اگر یک فایل یا پوشه به ظاهر کامپیوتر ویندوزی شما را درگیر کرده است، در اینجا نحوه حذف برای همیشه آورده شده است.
آیا یک فایل یا پوشه حذف شده به طور مرموزی در سیستم ویندوز شما ظاهر می شود؟ این می تواند هم خسته کننده و هم گیج کننده باشد.
چه یک سند کاری مهم باشد یا یک پوشه ناخواسته، این خطای تکراری حذف فایل می تواند جریان کار شما را مختل کند. اما نگران نباشید – ما به شما نشان خواهیم داد که چگونه می توانید به راحتی با این مشکل مقابله کنید.
1. فایل یا پوشه مشکل ساز را به اجبار حذف کنید
حذف اجباری یک فایل مشکل دار شامل استفاده از Command Prompt (یا نرم افزار تخصصی) برای حذف اجباری یک فایل است. این روش هرگونه محدودیت یا مشکلی را که ممکن است مانع از حذف فایل یا پوشه شود، دور می زند.
هنگام استفاده از ابزارهای خط فرمان برای حذف پوشه ها محتاط باشید. حذف اجباری می تواند به طور دائم داده ها را بدون هیچ گونه امکان بازیابی حذف کند. بنابراین، ممکن است بخواهید قبل از اعمال این روش، ابتدا از تمام فایل های مهم خود نسخه پشتیبان تهیه کنید.
در اینجا مراحل نحوه حذف اجباری یک پوشه در ویندوز آمده است:
- Win + E را فشار دهید تا File Explorer باز شود.
- به پوشه مورد نظر بروید.
- مسیر پوشه را از نوار آدرس کپی کنید، اما قسمت حاوی نام پوشه مورد نظر خود را حذف کنید. به عنوان مثال، من یک پوشه به نام “New_Documents” در رایانه شخصی خود دارم و مسیر پوشه در اینجا آمده است:
C:\Users\tladi\Desktop\New_Documents
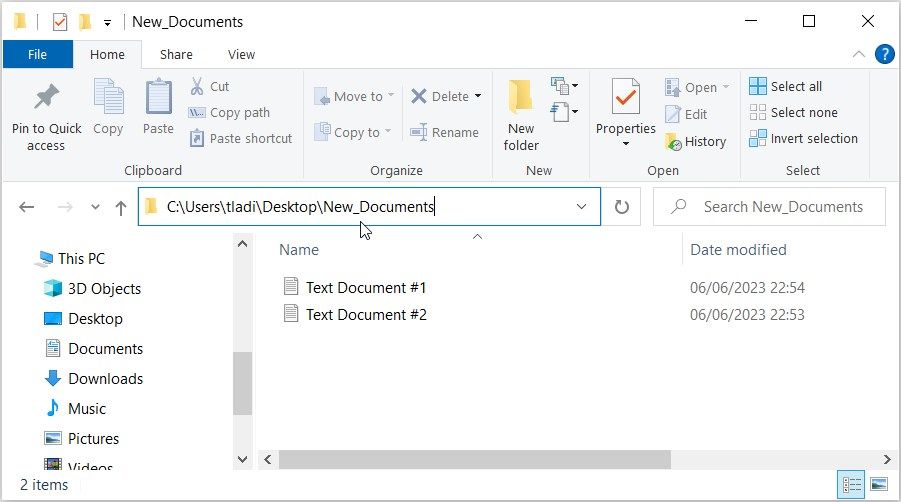
در این حالت، من باید تمام محتویات موجود در نوار آدرس را به جز نام پوشه مورد نظر (New_Documents) کپی کنم. این بدان معناست که تمام چیزی که باید کپی کنم «C:\Users\tladi\Desktop» است.
پس از کپی کردن مسیر پوشه خود در مراحل قبلی، کاری که باید انجام دهید این است:
- Win + R را فشار دهید تا کادر محاوره ای Run باز شود.
- CMD را تایپ کنید و Ctrl + Shift + Enter را فشار دهید تا یک Command Prompt باز شود.
- cd را تایپ کنید و فاصله را فشار دهید، مسیر پوشه را Paste کنید و سپس Enter را فشار دهید. به عنوان مثال، دستور شما باید به صورت زیر باشد:
cd C:\Users\tladi\Desktop
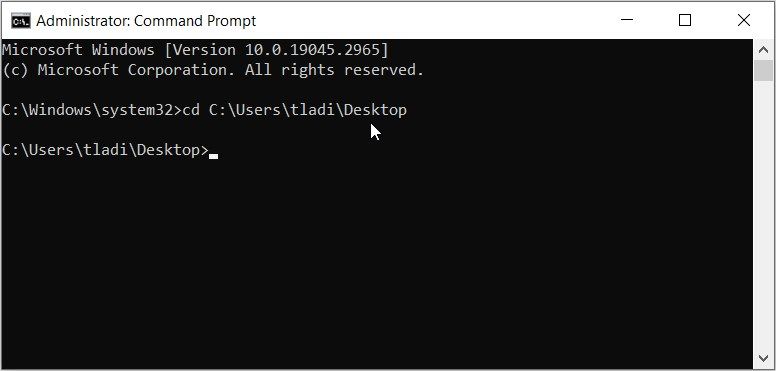
برای حذف پوشه هدف، دستور زیر را تایپ کرده و نام پوشه مورد نظر خود را جایگزین «New_Documents» کنید:
rd /s /q New_Documents
برای ادامه Enter را فشار دهید. از آنجا، کامپیوتر خود را مجددا راه اندازی کنید تا تغییرات اعمال شود.
2. قبل از حذف فایل یا پوشه، مالکیت آن را بگیرید

اگر مجوزهای کافی روی یک فایل ندارید، سیستم احتمالاً از حذف دائمی آن جلوگیری می کند. در چنین مواردی، ویندوز ممکن است فایل یا پوشه را با مجوزهای پیش فرض دوباره ایجاد کند.
اکنون، مالکیت یک پوشه قبل از حذف آن می تواند کمک کننده باشد. این روش به شما کمک می کند تا کنترل کامل آن پوشه خاص را به دست آورید. این بدان معناست که می توانید پوشه مورد نظر را بدون محدودیت ویرایش یا حتی حذف کنید.
و اگر این فرآیند برای شما پیچیده به نظر می رسد، با استفاده از ابزارهای شخص ثالث مالکیت فایل ها و پوشه های ویندوز را در دست بگیرید. از آنجا، سعی کنید فایل مشکل ساز را حذف کنید و ببینید چگونه پیش می رود.
اگر مشکل همچنان ادامه داشت، احتمالاً با یک مشکل پیچیده (مانند یک برنامه خراب یا نقص سیستم) روبرو هستید. اما خوشبختانه برای شما، ما روش های عیب یابی پیشرفته دیگری داریم که می تواند کمک کند.
3. یک سطل بازیافت خراب را تعمیر کنید
در برخی موارد، فایل های حذف شده شما ممکن است دوباره ظاهر شوند زیرا سطل بازیافت کار نمی کند. بنابراین، تعمیر آن می تواند به حل مشکل کمک کند
در اینجا مراحل تعمیر سطل بازیافت خراب آمده است:
- تمام برنامه های فعال در رایانه شخصی خود را ببندید.
- Win + R را فشار دهید تا کادر محاوره ای Run باز شود.
- CMD را تایپ کنید و Ctrl + Shift + Enter را فشار دهید تا یک Command Prompt باز شود.
- دستور زیر را تایپ کرده و Enter را فشار دهید:
rd /s /q C:\$Recycle.bin
این دستور پوشه $Recycle.bin را از درایو C: حذف می کند. پس از راه اندازی مجدد سیستم، پوشه به طور خودکار بازیابی می شود.
برای ذخیره این تغییرات، دستگاه خود را مجددا راه اندازی کنید. اگر نماد سطل بازیافت ظاهر نشد، روی دسکتاپ راست کلیک کرده و Refresh را انتخاب کنید. اکنون، فایل های حذف شده شما به درستی به سطل بازیافت فرستاده می شوند و نباید دوباره ظاهر شوند.
4. فایل ها و پوشه های موقت را پاک کنید
پاک کردن فایلها و پوشههای موقت در ویندوز میتواند به آزاد کردن فضای دیسک و بهبود عملکرد سیستم کمک کند. این همچنین می تواند تضمین کند که هنگام حذف فایل های خود با مشکل مواجه نشوید.
اما هنگام حذف فایل ها و پوشه های موقت مراقب باشید. همیشه مطمئن شوید که در نهایت فایل های مهم سیستمی یا شخصی را حذف نکنید.
5. همگام سازی پوشه ها را غیرفعال کنید
آیا دستگاه ذخیره سازی ابری (مانند Dropbox، OneDrive یا Google Drive) دارید که برای همگام سازی پوشه های خاص پیکربندی شده است؟ اگر چنین است، پس احتمالاً مشکل در اینجاست.
در این حالت، دستگاه ذخیره سازی ابری ممکن است برخی از فایل های حذف شده شما را به صورت آنلاین بازیابی کند. وقتی فایلها را به صورت محلی حذف میکنید، فرآیند همگامسازی ممکن است آنها را از فضای ذخیرهسازی ابری بازگرداند.
بنابراین، بهترین راه حل در اینجا چیست؟ به طور موقت از ذخیره فایل های ویندوز در OneDrive یا هر ارائه دهنده ذخیره سازی ابری دیگر جلوگیری کنید!
همچنین، ممکن است بخواهید ابزار ذخیره سازی ابری خود را به طور موقت خاموش کنید و ببینید آیا این کمک می کند یا خیر.
6. از استفاده از ابزار بازیابی سیستم خودداری کنید

ویندوز یک ویژگی باورنکردنی به نام System Restore دارد. این ابزار نقاط بازیابی را ایجاد می کند تا به شما کمک کند سیستم خود را به حالت قبلی برگردانید.
اما نکته اینجاست – اگر فایل های حذف شده شما در یک نقطه بازیابی وجود داشته باشند، می توان آنها را به طور خودکار هنگام انجام بازیابی سیستم بازیابی کرد.
بنابراین، بهترین راه حل این است که از استفاده بیشتر از نقاط بازیابی خودداری کنید مگر اینکه لازم باشد. این تضمین می کند که فایل های ناخواسته و حذف شده شما دوباره ظاهر نمی شوند.
همچنین، برخی از نرم افزارهای پشتیبان ممکن است کپی هایی از فایل های مخفی یا حذف شده را به عنوان بخشی از فرآیند پشتیبان گیری نگه دارند. هنگام بازیابی یک نسخه پشتیبان، می توان این فایل های ناخواسته را دوباره به سیستم معرفی کرد. بنابراین، به طور موقت چنین برنامه های پشتیبان را غیرفعال کنید و ببینید آیا این کمک می کند.
7. به روز رسانی یا نصب مجدد برنامه های شخص ثالث معیوب
در برخی موارد، اشکالات یا اشکالات نرم افزاری در رایانه شما می تواند باعث شود که فایل ها پس از حذف دوباره ظاهر شوند. بهترین راه حل در اینجا به روز رسانی یا نصب مجدد همه برنامه های شخص ثالث معیوب است.
و هنگامی که برنامه ها را دوباره نصب می کنید، مطمئن شوید که با نسخه ویندوز شما سازگار هستند. همچنین، مطمئن شوید که برنامه ها را به درستی پیکربندی کرده اید تا از هر گونه مشکل ناخواسته جلوگیری کنید.
8. تنظیمات File Explorer را پیکربندی کنید
برخی از فایل ها و پوشه ها به عنوان “فایل های سیستم” یا “فایل های سیستم عامل محافظت شده” علامت گذاری شده اند. ویندوز معمولاً این فایلها را در صورت حذف بهطور خودکار دوباره ایجاد میکند.
بنابراین، شاید فایل یا پوشه ای که می خواهید حذف کنید محافظت شده باشد. اگر نمی خواهید به دیدن چنین فایلی ادامه دهید، بهترین راه حل مخفی کردن آن است.
اکنون، اجازه دهید شما را از طریق مراحل پنهان کردن فایل های حساس سیستم راهنمایی کنیم:
- Win + E را فشار دهید تا File Explorer باز شود.
- روی تب View کلیک کنید.
- به بخش Show/hide بروید و تیک کادر Hidden items را بردارید. این اطمینان حاصل می کند که رایانه شما فایل ها و پوشه های سیستمی را که باعث به هم ریختگی می شوند نمایش نمی دهد.
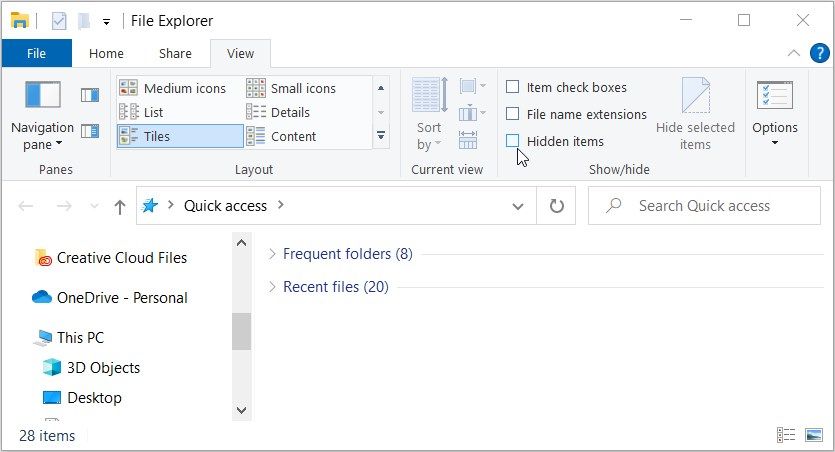
با فایل های ناخواسته که دوباره ظاهر می شوند خداحافظی کنید
سر و کار داشتن با فایل یا پوشه ای که مدام خود را بازیابی می کند می تواند یک کابوس باشد. اما اگر راهحلهایی را که پوشش دادهایم اجرا کنید، باید به راحتی بر این چالش غلبه کنید.
و برای جلوگیری از آسیب رساندن به رایانه شخصی خود، مطمئن شوید که فایل ها و پوشه های پیش فرض ویندوز را حذف نکنید. این شامل پوشه های “Program Files” و “System 32” است.
