آیا نمی توانید دستگاه های خود را در Device Manager مدیریت کنید؟ در اینجا نحوه بازگرداندن دسترسی به ویندوز آورده شده است.
Device Manager یک ابزار مفید است که مزایای زیادی دارد. می توانید از آن برای تعمیر درایورهای دستگاه، غیرفعال کردن دستگاه های سخت افزاری یا نرم افزاری، شناسایی دستگاه های ناشناخته و موارد دیگر استفاده کنید.
با این حال، این ابزار گاهی اوقات بارگیری نمی شود و پاسخ نمی دهد. در حین استفاده از Device Manager، ابزار ممکن است یک پیغام خطایی را ظاهر کند که میخواند: «این برنامه برای محافظت از شما مسدود شده است». بیایید وارد شوید و بررسی کنیم که چگونه میتوانید به راحتی یک Device Manager که پاسخگو نیست را تعمیر کنید.
1. مدیر دستگاه را با امتیازات اداری اجرا کنید
بهترین راه برای مقابله با این مشکل، اجرای Device Manager با امتیازات مدیریتی است. بنابراین، در اینجا چند مرحله ساده برای دنبال کردن وجود دارد:
- Ctrl + Shift + Esc را فشار دهید تا Task Manager باز شود.
- روی تب File در گوشه سمت چپ بالا کلیک کنید و سپس Run new task را انتخاب کنید.
- devmgmt.msc را در کادر جستجو تایپ کنید و سپس کادر Create this task with Administrative Privileges را علامت بزنید.
- در نهایت OK را فشار دهید تا Device Manager باز شود.
.jpg)
2. با استفاده از Command Prompt یا PowerShell، Device Manager را باز کنید
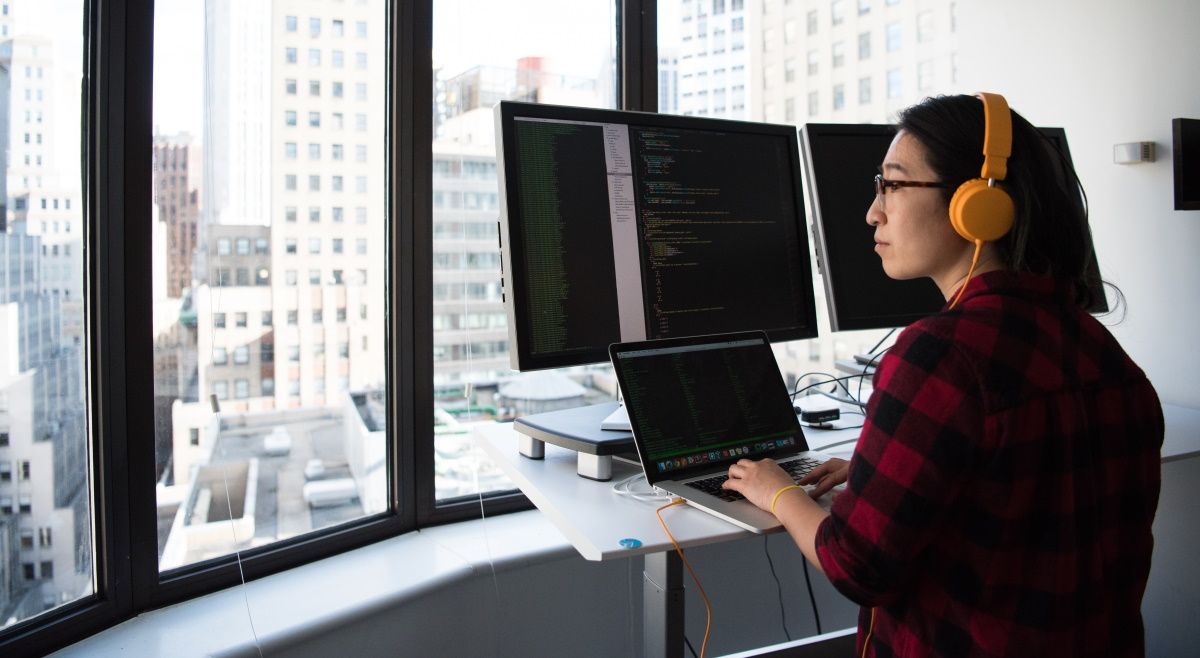
مدیر دستگاه ممکن است فقط به این دلیل که شما آن را به درستی باز نمیکنید، از کار بیفتد. بنابراین، بیایید بررسی کنیم که چگونه می توانید این ابزار را به درستی اجرا کنید:
برای شروع، بررسی خواهیم کرد که چگونه می توانید Device Manager را با استفاده از Command Prompt اجرا کنید:
- Command Prompt را در نوار جستجوی منوی Start تایپ کنید.
- بر روی گزینه Best match کلیک راست کرده و Run as administrator را انتخاب کنید.
- دستور زیر را تایپ کرده و Enter را فشار دهید تا Device Manager باز شود:
devmgmt.msc
از طرف دیگر، می توانید با استفاده از PowerShell به Device Manager دسترسی داشته باشید. در اینجا نحوه انجام این کار آمده است:
- Windows Powershell را در نوار جستجوی منوی Start تایپ کنید.
- بر روی گزینه Best match کلیک راست کرده و Run as administrator را انتخاب کنید.
- دستور زیر را تایپ کرده و Enter را فشار دهید تا Device Manager باز شود:
devmgmt.msc
3. با استفاده از ابزار مدیریت کامپیوتر به مدیر دستگاه دسترسی پیدا کنید
ابزار مدیریت کامپیوتر نیز دسترسی به Device Manager را برای شما آسان می کند.
- برای شروع، Win + X را فشار دهید تا منوی دسترسی سریع باز شود.
- از بین گزینه ها Computer Management را انتخاب کنید و سپس روی منوی کشویی System Tools کلیک کنید.
- در نهایت، Device Manager را با انتخاب آن در آیتم های منو باز کنید.
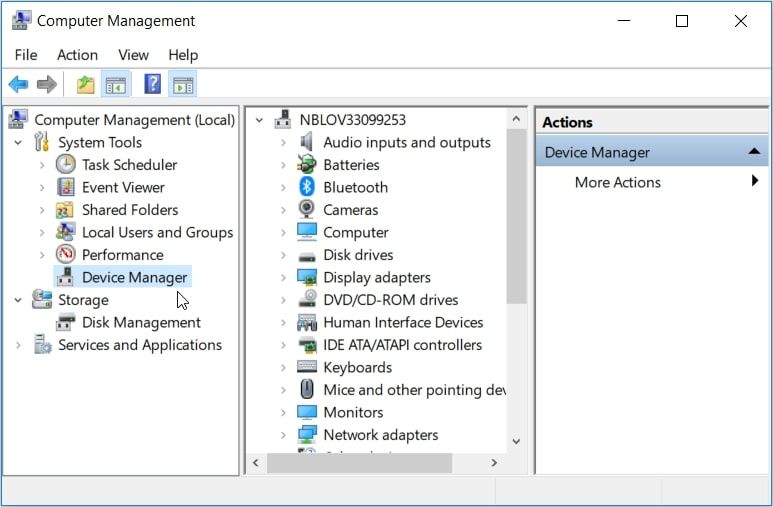
4. مدیریت دستگاه را با استفاده از تنظیمات سیستم اجرا کنید
هنگام عیب یابی مشکلات سیستم، تنظیمات ویندوز همیشه مفید هستند. جالب اینجاست که تنظیمات همچنین می تواند به شما در راه اندازی برنامه های نرم افزاری مختلف کمک کند.
بنابراین، بیایید نگاهی به نحوه اجرای Device Manager با استفاده از تنظیمات سیستم بیندازیم:
- Settings را در نوار جستجوی منوی Start تایپ کنید و بهترین مطابقت را انتخاب کنید.
- سپس در نوار جستجوی تنظیمات Device Manager را تایپ کرده و سپس گزینه مربوطه را انتخاب کنید.
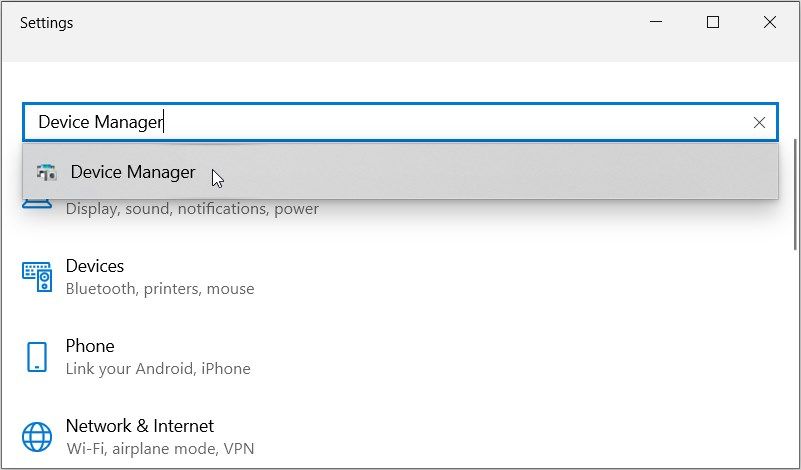
5. هارد دیسک را اسکن و تعمیر کنید
ما در حال حاضر چند ترفند را بررسی کردهایم که چگونه میتوانید Device Manager را باز کنید. اگر هنوز نمی توانید به ابزار دسترسی داشته باشید، احتمالاً با اشکالات سیستم روبرو هستید. در این صورت، با اسکن و تعمیر هارد دیسک از شر آن باگها خلاص میشویم.
برای این روش، از ابزار Check Disk (CHKDSK) استفاده می کنیم. این ویژگی هارد دیسک شما را اسکن می کند و سعی می کند تمام مشکلاتی که ممکن است داشته باشد را تعمیر کند.
بنابراین، در اینجا مراحل اجرای اسکن Check Disk آورده شده است:
- Command Prompt را در نوار جستجوی منوی Start تایپ کنید.
- بر روی گزینه Best match کلیک راست کرده و Run as administrator را انتخاب کنید.
- دستور زیر را تایپ کرده و Enter را فشار دهید:
chkdsk C: /f
اگر سیستم عامل ویندوز شما روی درایو دیگری نصب شده است، دستور C: را با حرف درایو صحیح جایگزین کنید. از آنجا، اسکن را اجرا کنید و سپس دستگاه خود را مجددا راه اندازی کنید تا تغییرات ذخیره شود.
6. عیب یاب ویندوز را اجرا کنید

عیب یاب داخلی نیز می تواند به شما در حل این مشکل کمک کند. از آنجایی که این احتمالاً یک مشکل تعمیر و نگهداری سیستم است، ما با اجرای عیبیاب System Maintenance شروع میکنیم.
اکنون، در اینجا مراحل اجرای عیب یاب System Maintenance آورده شده است:
- Win + R را فشار دهید تا کادر محاوره ای Run باز شود.
- msdt.exe -id MaintenanceDiagnostic را تایپ کنید و Enter را فشار دهید تا عیب یاب System Maintenance اجرا شود.
- در مرحله بعد روی گزینه Advanced کلیک کنید، کادر Apply repairs automatically را علامت بزنید و سپس روی Next کلیک کنید. مراحل روی صفحه را برای نهایی کردن فرآیند عیب یابی دنبال کنید.

اگر مشکل همچنان ادامه داشت، احتمالاً با یک مشکل مرتبط با سخت افزار روبرو هستید. بنابراین، بیایید برای حل مشکل، عیبیاب سختافزار و دستگاهها را اجرا کنیم:
- دکمه Start ویندوز را فشار دهید و PC Settings را انتخاب کنید.
- روی Update & Security کلیک کنید و سپس Troubleshoot را در سمت چپ انتخاب کنید.
- در مرحله بعد، روی گزینه View other troubleshooters در سمت راست کلیک کنید.
- عیب یاب Hardware and Devices را انتخاب کنید و سپس Run the troubleshooter را فشار دهید. با دنبال کردن دستورالعمل های روی صفحه، فرآیند را نهایی کنید.
7. برنامه های خراب Microsoft Visual C++ را رفع کنید
برنامه های Microsoft Visual C++ برخی از ویژگی های حیاتی ویندوز هستند. در واقع دستگاه ویندوز شما برای عملکرد صحیح به این برنامه ها بستگی دارد.
اکنون، دستگاه ویندوز شما ممکن است در حال حاضر تنها به دلیل خراب بودن این برنامه ها با مشکلاتی مواجه شود. بنابراین، تعمیر برنامههای Microsoft Visual C++ میتواند Device Manager و سایر مشکلات سیستم را برطرف کند.
بنابراین، در اینجا مراحل تعمیر برنامه های خراب Microsoft Visual C ++ آمده است:
- Control Panel را در نوار جستجوی منوی Start تایپ کنید و بهترین مطابقت را انتخاب کنید.
- روی منوی کشویی View by کلیک کنید و Small icons را انتخاب کنید.
- گزینه Programs and Features را انتخاب کنید.
- در مرحله بعد، روی هر برنامه Microsoft Visual C++ – یکی یکی – کلیک راست کرده و Change را انتخاب کنید.

در پنجره پاپ آپ روی Repair کلیک کنید. در نهایت، مراحل روی صفحه را دنبال کنید و سپس دستگاه خود را مجددا راه اندازی کنید.
اگر با این کار مشکل حل نشد، برنامه های Microsoft Visual C++ را از طریق این مراحل دوباره نصب کنید:
- با دنبال کردن مراحل قبلی، پنجره Programs and Features را باز کنید.
- روی هر برنامه Microsoft Visual C++ – یکی یکی – راست کلیک کرده و Uninstall را کلیک کنید.
- از آنجا، برنامه های Microsoft Visual C++ را مجدداً نصب کنید.
- مراحل روی صفحه را دنبال کنید و دستگاه خود را مجددا راه اندازی کنید تا تغییرات ذخیره شود.
8. دستگاه ویندوز خود را بازنشانی کنید
به عنوان آخرین راه حل، ممکن است دستگاه ویندوز خود را ریست کنید. اما ابتدا سعی کنید آخرین به روز رسانی های ویندوز را نصب کنید و ببینید که آیا این کمک می کند یا خیر.
در غیر این صورت، از اطلاعات خود نسخه پشتیبان تهیه کنید و سپس دستگاه خود را از طریق این مراحل بازنشانی کنید:
- آیکون Windows Start را در نوار وظیفه فشار دهید و PC Settings را انتخاب کنید.
- Update & Security را انتخاب کنید و سپس روی گزینه Recovery در سمت چپ کلیک کنید.
- در نهایت، روی دکمه شروع در سمت راست کلیک کنید و سپس مراحل روی صفحه را دنبال کنید.

Device Manager: ابزاری قابل اعتماد برای مدیریت وظایف ویندوز
Device Manager انجام وظایف مختلف را در رایانه شخصی برای شما آسان می کند. این ابزار همچنین به شما کمک می کند تا مشکلات مختلف سیستم را به راحتی عیب یابی کنید.
اگر در دسترسی به Device Manager مشکل دارید، به سادگی هر یک از راه حل هایی را که پوشش داده ایم اعمال کنید.
