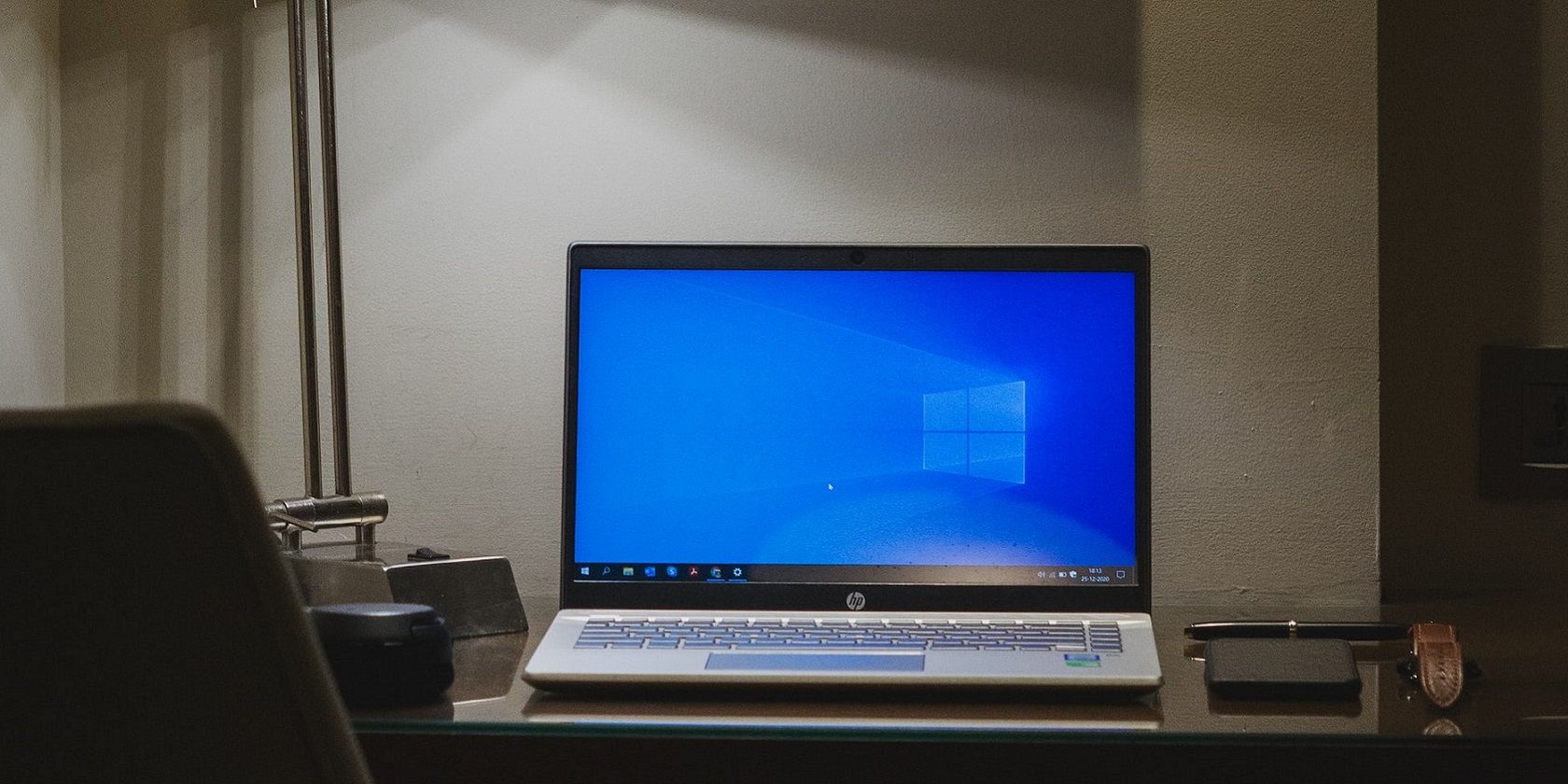آیا می خواهید منوها را به زیر منو اضافه کنید؟ یا شاید موارد کنترل پنل خود را اضافه کنید؟ WinBubble شما را تحت پوشش قرار داده است.
گزینه های سفارشی سازی پیش فرض در ویندوز 11 و 10 نسبتا محدود است. با این حال، برخی از بستههای نرمافزاری شخص ثالث گزینههای بیشتری را برای سفارشیسازی سیستم عامل دسکتاپ مایکروسافت در اختیار شما قرار میدهند. WinBubble نرم افزار سفارشی سازی رایگان است که به شما امکان می دهد پلتفرم ویندوز را به روش های مختلف تغییر دهید. در اینجا هشت راه وجود دارد که می توانید ویندوز 11/10 را با WinBubble تغییر دهید.
ابتدا WinBubble را دانلود و استخراج کنید
آخرین نسخه WinBubble در درجه اول برای شخصی سازی ویندوز 10 طراحی شده است. عنوان WinBubble برای ویندوز 10 مشخص می کند که برای چه پلتفرمی در نظر گرفته شده است. نسخه های قدیمی این نرم افزار برای ویندوز 7 و ویستا وجود دارد.
هنوز هم می توانید ویندوز 11 را با WinBubble تغییر دهید. با این حال، برخی از تنظیمات سفارشی سازی آن ممکن است در آخرین سیستم عامل دسکتاپ مایکروسافت به درستی کار نکنند. بنابراین، قبل از استفاده از WinBubble در ویندوز 11، یک نسخه پشتیبان از نقطه بازیابی ایجاد کنید.
WinBubble یک برنامه قابل حمل است، به این معنی که نصب کننده ندارد. به عنوان یک آرشیو ZIP دانلود می شود که باید قبل از اجرای نرم افزار استخراج کنید.
برای دریافت فایل ZIP، صفحه WinBubble برای Windows 10 Softpedia را باز کرده و Download Now > Softpedia Mirror (US) را انتخاب کنید.
میتوانید آرشیو را همانطور که در راهنمای ما در مورد نحوه باز کردن فایلها از حالت فشرده در ویندوز توضیح داده شده است استخراج کنید. روی WinBubble.exe در پوشه استخراج شده WinBubbles دوبار کلیک کنید تا نرم افزار باز شود.
1. نحوه سفارشی کردن آیکون های میانبر دسکتاپ با WinBubble
آیکون های میانبرهای دسکتاپ در ویندوز شامل فلش های کوچک روی آنها می شود. با این حال، می توانید آن را با گزینه Customize Shortcut Icon WinBubble تغییر دهید. این گزینه به شما امکان می دهد فلش را حذف کنید یا آن را به یک ستاره، قلب یا لوگوی ویندوز تغییر دهید. شما می توانید آیکون های میانبر دسکتاپ را به این صورت تغییر دهید:
- تب WinBubble’s Specific را انتخاب کنید.
- سپس روی منوی کشویی Customize Shortcut Icon کلیک کنید تا گزینه بدون پیکان، قلب، ستاره یا برنده (لوگوی ویندوز) را انتخاب کنید.
- دکمه Set را فشار دهید.
- روی OK در کادر محاوره ای که دستور راه اندازی مجدد را می دهد، کلیک کنید.
- سپس برای اعمال این سفارشی سازی باید ویندوز را مجددا راه اندازی کنید.
![]()
2. نحوه سفارشی سازی محافظ صفحه نمایش ویندوز با WinBubble.
ویندوز 10 و 11 شامل محافظ های صفحه نمایش Bubbles، Mystify و Ribbon هستند، اما هیچ گزینه سفارشی سازی برای آنها وجود ندارد. شما می توانید با ویرایش دستی رجیستری آن محافظ های صفحه را تغییر دهید. با این حال، تنظیمات سفارشی سازی WinBubble برای محافظ صفحه نمایش Bubbles، Mystify و Ribbon زندگی را برای ما آسان تر می کند.
برگه Specific در WinBubble شامل گزینه هایی برای بهینه سازی آن محافظ های صفحه است. میتوانید با کلیک کردن روی منوهای کشویی Preset و انتخاب گزینههای جایگزین، تنظیمات از پیش تعیین شده را برای محافظهای صفحه تغییر دهید.
برای مثال، میتوانید گزینههای Glassy Bubbles یا Metallic Bubbles را با اندازههای مختلف برای محافظ صفحه نمایش Bubbles انتخاب کنید. با انتخاب گزینه حباب های فلزی حباب های چند رنگی که در عکس فوری زیر نشان داده شده اند به شما ارائه می شود.

همچنین میتوانید تعداد نوارها یا خطوط را برای پیشتنظیمهای مختلف محافظ صفحهنمایش Ribbon و Mystify تنظیم کنید. برای تغییر تعداد خطوط یا نوارهای موجود در محافظ صفحه، یک از پیش تنظیم شده و سپس مقادیر ورودی را در کادرهای اعداد وارد کنید. همچنین می توانید مقدار عرض را در کادر پهنای نوار وارد کنید.

هنگامی که یک محافظ صفحه را سفارشی کردید، برای پیش نمایش روی دکمه View کلیک کنید. برای ذخیره تنظیمات گزینه Set را انتخاب کنید. همچنین ممکن است لازم باشد محافظ صفحه نمایش سفارشی شده را در اپلیکیشن Change screensaver Control Panel انتخاب و تنظیم کنید.
3. نحوه تغییر تاخیر منو با WinBubble
با کاهش تاخیر منو می توانید کمی سرعت منوها را افزایش دهید. به طور پیش فرض، ویندوز دارای تاخیر منوی 400 میلی ثانیه است که می توانید آن را به صفر برسانید. WinBubble شامل یک گزینه منوی نمایش Delay است که می توانید آن را در میان تنظیمات بهینه سازی متعدد دیگر پیکربندی کنید.
برای پیکربندی آن تنظیم، تب Optimize را انتخاب کنید. برای انتخاب مقدار کمتر از 400، روی گزینه Menu Show Delay کلیک کنید. برای ذخیره مقدار جدید، Apply را انتخاب کنید.
در حالی که در آن هستید، می توانید روند خاموش کردن پنجره را نیز کمی سرعت بخشید. برای انجام این کار، WinBubble’s Decrease Shutdown Time for services و Do Not Clear Pagefile at Shutdown را در همان برگه Optimize انتخاب کنید.
4. نحوه افزودن زیر منوهای جدید به منوی زمینه
WinBubble شامل تنظیمات سفارشی سازی زیادی برای منوی زمینه دسکتاپ در ویندوز است. این شما را قادر می سازد تا سه زیر منوی میانبر جایگزین را به منوی زمینه دسکتاپ اضافه کنید. میتوانید برای باز کردن اپلتهای کنترل پنل، برنامههای مایکروسافت و ابزارهای سیستم، زیرمنوهای منوی زمینه را اضافه کنید.
برای مشاهده تنظیمات سفارشی سازی برای منوی زمینه، روی برگه عمومی کلیک کنید. یک گزینه منوی کنترل پنل، منوی نرم افزار MS، یا منوی ابزارهای سیستم را در آن برگه انتخاب کنید تا یکی از آن زیر منوها را اضافه کنید. روی Run در هر کادر محاوره ای هشدار Open File کلیک کنید تا اعمال شود.

سپس روی یک ناحیه دسکتاپ راست کلیک کنید تا کنترل پنل، ابزار سیستم یا زیرمنوی نرم افزار جدید خود را مشاهده کنید. در ویندوز 11، همچنین باید روی Show more options کلیک کنید، زیرا این توییک در منوی زمینه کلاسیک اعمال می شود. هر زیر منو شامل انواع میانبرهای مفید است.

5. نحوه افزودن گزینه های جدید Take Ownership Explorer برای فایل ها و پوشه ها
نمیتوانید پوشههایی را با دسترسی محدود باز کنید، مگر اینکه مالکیت آنها را در ویندوز 11/10 در اختیار داشته باشید. برای اینکه به صورت دستی مالکیت یک پوشه را در دست بگیرید، باید تنظیمات امنیتی آن را از طریق پنجره خصوصیات آن تغییر دهید.
با این حال، اضافه کردن گزینههایی برای مالکیت پوشهها و فایلها به منوی زمینه با WinBubble بسیار سادهتر است. سپس می توانید روی یک پوشه یا فایل در Explorer راست کلیک کنید تا گزینه Take the Ownership را انتخاب کنید.

برگه عمومی WinBubble شامل دو تنظیمات برای افزودن گزینه های مالکیت به منوی زمینه فایل اکسپلورر است. برای افزودن آن گزینهها، هر دو کادر «دریافت مالکیت این پوشه» و «در اختیار گرفتن مالکیت این پوشه» انتخاب کنید. همچنین باید برای این توییک روی Apply کلیک کنید.

6. نحوه افزودن میانبرهای نرم افزار جدید به منوی زمینه
اگر ترجیح می دهید قسمت دسکتاپ خود را با میانبرهای نرم افزاری زیاد پر نکنید، منوی زمینه یک فضای جایگزین ایده آل برای آنها است. با WinBubble می توانید میانبرهای زیادی را بدون ویرایش دستی رجیستری ویندوز به منوهای زمینه مختلف اضافه کنید. نحوه افزودن میانبر برای باز کردن برنامه ها به منوی راست کلیک دسکتاپ در ویندوز به این صورت است:
- تب Tools را در WinBubble انتخاب کنید.
- دکمه Explorer/Desktop را در آن برگه فشار دهید.
- روی دکمه ellipses برای کادر Command کلیک کنید.
- نرم افزاری را برای افزودن به منو انتخاب کرده و گزینه Open را کلیک کنید.
- عنوان نرم افزار را در کادر Name وارد کنید.
- دکمه Add را فشار دهید.
- در اعلان ظاهر شده OK را انتخاب کنید.

اکنون، با کلیک راست روی دسکتاپ به منوی زمینه نگاه کنید (نمایش گزینه های بیشتر در ویندوز 11 را انتخاب کنید). یک میانبر برای باز کردن نرم افزاری که در آنجا اضافه کرده اید می بینید. روی آن میانبر کلیک کنید تا برنامه اجرا شود.

می توانید میانبرهای اضافه شده را با انتخاب آنها در کادر Explorer/Desktop در تب WinBubble’s Tools حذف کنید. در آنجا روی گزینه Remove کلیک کنید. سپس وقتی از شما خواسته شد تا حذف را تایید کنید، بله را انتخاب کنید.
7. نحوه اضافه کردن آیتم های جدید به کنترل پنل
تب WinBubble’s Tools همچنین شامل بخشی است که به شما امکان می دهد موارد جدیدی را به کنترل پنل اضافه کنید. در مراحل زیر می توانید میانبرهای نرم افزار شخص ثالث را از آنجا به کنترل پنل اضافه کنید:
- دکمه رادیویی Control Panel را انتخاب کنید.
- دکمه بیضی را برای کادر File/Folder در تب Tools فشار دهید.
- برنامه ای را برای قرار دادن در کنترل پنل انتخاب کنید.
- برای افزودن مسیر نرم افزار روی Open کلیک کنید.
- عنوانی برای نرم افزار انتخاب شده در کادر Name وارد کنید.
- دکمه Set را فشار دهید.
- سپس روی OK کلیک کنید تا گفتگوی پیامی که ظاهر می شود بسته شود.

اکنون می توانید نرم افزار اضافه شده را از کنترل پنل باز کنید. پنجره کنترل پنل را باز کرده و نمادهای بزرگ را از منوی کشویی View by انتخاب کنید. روی میانبر نرم افزار جدید در آنجا کلیک کنید.

8. چگونه ویرایشگر رجیستری را در WinBubble غیرفعال کنیم
تب More Policies در WinBubble شما را قادر می سازد بسیاری از موارد را در ویندوز غیرفعال کنید. این شامل چهار زبانه فرعی است که می توانید ویژگی های دسکتاپ، منوی استارت، نوار وظیفه، ماشین، سیستم و کنترل پنل را غیرفعال کنید. بعلاوه، برخی تنظیمات اضافی دیگر برای بهینه سازی سریع در دسترس هستند.
به عنوان مثال، اگر نمیخواهید سایر کاربران با رجیستری مشکل داشته باشند، میتوانید ویرایشگر رجیستری را غیرفعال کنید. برای انجام این کار، روی برگههای بیشتر سیاستها > سیستم کلیک کنید. چک باکس Prevent registry access to Registry Editor و گزینه Apply را انتخاب کنید. هنگامی که کاربران سعی می کنند ویرایشگر رجیستری را باز کنند، یک پیام دسترسی ممنوع ظاهر می شود.

با WinBubble ویندوز را مطابق میل خود سفارشی کنید
اینها تنها برخی از روش های مختلفی هستند که می توانید ویندوز 10 و 11 را با WinBubble شخصی سازی کنید. WinBubble با بسیاری از تنظیمات مفیدتر برای بهینه سازی ویندوز مطابق با محتوای دلخواه شما در رافترها بسته بندی شده است. بنابراین، از سفارشی کردن ویندوز با WinBubble لذت ببرید!