آیا می خواهید کنترل بیشتری روی ویندوز 11 داشته باشید؟ با Winaero Tweaker از مرزهای برنامه تنظیمات پیش فرض خارج شوید.
برنامه تنظیمات اکثر گزینه های شخصی سازی داخلی ویندوز 11 را در خود جای داده است. با این حال، راههای بسیار زیادی وجود دارد که میتوانید ویندوز 11 را فراتر از آن گزینههای داخلی تغییر دهید. برخی از بستههای نرمافزاری شخص ثالث تنظیمات سفارشیسازی اضافی را ارائه میدهند که در آخرین سیستمعامل دسکتاپ مایکروسافت در دسترس نیستند.
Winaero Tweaker نرم افزار رایگانی است که بسیاری از گزینه های شخصی سازی مخفی را برای ویندوز 11 بسته بندی می کند. این نرم افزار شما را قادر می سازد تا طیف گسترده ای از File Explorer، منوی زمینه، دسکتاپ و نوار وظیفه، ظاهر، بوت و ورود به سیستم و سایر تغییرات رفتاری سیستم عامل را که ویندوز 11 انجام نمی دهد اعمال کنید. T شامل گزینه هایی برای. این هشت روشی است که کاربران Winaero Tweaker می توانند ویندوز 11 را شخصی سازی کنند.
نحوه دانلود و نصب Winaero Tweaker
برای کشف Winaero Tweaker، ابتدا باید آن را دانلود و نصب کنید. نصب نرم افزار سریع و آسان است، اما باید آرشیو ZIP آن را نیز استخراج کنید. این مراحل برای دانلود، استخراج و نصب Winaero Tweaker است:
- در هر نرم افزار مرورگر وب به وب سایت Winaero Tweaker بروید.
- برای ذخیره فایل ZIP برنامه دسکتاپ، روی Download Winaero Tweaker از صفحه دانلود نرم افزار کلیک کنید.
- کلیدهای ترکیبی Windows + E File Explorer را فشار دهید و پوشهای را که شامل بسته winaerotweaker.zip است، باز کنید.
- روی winaerotweaker.zip با دکمه سمت راست ماوس کلیک کنید تا گزینه Extract All را انتخاب کنید.
- در ابزار استخراج فایل که باز میشود، چک باکس نمایش فایلهای استخراجشده را انتخاب کنید.
- سپس دکمه گزینه Extract را فشار دهید.
- روی WinaeroTweaker-1.33.0.0-setup.exe در پوشه استخراج شده خود دوبار کلیک کنید.
- دو بار Next را انتخاب کنید و روی دکمه رادیویی موافقت می کنم کلیک کنید.
- سپس میتوانید روی Next کلیک کنید تا با انتخاب گزینههای نصب پیشفرض Winaero Tweaker به دکمه Install بروید.
- Install to را انتخاب کنید، بله احتمالاً حدس زدید، نرم افزار را نصب کنید.
- برای انتخاب آن کادر، روی Run Winaero Tweaker کلیک کنید. با فشار دادن Finish در جادوگر راه اندازی، نرم افزار راه اندازی می شود.
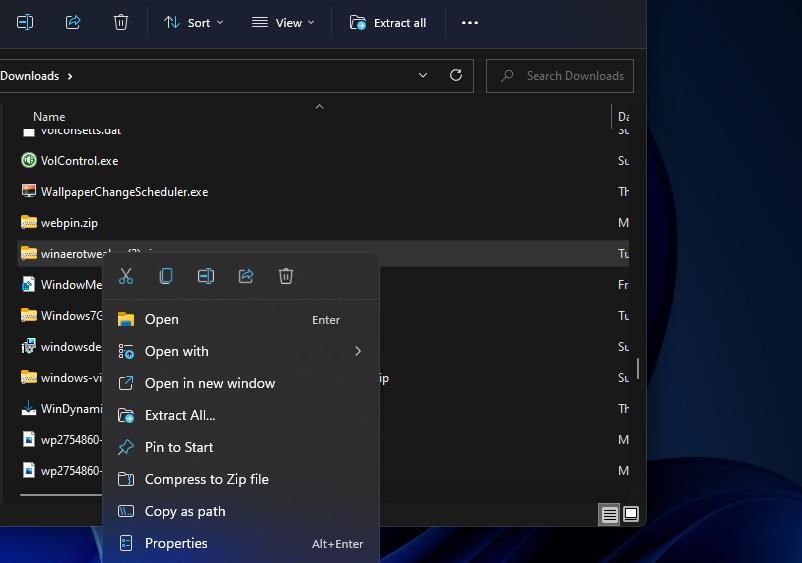
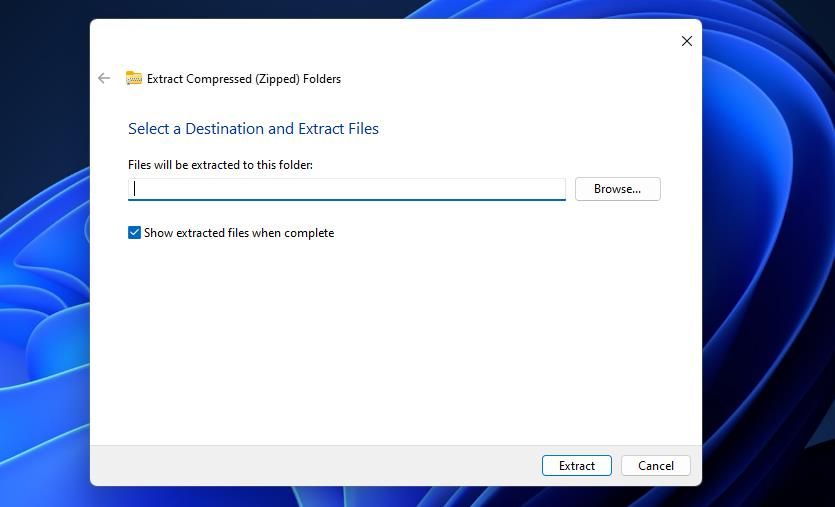
اکنون Winaero Tweaker را راهاندازی کردهاید، زمان آن رسیده است که ببینید چه کاری میتوانید با آن انجام دهید. Winaero Tweaker شامل دستههای تنظیمات مختلفی است که میتوانید در نوار کناری سمت چپ آن را برای انتخاب گزینههای مختلف گسترش دهید. می توانید با اعمال برخی یا حتی همه ترفندهای ویندوز 11 در زیر شروع کنید.
1. چگونه می توان ریز عکس های نوار وظیفه را سفارشی کرد
آیا میدانستید که میتوانید اندازه پیشنمایشهای کوچک نوار وظیفه در ویندوز را با ویرایش رجیستری تغییر دهید؟ با این حال، انجام این کار با گزینه Winaero Tweaker’s Taskbar Thumbnails آسانتر است. روی دسته Desktop و Taskbar در Winaero Tweaker دوبار کلیک کنید تا Taskbar Thumbnails را انتخاب کنید و گزینه های نشان داده شده مستقیماً در زیر را مشاهده کنید.
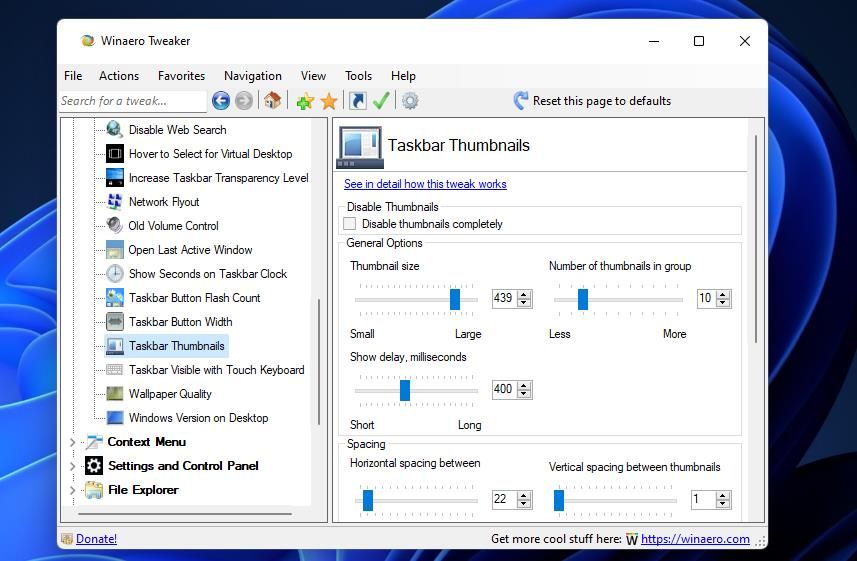
10 گزینه پیش نمایش تصویر کوچک وجود دارد که می توانید در آنجا پیکربندی کنید. برای تغییر اندازه تصاویر کوچک نوار وظیفه، نوار لغزنده نوار اندازه کوچک را به چپ و راست بکشید. همچنین میتوانید فاصله عمودی و افقی بین تصاویر کوچک نوار وظیفه را با کشیدن لغزندههای نوار فاصله تنظیم کنید. وقتی این تنظیمات را بهینه کردید، برای اعمال آنها باید Restart Explorer را انتخاب کنید.
2. چگونه به روز رسانی ویندوز را غیرفعال کنیم
آیا ترجیح می دهید به روز رسانی ویندوز 11/10 در رایانه شخصی خود غیرفعال شود؟ اگر چنین است، می توانید آنها را با کلیک بر روی یک چک باکس در Winaero Tweaker غیرفعال کنید. برای انتخاب Disable Windows Updates روی دسته Behavior دوبار کلیک کنید. سپس گزینه Disable Windows updates and notifications را انتخاب کنید.
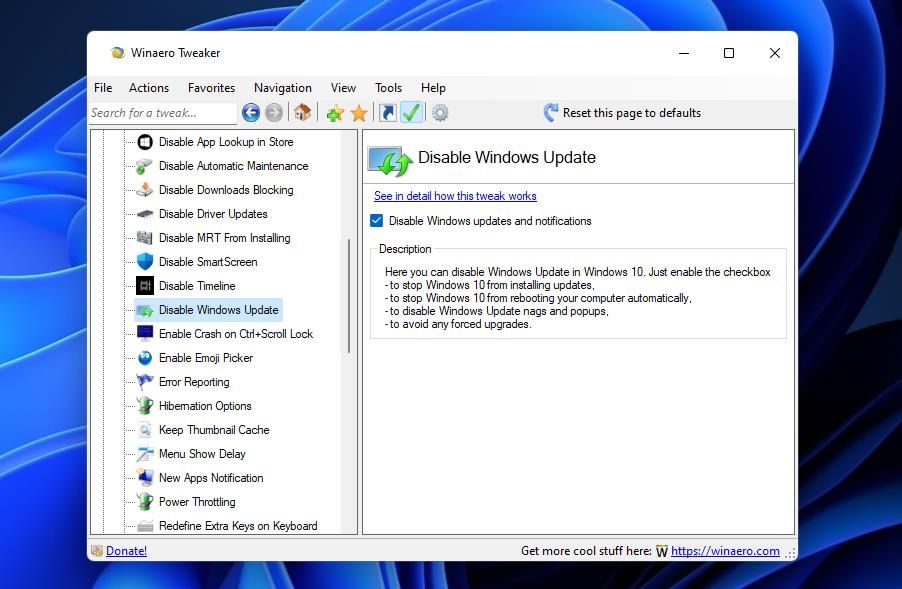
3. چگونه یک زیر منوی شخصی سازی را به منوی زمینه اضافه کنیم
Winaero Tweaker یک کیت عالی برای افزودن گزینهها و میانبرهای مفید جدید به منوی زمینه دسکتاپ ویندوز 11 است. به عنوان مثال، به شما امکان می دهد یک زیر منوی ظاهر را به منوی زمینه اضافه کنید که شامل میانبرهای مفید برای گزینه های شخصی سازی در تنظیمات است. برای افزودن آن زیر منو، روی Context Menu دوبار کلیک کنید تا Personalization را در Winaero Tweaker انتخاب کنید. کادر انتخاب گزینه Add Personalization to Desktop منوی زمینه را انتخاب کنید.
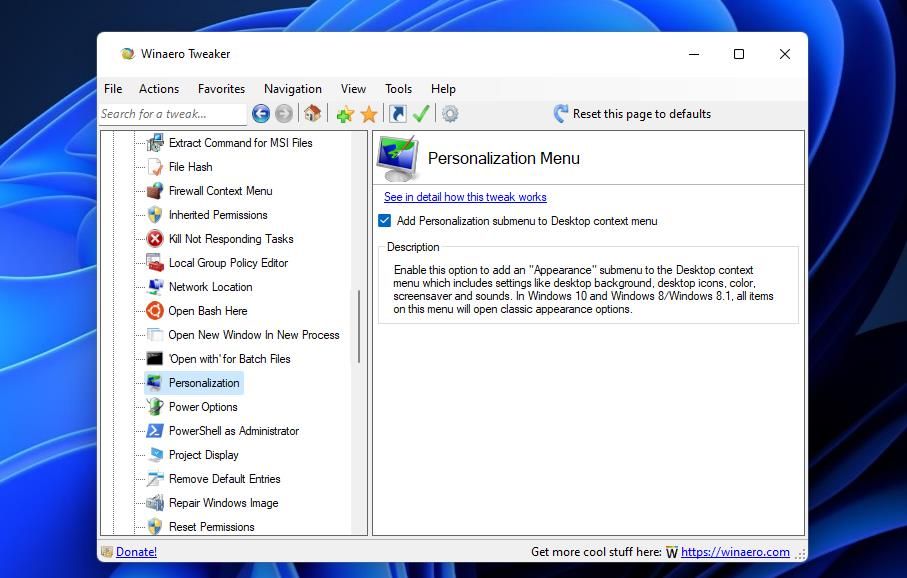
با کلیک راست روی دسکتاپ و انتخاب گزینه Show more، زیر منوی جدید Appearance را در منوی زمینه بررسی کنید. برای مشاهده گزینه های آن زیر منو، مکان نما را روی Appearance ببرید. از آنجا می توانید گزینه های میانبر رنگ، پس زمینه دسکتاپ، محافظ صفحه و صداها را انتخاب کنید.
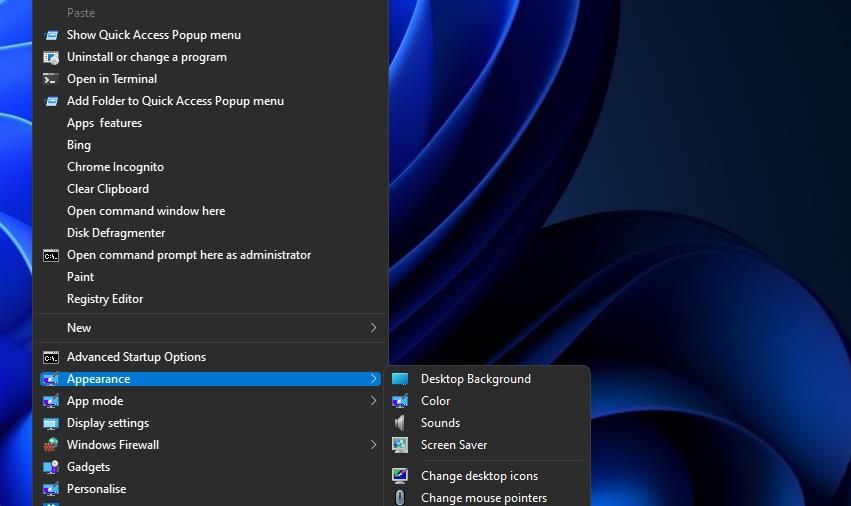
4. چگونه صفحات را از تنظیمات مخفی کنیم
برنامه تنظیمات ویندوز 11 شامل صفحات زیادی برای گزینه های مختلف است. Winaero Tweaker شما را قادر می سازد تا با حذف صفحاتی که به آن نیاز ندارید، آن برنامه را ساده کنید. از طرف دیگر، میتوانید تنظیمات را طوری پیکربندی کنید که فقط صفحات انتخابی را نشان دهد. به این ترتیب میتوانید صفحاتی را که برنامه تنظیمات نشان میدهد سفارشی کنید:
- دسته تنظیمات و کنترل پنل را در Winaero Tweaker انتخاب کنید.
- برای مشاهده مستقیم گزینه های زیر، گزینه Hide Pages from Settings را انتخاب کنید.
- برای هر گزینه ای که ترجیح می دهید، روی دکمه رادیویی Hide Selected یا Show only selected کلیک کنید.
- سپس کادرهای انتخاب صفحات تنظیمات را برای پنهان کردن یا نمایش دادن انتخاب کنید.
- برای مشاهده تغییرات، تنظیمات را باز کنید.
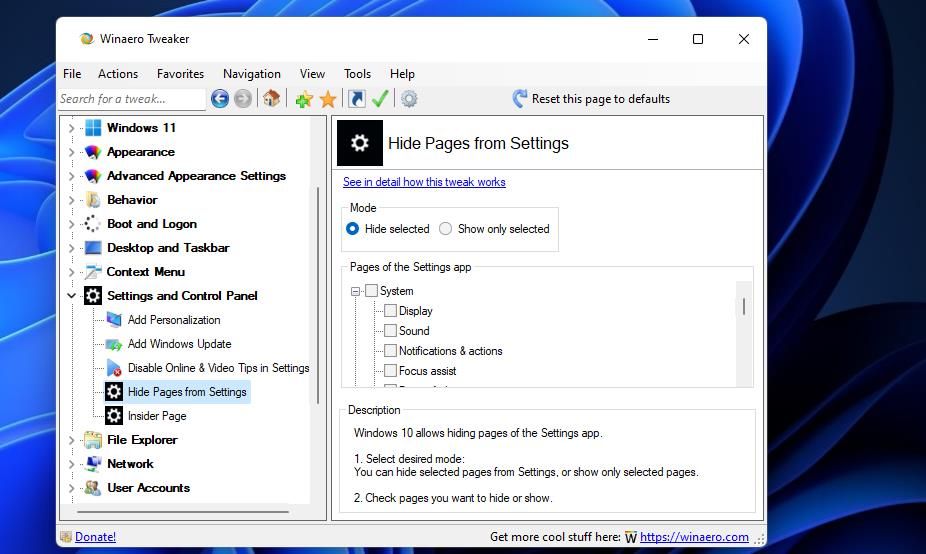
5. نحوه سفارشی کردن پوشه های این کامپیوتر در اکسپلورر
File Explorer دارای یک پوشه This PC است که می توانید آن را در صفحه ناوبری سمت چپ آن گسترش دهید. این رایانه شخصی به طور پیشفرض شامل پوشههای Documents، Downloads، Music، Pictures و Videos است. با این حال، می توانید پوشه های سفارشی را با Winaero Tweaker به This PC اضافه کنید:
- روی دسته File Explorer دوبار کلیک کنید.
- Customize This PC Folders را در دسته File Explorer انتخاب کنید.
- دکمه Add custom folder را فشار دهید.
- برای انتخاب پوشه، روی Browse کلیک کنید. سپس دکمه Select Folder را فشار دهید.
- در مرحله بعد، روی کادر متنی Display as کلیک کنید تا عنوان پوشه را وارد کنید.
- می توانید نماد پوشه را با کلیک کردن بر روی Browse تغییر دهید. در پنجره باز شده یک نماد را انتخاب کنید و سپس روی OK کلیک کنید.
- دکمه Add Folder را فشار دهید.
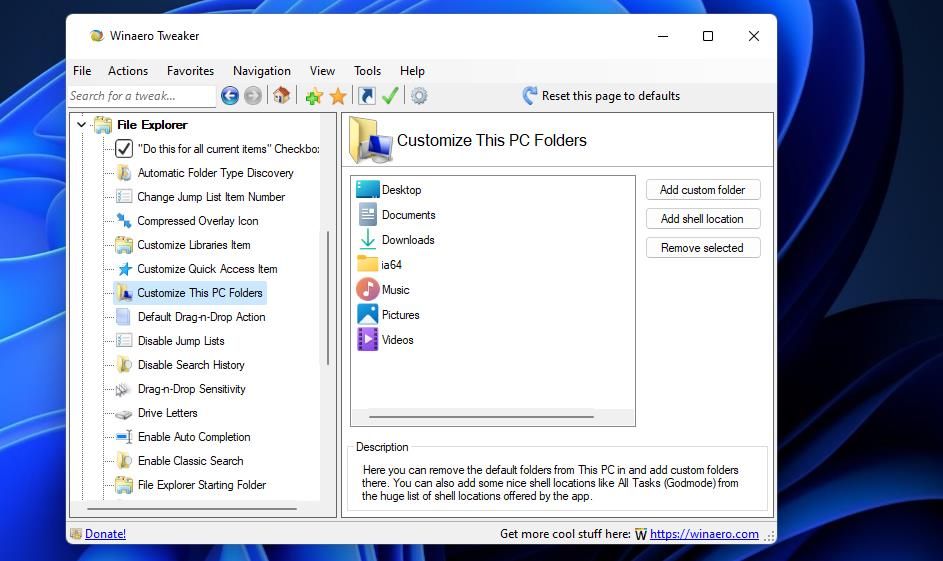
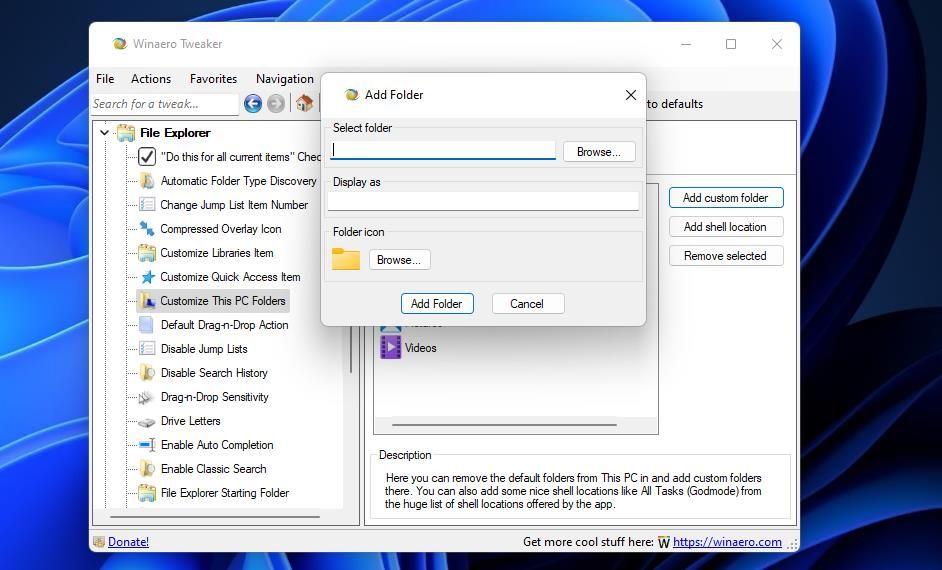
اکنون هر پوشه ای را که برای افزودن در This PC انتخاب کرده اید در File Explorer خواهید دید. روی This PC در سمت چپ پنجره Explorer دوبار کلیک کنید. می توانید انتخاب کنید تا محتویات پوشه را از آنجا مشاهده کنید.
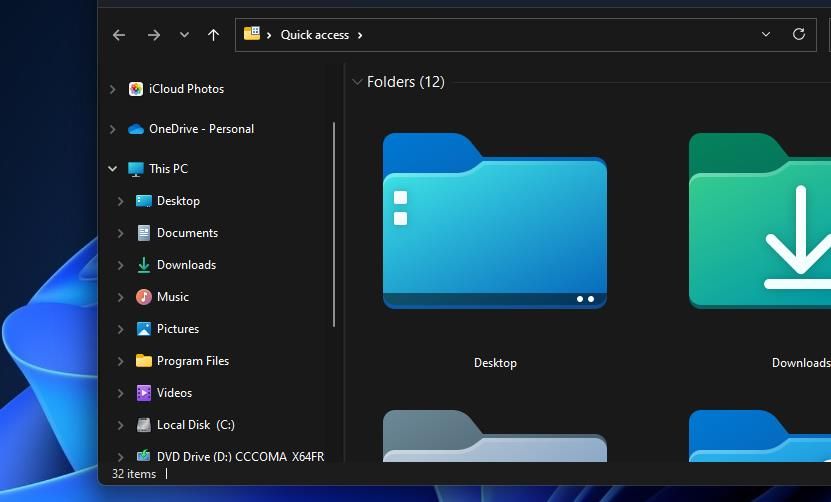
6. چگونه یک زیر منوی تنظیمات را به منوی زمینه اضافه کنیم
میتوانید با افزودن میانبرهای منوی زمینه برای آنها به منوی کلیک راست، زبانههای برنامه تنظیمات را مستقیمتر در دسترس قرار دهید. برای انجام این کار، تنظیمات را در دسته منوی زمینه Winaero Tweaker انتخاب کنید. سپس روی Add Settings to Desktop منوی زمینه کلیک کنید تا آن گزینه فعال شود.
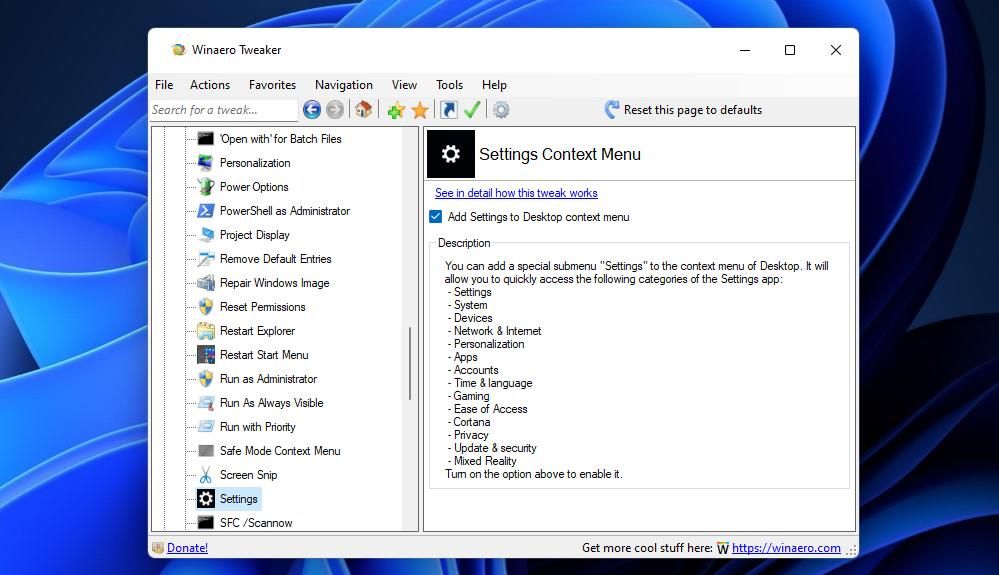
اکنون کلیدهای ترکیبی Shift + F10 را فشار دهید تا منوی زمینه کلاسیک را مشاهده کنید. مکان نما را روی تنظیمات ببرید تا میانبرهای آن زیر منو را مشاهده کنید. میتوانید برگههای تنظیمات خاصتری را از آنجا باز کنید.
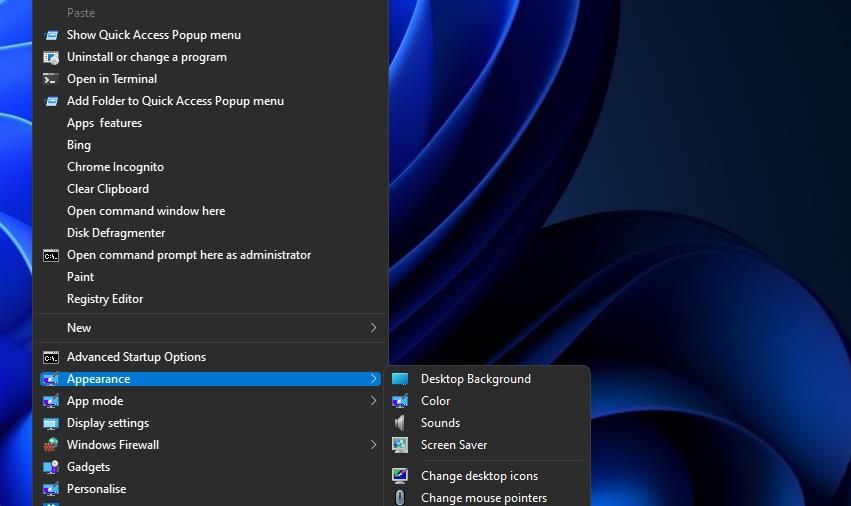
7. چگونه میانبرهای خاموش کردن را به دسکتاپ اضافه کنیم
همیشه مجبور نیستید از منوی استارت ویندوز را خاموش یا راه اندازی مجدد کنید. چرا به جای آن دکمه Shutdown یا Restart با دسترسی مستقیم تری را به دسکتاپ اضافه نمی کنید؟ Winaero Tweaker شامل پنج گزینه مفید برای افزودن میانبرهای خاموش کردن به دسکتاپ است.
برای دسترسی به این تنظیمات، روی دسته میانبرهای Winaero Tweaker دوبار کلیک کرده و Shutdown Shortcuts را انتخاب کنید. از آنجا می توانید چک باکس های Shut Down و Restart را انتخاب کنید. گزینه های میانبر Hibernate و Sleep نیز موجود است. روی Create Shortcuts کلیک کنید تا دکمه های Shutdown و Restart جدید خود را به دسکتاپ اضافه کنید.
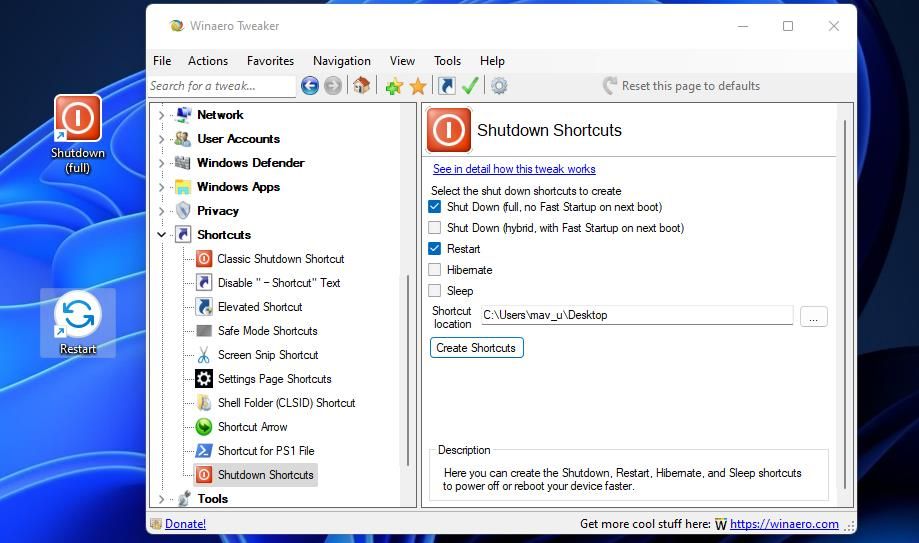
8. چگونه صدای دکمه PrtSc را فعال کنیم
با فشار دادن کلید PrtSc، عکس های فوری تمام صفحه در ویندوز 11 می گیرد. می توانید با فشار دادن گزینه PrintScreen، با انتخاب Winaero Tweaker’s Play sound، یک جلوه صوتی به آن کلید صفحه کلید اختصاص دهید. برای دسترسی به آن گزینه، گزینه Behavior > Sound for Print Screen را در Winaero Tweaker انتخاب کنید.
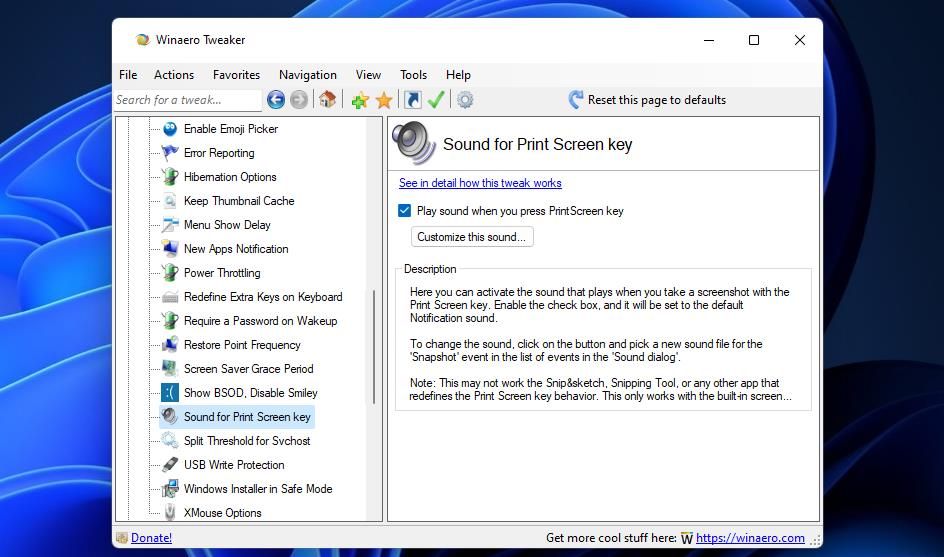
برای پیکربندی جلوه صوتی کلید PrtSc، دکمه Customize this sound را فشار دهید. در تب Sounds که باز می شود، Snapshot را انتخاب کنید. یک جلوه صوتی متفاوت را در منوی کشویی صداها انتخاب کنید و برای ذخیره آن روی اعمال کلیک کنید.
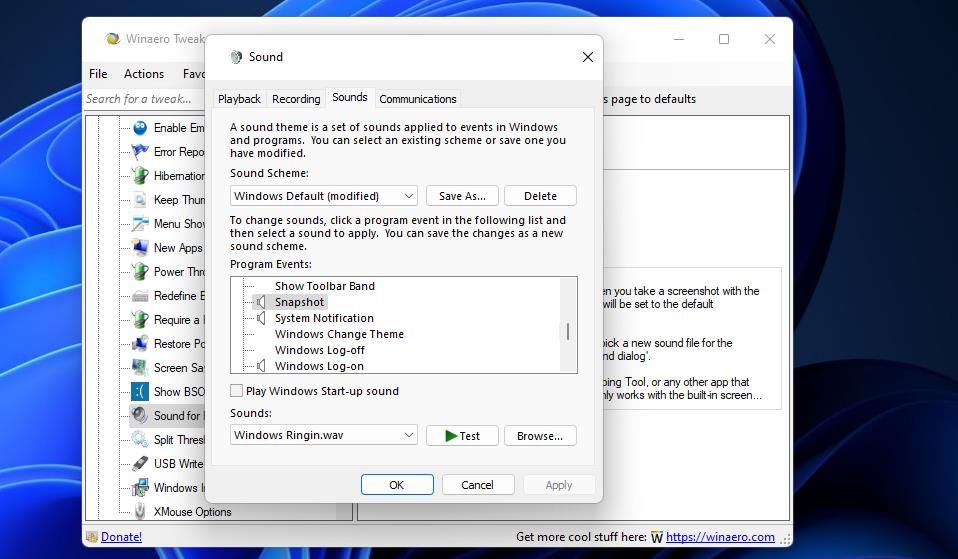
ویندوز 11 را با روش های کاملاً جدید با Winaero Tweaker سفارشی کنید
برای یافتن یک برنامه سفارشیسازی نرمافزار رایگان بهتر از Winaero Tweaker برای ویندوز 11 سخت خواهید بود. Winaero Tweaker یکی از جامع ترین و ساده ترین بسته های سفارشی سازی برای سری سیستم عامل های پرچمدار مایکروسافت است. این به شما امکان می دهد تا به سرعت و به راحتی ویندوز 11، 10، 8 و 7 را به روش های کاملا جدید تغییر دهید.
.jpg)