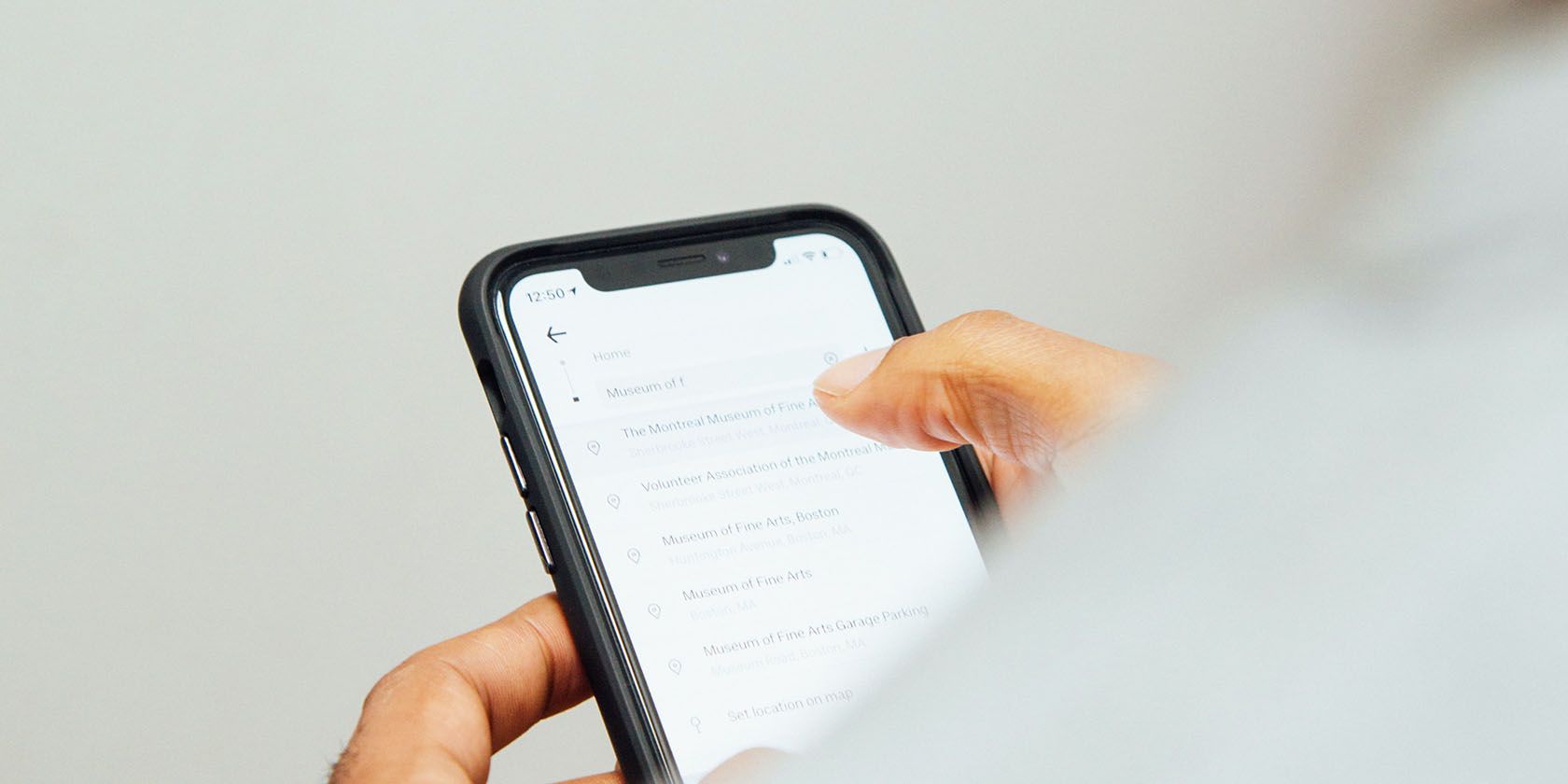ممکن است به دلایل مختلف به شماره IMEI آیفون یا آیپد خود نیاز داشته باشید. در اینجا نحوه پیدا کردن آن آمده است.
آیا می دانید چگونه اثر انگشت منحصر به فردی دارید که هیچ کس دیگری در جهان ندارد؟ خوب، آیفون یا آیپد تلفن همراه شما نیز یکی دارد – به آن شماره IMEI میگویند.
IMEI مخفف International Mobile Equipment Identity است. این یک استاندارد صنعتی است که بین شرکتهای مخابراتی تلفن همراه و تولیدکنندگان برای خریدهای امنیتی مشترک است. IMEI شما مهم است زیرا برای ثبت نام، فرم های پشتیبانی یا بررسی سابقه دستگاه برای سرقت به آن نیاز دارید.
در اینجا، همه راههایی را فهرست میکنیم که میتوانید شماره IMEI آیفون یا آیپد خود را پیدا کنید، خواه قفل باشد، خاموش باشد یا اصلاً همراه شما نباشد.
1. از کد شماره گیر (کد USSD) استفاده کنید
یکی از راه های سریع برای پیدا کردن شماره IMEI آیفون، شماره گیری *#06# است. هنگامی که دکمه تماس را پس از تایپ کردن فشار دهید، صفحه ای با اطلاعات دستگاه شما ظاهر می شود.
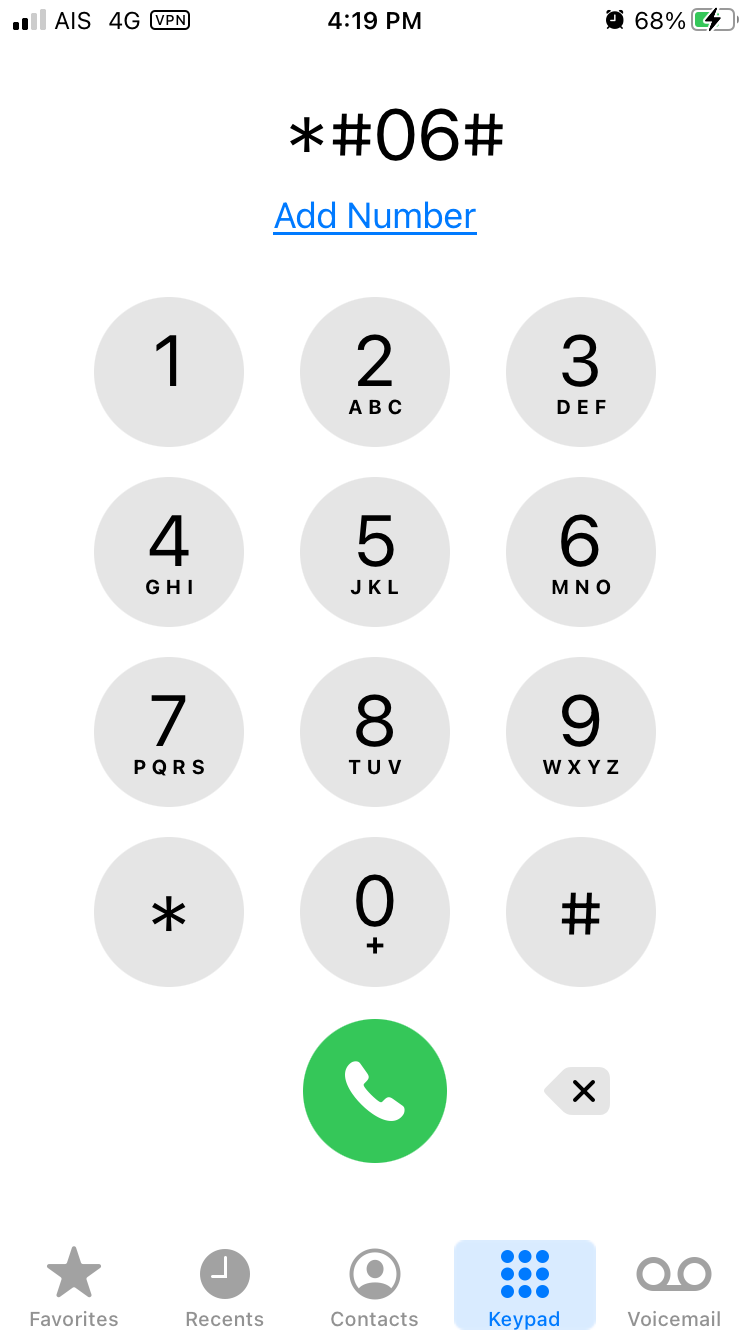
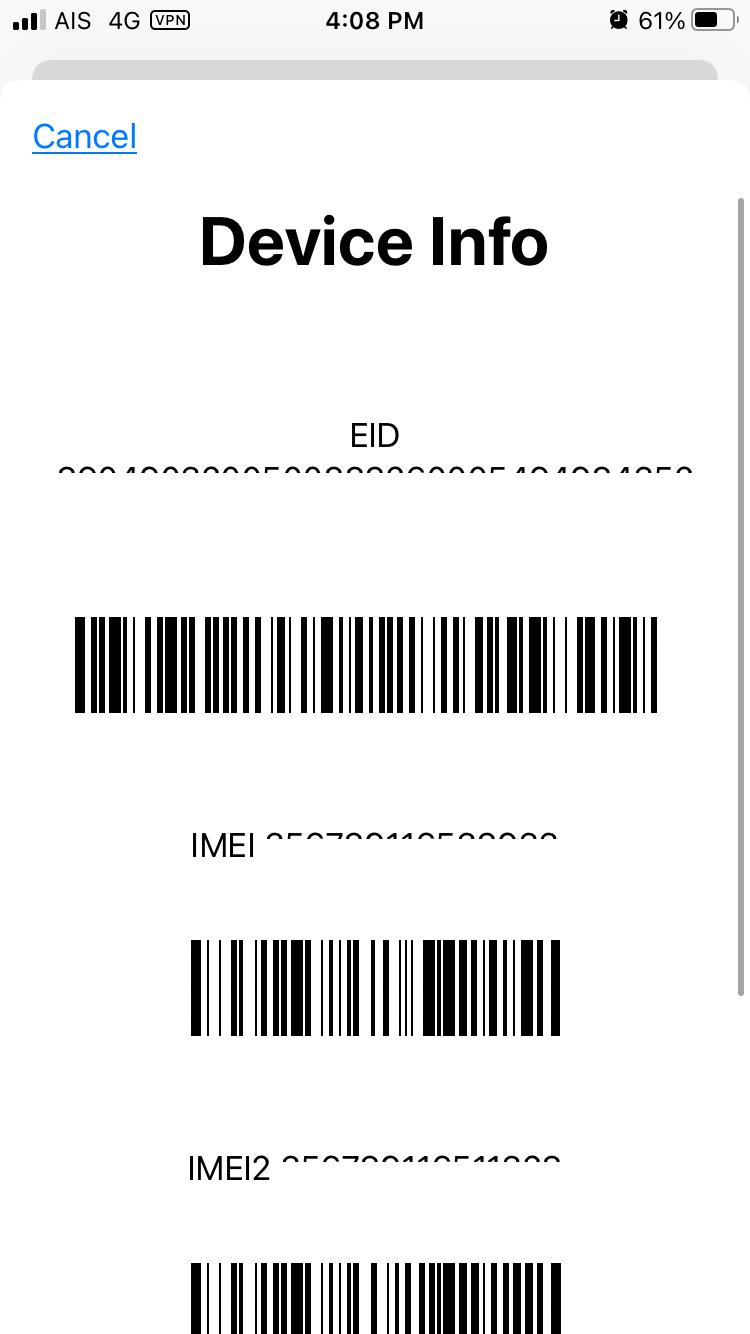
2. تنظیمات آیفون خود را بررسی کنید
می توانید به راحتی برنامه تنظیمات را بررسی کنید تا شماره IMEI خود را در هر iPhone یا iPad تلفن همراه پیدا کنید. به مسیر General > About بروید و با کمی پیمایش به راحتی شماره IMEI دستگاه iOS خود را پیدا خواهید کرد.
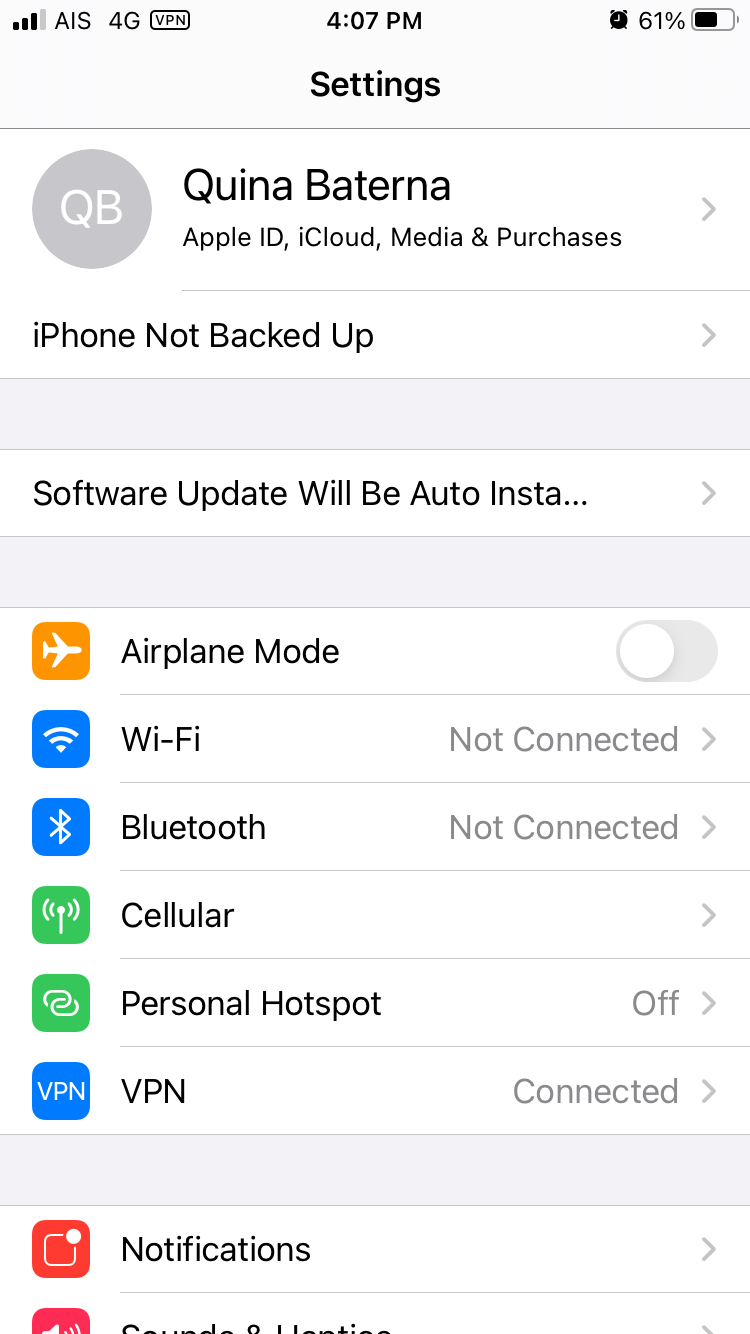
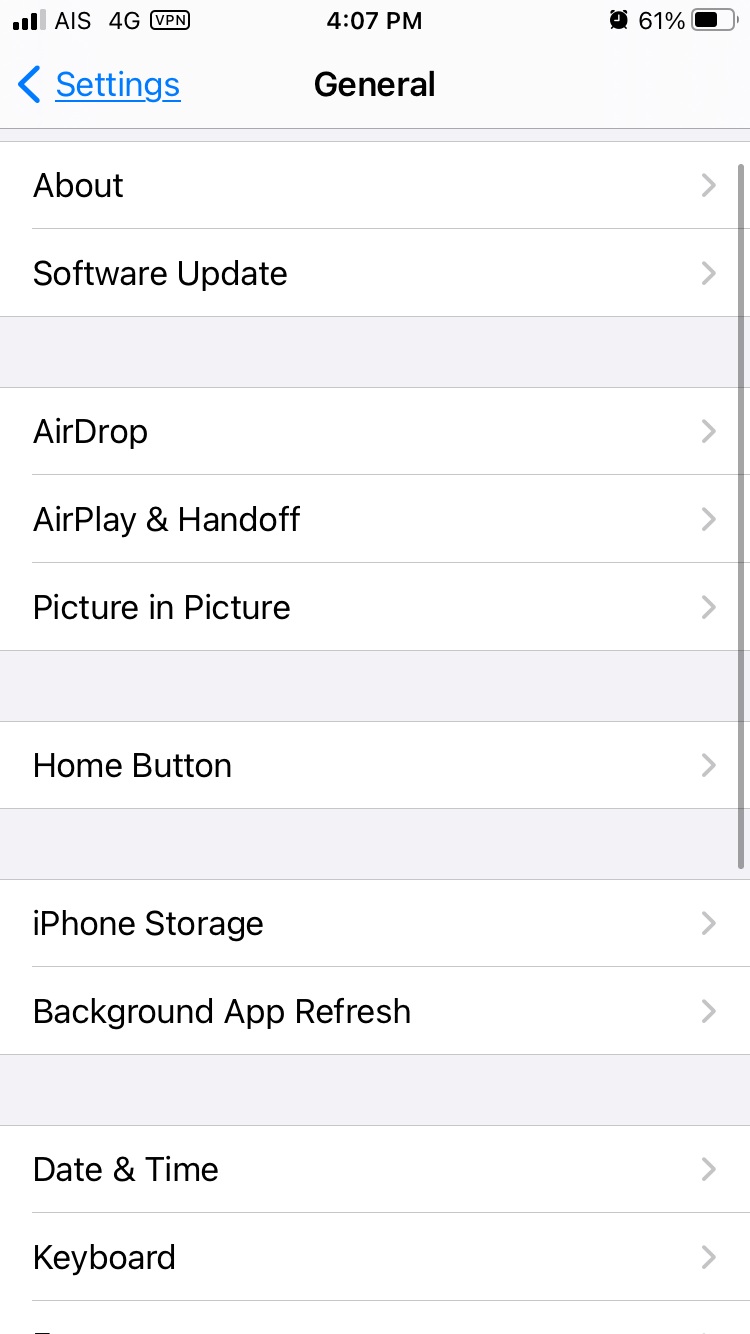
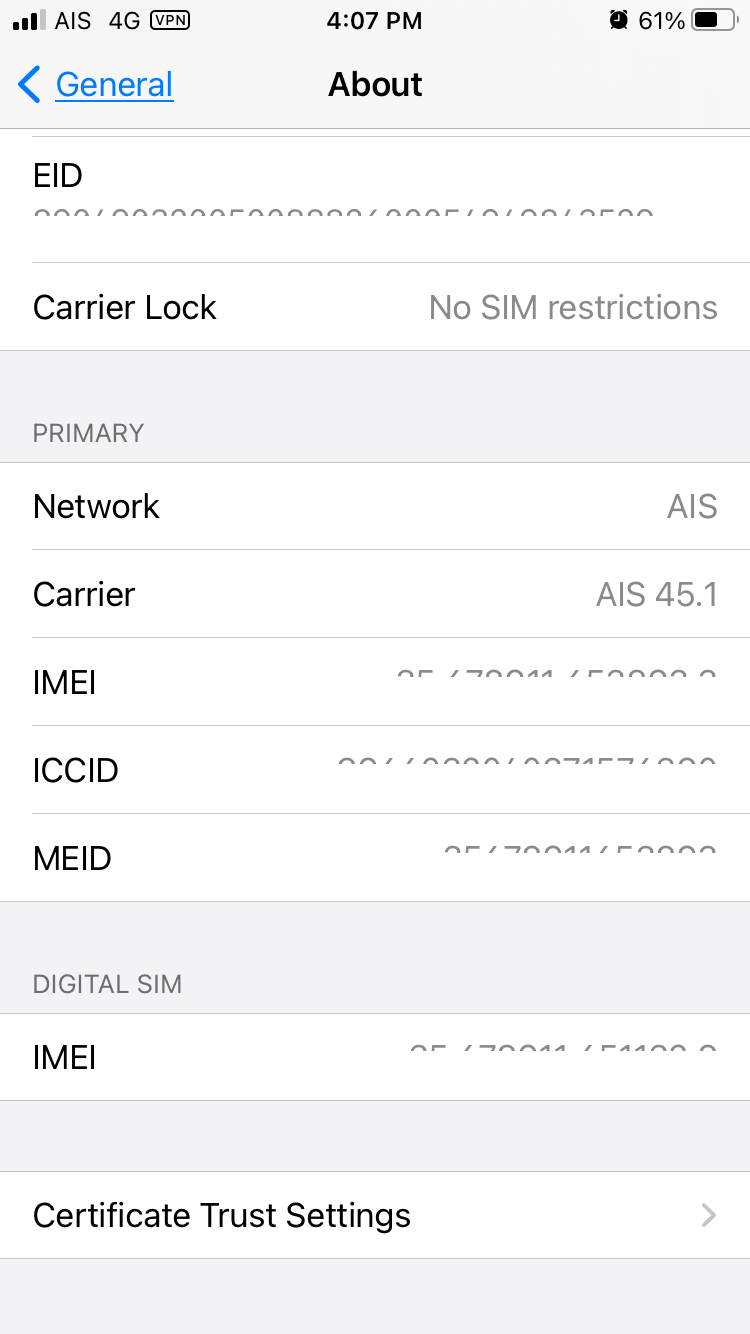
3. سینی سیم کارت را بیرون بیاورید

اگر شدیداً به شماره IMEI خود نیاز دارید، اما دستگاهتان روشن نمیشود، سینی سیمکارت را بیرون بیاورید. تا زمانی که آیفون 6s یا بالاتر داشته باشید، شماره IMEI چاپ شده روی سینی سیم کارت را متوجه خواهید شد.
برای دقیق تر، می توانید این شماره IMEI را در قسمت زیرین سینی پیدا کنید. اگر هنوز از آیفون قدیمی استفاده می کنید، می توانید روش زیر را بررسی کنید.
4: IMEI را در پشت آیفون خود پیدا کنید

برای iPhone 5، iPhone 5c، iPhone 5s و iPhone 6/6 Plus، میتوانید شماره IMEI را مستقیماً روی بدنه فلزی آیفون پیدا کنید. برای روشن شدن موضوع، می توانید آن را در قسمت میانی پایین دستگاه چاپ شده پیدا کنید.
5. از Finder در مک خود برای یافتن IMEI آیفون خود استفاده کنید
اگر متوجه شدید که آیفون شما قفل است یا یک آیفون فقط eSIM دارید، می توانید از برنامه Finder در مک برای مشاهده IMEI استفاده کنید. این روش روی هر مکی که دارای macOS Catalina نسخه 10.15 یا بالاتر است، کار میکند.
هنگامی که آیفون خود را با استفاده از کابل لایتنینگ به USB ارائه شده به مک خود وصل کردید، برنامه Finder را باز کنید و آیفون یا آی پد تلفن همراه خود را از نوار کناری انتخاب کنید. سپس، به تب General بروید و به طور مکرر روی ناحیه زیر نام دستگاه کلیک کنید تا زمانی که شماره IMEI نشان داده شود.
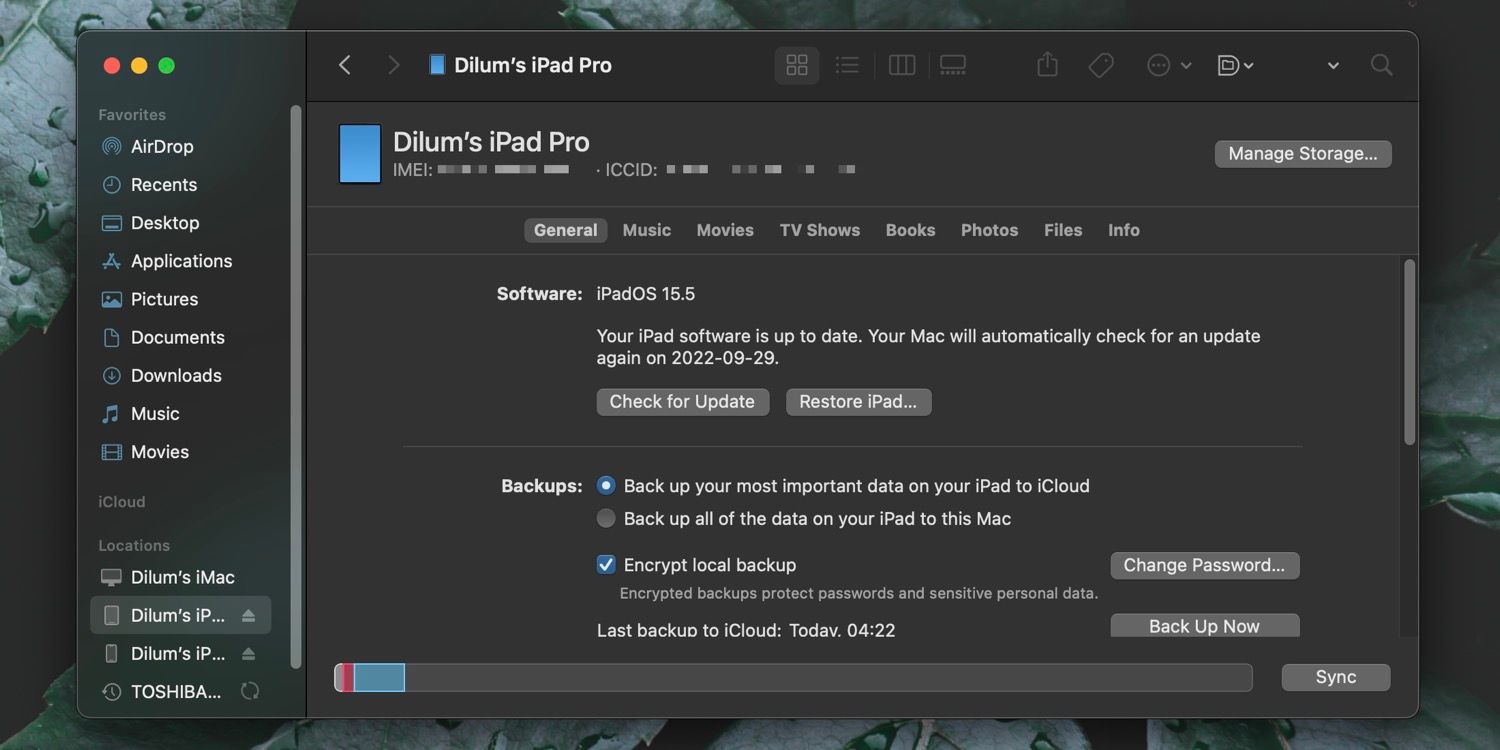
6. از iTunes در ویندوز برای یافتن IMEI آیفون خود استفاده کنید
برای کاربران قدیمی Mac که دیگر نمی توانند سیستم عامل خود را به روز کنند، می توانید شماره IMEI iPhone یا iPad را با استفاده از iTunes جستجو کنید. اگر رایانه شخصی ویندوزی دارید، این تنها گزینه شماست.
هنگامی که آیفون خود را با استفاده از کابل لایتنینگ به USB ارائه شده به رایانه خود وصل کردید، iTunes را باز کنید. سپس، برای مشاهده اطلاعات دستگاه اپل خود، از جمله شماره IMEI، روی خلاصه کلیک کنید.
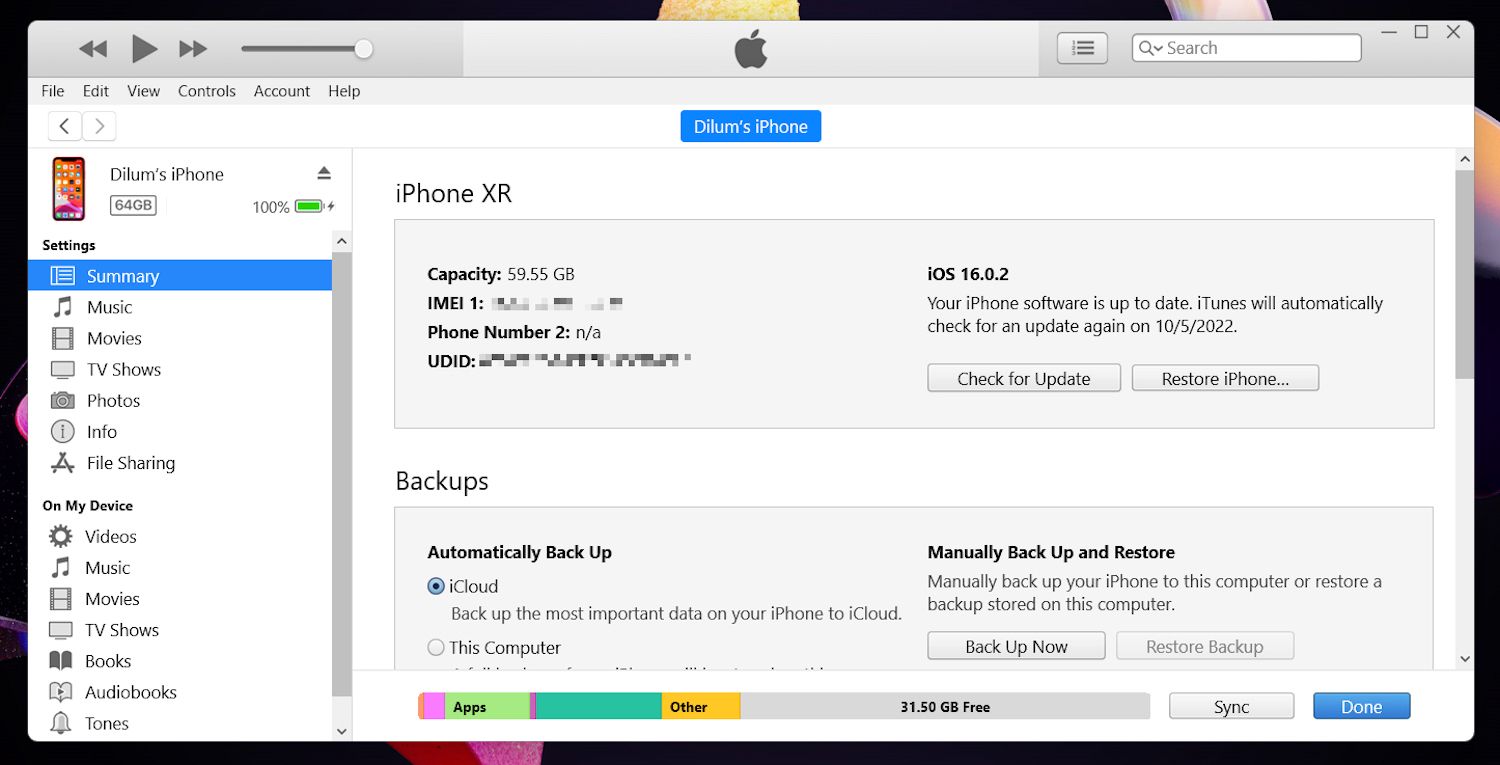
7. شماره IMEI را در بسته بندی آیفون پیدا کنید
بسیاری از طرفداران اپل جعبه سفید و براقی را که آیفون یا آیپد خود همراه آن عرضه می شود، حفظ می کنند. اگر شما یکی از افراد خوش شانسی هستید که مال خود را نگه داشته اید، می توانید شماره IMEI را که روی برچسب روی جعبه چاپ شده است پیدا کنید.
8. به وب سایت Apple ID بروید
اگر آیفون یا آیپد خود را ندارید، اما به شماره IMEI نیاز دارید، ممکن است هنوز به صورت آنلاین امیدی وجود داشته باشد. تا زمانی که دستگاه به حساب iCloud شما متصل است، می توانید اطلاعات IMEI آیفون خود را از وب سایت اپل دریافت کنید.
برای انجام این کار، در هر مرورگری به appleid.apple.com بروید. سپس وارد Apple ID خود شوید و لیست دستگاه ها را بررسی کنید. هنگامی که دستگاه مورد نیاز خود را پیدا کردید، روی نام دستگاه کلیک کنید تا شماره IMEI نشان داده شود.
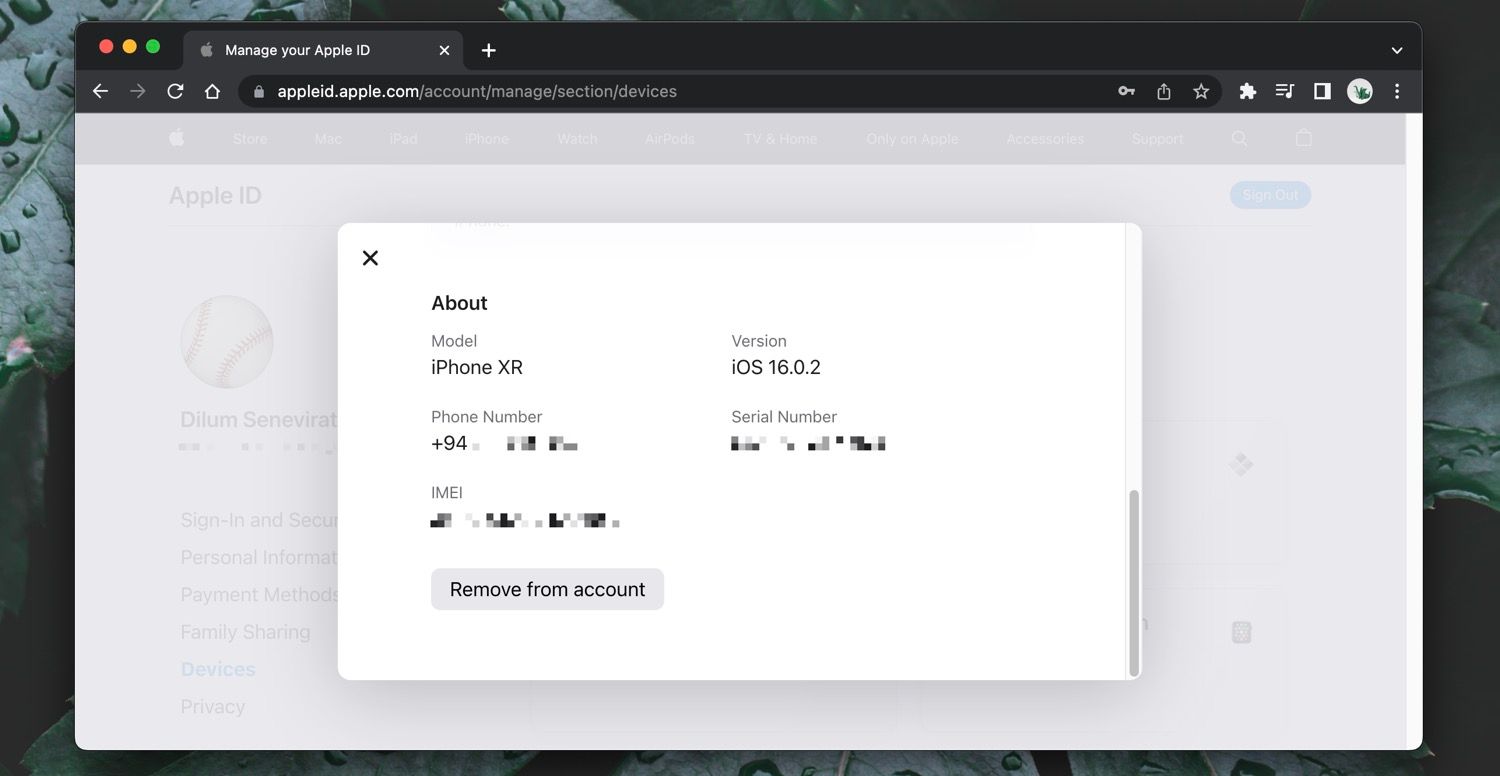
چرا شماره IMEI شما مهم است؟
اگر به دنبال خرید یک دستگاه دست دوم اپل هستید، شماره IMEI یکی از بهترین راهها برای اطلاع از قانونی بودن آن است. هرگونه سابقه سرقت، فعالیت مجرمانه، یا مسدود کردن شرکت مخابراتی باید با استفاده از این شماره به دستگاه مرتبط شود.
گذشته از این، شماره IMEI نیز ممکن است هنگام صحبت با پشتیبانی اپل ضروری باشد. با استفاده از شماره IMEI آیفون خود، اپل می تواند به سرعت تشخیص دهد که دستگاه شما چه مدلی است، چه سالی عرضه شده است و آیا گارانتی آن را پوشش می دهد یا خیر.