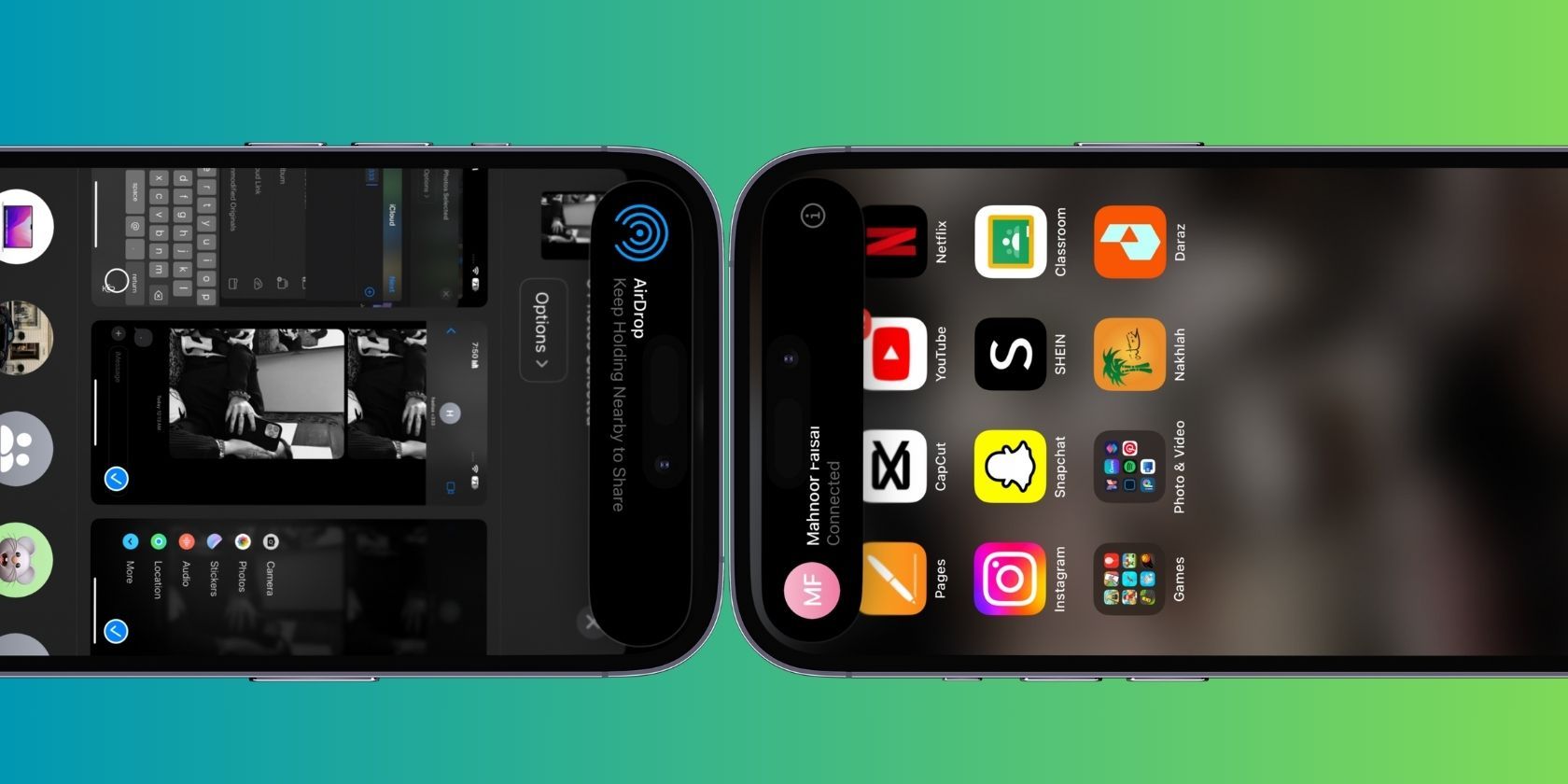یاد بگیرید که کتابخانه عکس خود را به یک آیفون جدید منتقل کنید یا چند عکس را برای یک دوست ارسال کنید.
خلاصه عناوین
- انتقال عکس از آیفون قدیمی به آیفون جدید
- چگونه عکس ها را به آیفون شخص دیگری انتقال دهیم
نکات کلیدی
- می توانید از Quick Start استفاده کنید یا یک نسخه پشتیبان موجود را برای انتقال تصاویر خود از یک آیفون قدیمی به آیفون جدید بازیابی کنید.
- سادهترین راه برای انتقال عکسها به آیفون دیگران بدون افت کیفیت، استفاده از AirDrop یا NameDrop است.
- اگر برای iCloud پولی پرداخت نمی کنید، می توانید از یک سرویس ذخیره سازی ابری متفاوت برای انتقال تصاویر از آیفون به آیفون استفاده کنید.
به آیفون جدید ارتقا داده اید و می خواهید تمام عکس های خود را از دستگاه قدیمی خود منتقل کنید؟ یا شاید فقط می خواهید عکس ها را از آیفون شخص دیگری منتقل کنید؟ در اینجا تمام روش های انتقال عکس بین دو آیفون وجود دارد.
انتقال عکس از آیفون قدیمی به آیفون جدید
وقتی به آیفون جدید ارتقا میدهید، اپل چندین روش مختلف برای انتقال عکسهای شما از آیفون قدیمی ارائه میدهد. بهترین روش بستگی به مدت زمانی دارد که می توانید برای شروع استفاده از دستگاه جدید خود صبر کنید، سرعت اتصال اینترنت شما چقدر است، فضای ذخیره سازی iCloud شما چقدر است و آیا می خواهید همه چیز را منتقل کنید یا فقط عکس های خود را جابجا کنید.
هنگامی که با استفاده از یکی از این گزینه ها عکس ها را از آیفون به آیفون منتقل می کنید، کتابخانه عکس را در آیفون جدید بازنویسی می کنید. این بدان معناست که اگر قبلاً عکسهایی در آیفون جدید دارید که نمیخواهید از دست بدهید، نباید از این روشها استفاده کنید.
1. از Quick Start برای انتقال داده ها استفاده کنید
وقتی یک آیفون کاملاً جدید دارید که هنوز راهاندازی نکردهاید، میتوانید از Quick Start برای انتقال راحت عکسها و سایر دادهها به آن استفاده کنید. Quick Start از Wi-Fi برای انتقال تمام دادهها از iPhone قدیمی به iPhone جدید، از جمله برنامهها، پیامها، تنظیمات و عکسها استفاده میکند.
زمانی که انتقال سریع شروع می شود، نمی توانید از هیچ یک از آیفون های خود استفاده کنید، که بسته به میزان داده شما ممکن است یک ساعت یا بیشتر طول بکشد. برای شروع انتقال سریع، آیفون جدید خود را پس از راه اندازی به آیفون قدیمی خود نزدیک کنید. سپس، اعلان های روی صفحه را دنبال کنید تا داده ها را از آیفون قدیمی خود به آیفون جدید منتقل کنید.
استفاده از iCloud به شما امکان می دهد دوباره از آیفون خود زودتر استفاده کنید، اما اگر تمام داده های شما قبلاً با iCloud همگام سازی شده باشد، ایده خوبی است. وقتی انتقال سریع شروع شد، تمام عکسها، برنامهها و سایر دادههای شما برای استفاده در آیفون جدید شما آماده خواهند بود.
2. یک iCloud یا Local Backup را بازیابی کنید
اگر به آیفون قدیمی خود دسترسی ندارید، می توانید از یک نسخه پشتیبان موجود برای انتقال عکس ها به دستگاه جدید خود استفاده کنید. نسخه پشتیبان آیفون شامل هر عکس، برنامه، پیام و سایر اطلاعات ذخیره شده در آیفون شما می شود.
اگر از iCloud Photos با بهینه سازی ذخیره سازی در آیفون خود استفاده می کنید، یک نسخه پشتیبان شامل هیچ عکسی نمی شود. این به این دلیل است که عکسهای شما در iCloud ذخیره میشوند، نه در حافظه آیفون شما.
اگر قبلاً ندارید، میتوانید با استفاده از iCloud، Finder در مک یا برنامه Apple Devices در رایانههای شخصی ویندوز، یک نسخه پشتیبان از آیفون جدید تهیه کنید. برای تهیه نسخه پشتیبان iCloud، به Settings > [Your Name] > iCloud > iCloud Backup بروید و روی Back Up Now ضربه بزنید.
برای ایجاد یک نسخه پشتیبان محلی، آیفون خود را به رایانه متصل کنید، برنامه مناسب را باز کنید، دستگاه خود را انتخاب کنید و روی Back Up Now کلیک کنید.
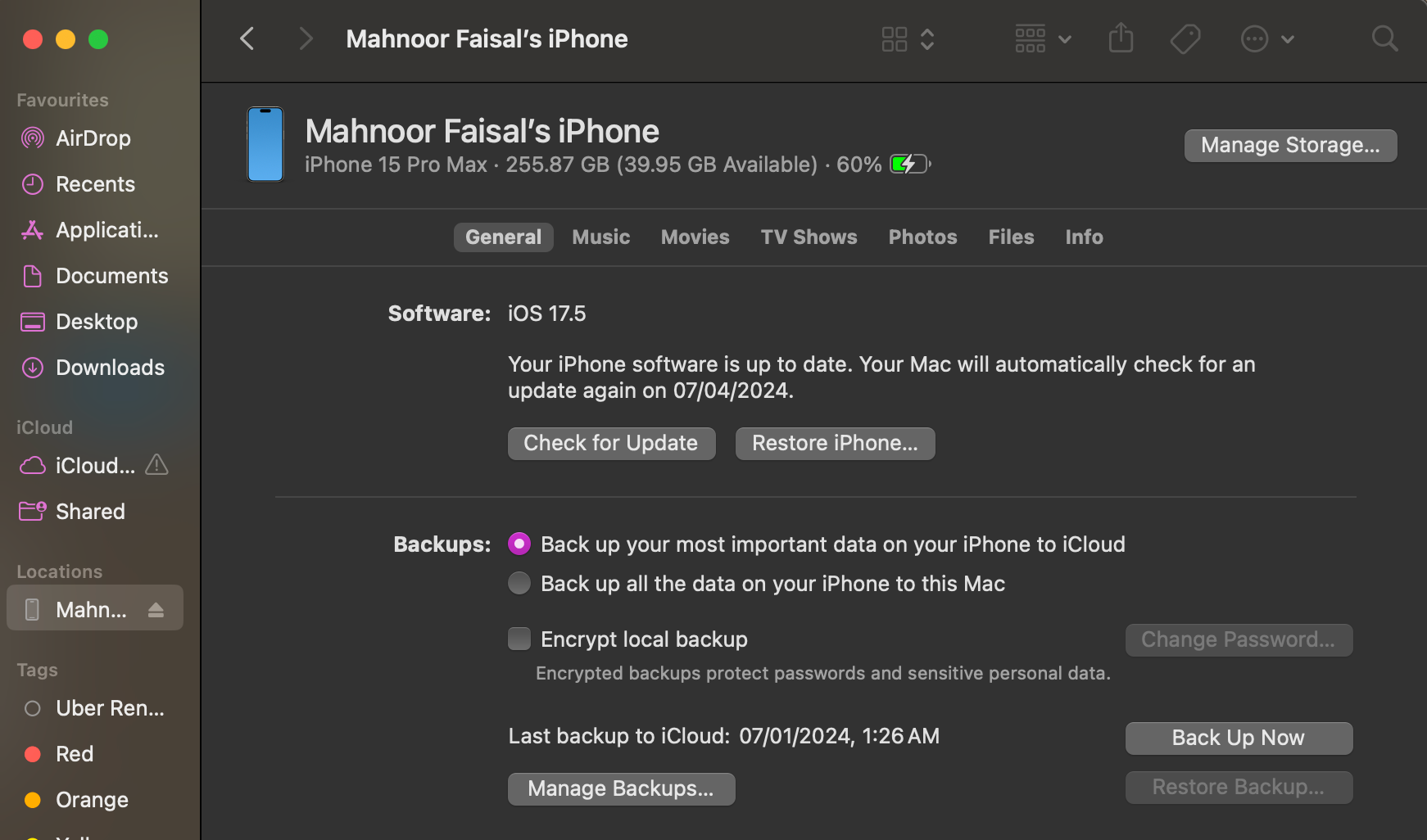
پس از تهیه نسخه پشتیبان، دستورات تنظیمات را در آیفون جدید خود دنبال کنید تا به صفحه Apps & Data برسید. از این صفحه، بازیابی نسخه پشتیبان iOS خود را انتخاب کنید، که ممکن است یک ساعت یا بیشتر طول بکشد. در این مدت، اگر هنوز آیفون قدیمی خود را دارید، می توانید به استفاده از آن ادامه دهید.
3. وارد iCloud Photos شوید
وقتی iCloud Photos فعال است، آیفون شما هر عکسی را که می گیرید در iCloud آپلود می کند. این باعث می شود که کل کتابخانه عکس شما در هر دستگاه دیگری با استفاده از Apple ID شما در دسترس باشد. بنابراین، اگر فقط میخواهید عکسها را بدون لمس برنامهها و سایر دادهها به آیفون جدید خود منتقل کنید، از iCloud Photos استفاده کنید.
در آیفون قدیمی خود، به Settings > [Your Name] > iCloud > Photos بروید و سوئیچ کنار همگام سازی این آیفون را تغییر دهید. آیفون شما هر عکسی را در iCloud آپلود می کند. با پیمایش به پایین برنامه Photos، پیشرفت این آپلود را دنبال کنید.
وقتی همه عکسهای شما در iCloud هستند، تنظیمات را در آیفون جدید خود باز کنید و با همان حساب Apple ID وارد شوید. سپس، به [Your Name] > iCloud > Photos بروید و همگام سازی این آیفون را روشن کنید.
چگونه عکس ها را به آیفون شخص دیگری انتقال دهیم
اگر میخواهید عکسها را از آیفون خود به آیفون دوستانتان منتقل کنید، روشهای بالا کمکی نمیکنند. در این حالت، شما معمولاً فقط میخواهید تعداد انگشت شماری از عکسها را بهطور همزمان ارسال کنید، نه کل مجموعه عکسهایتان.
میتوانید از یکی از روشهای زیر برای ارسال راحت عکسها به آیفون دوستان خود بدون بازنویسی تصاویر موجود در دستگاه خود استفاده کنید.
4. انتقال عکس ها با استفاده از AirDrop یا NameDrop
AirDrop از اتصالات Wi-Fi و بلوتوث برای انتقال فایل ها بین هر دو دستگاه اپل به صورت بی سیم استفاده می کند. هنگامی که عکسی را با استفاده از AirDrop ارسال می کنید، با کیفیت کامل و با سرعت سریع منتقل می شود.
خوشبختانه استفاده از AirDrop در آیفون شما بسیار ساده است. برنامه Photos را در آیفون خود باز کنید و عکس یا گروهی از عکسها را که میخواهید انتقال دهید انتخاب کنید. سپس روی دکمه Share ضربه بزنید و AirDrop را انتخاب کنید. آیفون شما همه دستگاههای نزدیک را با روشن بودن AirDrop نشان میدهد. برای شروع انتقال، آیفون دوست خود را انتخاب کنید.
اگر نمیتوانید آیفون دوستتان را ببینید، از او بخواهید که Control Center را باز کند، روی بخش بالا سمت چپ با گزینههای بیسیم طولانی فشار دهید، روی AirDrop ضربه بزنید و Contacts Only یا Everyone را برای 10 دقیقه انتخاب کنید.
آنها همچنین باید پس از اینکه شما آن را در آیفون خود شروع کردید، انتقال را بپذیرند. اگر هنگام انتقال عکس ها با مشکل مواجه شدید، عیب یابی AirDrop را یاد بگیرید.
راه آسان دیگر برای انجام این کار استفاده از NameDrop است. در حالی که NameDrop عمدتاً برای اشتراکگذاری اطلاعات تماس به صورت بیسیم استفاده میشود، تا زمانی که هر دو دستگاه iOS 17 یا بالاتر را اجرا میکنند، میتوانید از آن برای اشتراکگذاری تصاویر از iPhone به iPhone نیز استفاده کنید.
به سادگی تصاویری را که می خواهید به اشتراک بگذارید انتخاب کنید و آیفون خود را در کنار لبه بالای آیفون دیگر قرار دهید. پس از انجام این کار، باید متوجه شوید که نام دستگاه شما در آیفون دریافت کننده ظاهر می شود. تنها کاری که باید انجام دهید این است که روی Share ضربه بزنید و منتظر بمانید تا NameDrop جادوی خود را انجام دهد!
متأسفانه، اگر یکی از آیفونها از iOS 17 پشتیبانی نمیکند، باید به روش دیگری متوسل شوید.
5. پیوند iCloud را به عکس های خود به اشتراک بگذارید
اگر از iCloud Photos استفاده میکنید، یکی از سادهترین راهها برای انتقال عکسها به آیفون دیگر استفاده از پیوند iCloud است. پس از ایجاد پیوند iCloud برای عکسهای خود، میتوانید آن را با هر کسی از طریق متن، ایمیل و برنامههای پیامرسانی فوری به اشتراک بگذارید.
برای ایجاد پیوند iCloud، برنامه Photos را باز کنید و عکس(هایی) را که می خواهید به اشتراک بگذارید انتخاب کنید. روی دکمه اشتراک گذاری ضربه بزنید، سپس به پایین بروید و روی Copy iCloud Link ضربه بزنید. آیفون شما یک لحظه طول می کشد تا آن عکس ها را در iCloud آماده کند و پیوندی را در کلیپ بورد شما ذخیره کند.
پیوند را در پیامی به یکی از دوستان خود قرار دهید تا به آنها اجازه دهید عکس ها را در آیفون خود بارگیری کنند.
6. عکس های خود را در یک سرویس ذخیره سازی ابری آپلود کنید
بهترین راه برای انتقال عکسها از یک آیفون به آیفون دیگر بدون استفاده از iCloud، ذخیره آنها در یک سرویس ذخیرهسازی ابری متفاوت مانند Google Drive، Dropbox یا OneDrive است.
برنامه ذخیره سازی ابری مربوطه را در آیفون خود دانلود کرده و وارد آن شوید. سپس، عکس(هایی) را که می خواهید در برنامه Photos به اشتراک بگذارید، انتخاب کنید. روی اشتراکگذاری ضربه بزنید و در ردیف دوم برنامهها در برگه اشتراکگذاری پیمایش کنید تا برنامه ذخیرهسازی ابری خود را پیدا کنید. برای مشاهده برنامه های بیشتر، ممکن است لازم باشد روی More در انتهای ردیف ضربه بزنید.
پس از انتخاب برنامه ذخیره سازی ابری خود، یک پنجره بازشو ظاهر می شود که به شما امکان می دهد مکان ذخیره آن عکس ها را انتخاب کنید. پس از تکمیل آپلود، پیوندی به آن فایل ها را از داخل برنامه ذخیره سازی ابری مربوطه به اشتراک بگذارید. برای مثال، اگر میخواهید تصویری را در Google Drive ذخیره کنید، تنها کاری که باید انجام دهید این است که برنامه را از برگه اشتراکگذاری انتخاب کنید و روی آپلود ضربه بزنید.
7. یک آلبوم مشترک iCloud ایجاد کنید
چه از iCloud Photos استفاده می کنید یا نه، می توانید از iCloud برای ایجاد یک آلبوم عکس به اشتراک گذاشته شده برای اشتراک گذاری با افراد دیگر استفاده کنید. این به شما امکان می دهد آلبومی حاوی حداکثر 5000 عکس را با حداکثر 100 نفر مختلف به اشتراک بگذارید.
برنامه Photos را باز کنید و عکس(هایی) را که می خواهید به اشتراک بگذارید انتخاب کنید. سپس، روی دکمه اشتراکگذاری ضربه بزنید و افزودن به آلبوم مشترک را انتخاب کنید. روی گزینه کنار آلبوم مشترک ضربه بزنید و یک آلبوم مشترک موجود را انتخاب کنید یا روی آلبوم جدید به اشتراک گذاشته شده ضربه بزنید. اگر دومی را انتخاب کردید، آلبوم مشترک را نام ببرید و از مخاطبین خود انتخاب کنید که آن را با چه کسی به اشتراک بگذارید، سپس روی ارسال ضربه بزنید.
هر کسی که عکسهای آیفون خود را با آنها به اشتراک میگذارد، میتواند عکسهای خودش را اضافه کند یا عکسهایی را که به آلبوم مشترک اضافه میکنید، نظر داده و دانلود کند.
8. عکس های خود را با استفاده از پیام ارسال کنید
شاید ساده ترین راه برای انتقال عکس ها از آیفون به آیفون شخص دیگری ارسال آنها با استفاده از iMessage باشد. اگر iMessage در دسترس نیست، همچنان میتوانید عکسها را از طریق MMS در برنامه پیامها ارسال کنید. با این حال، شرکت مخابراتی شما ممکن است برای پیامهای MMS از شما هزینه دریافت کند و کیفیت آن پایین خواهد بود.
برنامه پیامها را باز کنید و با شخصی که میخواهید عکسها را به او منتقل کنید، گفتگو کنید. روی نماد مثبت (+) در کنار کادر متن ضربه بزنید و عکسها را از لیست گزینهها انتخاب کنید. سپس، عکس(هایی) را که می خواهید انتقال دهید انتخاب کنید و روی دکمه ارسال ضربه بزنید.
بسته به سرعت اینترنت و طرح خدمات شما، پیامها ممکن است عکسهایی را که ارسال میکنید فشرده کند تا زمان انتقال و مصرف داده را کاهش دهد.
با استفاده از روش های بالا، باید بتوانید با کمی مشکل، عکس ها را از یک آیفون به آیفون دیگر منتقل کنید. هنگامی که یک دستگاه iOS جدید راه اندازی می کنید یا نیاز به اشتراک گذاری تصاویر با دوستان دارید، از آنها استفاده کنید.