راههای زیادی برای بستن برنامهها و برنامهها در ویندوز وجود دارد و برخی از آنها سریعتر و راحتتر از بقیه هستند.
پس از اتمام استفاده از آن یا اگر به طور معمول پاسخ نمی دهد، احتمالاً می خواهید برنامه یا برنامه ای را در ویندوز ببندید. در هر صورت بستن یک برنامه یا برنامه در ویندوز همان طور که باید آسان است.
هر دو ویندوز 10 و ویندوز 11 راه های مختلفی برای بستن برنامه ها و برنامه ها ارائه می دهند. در زیر، ما همه آنها را برای شما پوشش داده ایم.
1. یک برنامه یا برنامه را با استفاده از دکمه X ببندید
استفاده از دکمه X محبوب ترین راه برای بستن برنامه ها و برنامه ها در ویندوز است. اگر مدتی است که از ویندوز استفاده می کنید، این احتمالا اولین روشی است که به ذهنتان می رسد.
به سادگی ماوس خود را روی گوشه سمت راست بالای برنامه ای که می خواهید ببندید ببرید و روی دکمه X کلیک کنید.
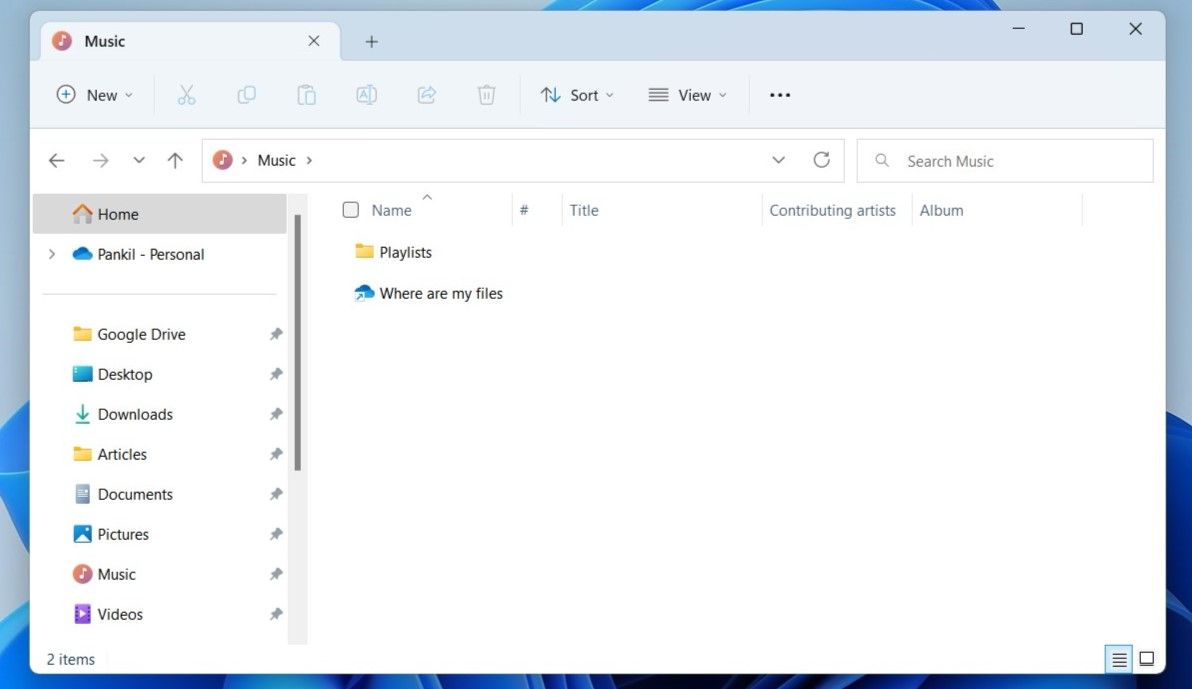
2. یک برنامه یا برنامه را با استفاده از منوی نوار عنوان ببندید
یک روش کمتر شناخته شده برای بستن برنامه ها و برنامه ها در ویندوز از طریق منوی نوار عنوان است.
روی نوار عنوان پنجره برنامه کلیک راست کرده و از منوی زمینه ظاهر شده گزینه Close را انتخاب کنید. همچنین می توانید Alt + Spacebar را فشار دهید تا به منوی نوار عنوان دسترسی پیدا کنید و سپس کلید C را روی صفحه کلید خود فشار دهید تا پنجره برنامه بسته شود.
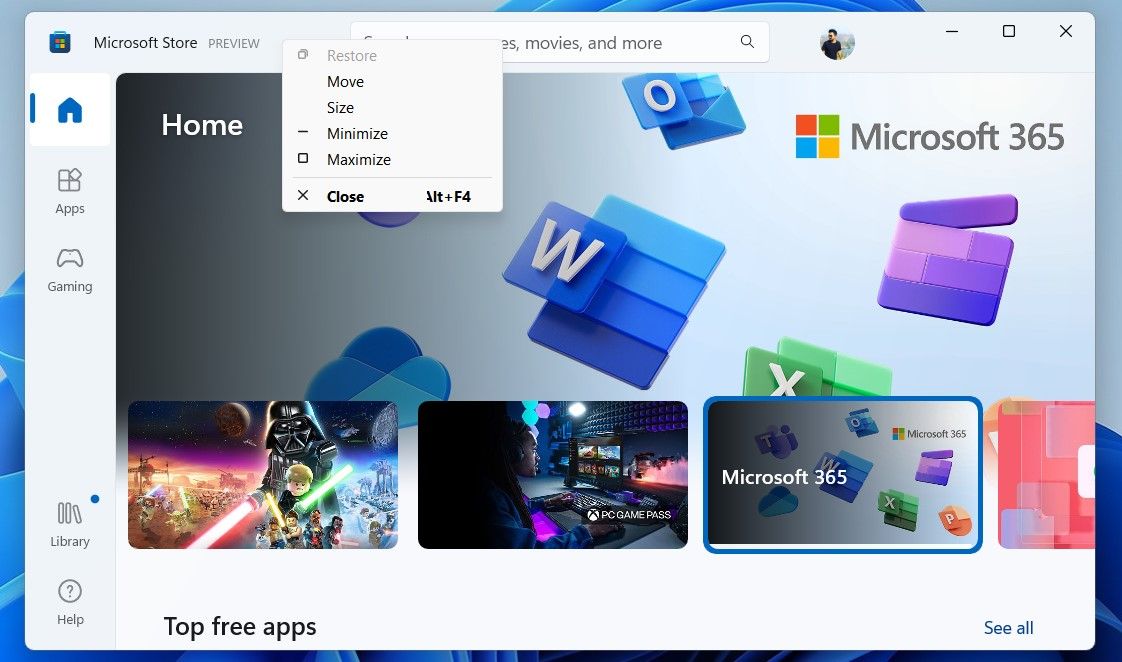
3. یک برنامه یا برنامه را از نوار وظیفه ببندید
ممکن است از نوار وظیفه برای نظارت بر برنامه ها و برنامه های فعال خود در ویندوز استفاده کنید. اما آیا می دانستید که می توانید برنامه ها و برنامه ها را از آنجا نیز ببندید؟ ما به شما نشان خواهیم داد که چگونه
- نشانگر ماوس را روی نماد برنامه در نوار وظیفه نگه دارید.
- پس از مشاهده پیش نمایش پنجره فعال، روی دکمه قرمز X در گوشه سمت راست بالای پیش نمایش کلیک کنید تا برنامه بسته شود.
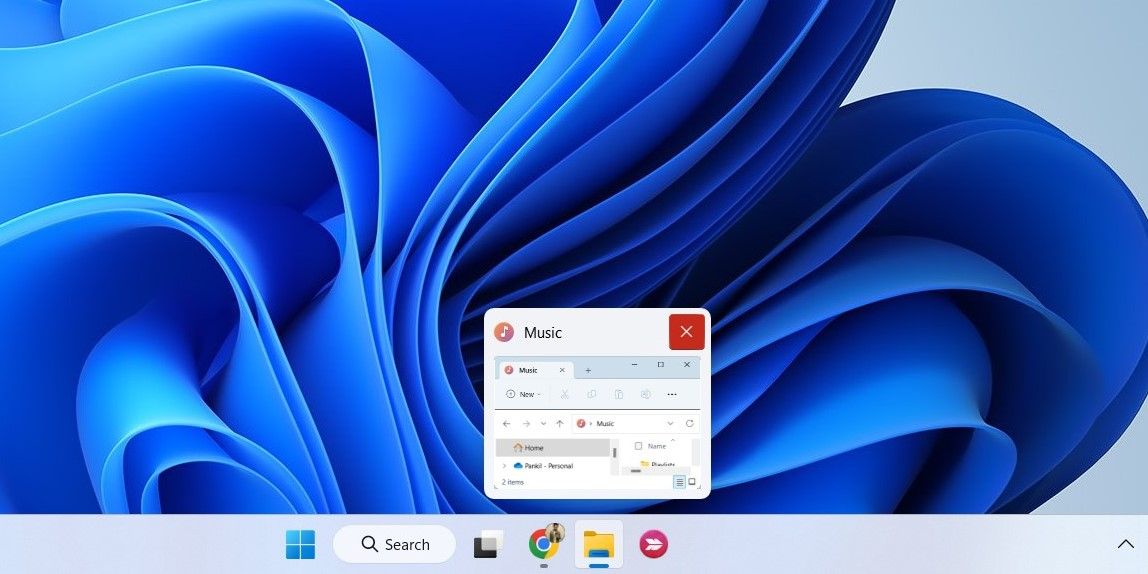
همچنین، میتوانید روی نماد برنامه در نوار وظیفه کلیک راست کرده و گزینه Close window را از منوی ایجاد شده انتخاب کنید. اگر چندین نمونه از یک برنامه وجود دارد، Close all windows را انتخاب کنید.
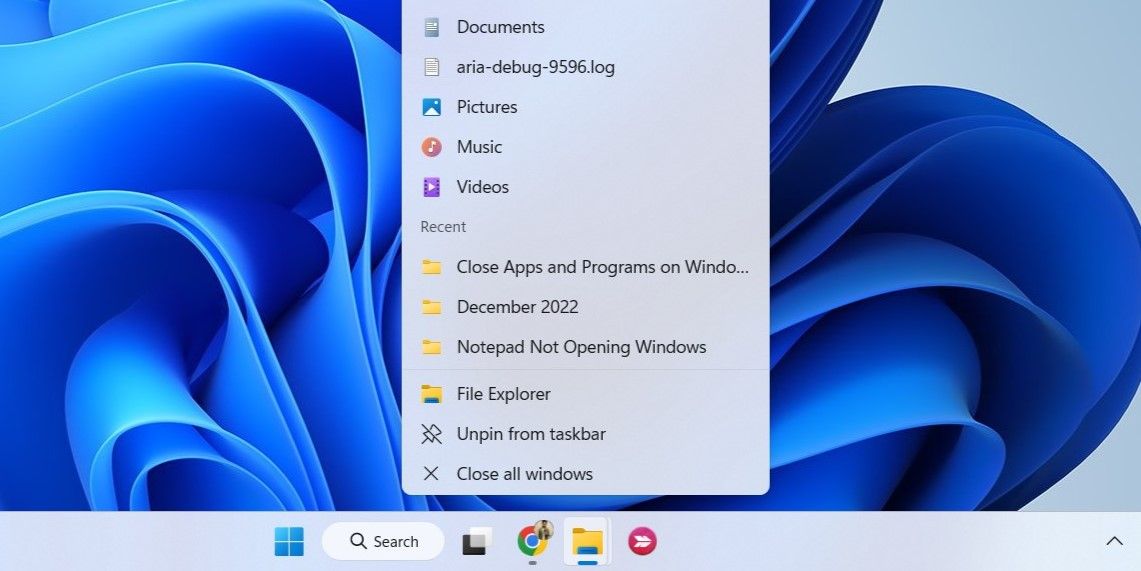
4. یک برنامه یا برنامه را از Task Switcher ببندید
Task Switcher یک ویژگی مفید در ویندوز است که به شما امکان می دهد بین پنجره های باز جابجا شوید. در اینجا نحوه استفاده از آن برای بستن برنامه ها و برنامه ها در ویندوز آمده است.
- Ctrl + Alt + Tab را روی صفحه کلید خود فشار دهید تا به Task Switcher در ویندوز دسترسی پیدا کنید.
- برنامه ای را که می خواهید ببندید پیدا کنید و روی نماد X در گوشه سمت راست بالای پیش نمایش آن کلیک کنید تا آن را ببندید.
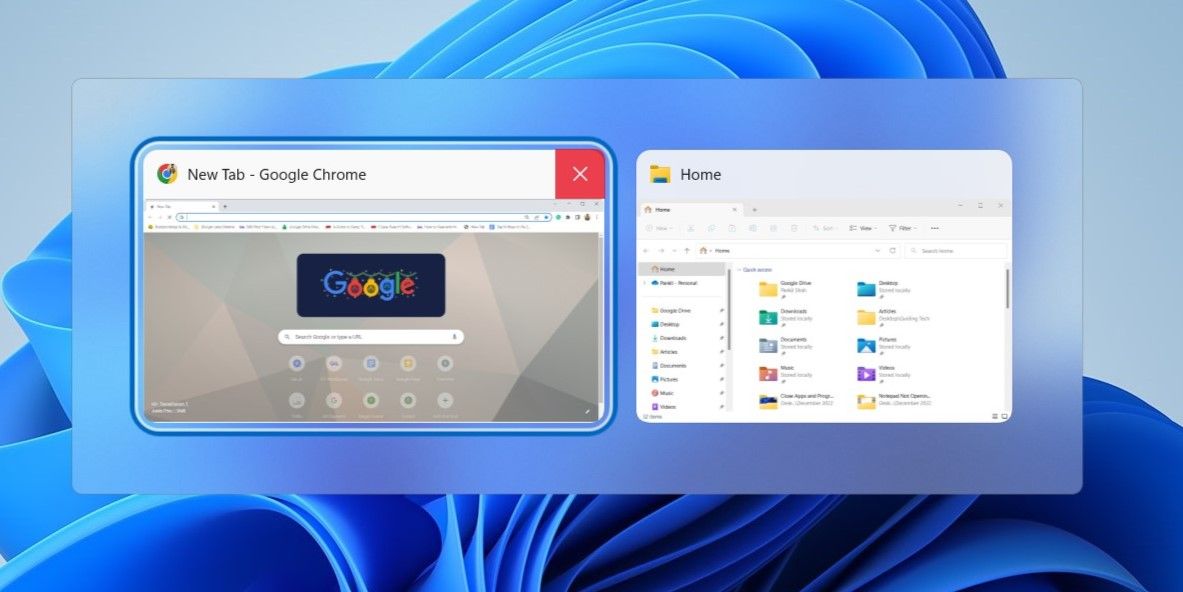
اگر به این روش علاقه دارید، حتماً نحوه سفارشی کردن Task Switcher در ویندوز را بررسی کنید.
5. یک برنامه یا برنامه را با میانبر صفحه کلید Alt + F4 ببندید
همچنین می توانید از میانبر صفحه کلید Alt + F4 برای بستن یک برنامه یا برنامه در ویندوز استفاده کنید. برای انجام این کار، به برنامه یا برنامه ای که می خواهید ببندید بروید و Alt + F4 را روی صفحه کلید خود فشار دهید تا بسته شود.
دوست دارید از میانبرهای صفحه کلید در ویندوز استفاده کنید؟ بررسی کنید که چگونه می توانید میانبرهای صفحه کلید را به برنامه های ویندوز اختصاص دهید تا برنامه ها را سریع باز کنید.
6. یک برنامه یا برنامه را از طریق Task Manager ببندید
اگر در بستن یک برنامه به دلیل پاسخ ندادن مشکل دارید، می توانید از Task Manager برای بستن اجباری آن استفاده کنید. در اینجا مراحل برای همان است.
- روی نماد Start کلیک راست کرده یا Win + X را فشار دهید تا منوی Power User باز شود و Task Manager را از لیست انتخاب کنید. از طرف دیگر، می توانید Ctrl + Shift + Esc را روی صفحه کلید خود فشار دهید تا Task Manager به سرعت باز شود.
- در تب Processes، برنامه یا برنامه ای را که می خواهید ببندید پیدا کنید. روی آن کلیک راست کرده و از منوی زمینه ظاهر شده End task را انتخاب کنید.
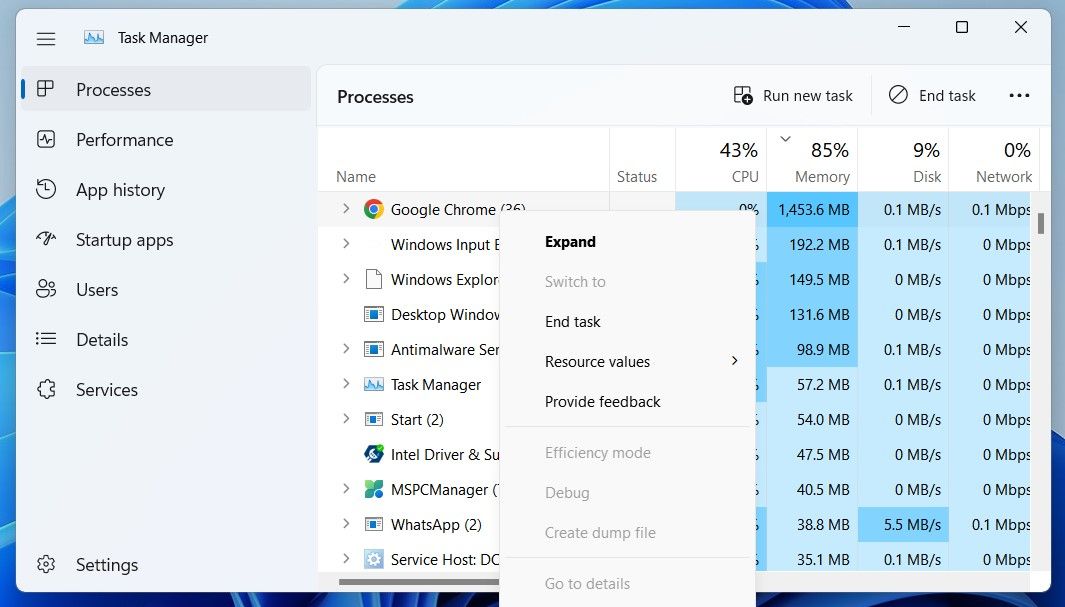
استفاده از Task Manager تنها راه برای بستن اجباری برنامه ها در ویندوز نیست. همچنین می توانید از دستور taskkill یا یک برنامه شخص ثالث اختصاصی برای آن استفاده کنید. برای کسب اطلاعات بیشتر در مورد این موضوع، راهنمای ما در مورد نحوه بستن اجباری یک برنامه در ویندوز بدون Task Manager را بررسی کنید.
7. یک برنامه یا برنامه را از طریق Command Prompt یا PowerShell ببندید
طرفدار رابط کاربری گرافیکی نیستید؟ مشکلی نیست. همچنین می توانید از Command Prompt یا Windows PowerShell برای بستن یک برنامه یا برنامه در ویندوز استفاده کنید. نگران نباشید، این فرآیند آنقدرها هم که به نظر می رسد پیچیده نیست و فقط به اجرای چند دستور نیاز دارد. در اینجا این است که چگونه می توانید در مورد آن اقدام کنید.
- Win + S را فشار دهید تا منوی جستجو باز شود.
- Command Prompt یا PowerShell را در منوی جستجو تایپ کنید و Enter را فشار دهید.
- Tasklist را در کنسول تایپ کنید و Enter را فشار دهید تا لیستی از برنامه ها و فرآیندهای در حال اجرا را مشاهده کنید.
- برای بستن یک برنامه یا برنامه، دستور زیر را تایپ کرده و Enter را فشار دهید. مطمئن شوید که نام برنامهای را که میخواهید ببندید جایگزین ProgramName کردهاید.taskkill /im ProgramName.exe /t /f
taskkill /im ProgramName.exe /t /f
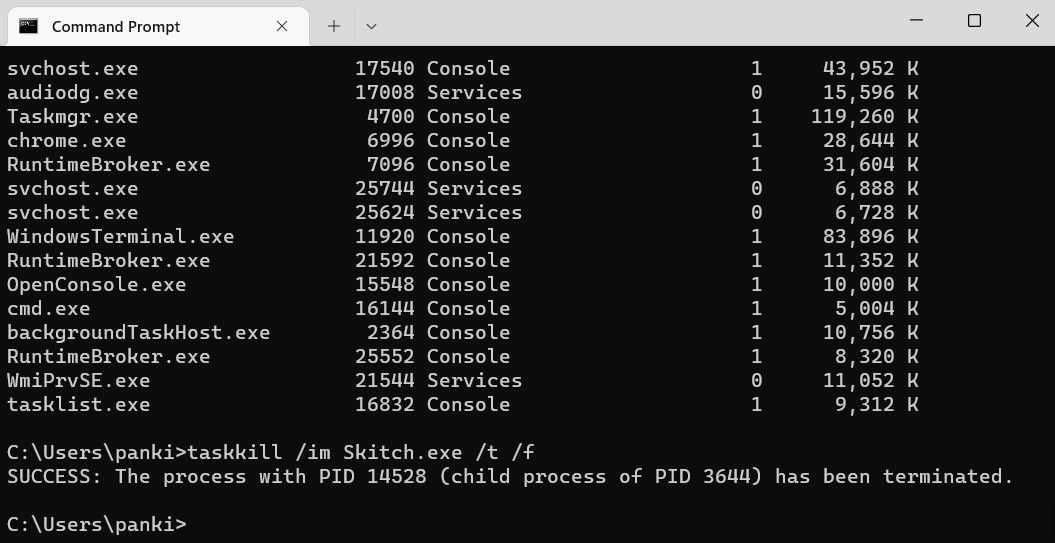
پس از اجرای دستور بالا، باید پیامی را مشاهده کنید که نشان می دهد برنامه شما خاتمه یافته است. اگر از قبل نام برنامه یا برنامه خود را میدانید، میتوانید با اجرای یک فرمان ذکر شده در مرحله آخر، آن را ببندید.
8. یک برنامه را از تنظیمات ویندوز ببندید
آخرین روش برای بستن برنامه ها شامل استفاده از برنامه تنظیمات در ویندوز است. ممکن است به سرعت سایر روشهای موجود در این لیست نباشد، اما مطمئناً زمانی که برنامهای در ویندوز پاسخگو نمیشود، میتواند مفید باشد.
برای بستن یک برنامه با استفاده از برنامه تنظیمات، از این مراحل استفاده کنید.
- منوی Start را باز کنید و روی نماد چرخ دنده کلیک کنید تا برنامه تنظیمات راه اندازی شود. از طرف دیگر، می توانید Win + I را فشار دهید تا برنامه تنظیمات سریعتر راه اندازی شود.
- از پنجره سمت چپ برای پیمایش به برنامه ها استفاده کنید.
- برنامه های نصب شده را از قسمت سمت راست انتخاب کنید.
- به پایین پیمایش کنید یا از ابزار جستجو برای پیدا کردن برنامه ای که می خواهید ببندید استفاده کنید.
- روی نماد منوی سه نقطه در کنار برنامه کلیک کنید و گزینه های پیشرفته را انتخاب کنید.
- به پایین اسکرول کنید تا روی دکمه خاتمه کلیک کنید.
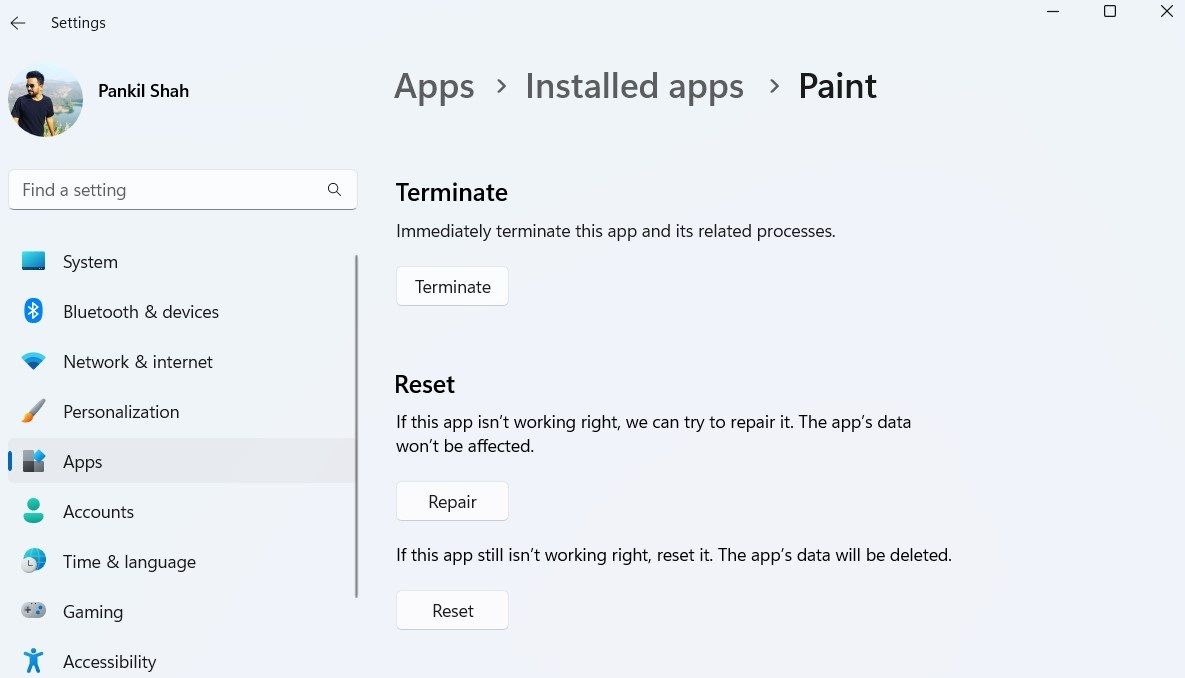
پس از تکمیل مراحل بالا، ویندوز بلافاصله تمام فرآیندهای مربوط به برنامه را خاتمه می دهد. شایان ذکر است که این روش فقط برای برنامه های Universal Windows Platform (UWP) کار می کند.
راه های بسیاری برای بستن یک برنامه یا برنامه در ویندوز
همانطور که دیدیم، روش های متعددی برای بستن یک برنامه یا برنامه در ویندوز وجود دارد. چه از میانبر صفحه کلید استفاده کنید یا از روش خط فرمان، بستن یک برنامه در ویندوز سریع و ساده است.
اگر به طور تصادفی چند برنامه را ببندید، ناراحت نشوید. میتوانید به راحتی برنامههایی که اخیراً بسته شدهاند را با برنامههای شخص ثالث مانند بازگشایی یا بازگردانی بازگشایی کنید.
