میتوانید اعوجاج لنز، گرد و غبار روی سنسور و بسیاری دیگر از مشکلات سختافزاری دوربین را در Adobe Lightroom برطرف کنید. در اینجا نحوه مقابله با آنها آورده شده است.
هیچ دوربین یا لنزی کامل نیست. چه از یک گوشی هوشمند یا یک DSLR سطح بالا استفاده کنید، همه آنها ویژگی ها و محدودیت های خود را دارند. خوشبختانه، مجبور نیستید با آنها زندگی کنید.
میتوانید از Lightroom برای رفع بسیاری از مشکلات سختافزاری دوربین خود مانند گرد و غبار روی سنسور، پیکسلهای گیر کرده یا اعوجاج لنز استفاده کنید. این اصلاحات کیفیت تصاویر شما را بهبود می بخشد و شما را از ارتقای گران قیمت به دوربین جدیدتر نجات می دهد. بیایید شروع کنیم به حل رایج ترین مشکلات.
دستورالعمل های این راهنما برای لایت روم (که قبلا لایت روم CC شناخته می شد) و لایت روم کلاسیک کار می کند. اگر تفاوت های مهمی وجود دارد، به آنها اشاره می کنیم.
1. گرد و غبار روی سنسور
لکه های گرد و غبار روی سنسور و پیکسل های بد دو مشکل متفاوت هستند که راه حل یکسانی دارند.
گرد و غبار می تواند مشکلی در دوربین های لنز قابل تعویض باشد، جایی که حسگر هنگام تعویض لنز در معرض عناصر قرار می گیرد. بسیاری از دوربینها دارای عملکرد تمیز کردن سنسور داخلی هستند که میتواند به این کار کمک کند، و همچنین میتوانید گرد و غبار را با استفاده از دمنده موشک از بین ببرید (اما هرگز با دهان خود روی سنسور نفشید زیرا مشکل را به مراتب بدتر خواهید کرد).
برخی از لکه ها سرسخت تر از سایرین هستند و به راحتی قابل حذف نیستند. اگر نمی خواهید یک کار تمیز کردن DIY را امتحان کنید یا آن را به صورت حرفه ای انجام دهید، می توانید به لایت روم اجازه دهید به جای آن با آن کار کند.
- در لایت روم CC، ماژول Develop را باز کنید و بر روی ابزار Healing کلیک کنید (یا Q را روی صفحه کلید بزنید). در Lightroom CC میانبر H است.
- Heal را انتخاب کنید.
- تیک گزینه Visualize Spots را بزنید. برای تنظیم سطح آستانه، نوار لغزنده را بکشید. شما معمولاً می خواهید آن را به سمت چپ بکشید.
- بزرگنمایی کنید و در اطراف تصویر خود اسکرول کنید. لکه های گرد و غبار به راحتی در رنگ سفید قابل مشاهده خواهند بود.
- اندازه برس را طوری تنظیم کنید که تقریباً به اندازه گرد و غبار باشد.
- روی گرد و غبار کلیک کنید یا رنگ کنید.
- تکرار کنید تا تصویر شما پاک شود.
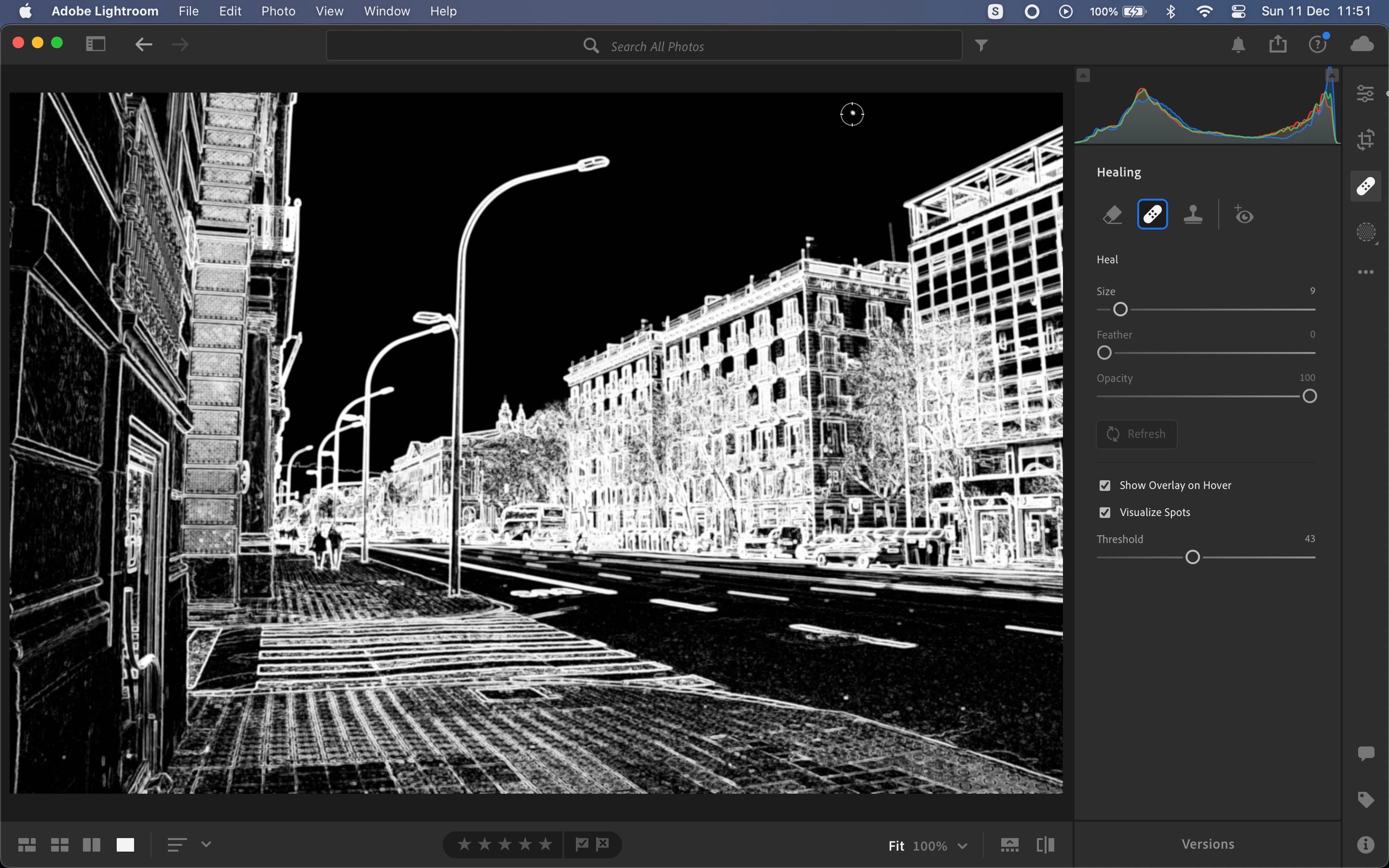
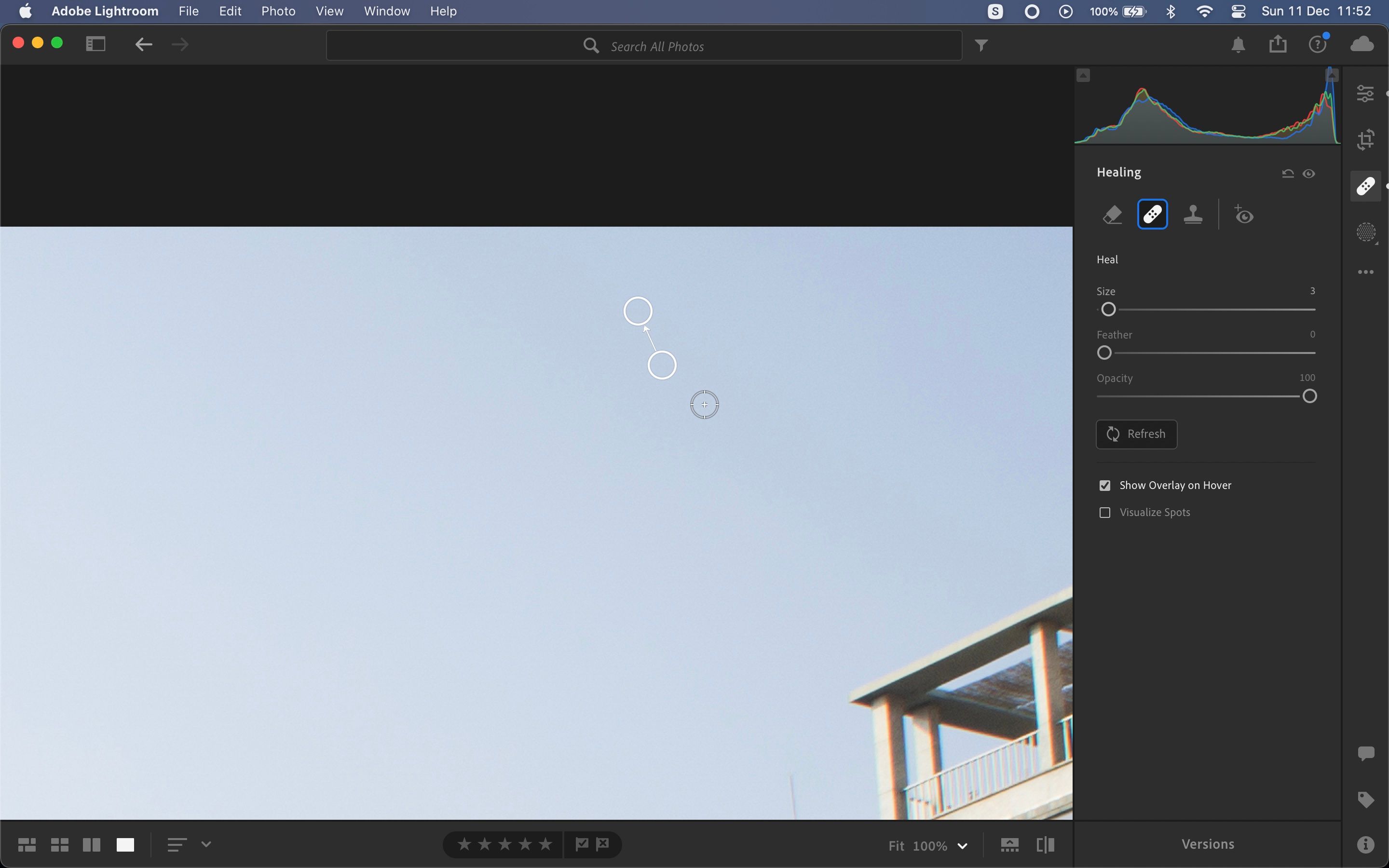
ابزار Heal یک شی را با جزئیات و رنگ ترکیب شده از پیکسل های اطراف جایگزین می کند. با عناصری مانند گرد و غبار یا پیکسلهای مرده، پیشفرضها باید به اندازه کافی خوب باشند، و نیازی به آزمایش پر براش یا تنظیمات کدورت یا هر چیز دیگری ندارید.
به سرعت گرد و غبار را از تمام تصاویر خود پاک کنید
از آنجایی که لکههای گرد و غبار در همه عکسهای شما در یک مکان ظاهر میشوند، میتوانید اصلاحات حذف گرد و غبار را به سرعت در عکسهای دیگر خود کپی کنید. اگر از Lightroom CC استفاده می کنید:
- روی دکمه منوی سه نقطه در سمت راست کلیک کنید و Choose Edit Settings to Copy را انتخاب کنید.
- Healing را انتخاب کنید و گزینه های دیگر را پاک کنید، سپس روی Copy کلیک کنید.
- تمام تصاویری را که می خواهید پاکسازی کنید انتخاب کنید، روی منوی سه نقطه ضربه بزنید و روی چسباندن به کل انتخاب کلیک کنید.
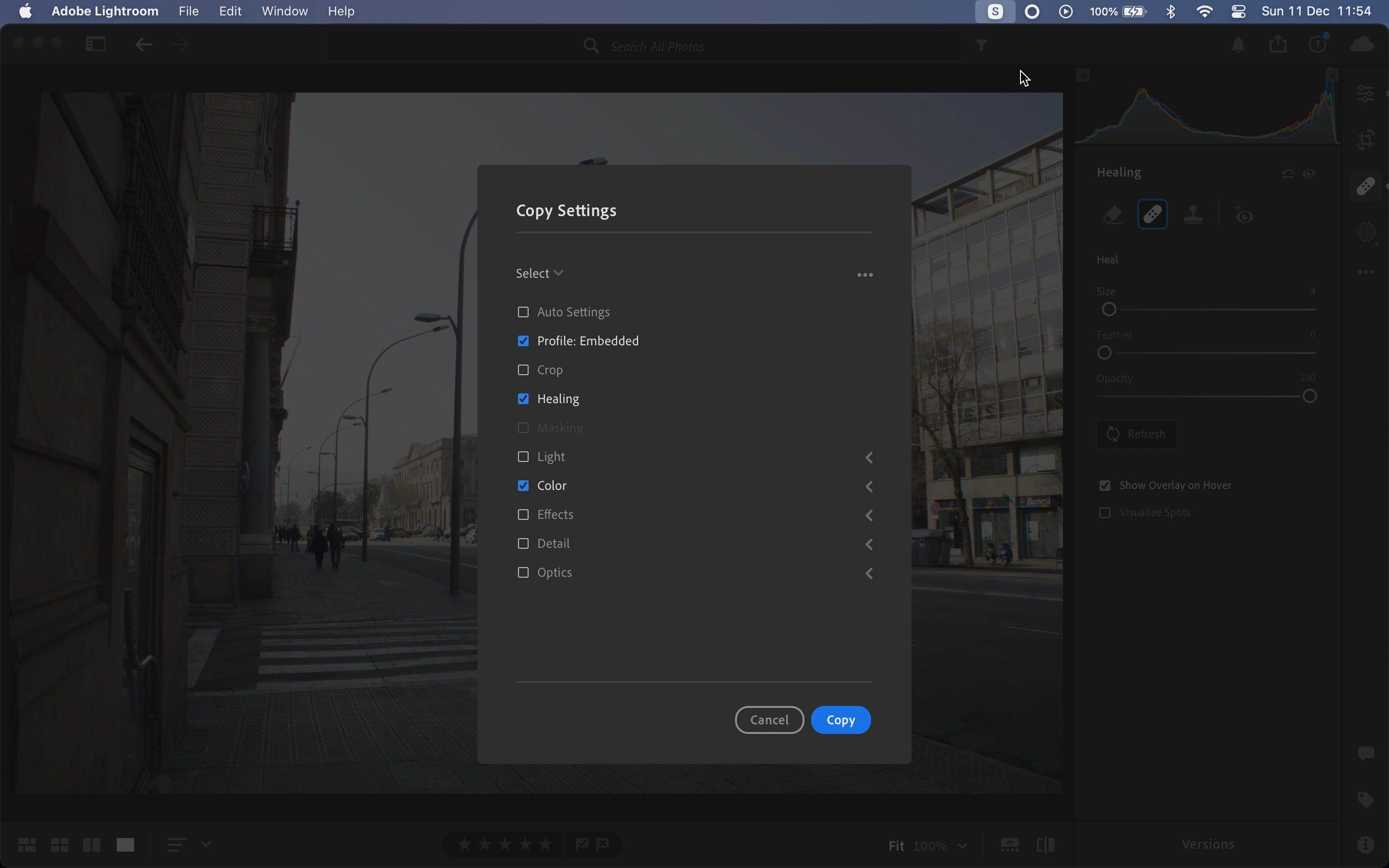
در لایت روم کلاسیک:
- تصویری را که در ماژول Develop ویرایش کرده اید انتخاب کنید.
- در نمای فیلم نوار در پایین صفحه، Ctrl (ویندوز) یا Cmd (Mac) را نگه دارید و سایر تصاویری را که میخواهید حذفهای نقطهای را در آنها کپی کنید، انتخاب کنید.
- روی Sync کلیک کنید، Healing را انتخاب کنید (انتخاب بقیه را بردارید)، و Synchronize را بزنید.
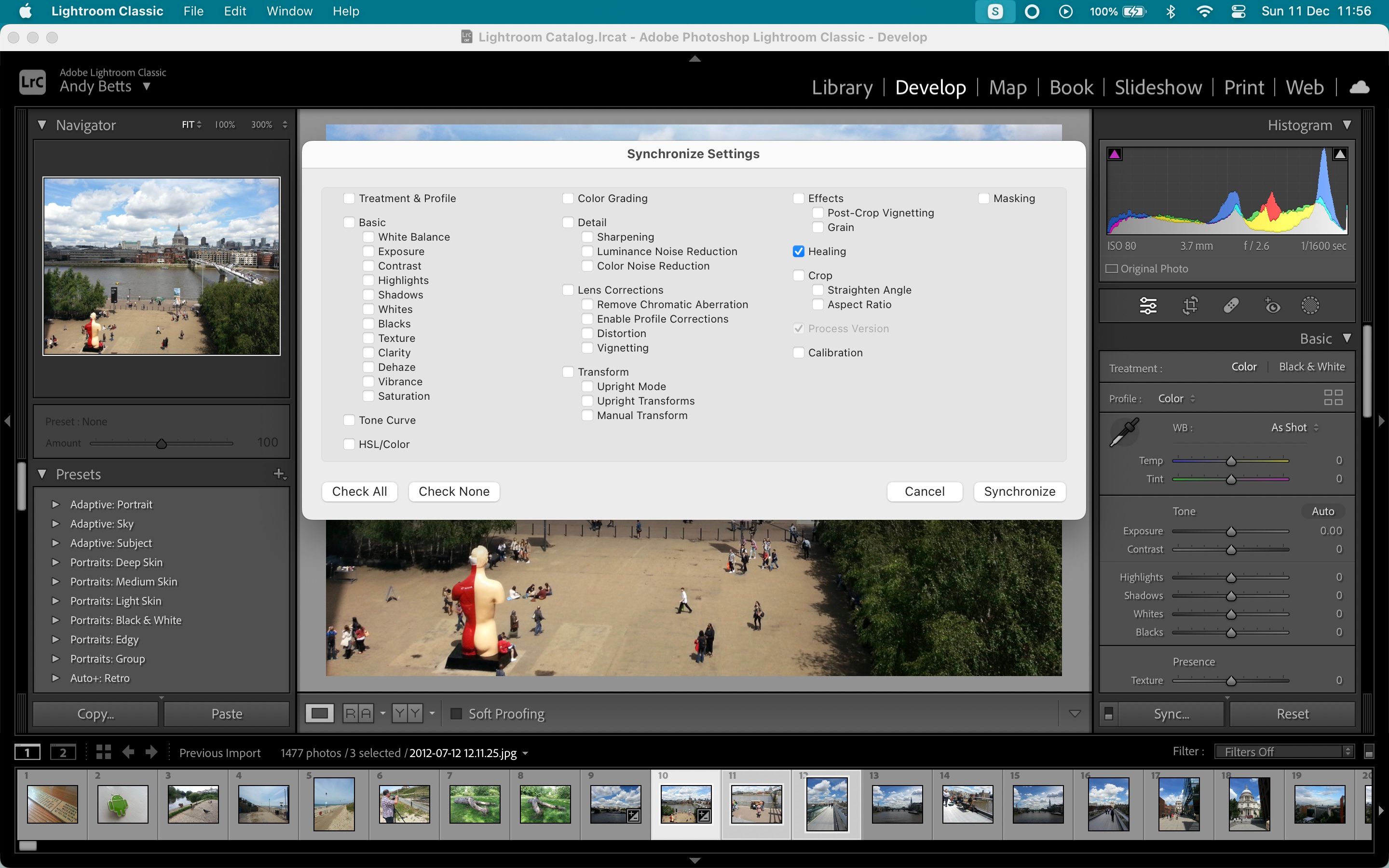
به همین ترتیب می توانید سایر لک های ناخواسته را نیز از بین ببرید.
2. پیکسل های گیر کرده یا مرده را در لایت روم رفع کنید
با همین روش می توانید پیکسل های خراب را رفع کنید. پیکسل مرده پیکسلی است که دیگر برق دریافت نمی کند، بنابراین در تصویر به صورت یک نقطه سیاه کوچک نشان داده می شود. یک پیکسل گیر کرده بدتر است: به طور دائمی تغذیه می شود و به صورت یک لکه 100 درصد قرمز، سبز، آبی یا سفید نشان داده می شود. یک پیکسل داغ یکسان است اما فقط زمانی نشان میدهد که حسگر داغ میشود، مانند زمانی که عکسهای نوردهی طولانی میگیرید.
اکثر دوربینها میتوانند با پیکسلهای داغ در سیستمافزار خود مقابله کنند و برخی نیز میتوانند پیکسلهای مرده و گیر کرده را نیز کنترل کنند. لایت روم همچنین می تواند به طور خودکار این پیکسل های بد را در یک تصویر شناسایی کرده و آنها را با هم ترکیب کند.
اگر هیچ کدام از گزینه ها در دسترس شما نیست، از ابزار Healing که در بالا ذکر شده است استفاده کنید تا آنها را از تصاویر خود حذف کنید.
3. اعوجاج بشکه و پینکشن را درست کنید
اعوجاج یکی دیگر از مشکلات رایجی است که عکاسان با آن مواجه خواهند شد. این نتیجه طراحی نوری یک لنز است و به طرق مختلف دیده می شود. لایت روم از پروفایل های لنز پشتیبانی می کند که می تواند به طور خودکار این مشکلات را برطرف کند. اگر لنز شما نمایه دارد، باید از آن استفاده کنید. اگر اینطور نیست، می توانید به صورت دستی با مشکلات برخورد کنید.
اعوجاج بشکه ای جایی است که خطوط مستقیم در یک تصویر به سمت بیرون برآمده می شوند و شکل یک بشکه را تشکیل می دهند. بیشتر در لنزهای واید دیده می شود. اعوجاج پینکوشن برعکس است: خطوط به سمت داخل برآمده می شوند و اغلب در لنزهای تله فوتو دیده می شوند.
اگرچه روش های فنی برای بررسی اعوجاج وجود دارد، روش محبوبی که بسیاری از آن استفاده می کنند “تست دیوار آجری” است. دوربین خود را به صورت مربع به سمت دیوار بگیرید—برای اطمینان از ایستادن درست آن از سه پایه بهترین کار است—و عکس بگیرید.
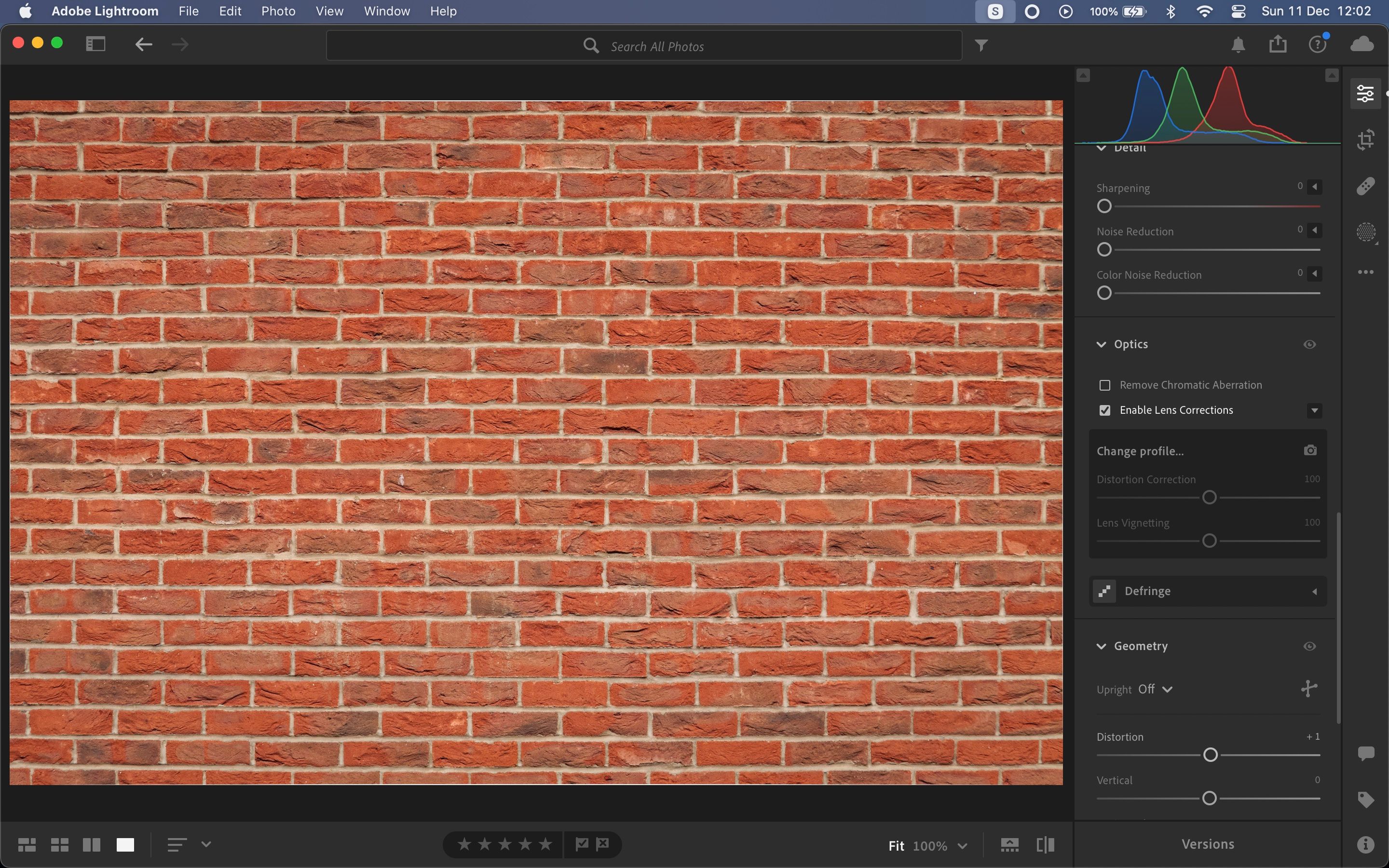
شما می توانید ببینید که آیا خطوط دیوار صاف هستند یا به سمت لبه ها منحنی می شوند. سپس می توانید از تصویر برای تعیین میزان تنظیم لنز خود استفاده کنید.
برای رفع اعوجاج در لایت روم:
- به Edit > Optics در Lightroom CC یا Develop > Edit > Lens Corrections در Lightroom Classic بروید.
- کادر با عنوان Enable Lens Corrections یا Enable Profile Corrections را علامت بزنید. اگر لنز شما نمایه دارد، باید به طور خودکار اعمال شود.
- اگر نمایه ای وجود ندارد، می توانید آن را به صورت دستی تعمیر کنید. به هندسه > اعوجاج در CC (تصحیح لنز > دستی > اعوجاج در کلاسیک) بروید و لغزنده را به سمت چپ بکشید تا اعوجاج بالشتک را اصلاح کنید، یا برای رفع اعوجاج بشکه به سمت راست بکشید.
- در صورت لغزش به سمت راست، Constrain Crop را علامت بزنید تا هر رنگ سفیدی که ممکن است در اطراف لبههای تصویر ظاهر شود را برش دهید.
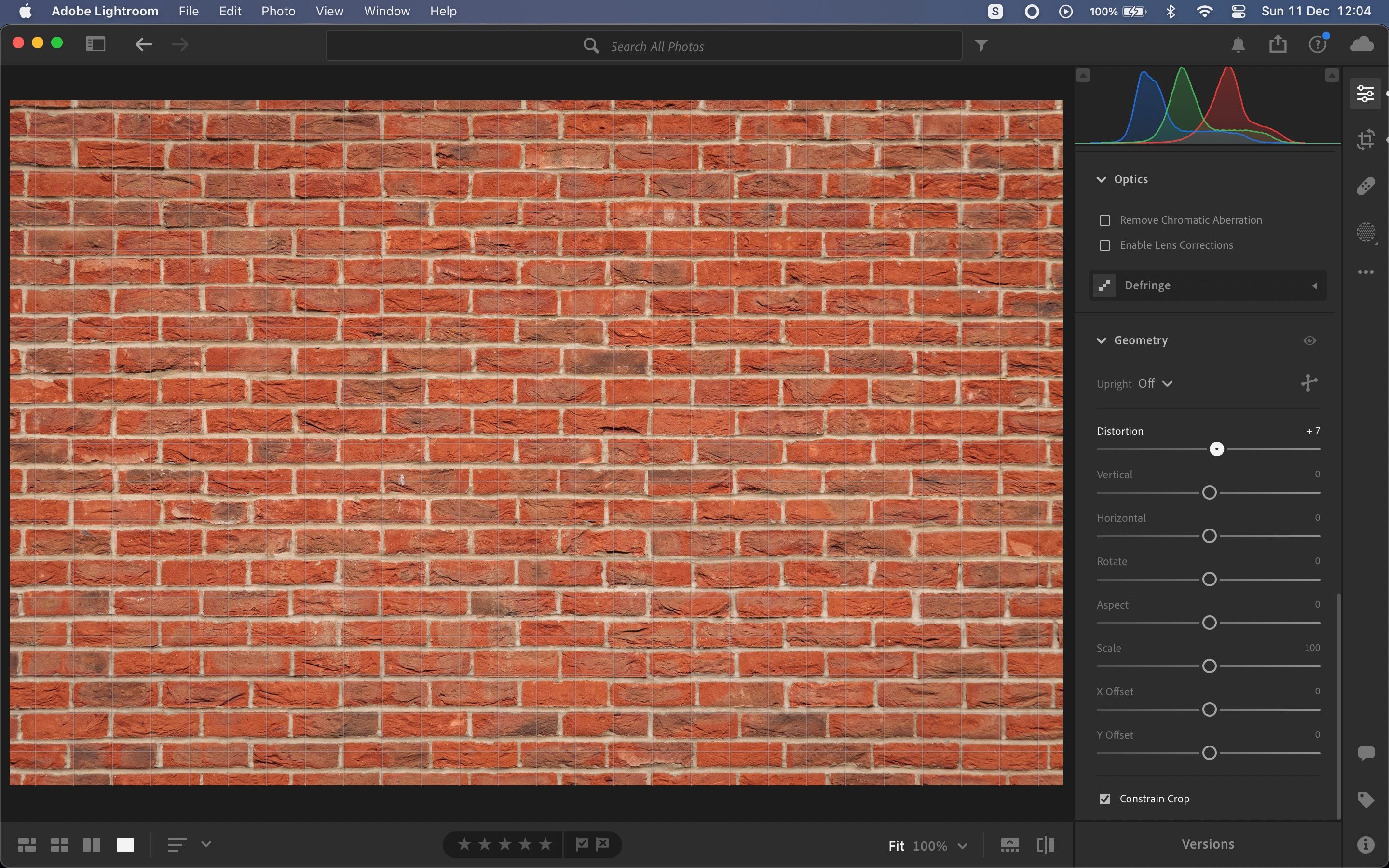
برای لنزهای پرایم، می توانید اصلاحات لنز خود را به صورت پیش تنظیم ذخیره کنید که در پایان مقاله توضیح خواهیم داد. به این ترتیب میتوانید به سرعت آنها را روی همه تصاویر گرفته شده با آن لنز اعمال کنید.
تنظیمات از پیش برای لنزهای زوم کمتر مفید هستند. زوم ها ممکن است دارای اعوجاج بشکه ای در انتهای عریض، اعوجاج بالشتکی در انتهای بلند و سطوح مختلف هر کدام در طول های مختلف در بین باشند. شما می توانید تعداد زیادی از پیش تنظیم ها را برای فواصل کانونی مختلف ایجاد کنید، اما هیچ راه حلی برای همه وجود ندارد.
4. Vignetting را رفع کنید
وینیتینگ جایی است که طراحی فیزیکی لنز، و/یا زاویه برخورد نور به سنسور، باعث میشود تصویر در گوشهها تیرهتر شود. در صورت وجود، تصحیح وینیتینگ نیز میتواند به صورت خودکار از طریق نمایه لنز در لایت روم اعمال شود. اگر نه، انجام آن به صورت دستی بسیار آسان است.
به Edit > Effects > Vignette در Lightroom CC یا Develop > Lens Corrections > Manual > Vignetting > Amount in Classic بروید. نوار لغزنده را به سمت راست بکشید تا روشنایی گوشه ها با بقیه تصویر مطابقت داشته باشد. نیازی نیست بیشتر از چند امتیاز بروید.
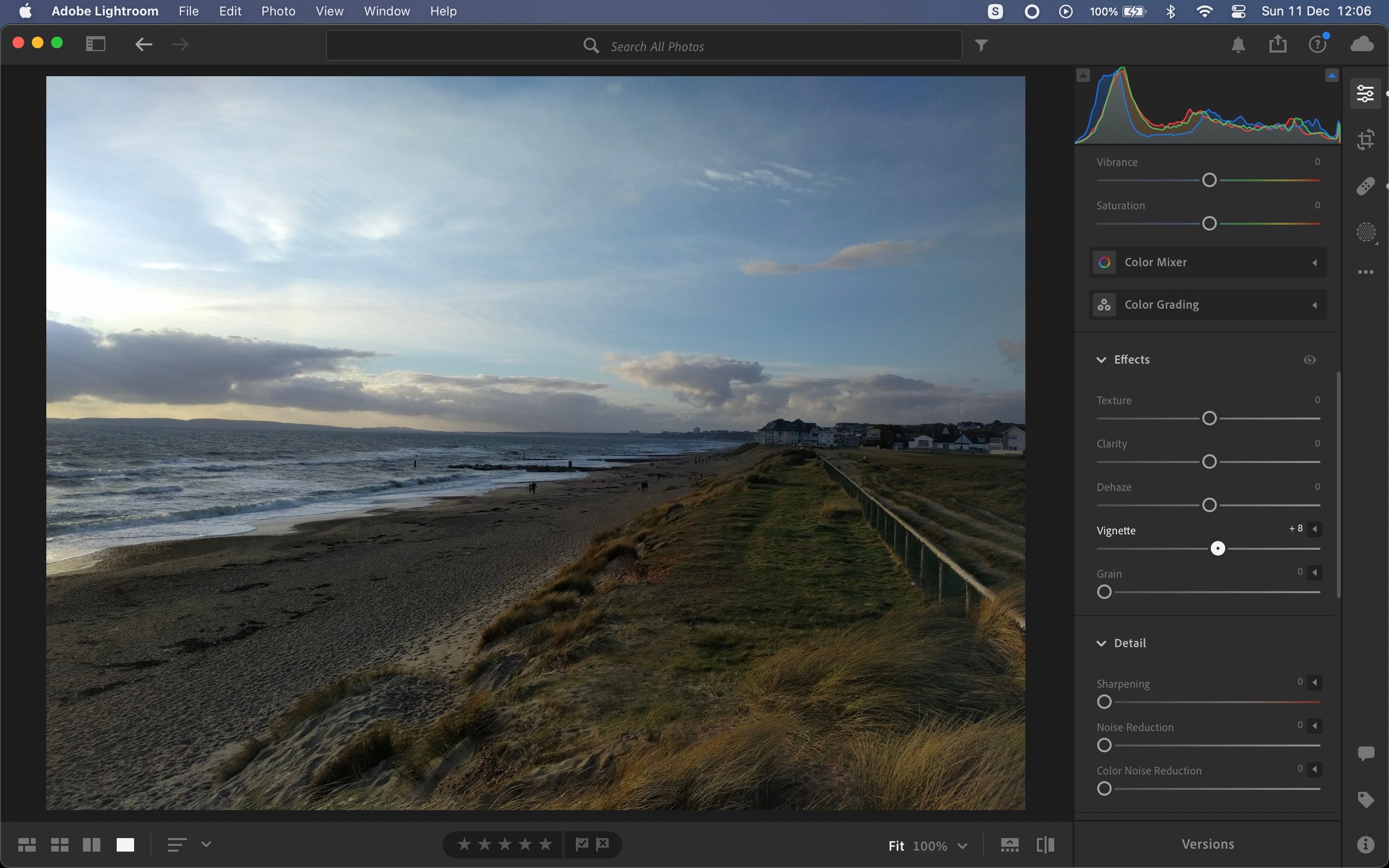
میتوانید این اصلاح را روی یک پیشتنظیم نیز اعمال کنید تا در آینده به راحتی اعمال شود.
5. انحرافات رنگی را حذف کنید
یکی دیگر از مشکلات رایج لنز، انحراف رنگی است، که در آن طول موج های مختلف نور در یک نقطه همگرا نمی شوند و باعث ایجاد حاشیه رنگی در لبه های عناصر خاص در تصویر می شود. معمولاً در مناطق روشن و با کنتراست بالا اتفاق می افتد.
برای حذف آن، گزینه Optics را در Lightroom CC یا کادر Lens Corrections را در Classic انتخاب کنید و گزینه Remove Chromatic Aberration را علامت بزنید. لایت روم سعی خواهد کرد این مشکل را به طور خودکار برطرف کند.
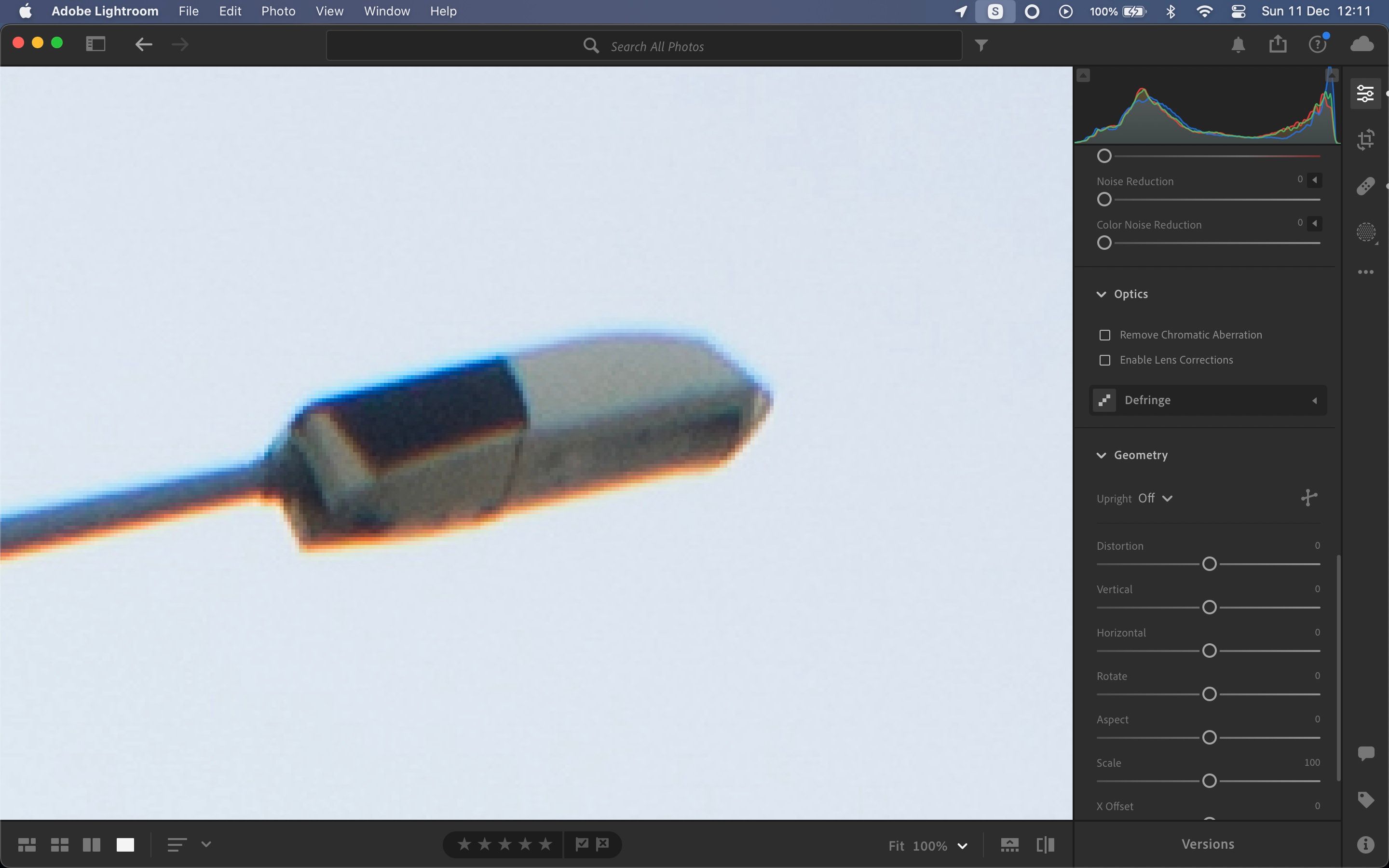
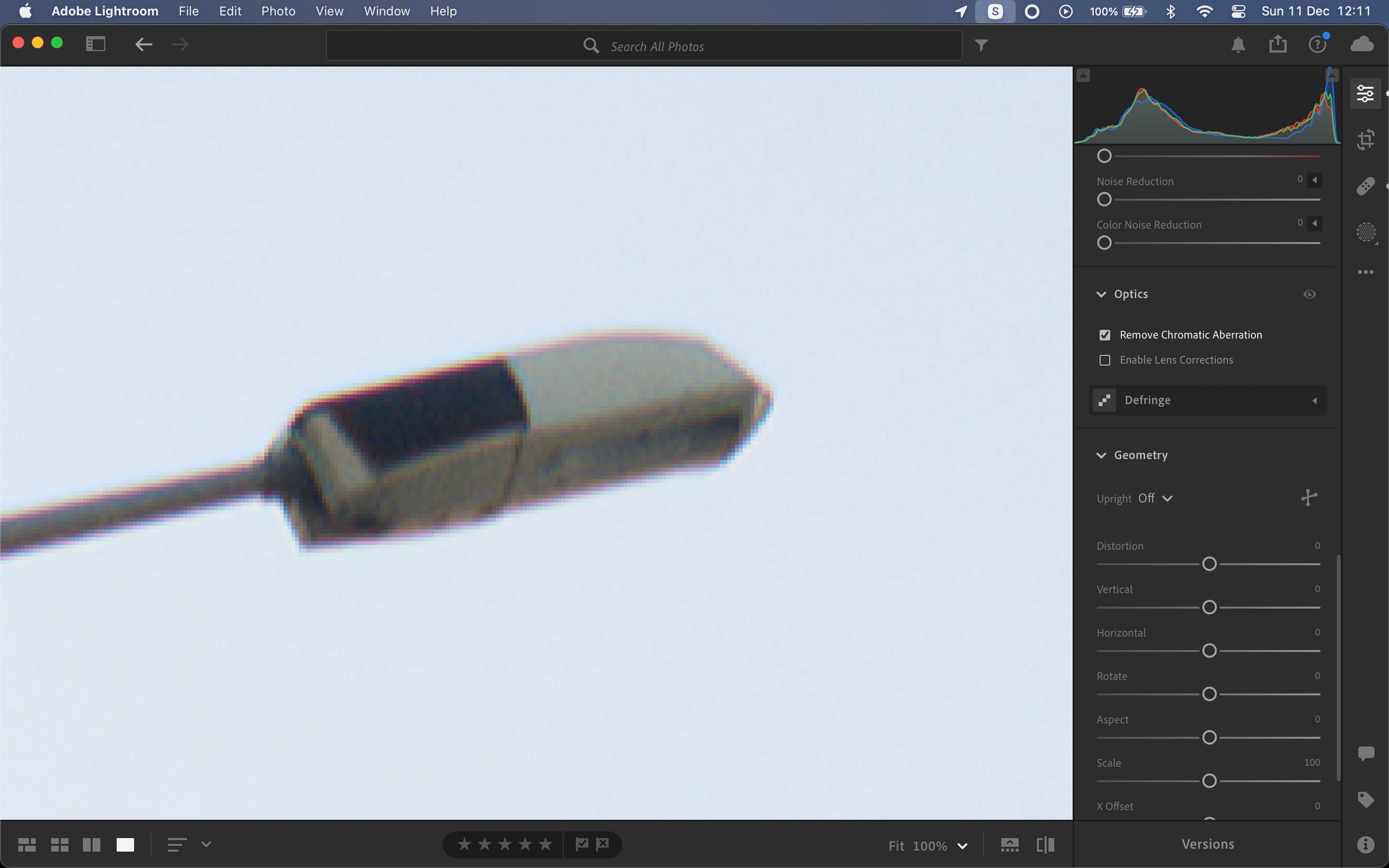
برای تنظیم دقیق افکت، میتوانید از لغزندههای Defringe (که در زیر تب Manual در کلاسیک موجود است) استفاده کنید. از ابزار قطره چکان برای انتخاب حاشیه رنگ در تصویر خود استفاده کنید، سپس نوار لغزنده Amount را حرکت دهید تا اشباع شود.
6. سر و صدا
وقتی عکسی را باز میکنید و لکههای تصادفی رنگ یا تغییرات روشنایی را در سطح پیکسل میبینید، این نویز تصویر است. این بیشتر زمانی اتفاق میافتد که حساسیت سنسور دوربین را افزایش میدهید، مثلاً هنگام عکاسی با تنظیم ISO بالا در نور کم، یا زمانی که سنسور گرم میشود.
اکثر دوربین ها هنگام عکاسی در حالت JPEG از کاهش نویز استفاده می کنند. در RAW، عکسهای شما ممکن است به مراتب نویزتر به نظر برسند و باید آنها را در لایت روم تعمیر کنید.
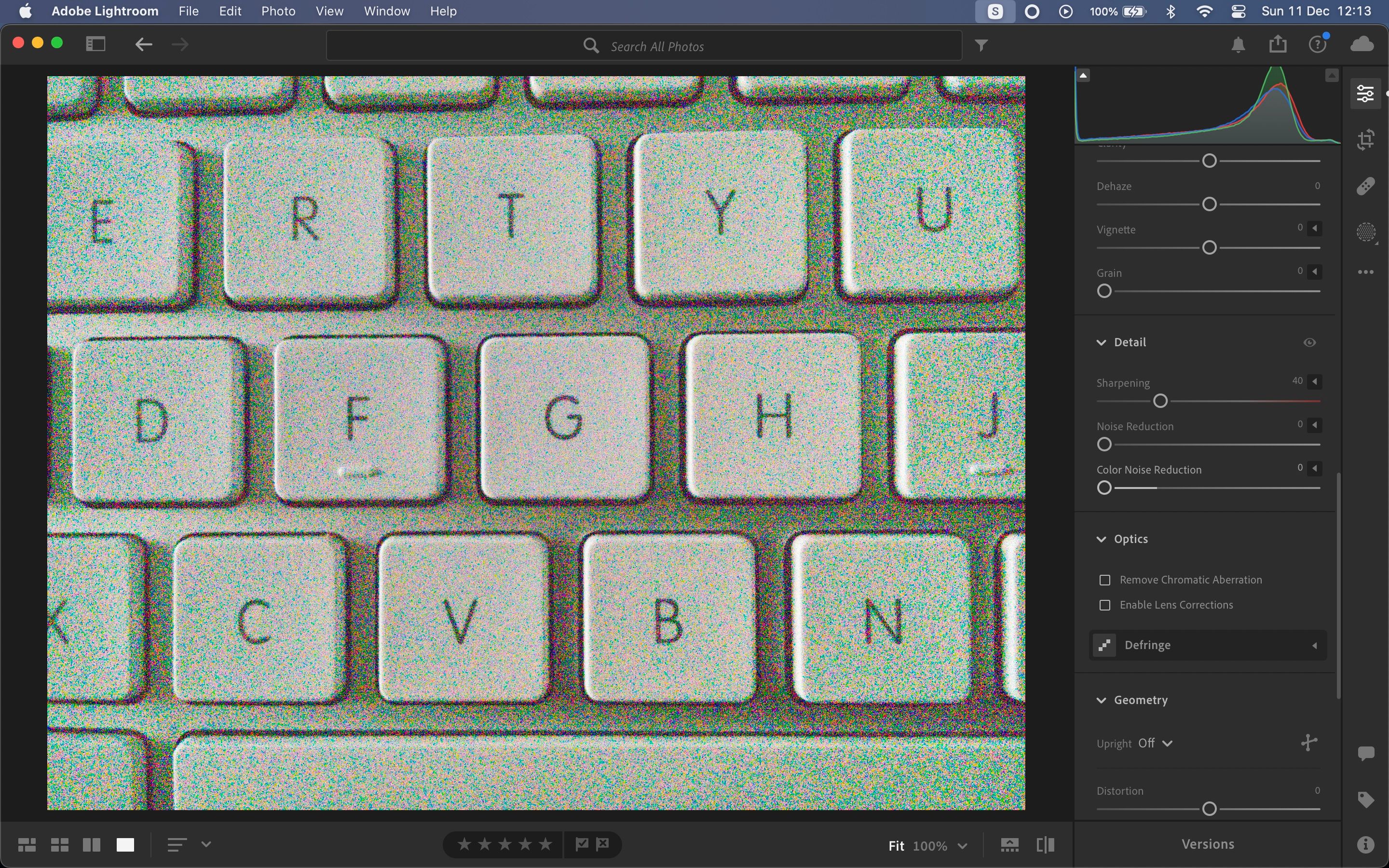
دو نوع نویز وجود دارد. نویز رنگ بدترین به نظر می رسد اما رفع آن راحت ترین است. لکه های رنگی تصادفی به سادگی با رنگ پیکسل های اطراف ترکیب می شوند. تاثیر روی کیفیت تصویر بسیار کم است.
نویز درخشندگی – تغییر در روشنایی هر پیکسل – میتواند ظاهر دانههای فیلم را به خود بگیرد و در عکسهای خاصی جذاب باشد. حذف نویز درخشندگی تصویر را ملایم می کند، با این اثر که جزئیات ظریف تار می شوند. کاهش نویز در مورد یافتن تعادل مناسب بین این دو است.
- برای یافتن گزینههای Noise Reduction، به قسمت Detail در پنل ویرایش در هر دو برنامه بروید.
- برای تصاویر JPEG، هر دو تنظیمات به طور پیش فرض روی 0 هستند. برای فایلهای RAW، رنگ روی ۲۵ تنظیم شده است. این مقدار معمولاً برای حذف نویز رنگ کافی است.
- روی تصویر زوم کنید و لغزنده Noise Reduction یا Luminance را به سمت راست حرکت دهید.
- در کلاسیک، میتوانید جزئیات دقیق را بازیابی کنید و با استفاده از لغزندههای Detail و Contrast، میکروکنتراست اضافه کنید.
- پس از اتمام کار، ممکن است نیاز به شارپ کردن تصویر داشته باشید، که ممکن است منجر به بازگشت نویز شود. اگر چنین است، مراحل را تکرار کنید تا زمانی که نتیجه ای را پیدا کنید که از آن راضی هستید.
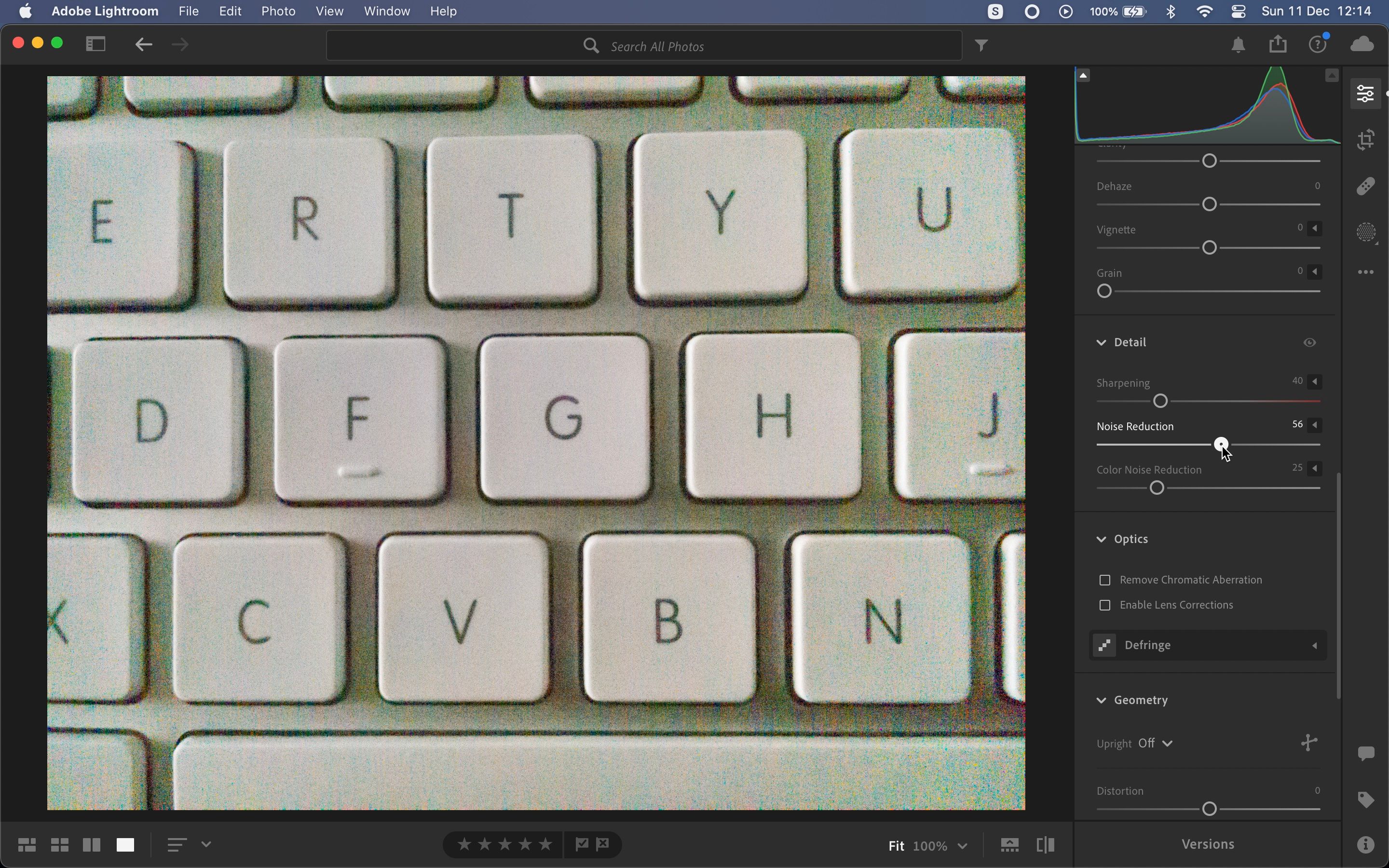
کاهش نویز بهتر است بر اساس هر تصویر یا برای گروهی از تصاویر گرفته شده با نور یکسان اعمال شود.
7. مشکلات تعادل سفیدی
تنظیم تعادل رنگ سفید برای گرفتن دوربین از رنگهای دقیق و ثابت ضروری است. جایی که چشمان ما به طور طبیعی با تغییرات دمای رنگ از منابع مختلف نور سازگار می شوند، دوربین نمی تواند. عکسهایی که زیر نورهای فلورسنت قرار دارند، رنگ آبی سرد و آنهایی که زیر نور آفتاب روشن هستند، رنگی گرم و نارنجی خواهند داشت. تنظیم صحیح تراز سفیدی این رنگ ها را حذف می کند.
برای اکثر کاربران، عکاسی با تراز سفیدی خودکار راه حلی است. این خطر را از بین می برد که فراموش کنید تنظیمات را از ابری به نور خورشید تغییر دهید فقط به این دلیل که هوا در اواسط تصویربرداری تغییر کرده است.
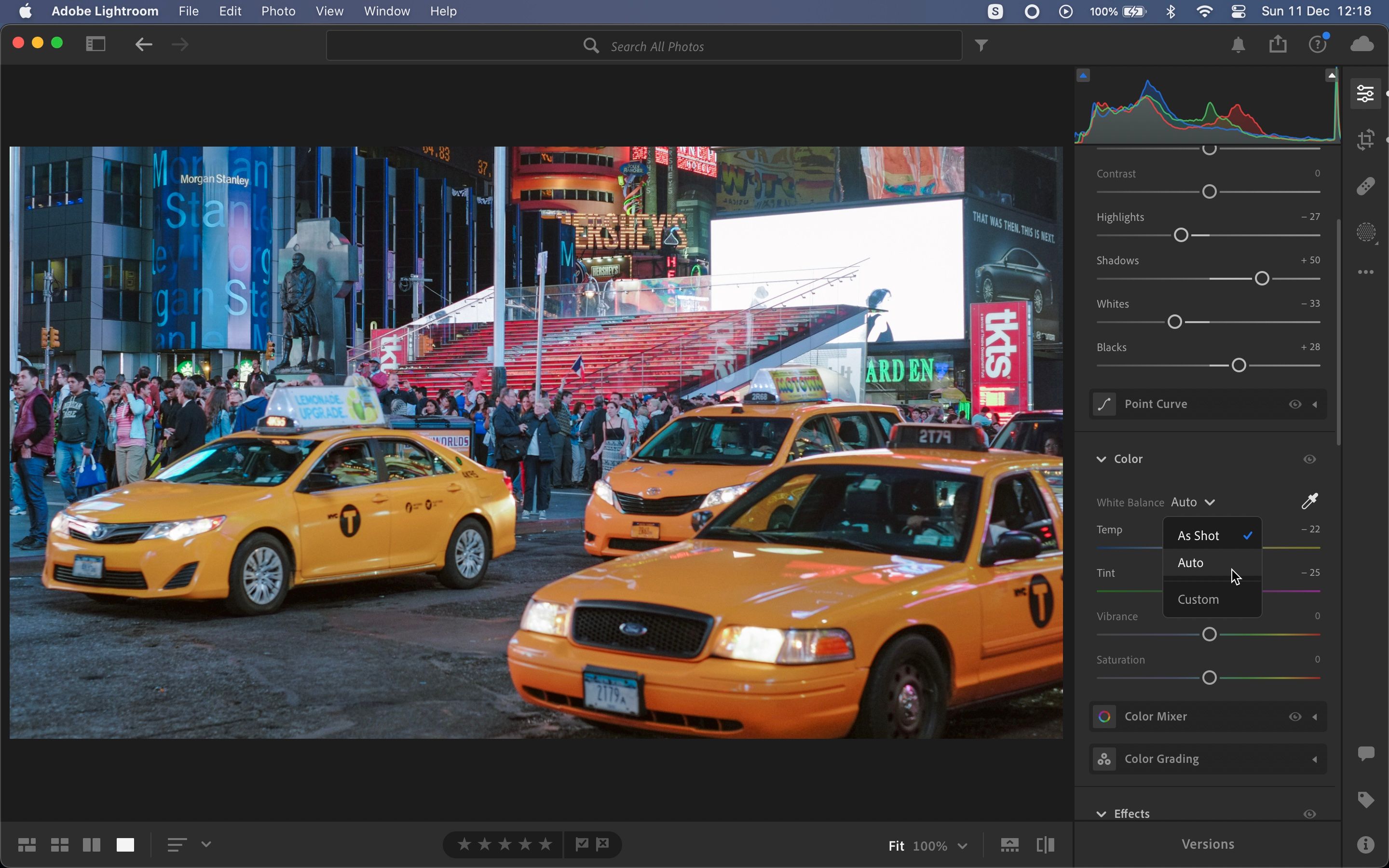
اما تراز سفیدی خودکار بی عیب و نقص نیست. زمانی وجود خواهد داشت که فریب داده می شود تا یک تصویر را خیلی گرم یا خیلی سرد کند. برای رفع این مشکل به لایت روم بروید.
- White Balance (با برچسب WB) اولین گزینه در جعبه Basic در لایت روم کلاسیک است. در CC، زیر Edit > Color قرار دارد.
- اگر با فایلهای RAW کار میکنید، روی لیست کشویی کلیک کنید تا طیف کاملی از تنظیمات از پیش تعیین شده تراز سفیدی را ببینید. یکی را انتخاب کنید که با شرایط تیراندازی شما مطابقت داشته باشد و باید خوب باشد.
- در JPEG، باید آن را به صورت دستی تعمیر کنید. ابتدا روی نماد قطره چکان کلیک کنید.
- روی تصویر زوم کنید و از قطره چشم برای انتخاب رنگ خنثی استفاده کنید. در حالت ایده آل، این خاکستری است، اما می تواند در هر جایی باشد که مقادیر RGB تقریباً یکسان باشد.
- بر روی قسمت انتخابی خود از تصویر کلیک کنید و تراز سفیدی تغییر خواهد کرد. شاید لازم باشد چند بار این کار را انجام دهید تا به نتیجه دلخواه برسید.
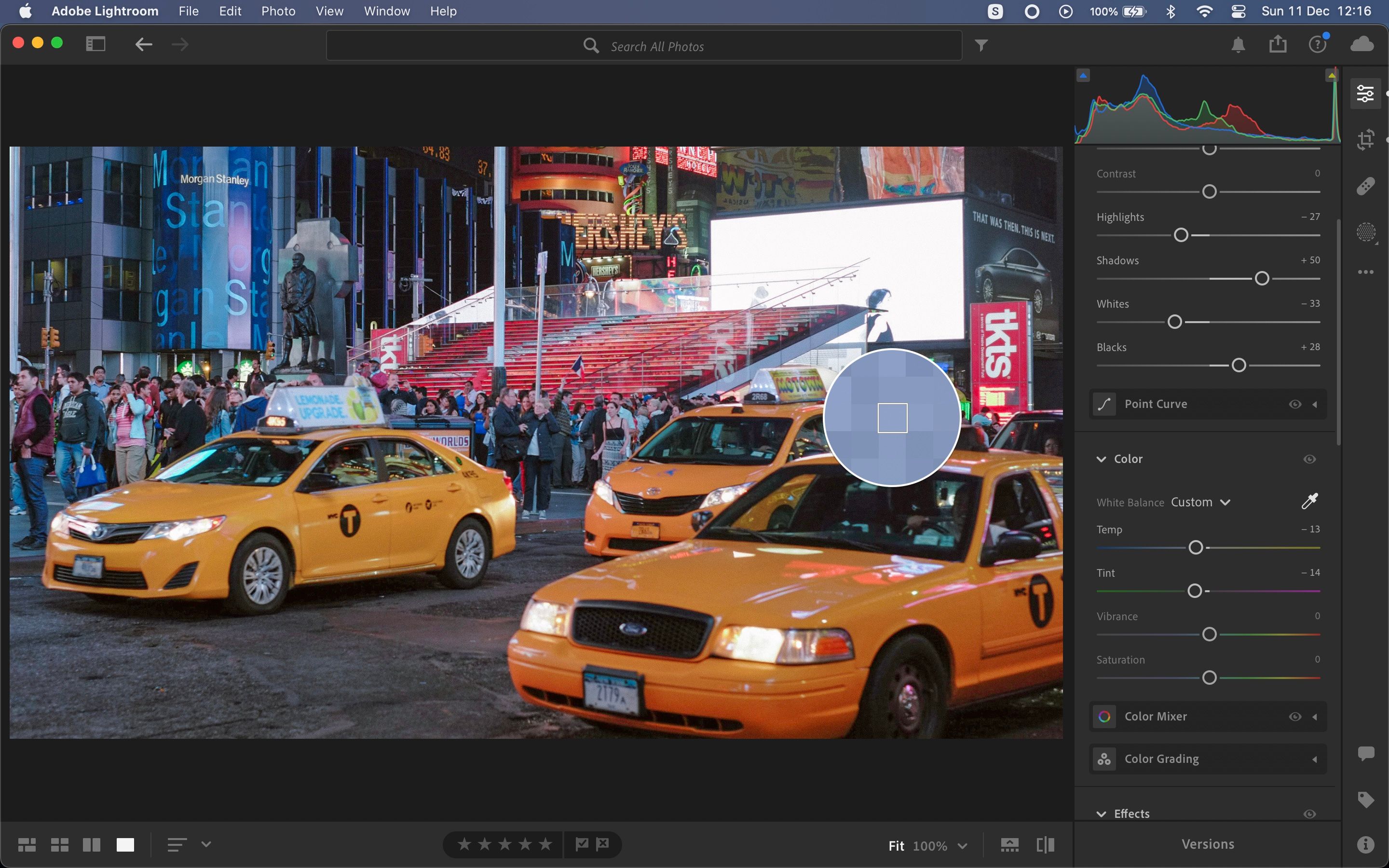
8. قرار گرفتن در معرض
از هر فروم چرخ دنده بازدید کنید و افرادی را خواهید دید که نحوه خاموش بودن نورسنجی دوربینشان را توصیف می کنند، و اینکه هر عکس ممکن است یک سوم توقف کمتر یا بیش از حد نوردهی شود. راه حل واضح برای این مشکل این است که برای اصلاح آن، چرخش جبران نوردهی را به طور دائم روی +1/3 یا -1/3 (یا هر چیز دیگری) تنظیم کنید. اگر این برای شما کار نمی کند، می توانید آن را در لایت روم انجام دهید.
در لایت روم، اعداد روی نوار لغزنده Exposure مطابق با توقف های نور هستند. کشیدن نوار لغزنده به +1 نوردهی را یک توقف افزایش می دهد که معادل دو برابر شدن مقدار نور است.
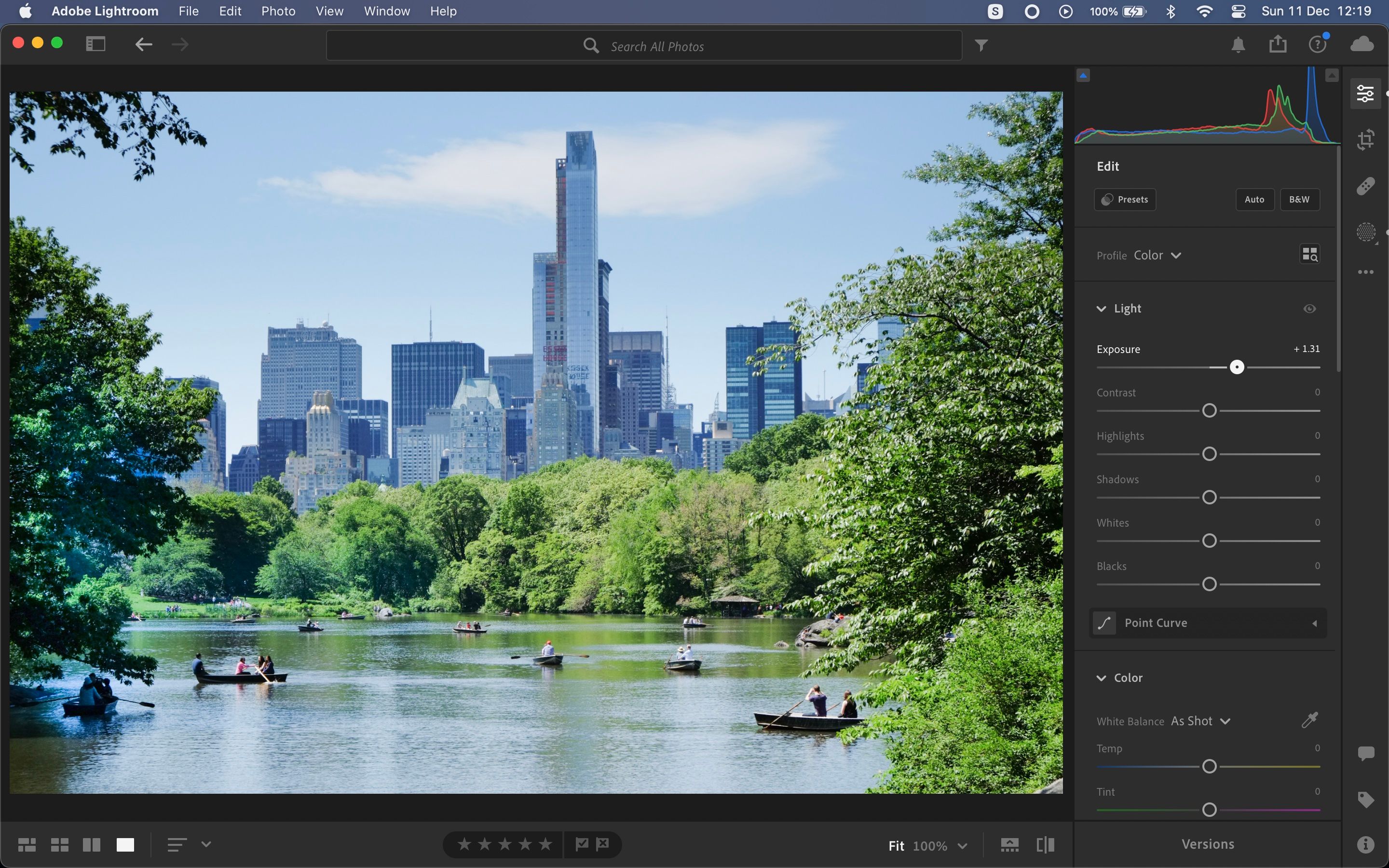
شما می توانید آن را در ماژول کتابخانه در کلاسیک نیز انجام دهید. فلش های منفرد در جعبه توسعه سریع مربوط به 1/3 توقف و فلش های دوتایی یک نقطه است.
یک پیش تنظیم برای ایجاد سریع تغییرات رایج ایجاد کنید
بسیاری از مشکلاتی که ما بیان کردیم چیزهایی هستند که بارها و بارها با آنها روبرو خواهید شد. میتوانید از پیشتنظیمات در لایت روم ایجاد کنید تا سریعتر حل شوند—یک پیشتنظیم ویرایشهای شما را ذخیره میکند تا بتوانید آنها را روی تصاویر دیگر اعمال کنید.
- با انجام ویرایشهای اولیه روی تصویر خود شروع کنید – حذف گرد و غبار، اصلاح رنگبندی و غیره.
- در لایت روم CC، به Edit بروید و روی دکمه Presets کلیک کنید و سپس روی نماد Plus (+) کلیک کنید. در کلاسیک، روی نماد Plus (+) کلیک کنید و از پنل Presets در سمت چپ، Create Preset را انتخاب کنید.
- اکنون یک نام توصیفی از پیش تنظیم خود بگذارید و ویرایش هایی را که می خواهید در آن قرار دهید انتخاب کنید. سایر کادرها را از حالت انتخاب خارج کنید.
- میتوانید چندین پیشتنظیم خاص برای مواردی مانند «حذف ویگنت» یا «اصلاح نوردهی» داشته باشید، یا یک مورد که شامل ویرایشهای زیادی است داشته باشید.
- برای اتمام روی ذخیره یا ایجاد کلیک کنید.
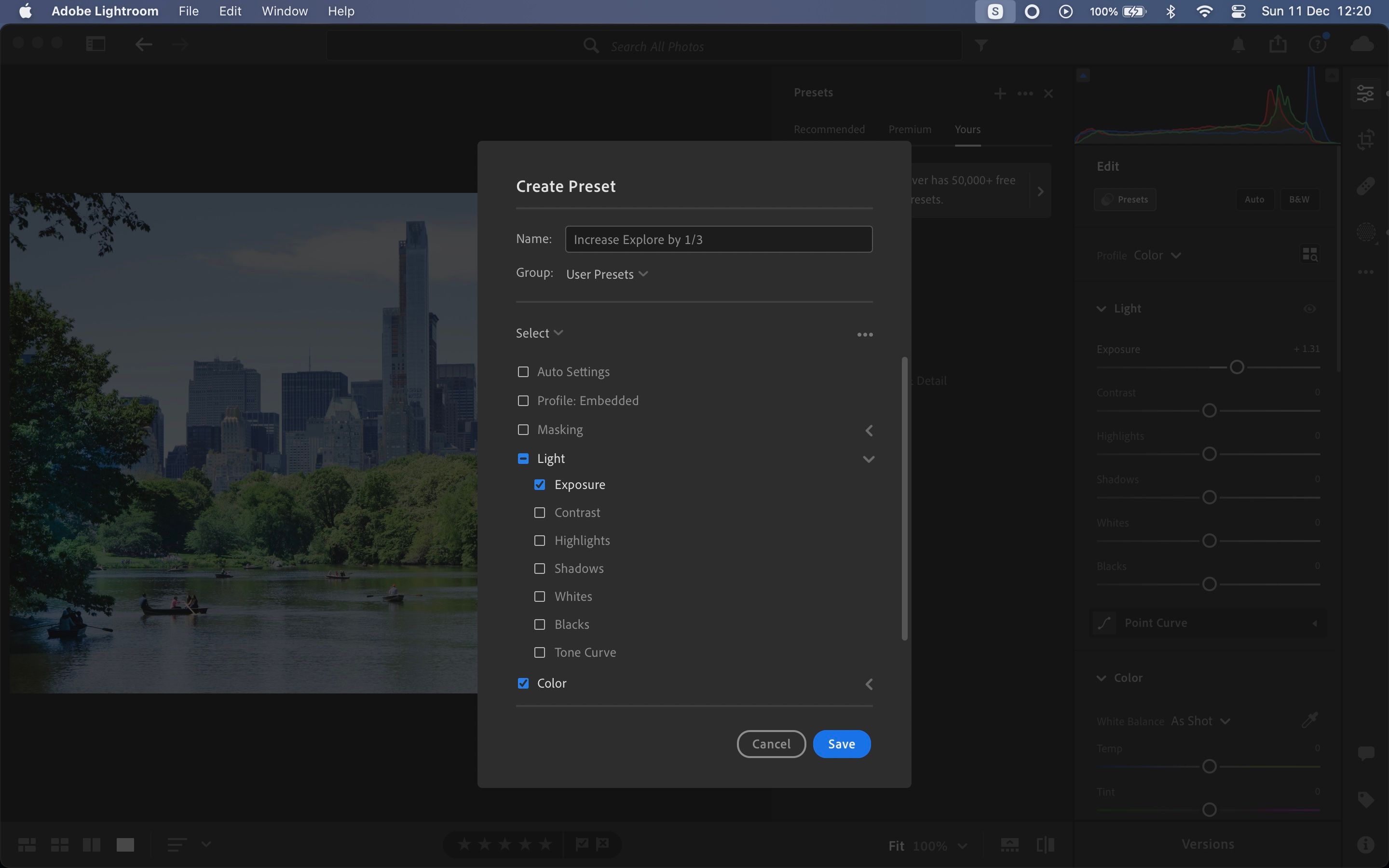
برای اعمال یک پیش تنظیم، یک تصویر را باز کنید یا چندین تصویر را انتخاب کنید و به سادگی آن را از پنل Preset انتخاب کنید. هنگامی که نشانگر ماوس خود را روی آن قرار می دهید، یک پیش نمایش سریع از افکت را مشاهده خواهید کرد. در هر تصویر می توانید از بیش از یک پیش تنظیم استفاده کنید.
رفع آسان عکس در لایت روم
انجام همه این اصلاحات آسان است و همه آنها به غلبه بر محدودیت های دوربین شما کمک می کنند. با توجه به اینکه هیچ یک از ما بودجه نامحدودی نداریم، همه ما تجهیزاتی خواهیم داشت که آنطور که میخواهیم کار نمیکنند. و هر چه زمان کمتری را صرف نگرانی در مورد سخت افزار خود کنید، بیشتر می توانید از بیرون رفتن و عکاسی لذت ببرید.
