آیا با فروشگاه مایکروسافت یا دانلود نشدن برنامه های آن مشکل دارید؟ برای رفع هر گونه مشکل این مراحل عیب یابی را دنبال کنید.
فروشگاه مایکروسافت (فروشگاه ویندوز سابق) بازار رسمی مایکروسافت برای دانلود برنامه ها است. برخی از برنامه های ویندوز فقط به طور انحصاری روی آن در دسترس هستند. این باعث میشود که وقتی فروشگاه رسمی ویندوز کار نمیکند یا برنامهها بارگیری نمیشوند، ناامیدکنندهتر میشود.
آیا فروشگاه مایکروسافت شما کار نمی کند؟ اگر چنین است، ما مراحلی را که به تعمیر فروشگاه مایکروسافت کمک میکند جمعآوری کردهایم. چه در حال اجرای یک عیب یاب برای شناسایی و تعمیر مشکلات یا پاک کردن حافظه پنهان به طور خودکار، به احتمال زیاد یکی از نکات مفید زیر این کار را انجام دهد.
راهنمای عیب یابی و تعمیر نهایی فروشگاه مایکروسافت را بخوانید.
1. از Windows Store Apps Troubleshooter استفاده کنید
مایکروسافت یک عیبیاب دارد که سیستم شما را اسکن میکند و هر مشکلی را که مانع از عملکرد صحیح برنامههای فروشگاه مایکروسافت میشود، شناسایی میکند. سپس، در صورت امکان، بدون اینکه شما کاری انجام دهید، به طور خودکار این موارد را برطرف می کند.
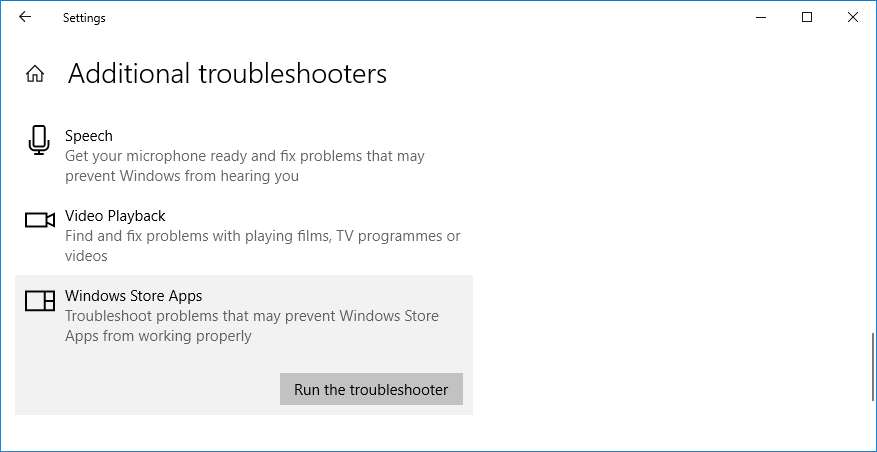
برای اجرای عیب یاب:
- کلید Windows + I را فشار دهید تا تنظیمات باز شود.
- به مسیر Update & Security > Troubleshoot > Additional troubleshooters بروید.
- Windows Store Apps را از لیست انتخاب کنید، سپس روی Run the troubleshooter کلیک کنید.
پنجره ای باز می شود و شروع به شناسایی مشکلات می کند. نباید بیشتر از چند دقیقه طول بکشد.
اگر مشکلی شناسایی شود، عیبیاب سعی میکند آنها را برطرف کند. از طرف دیگر، ممکن است مراحلی را به شما ارائه دهد که چگونه خودتان آن را انجام دهید. همچنین ممکن است بتوانید روی Next کلیک کنید تا چندین راه حل را ببینید.
ممکن است عیب یاب نتواند مشکلات را برطرف کند، یا حتی ممکن است در وهله اول هیچ مشکلی پیدا نکند، اما به هر حال ارزش امتحان کردن را دارد.
2. زمان رایانه خود را بررسی کنید
ممکن است عجیب به نظر برسد، اما اگر تاریخ و زمان رایانه شما نادرست باشد، فروشگاه مایکروسافت ممکن است باز نشود. این به این دلیل است که فروشگاه بررسی می کند که آیا زمان ردیابی با رایانه شما همگام است یا خیر.
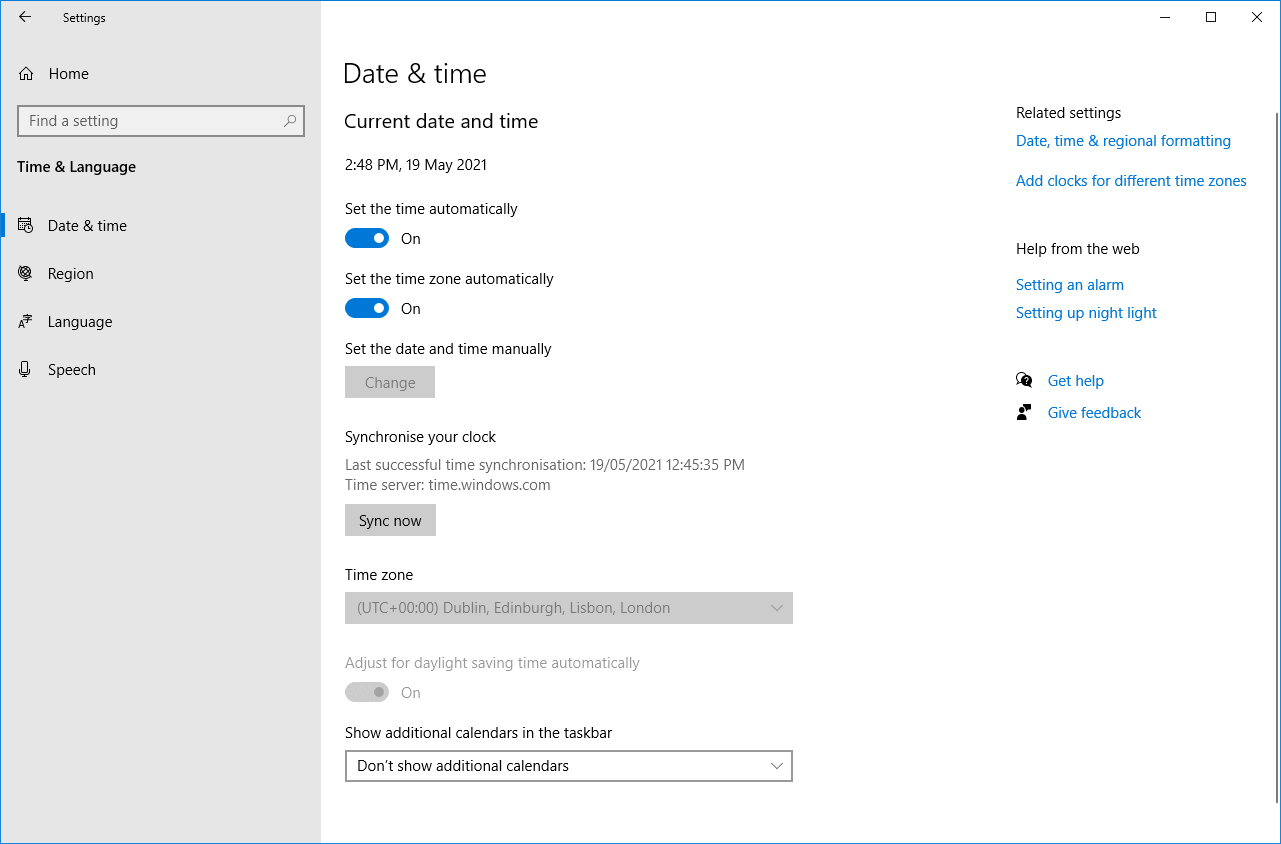
برای اطمینان از دقیق بودن زمان رایانه:
- کلید Windows + I را فشار دهید تا تنظیمات باز شود.
- روی Time & Language کلیک کنید.
- اسلاید منطقه زمانی را به طور خودکار روی خاموش تنظیم کنید.
- مطمئن شوید که منطقه زمانی شما درست است و در غیر این صورت آن را تغییر دهید.
- Slide منطقه زمانی را به طور خودکار روشن کنید.
- در زیر Synchronize your clock، روی Sync now کلیک کنید.
3. فروشگاه مایکروسافت را بازنشانی کنید
می توانید برنامه مایکروسافت استور را بازنشانی کنید، که داده های ذخیره شده آن را پاک می کند و آن را به حالت پیش فرض برمی گرداند. اگرچه با این کار تنظیمات شما پاک می شود، اما هیچ خرید یا برنامه نصب شده ای را از دست نخواهید داد (به یاد داشته باشید، برنامه های فروشگاه مایکروسافت با برنامه های دسکتاپ متفاوت هستند.)
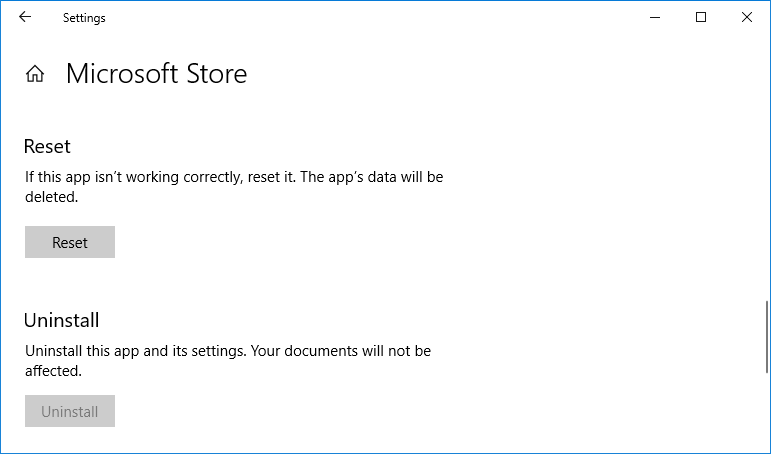
برای بازنشانی فروشگاه مایکروسافت:
- کلید Windows + I را فشار دهید تا تنظیمات باز شود.
- روی Apps کلیک کنید.
- لیست مایکروسافت استور را جستجو کرده و آن را انتخاب کنید.
- روی گزینه های پیشرفته > بازنشانی کلیک کنید.
- اخطاری مبنی بر حذف داده های برنامه خواهید دید، پس دوباره روی Reset کلیک کنید.
4. کش فروشگاه را پاک کنید
پاک کردن حافظه پنهان فروشگاه می تواند به حل مشکلات مربوط به نصب یا به روز رسانی برنامه ها کمک کند. در واقع، پاک کردن کش می تواند بسیاری از مشکلات ویندوز را حل کند. اجرای آن فوق العاده ساده است و فقط یک دقیقه طول می کشد.
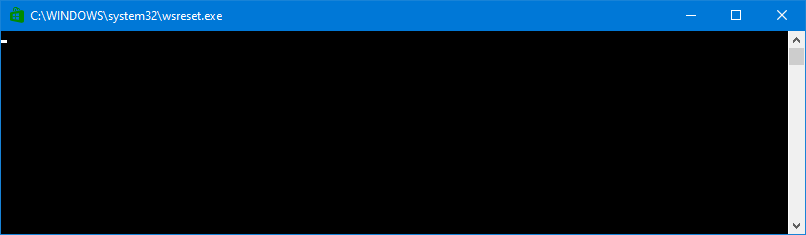
Windows Key + R را فشار دهید تا Run باز شود، سپس wsreset.exe را وارد کرده و OK کنید. یک پنجره Command Prompt خالی باز می شود، اما مطمئن باشید که در حال پاک کردن حافظه پنهان است. پس از حدود سی ثانیه، پنجره بسته می شود و فروشگاه به طور خودکار باز می شود.
5. تنظیمات Windows Update Components را بازنشانی کنید
اگر در بهروزرسانی فروشگاه یا خود برنامهها مشکل دارید، سعی کنید مؤلفههای Windows Update را بازنشانی کنید. دستی، یک ابزار تعمیر خودکار شخص ثالث برای آن به نام Reset Windows Update Tool وجود دارد.
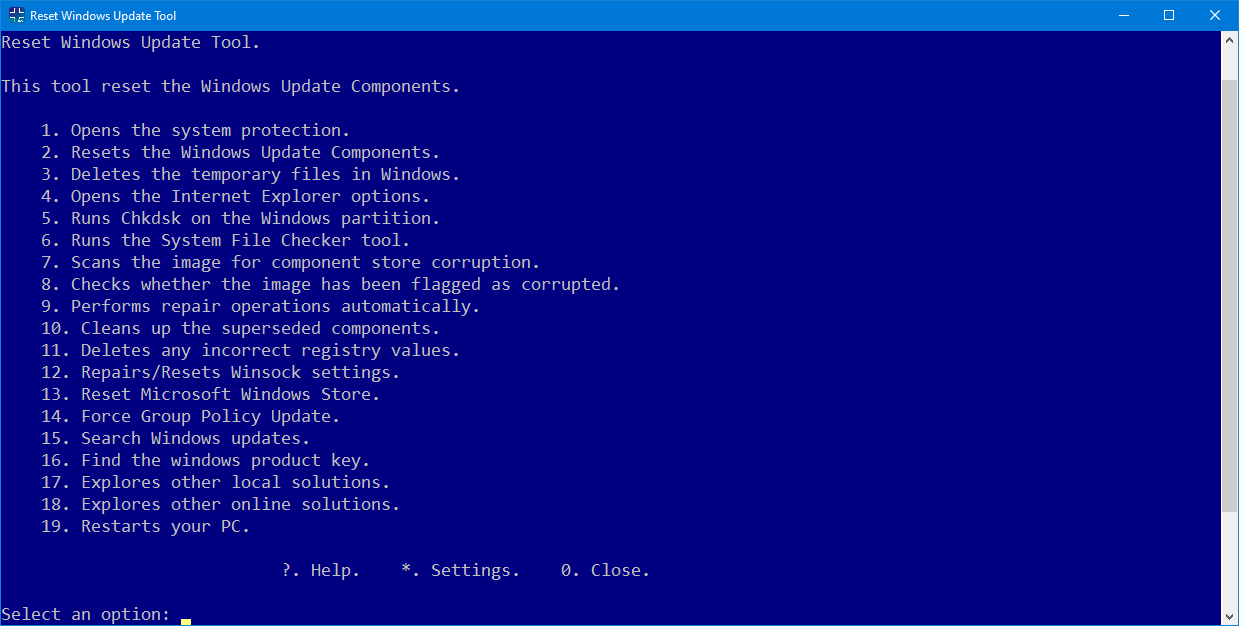
در اینجا نحوه استفاده از آن آمده است:
- فایل EXE را دانلود کرده و اجرا کنید تا برنامه نصب شود.
- پس از نصب، بر روی Reset Windows Update Tool کلیک راست کرده و روی Run as administrator کلیک کنید.
- Y و سپس Enter را فشار دهید تا تأیید کنید که می خواهید ادامه دهید.
- 2 را فشار دهید تا Resets the Windows Update Components را انتخاب کنید و سپس Enter را برای تأیید فشار دهید. منتظر بمانید تا فرآیند تکمیل شود.
6. رجیستری برای خطاهای اتصال را ویرایش کنید
اگر هنگام راهاندازی فروشگاه، دانلود یک برنامه یا بهروزرسانی یک برنامه با خطای اتصال مواجه شدید، وقت آن است که به رجیستری بروید. اطمینان حاصل کنید که این دستورالعمل ها را به دقت دنبال می کنید زیرا ویرایش های نادرست در رجیستری می تواند مشکلات بیشتری ایجاد کند.
ابتدا کلید Windows + R را فشار دهید تا Run باز شود. regedit را وارد کرده و روی OK کلیک کنید. ویرایشگر رجیستری باز خواهد شد.
اگر نوار آدرس را نمی بینید، به View > Address bar بروید تا آن را فعال کنید. سپس مسیر پوشه زیر را وارد کنید:
HKEY_LOCAL_MACHINE\SOFTWARE\Microsoft\Windows NT\CurrentVersion\NetworkList\Profiles
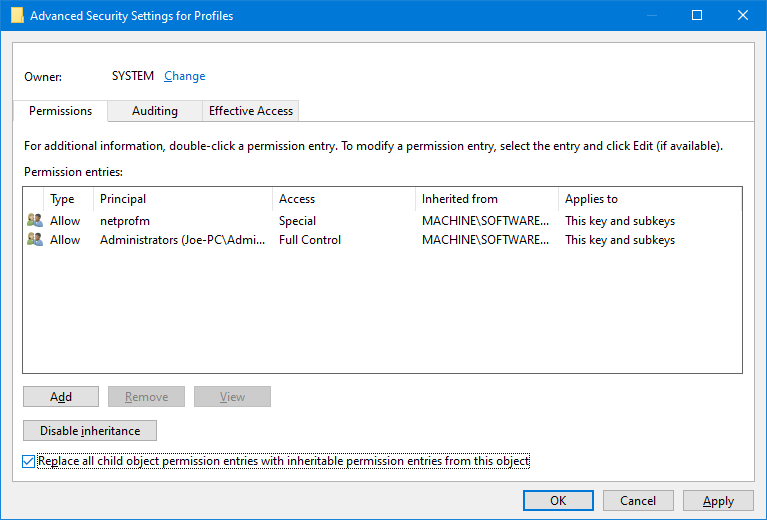
- در قسمت سمت چپ، روی پوشه Profiles کلیک راست کرده و Permissions را انتخاب کنید.
- از پنجره باز شده روی Advanced کلیک کنید.
- تیک جایگزینی همه ورودی های مجوز شی فرزند با ورودی های مجوز ارثی از این شی.
- روی OK کلیک کنید و سیستم خود را ریستارت کنید.
7. تنظیمات پروکسی خود را بررسی کنید
استفاده از تنظیمات شبکه نامنظم می تواند مشکلاتی را در فروشگاه مایکروسافت ایجاد کند. ابتدا، هر VPN را که نصب کرده اید غیرفعال کنید — اسناد پشتیبانی برنامه را برای راهنمایی در مورد نحوه انجام آن بررسی کنید.
در غیر این صورت، با فشار دادن کلید Windows + I برای باز کردن تنظیمات، آن را به طور کامل حذف کنید. روی Apps کلیک کنید، VPN را از لیست انتخاب کنید و روی Uninstall کلیک کنید.
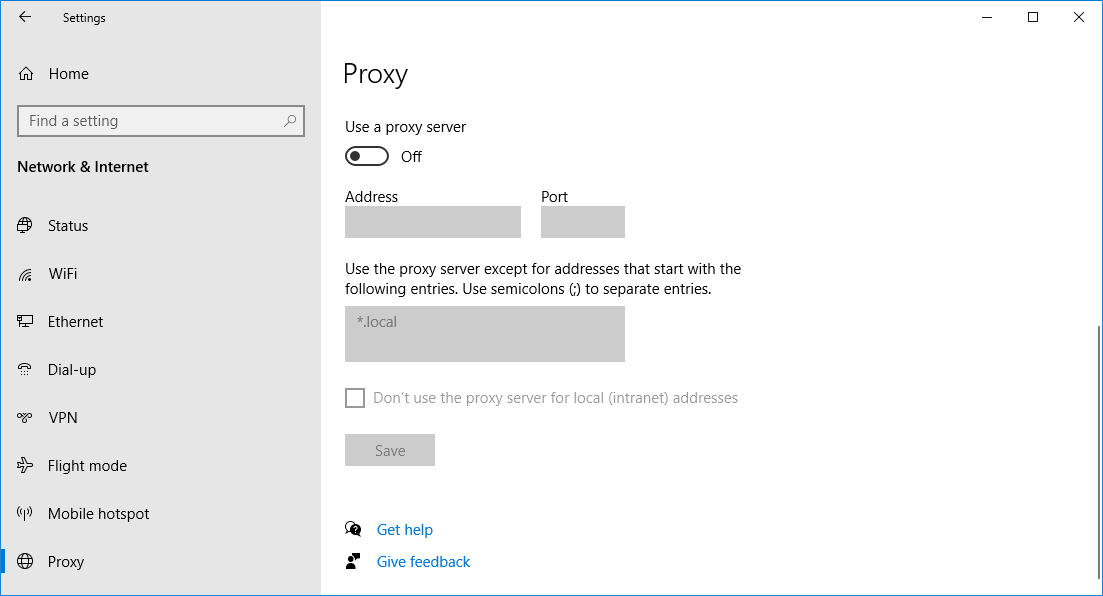
در مرحله بعد، تنظیمات پروکسی داخلی ویندوز را بررسی کنید:
- کلید Windows + I را فشار دهید تا تنظیمات باز شود.
- به Network & Internet > Proxy بروید.
- در زیر تنظیم دستی پروکسی، اطمینان حاصل کنید که استفاده از سرور پراکسی روی خاموش تنظیم شده است.
8. فروشگاه مایکروسافت را مجدداً ثبت کنید
برنامه استور را نمیتوان به راحتی حذف نصب کرد (اگرچه میتوانید فروشگاه مایکروسافت را غیرفعال کنید)، بنابراین نزدیکترین کاری که میتوانیم داشته باشیم، ثبت مجدد آن در سیستم شما است.
ابتدا یک جستجوی سیستمی برای powershell انجام دهید، سپس روی نتیجه کلیک راست کرده و Run as administrator را انتخاب کنید. PowerShell یک محیط برنامه نویسی است که می تواند برای خودکارسازی وظایف استفاده شود.
موارد زیر را وارد کرده و Enter را فشار دهید:
Get-AppXPackage *Microsoft.WindowsStore* | Foreach {Add-AppxPackage -DisableDevelopmentMode -Register "$($_.InstallLocation)\AppXManifest.xml"}
نوار پیشرفت در بالای پنجره ظاهر می شود. ممکن است آن را از دست بدهید زیرا عملیات به سرعت کامل می شود. پس از اتمام، فروشگاه مایکروسافت را راه اندازی کنید.
بهترین برنامه های فروشگاه مایکروسافت را برای ویندوز دریافت کنید
هنگامی که چیزی ساده مانند فروشگاه مایکروسافت به درستی کار نمی کند، ممکن است خسته کننده باشد، بنابراین امیدواریم راه حل های بالا مشکل را حل کنند.
با پشتیبانگیری و اجرای Microsoft Store، اکنون زمان آن رسیده که سیستم خود را با بهترین برنامهها آماده کنید. تعداد زیادی برنامه عالی برای کمک به افزایش بهره وری، سفارشی کردن ظاهر سیستم یا صرفاً برای لذت بردن وجود دارد.
