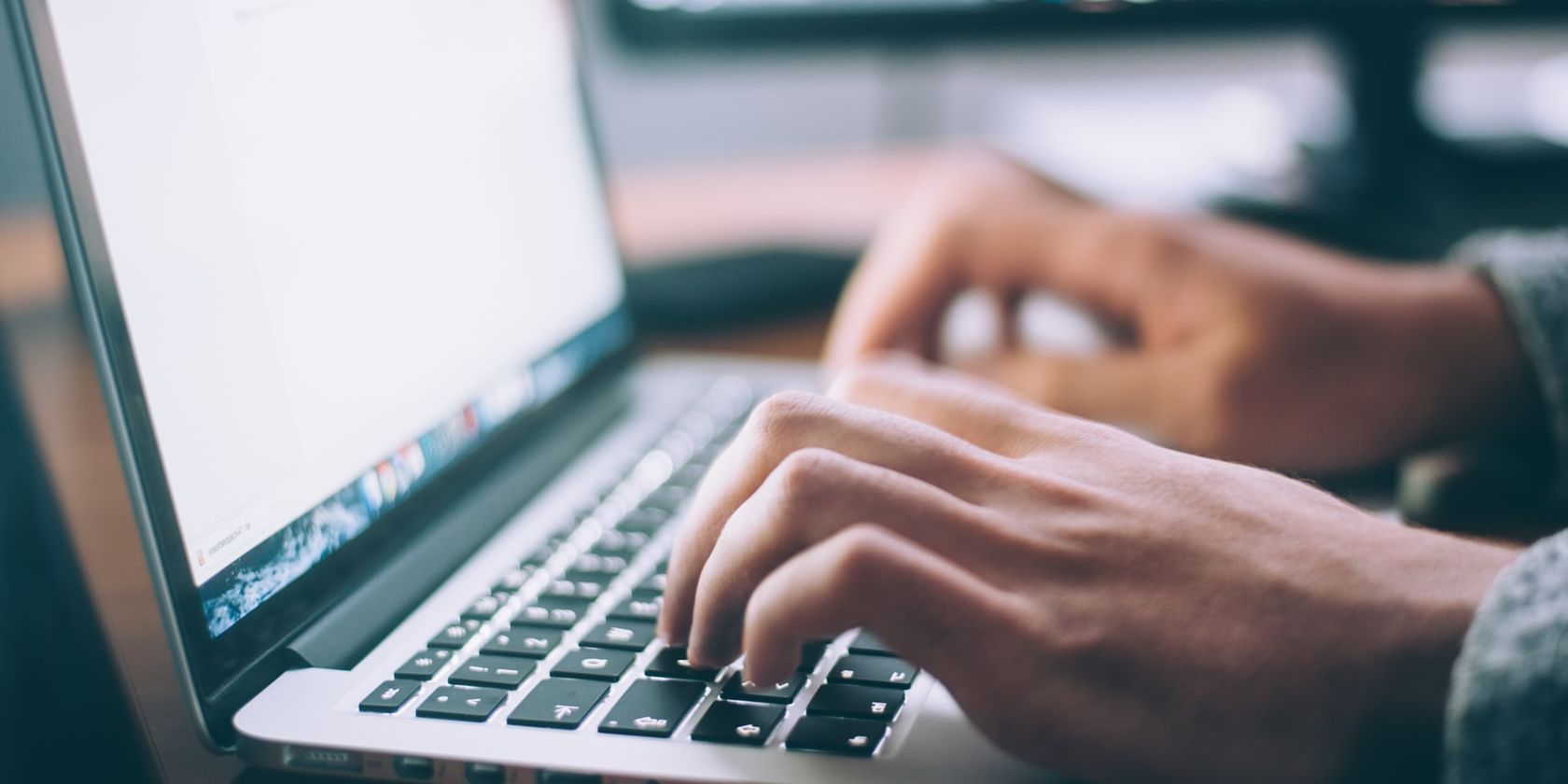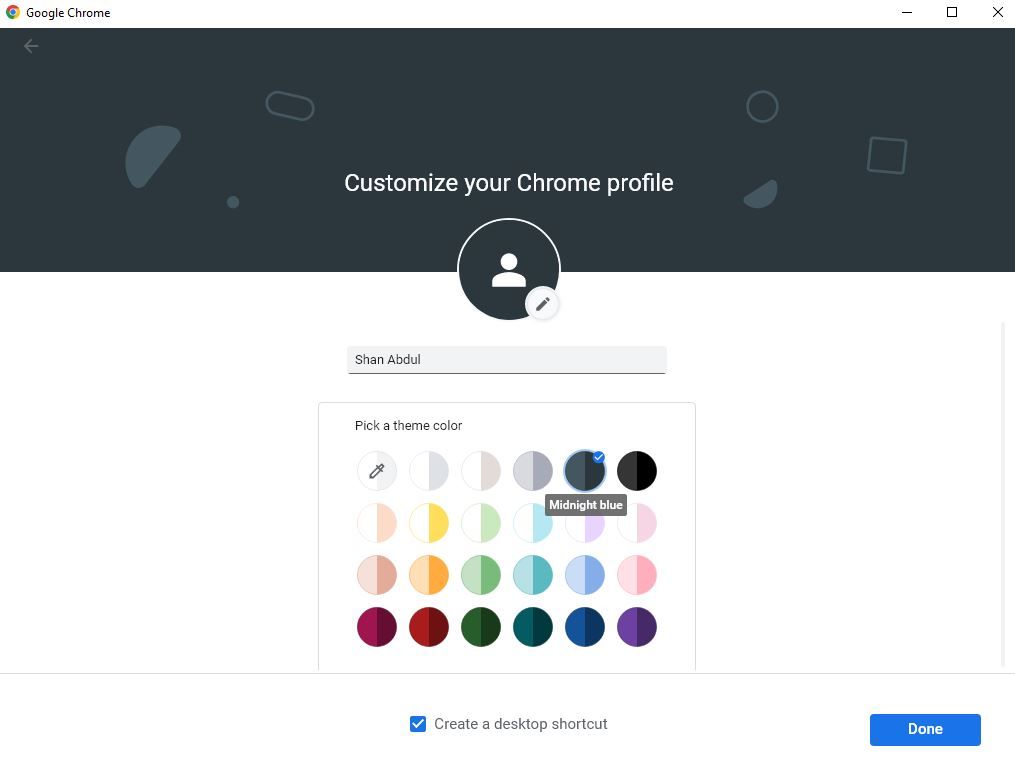اگر دانشجو هستید، به احتمال زیاد از Google Chrome به عنوان مرورگر خود استفاده می کنید. در اینجا هشت نکته وجود دارد که به شما در راه اندازی مرورگر به عنوان یک دانش آموز کمک می کند.
به عنوان یک دانش آموز، احتمالاً متوجه شده اید که روزهای شما تحت سلطه گشت و گذار در اینترنت است. از این رو، داشتن یک مرورگر قابل اعتماد برای کار درست روی پروژه ها یا مطالعه برای امتحانات ضروری است.
در حالی که کروم یکی از برترین مرورگرها برای دانش آموزان در سراسر جهان بوده است، اما همه آنها از تمام پتانسیل خود از آن استفاده نمی کنند. اگر از Chrome بهعنوان مرورگر اصلی خود استفاده میکنید، نحوه راهاندازی آن را به شما نشان میدهیم تا بتوانید از ویژگیهای آن نهایت استفاده را ببرید.
1. یک نمایه اختصاصی کروم ایجاد کنید
اولین قدم در راه اندازی مرورگر، ایجاد یک نمایه کروم مجزا برای مطالعه است. به این ترتیب، شما فقط میتوانید افزونههای مربوطه را نصب کنید، نشانکهای خود را مرتب نگه دارید و تنظیمات مرورگر را بهینه کنید، که بهرهوری شما را افزایش میدهد.
علاوه بر این، هنگامی که تمام مرورهای شخصی و اطلاعات را در نمایههای جداگانه نگه میدارید، در حین اشتراکگذاری صفحه مرورگر در طول جلسات مجازی، خطر اشتراکگذاری چیزی شخصی را نخواهید داشت و از حریم خصوصی خود اطمینان مییابید.
برای ایجاد پروفایل جدید مراحل زیر را دنبال کنید:
- در گوشه سمت راست بالا، روی نماد نمایه کلیک کنید.
- در قسمت سایر پروفایل ها، روی افزودن کلیک کنید.
- با ایمیل خود وارد شوید یا روی ادامه بدون حساب کلیک کنید.
- یک نام کاربری و یک آواتار برای نمایه خود انتخاب کنید، سپس روی Done کلیک کنید.
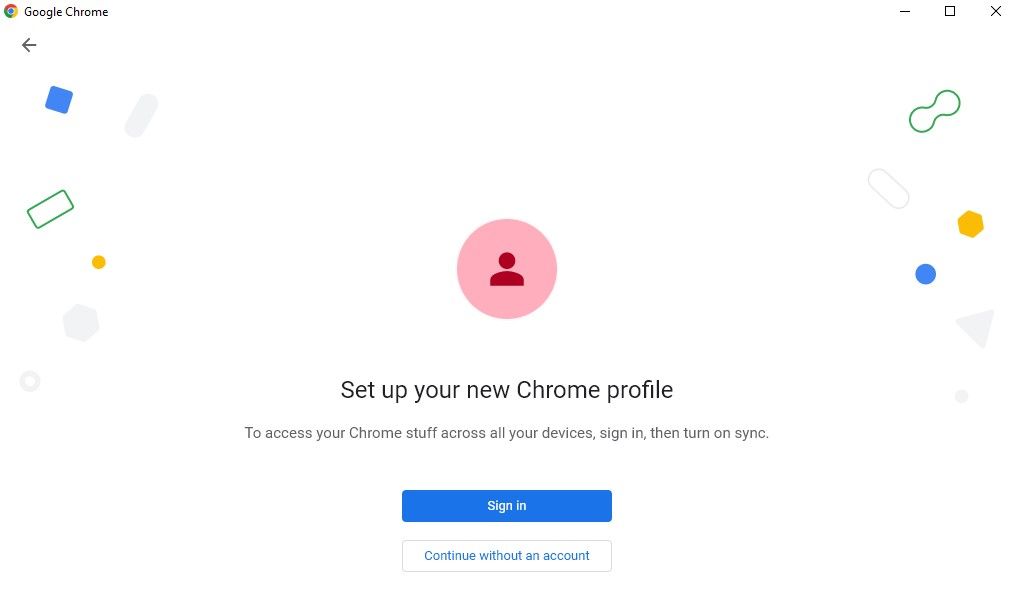
هنگام ایجاد نمایه کروم، باید کادر ایجاد میانبر دسکتاپ را نیز علامت بزنید که یک میانبر روی دسکتاپ شما ایجاد می کند. این می تواند به شما کمک کند مستقیماً پس از بوت شدن با نمایه ای که قبلاً وارد شده اید به مرورگر خود دسترسی پیدا کنید.
2. برنامه های افزودنی مربوطه را نصب کنید
پس از ایجاد نمایه کروم، باید افزونه های مربوطه را نصب کنید تا بیشترین استفاده را از مرورگر ببرید. شما باید مقاله ما را در مورد افزونه هایی که باید برای تسهیل تحصیل خود نصب کنید بخوانید. با این حال، هنگام انجام این کار، از بارگذاری بیش از حد مرورگر با افزونه های زیاد خودداری کنید.
برای نصب هر افزونه مراحل زیر را دنبال کنید:
- از فروشگاه وب Chrome دیدن کنید.
- نام برنامه افزودنی را در کادر جستجو در گوشه بالا سمت چپ تایپ کنید.
- از نتایج جستجو، پسوند مربوطه را انتخاب کنید.
- سپس روی دکمه افزودن به کروم کلیک کنید.
- در پنجره بازشو روی Add extension کلیک کنید.
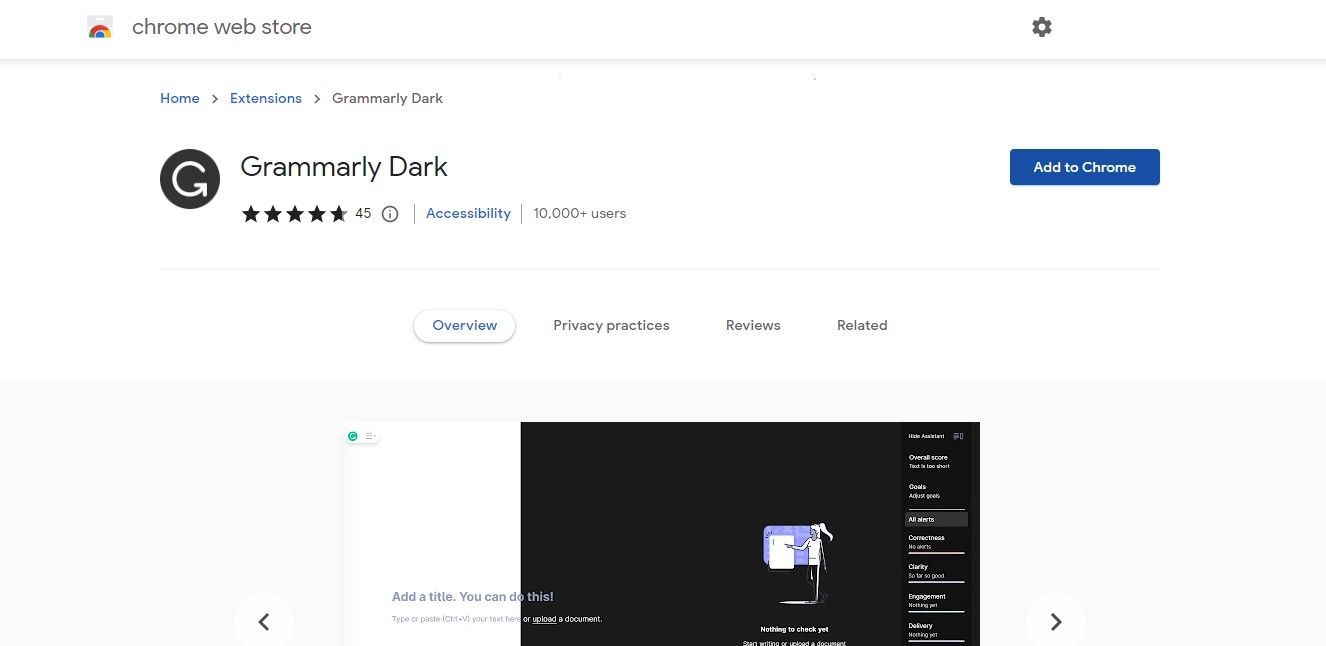
3. از نوار نشانکهای کروم استفاده کنید
در مرحله بعد، هنگام پیکربندی مرورگر برای سادهسازی مدیریت کار، باید از نوار نشانکهای کروم استفاده کامل کنید.
بنابراین شروع به جمع آوری منابعی کنید که اغلب به آنها مراجعه می کنید و آنها را به نوار نشانک خود اضافه کنید. با این کار، میتوانید تنها با یک کلیک به وبسایتهای پربازدید خود دسترسی داشته باشید و در زمان شما صرفهجویی زیادی کند.
میتوانید با کلیک بر روی نماد ستاره در انتهای سمت راست کادر جستجوی کروم، یا کلیک کردن بر روی سه نقطه عمودی در گوشه سمت راست بالا، و سپس کلیک کردن روی نشانکها > نشانکگذاری این برگه، یک صفحه را نشانکگذاری کنید… پس از آن، یک صفحه را بکشید و رها کنید. صفحه نشانک گذاری شده در نوار نشانک.
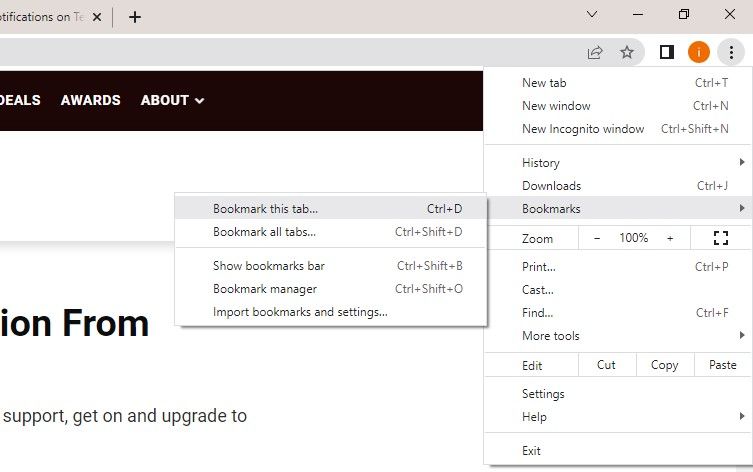
علاوه بر این، شما همچنین می توانید پوشه های اختصاصی برای پروژه های مختلف بسازید و نشانک های منابع مربوطه را در آن پوشه ها نگه دارید. پس از آن، می توانید آن پوشه ها را به نوار نشانک اضافه کنید تا همه چیز را از یک مکان مدیریت کنید.
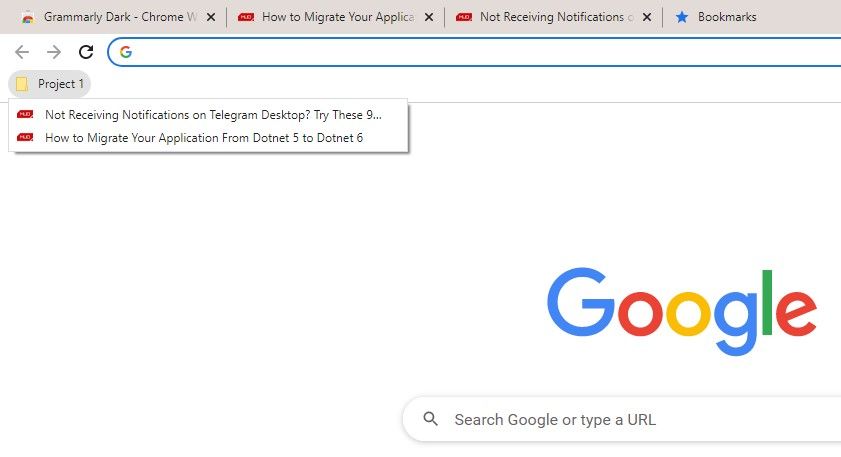
4. از گروههای تب کروم استفاده کنید
در مرحله بعد، باید برگه هایی که اغلب استفاده می کنید را در گروه های جداگانه سازماندهی کنید. ویژگی گروههای برگه مانند نشانکها کار میکند و شما را قادر میسازد همه برگههای موجود در یک گروه را به طور همزمان باز کنید.
بنابراین، چندین گروه برگه برای پروژه های مدرسه خود ایجاد کنید و پیوندها و منابع مرتبط را اضافه کنید. برای ایجاد یک گروه، روی هر تب کلیک راست کرده و به مسیر Add tab to group > New group بروید. سپس یک گروه را نامگذاری کنید، رنگ گروه را انتخاب کنید و Enter را فشار دهید.
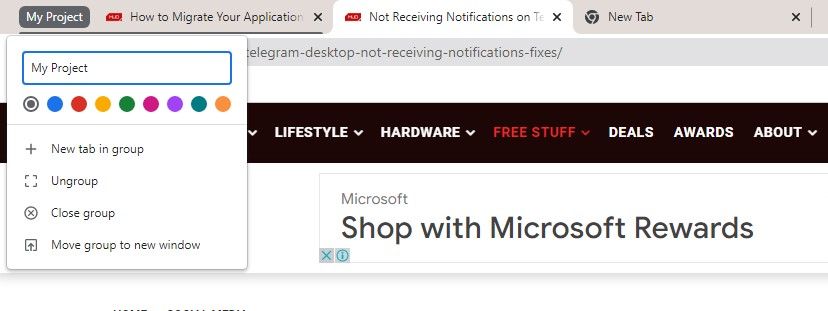
پس از ایجاد گروه، می توانید با کلیک بر روی افزودن یک برگه به گروه و انتخاب گروه مربوطه، برگه ها را به آن اضافه کنید.
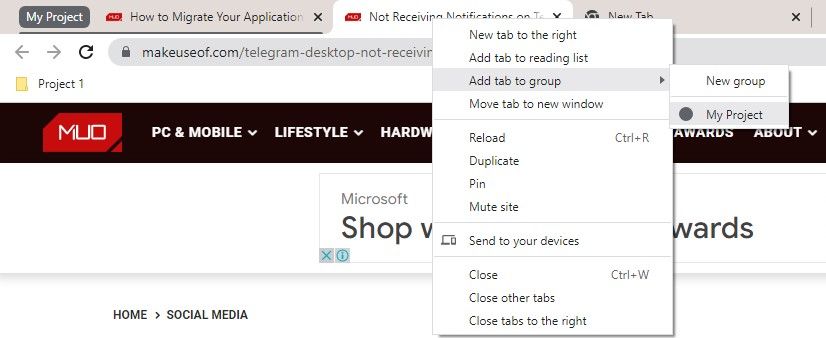
5. همگام سازی را در کروم روشن کنید
مرحله بعدی فعال کردن همگام سازی در کروم است. این به شما امکان می دهد داده های مرورگر خود را در دستگاه های خود مانند برنامه های افزودنی نصب شده، نشانک ها، رمزهای عبور ذخیره شده، سابقه مرور و غیره ثابت نگه دارید.
از این رو، حتی اگر بخواهید به طور موقت از رایانه دانشگاهی استفاده کنید، فقط باید با استفاده از حساب خود وارد سیستم شوید و می توانید از تنظیمات مرورگر مشابهی که به آن عادت دارید استفاده کنید. هر تغییری که در مرورگر ایجاد کنید در هر دستگاه بعدی که با همان حساب استفاده می کنید به روز می شود.
برای روشن کردن همگامسازی در کروم، این مراحل را دنبال کنید:
- روی سه نقطه عمودی در گوشه سمت راست بالا کلیک کنید و به تنظیمات بروید.
- در نوار سمت چپ، روی منوی You and Google کلیک کنید.
- در سمت راست، روی Sync and Google services کلیک کنید.
- روی Turn on sync کلیک کنید…
- حساب ایمیل خود را اضافه کنید
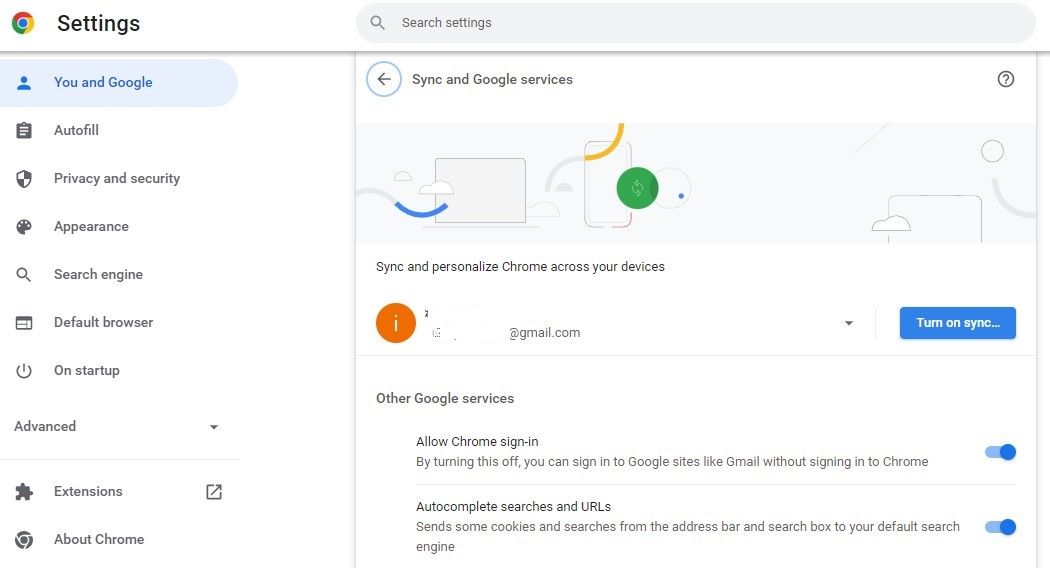
6. گزینه “Continue Where You Left Off” را فعال کنید
خیلی معمول است که مرورگر از کار بیفتد یا کامپیوتر شما بدون هشدار راه اندازی مجدد شود. وقتی این اتفاق میافتد، همه برگههای باز شما به یکباره بسته میشوند و باید همه آنها را از ابتدا باز کنید. این دردناک است، به خصوص زمانی که یک ضرب الاجل محدود بالای سر شما می گذرد.
برای جلوگیری از این اتفاق، باید تنظیمات Chrome را فعال کنید که بهطور خودکار همه برگههایی را که روی آنها کار میکردید، زمانی که بهطور تصادفی مرورگر را میبندید، باز میکند. برای فعال کردن این تنظیمات مراحل زیر را دنبال کنید:
- روی سه نقطه عمودی کلیک کنید و به تنظیمات بروید.
- در نوار سمت چپ، روی منوی On startup کلیک کنید.
- روی دایره ای که می گوید Continue از جایی که متوقف کردید کلیک کنید.
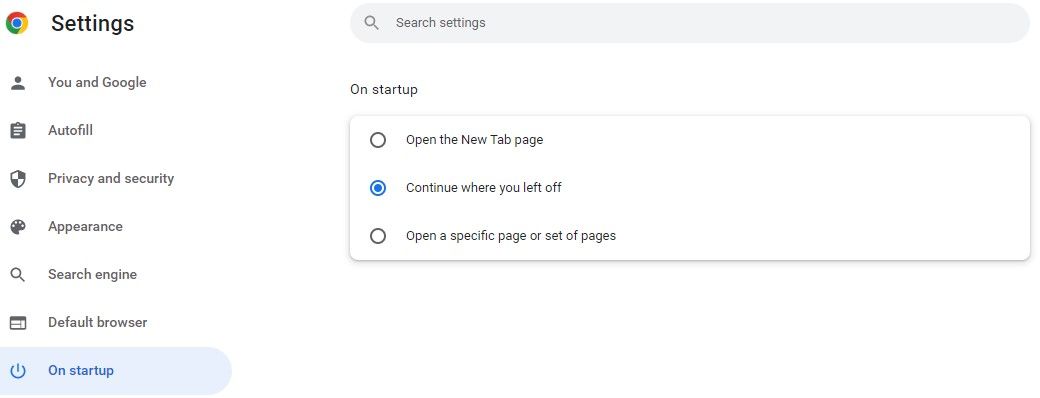
7. دانلودهای موازی را در کروم فعال کنید
زندگی دانشجویی بدون بارگیری فایلها هر چند وقت یکبار کامل نمیشود. برای تسریع در روند دانلود، باید دانلود موازی را فعال کنید، مگر اینکه اتصال اینترنتی مناسب و مناسبی با سرعت خوب داشته باشید.
وقتی فعال باشد، دانلودهای شما در چندین رشته به جای یک رشته ادامه مییابد و سرعت دانلود را به میزان قابل توجهی بهبود میبخشد.
برای فعال کردن آن، مراحل زیر را دنبال کنید:
- Chrome://flags/ را در نوار آدرس کروم تایپ کنید و Enter را فشار دهید تا به صفحه پرچم کروم بروید.
- دانلود موازی را جستجو کنید.
- از منوی کشویی کنار این ویژگی آزمایشی، Enabled را انتخاب کنید.
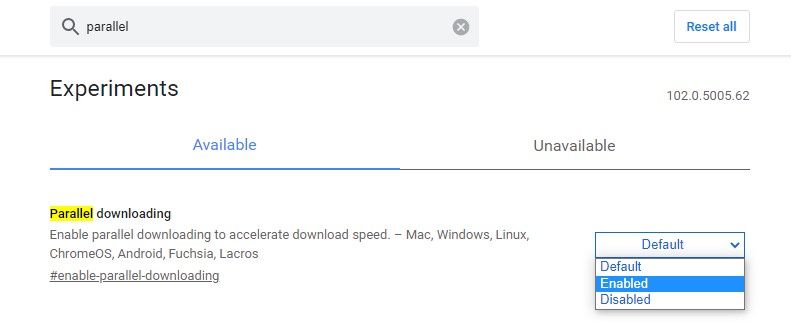
8. امنیت خود را ثابت کنید
ممکن است در حین کار بر روی یک پروژه به یک وب سایت بالقوه مضر برخورد کنید، یک فایل مخرب دانلود کنید یا یک برنامه افزودنی مخرب نصب کنید. علاوه بر این، شما مستعد نقض داده ها و حملات ویروس هستید.
بنابراین، برای جلوگیری از به خطر انداختن امنیت خود، باید تنظیمات امنیتی خود را به Enhanced Protection تغییر دهید، یک ویژگی امنیتی داخلی که می توانید برای تضمین امنیت داده های خود فعال کنید. با انجام مراحل زیر می توانید آن را فعال کنید:
- روی سه نقطه عمودی در گوشه سمت راست بالا کلیک کنید.
- به تنظیمات بروید.
- در نوار سمت چپ، روی حریم خصوصی و امنیت کلیک کنید.
- در قسمت سمت راست، روی Security کلیک کنید.
- کادر را علامت بزنید تا Enhanced Protection فعال شود.
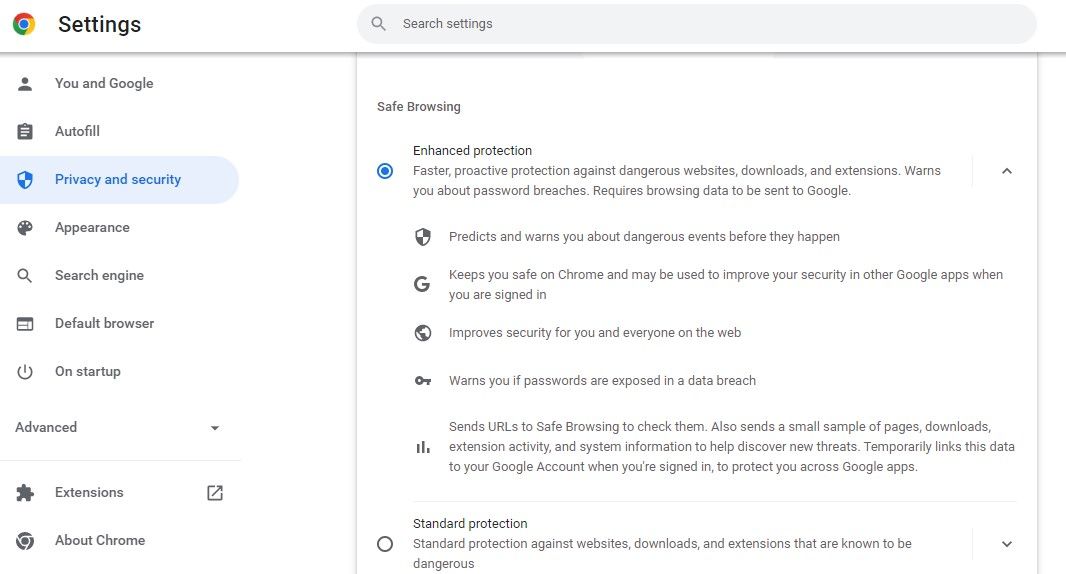
به عنوان دانش آموز بیشترین استفاده را از Chrome ببرید
با این راهنما، باید بتوانید مرورگر خود را برای مطالعه راه درست تنظیم کنید. علاوه بر ویژگیها و تنظیمات ذکر شده در بالا، Chrome به شما امکان میدهد ظاهر آن را سفارشی کنید، زبان را تغییر دهید و تنظیمات دسترسپذیری را مطابق با اولویت خود تنظیم کنید. بنابراین، همه آنها را امتحان کنید و آنها را به بهترین نحو برای شما حفظ کنید.