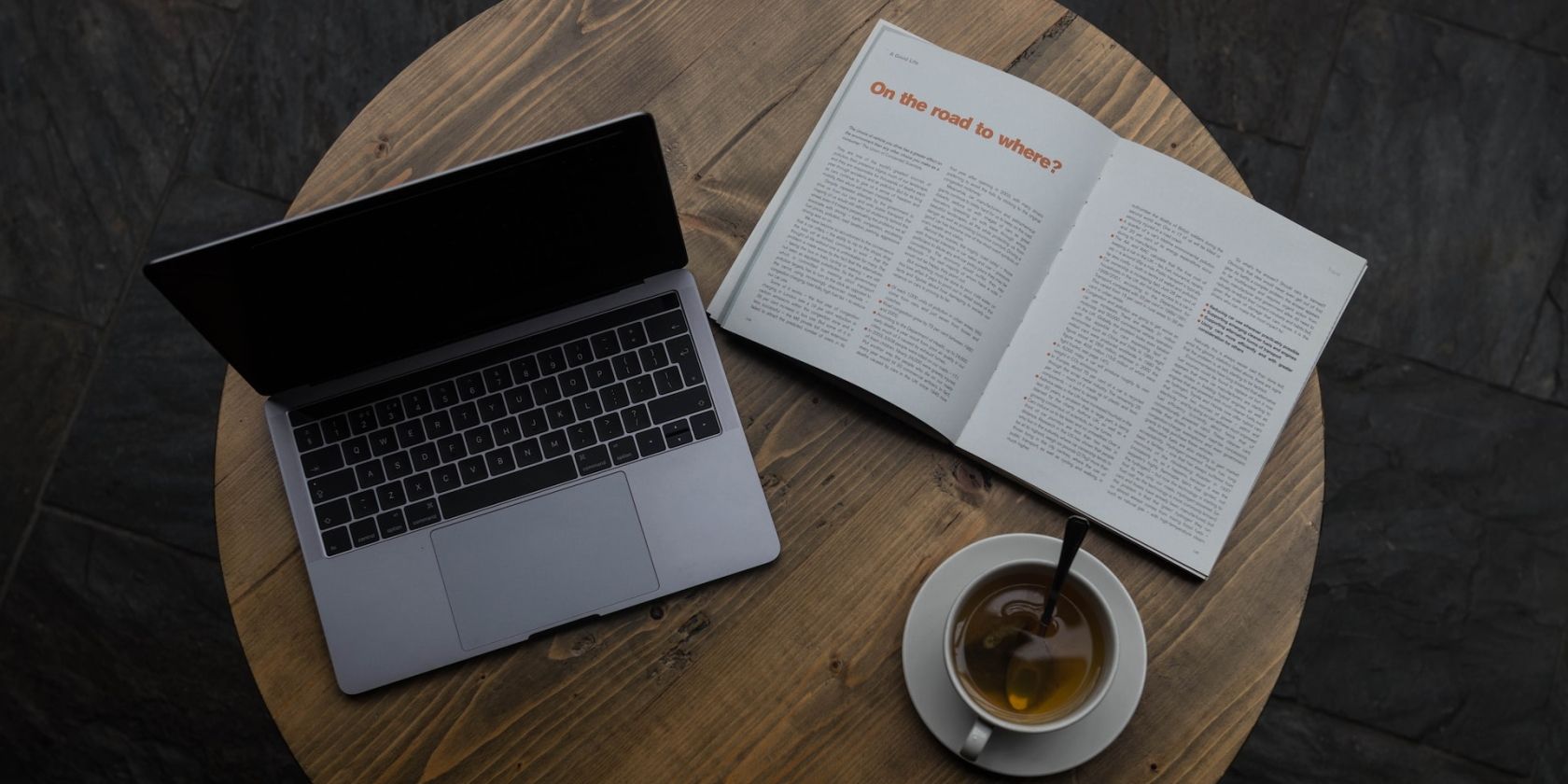ممکن است مک به خوبی آیپد یا کیندل برای خواندن کتابهای الکترونیکی نباشد، اما همچنان میتوانید با این نکات ارزشمند تجربه خوبی داشته باشید.
از آنجایی که همه چیز به سمت دیجیتالی شدن پیش می رود، خواندن بیشتر در مک خود ضروری شده است. برخی از افراد هنگام خواندن در صفحههای مک احساس ناراحتی میکنند، و برخی دیگر ممکن است آن را بیش از حد حواسپرتی بدانند. به هر حال تجربه شما به نظر می رسد، ممکن است با برخی از نکات بهتر باشد.
به عنوان کاربران مک که روزانه مطالعه می کنند، نکات مفیدی را جمع آوری کرده ایم که می توانید قبل از جلسه بعدی خود از آنها استفاده کنید. ما از شما انتظار نداریم که همه چیز را در اینجا جدید بیابید، اما می تواند به چند نکته کلیدی که در زندگی خواندن دیجیتالی شما گم شده است کمک کند.
1. یک برنامه خواندن خوب پیدا کنید
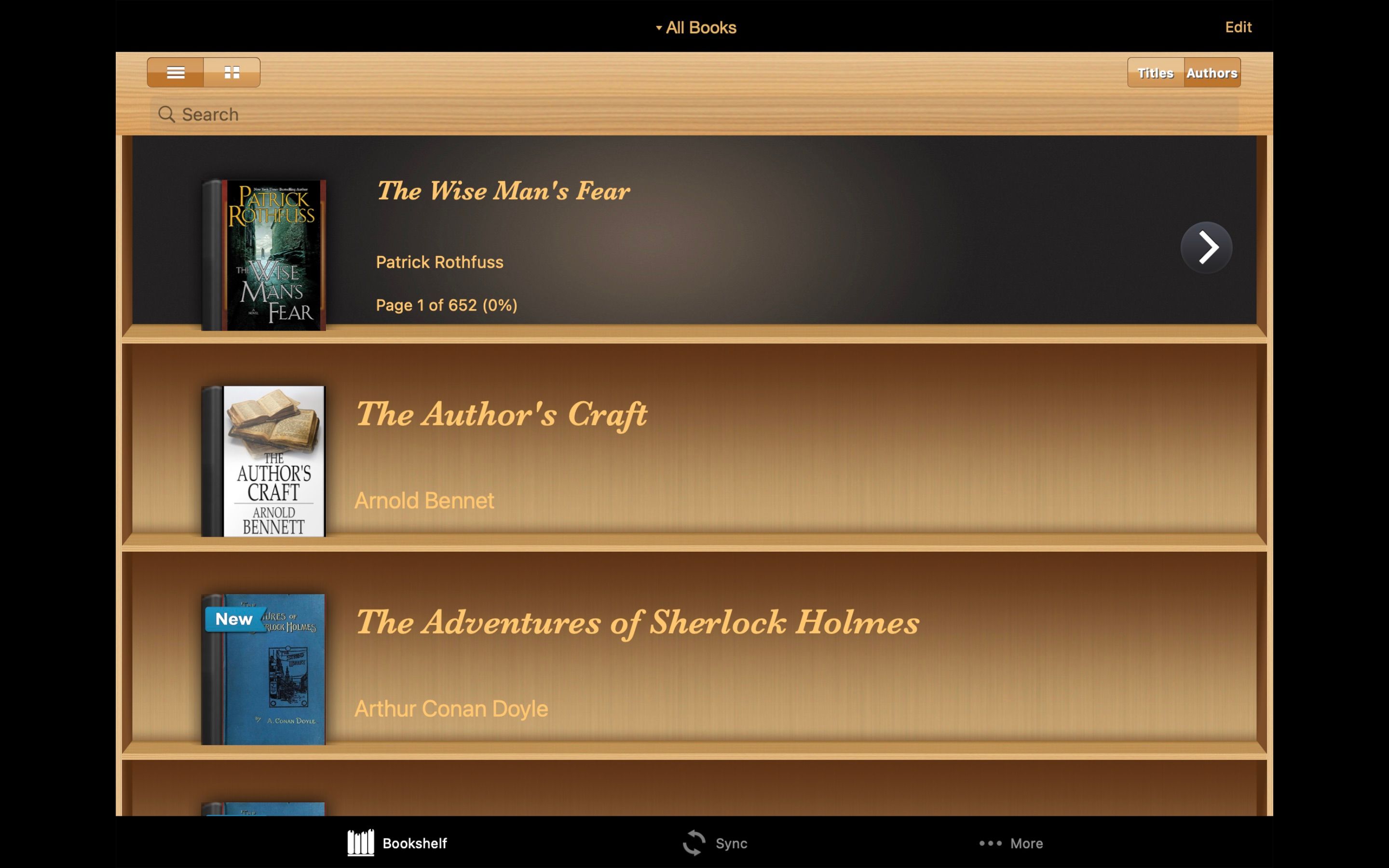
یک رمان EPUB؟ کتاب درسی؟ حتی پی دی اف؟ شاید تجربهتان از خواندن ادبیات آفلاین بسیار بهتر باشد اگر فقط از برنامههای پیشفرض دور شوید و سعی کنید چیزی با ویژگیهای بیشتر و زیباتر به دست آورید.
برنامههای خواندن کتاب الکترونیکی میتوانند راههای عالی برای سازماندهی مجموعه کتابهای شما، ردیابی پیشرفت شما، و ویژگیهای عالی مانند حاشیهنویسی درونبرنامه، برجستهسازی، تبدیل متن به گفتار و موارد دیگر به شما ارائه دهند.
ما میدانیم که برنامههای زیادی برای انتخاب وجود دارد، بنابراین برخی از بهترین کتابخوانهای رایگان کتابخوان در Mac App Store را پوشش دادهایم. هر تعداد که دوست دارید دانلود کنید و به آنها سر بزنید. یکی از آنها باید دقیقاً همان چیزی باشد که شما به دنبال آن هستید.
2. فونت را تنظیم کنید
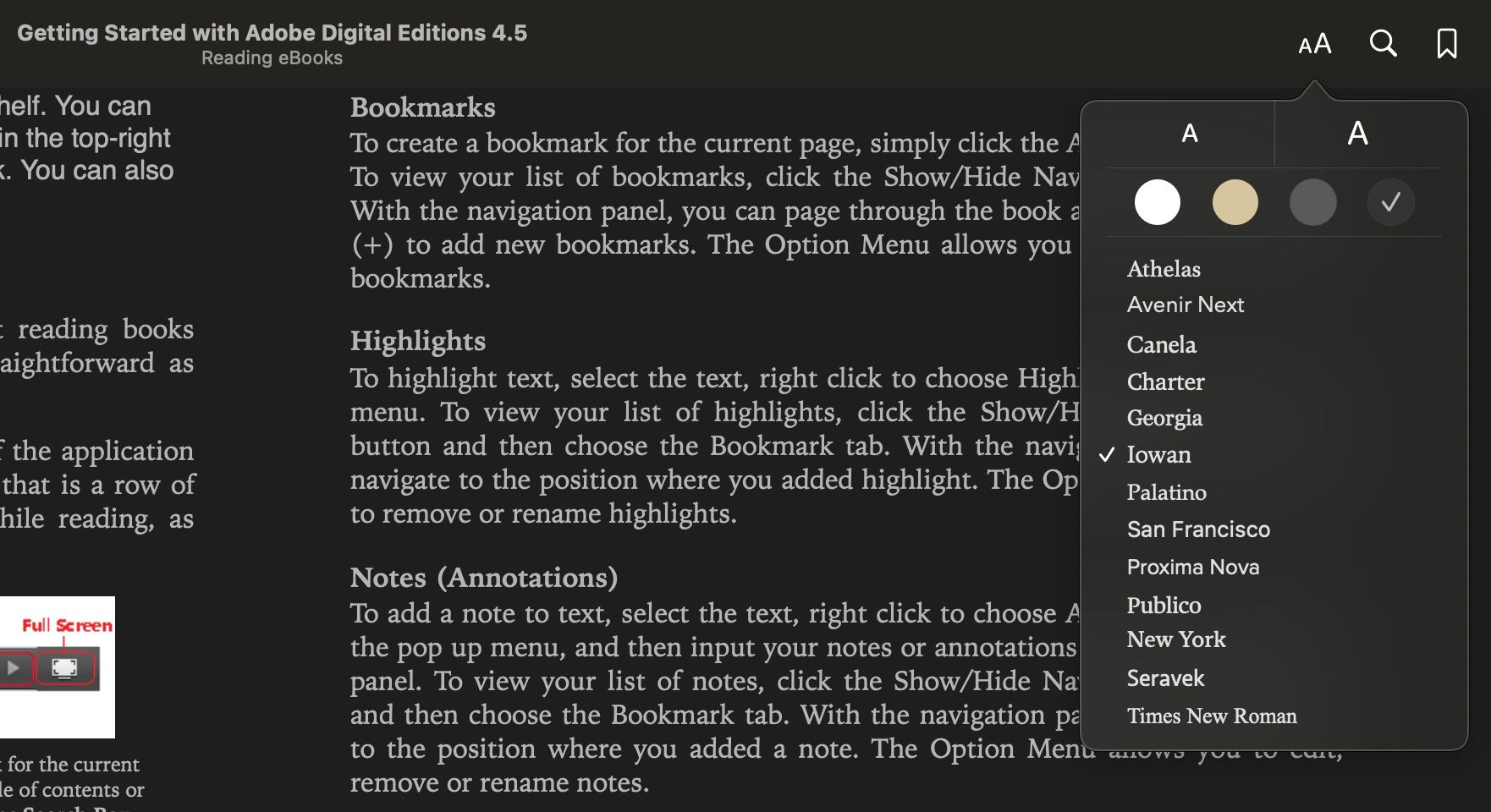
اگر احساس میکنید هنگام مطالعه در مک به چشمهایتان فشار میآورید، فونت را طوری تنظیم کنید که چشمتان بهتر آن را تحمل کند. هر برنامه خواندن استاندارد به شما امکان می دهد فونت را تنظیم کنید. به دنبال نماد AA باشید، زیرا معمولاً تنظیمات دسترسی و قالببندی را در یک برنامه خواندن نشان میدهد.
برای مثال، میتوانید با باز کردن یک کتاب، روی علامت AA در بالا سمت راست، و سپس انتخاب بین A بزرگتر یا کوچکتر، اندازه قلم را در Apple Books تنظیم کنید تا اندازه فونت به ترتیب بزرگتر یا کوچکتر باشد. اگر به پایین منو نگاه کنید، فهرستی از فونتهایی را که میتوانید برای کتاب الکترونیکی خود انتخاب کنید، پیدا خواهید کرد.
فایلهای PDF به شما اجازه نمیدهند که فونت را تنظیم کنید، اما میتوانید به دنبال یک نماد ذرهبین برای بزرگنمایی در حین خواندن PDF باشید.
3. نور خارجی و روشنایی صفحه را تنظیم کنید
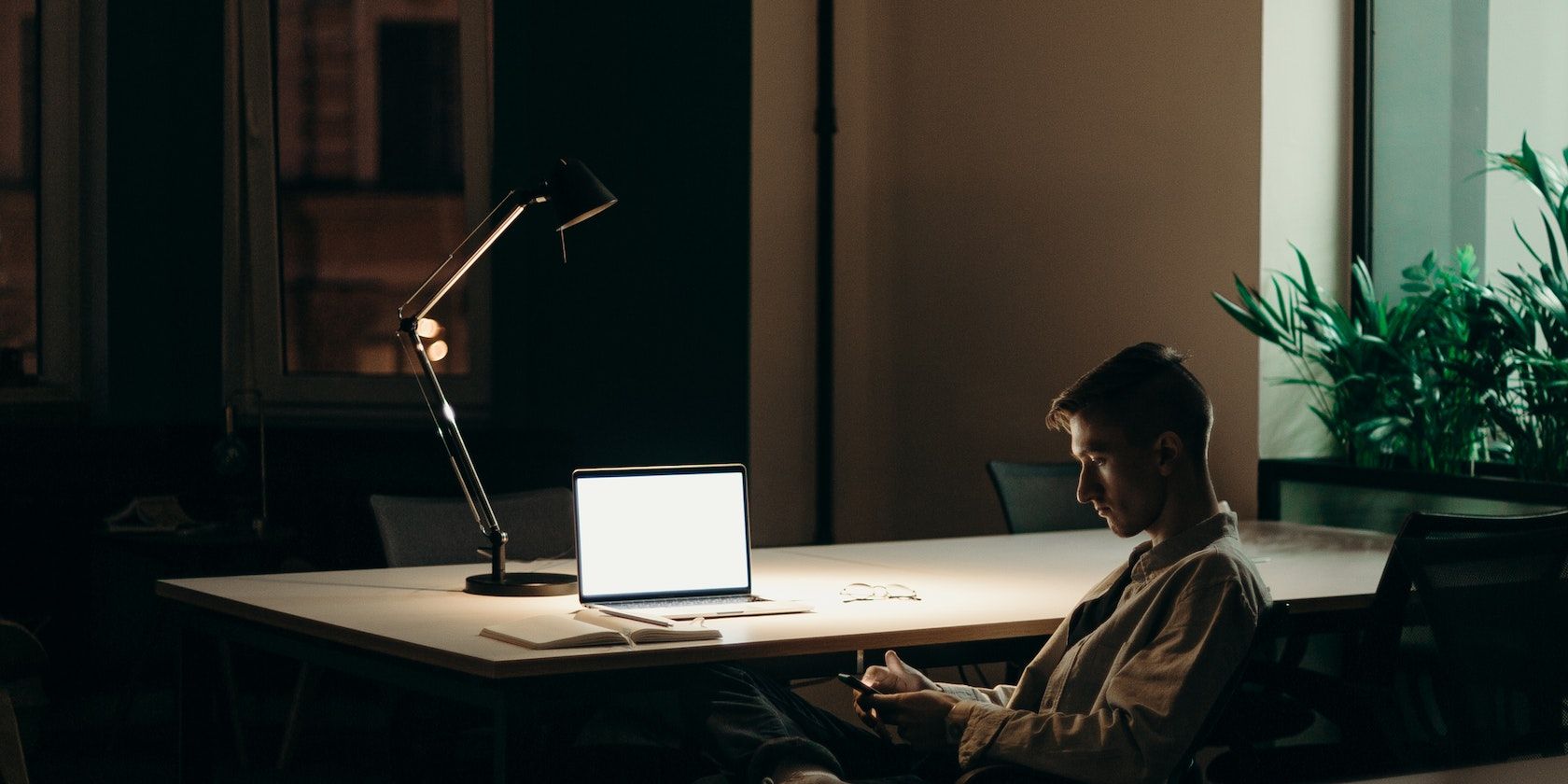
بسته به جایی که هستید، نور شدید یا کم می تواند تجربه خواندن شما را ناراحت کند. کاهش روشنایی صفحه یکی از راههای کاهش بیماری یا فشار چشم هنگام استفاده از مک در محیطهای کم نور است.
با جستجوی نمادهای خورشید در صفحه کلید مک خود به راحتی می توانید روشنایی صفحه نمایش مک خود را تنظیم کنید. اگر از صفحهکلید اپل استفاده نمیکنید، میتوانید با حرکت دادن نوار لغزنده نمایشگر، روشنایی صفحه مک خود را از مرکز کنترل تنظیم کنید.
با این حال، تنظیم روشنایی صفحه به شما نیاز دارد که از نور محیط خود آگاه باشید. بنابراین، روشنایی صفحه نمایش خود را متناسب با آن تنظیم کنید و از رنگ های گرمتر به عنوان نور محیط خود استفاده کنید.
4. از حالت تاریک استفاده کنید
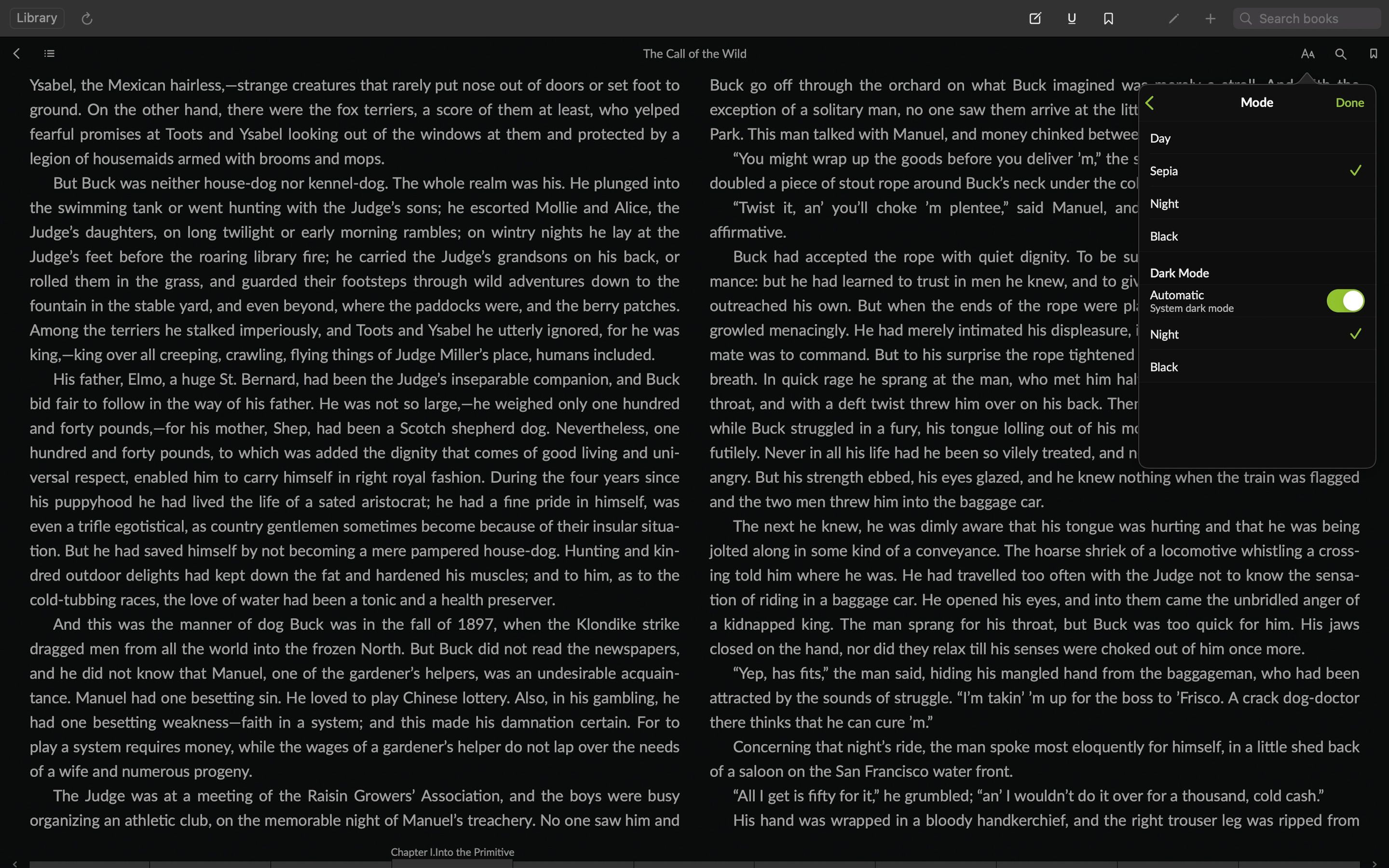
برنامه های خواندن، به طور پیش فرض، اغلب متنی را با فونت سیاه در پس زمینه سفید نمایش می دهند. در حالی که این مزایا دارد، بهتر است در حالت تاریک مطالعه شود، زیرا با قرار دادن یک فونت روشن در پسزمینه تاریک، پیشفرض را وارونه میکند. با این کار میزان نور آبی که مک شما ساطع میکند کاهش مییابد و فشار چشم در نور محیط کمتر به حداقل میرسد.
هر برنامه خواندن مناسب (یا حتی وب سایت) باید گزینه Dark Mode را داشته باشد. میتوانید گزینههای حالت تاریک برای خواندن برنامهها را در تنظیمات نشاندادهشده توسط AA پیدا کنید. با این حال، اکثر پلتفرمهای خواندن، اگر حالت تاریک از قبل در مک شما فعال باشد، به طور خودکار نمایش داده میشوند.
میتوانید حالت تاریک در کل سیستم را در Control Center > Display > Dark Mode روشن کنید.
5. Focus را فعال کنید
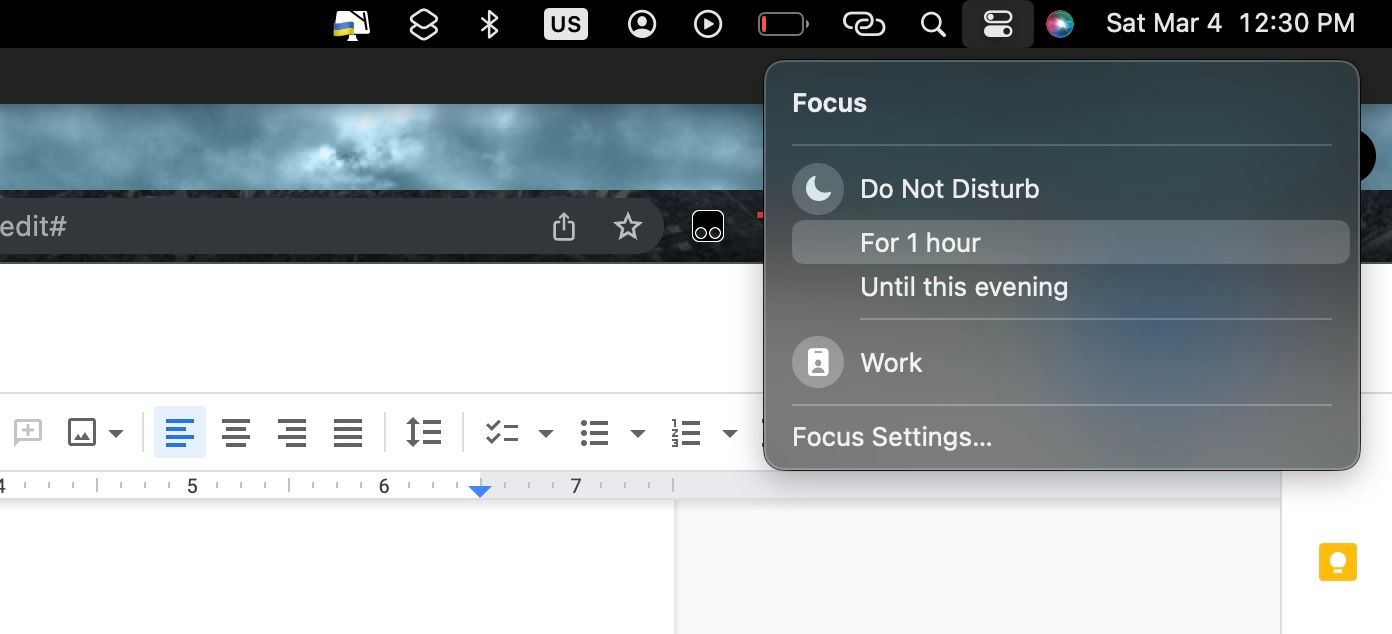
یکی از چیزهای خوب در مورد کار با رایانه، پیگیری همه چیزهایی است که در حال انجام است — و ما این کار را با استفاده از اعلان ها انجام می دهیم. اما این اعلانها میتوانند به سرعت هنگام تلاش برای خواندن به حواسپرتی آزاردهنده تبدیل شوند.
اگر متوجه میشوید که به دلیل تماسهای تلفنی، بنرها و پینگها دائماً از مطالعه دور میشوید، این نشانهای برای شماست که از فوکوس برای به حداقل رساندن حواسپرتی در مک خود استفاده کنید. میتوانید به راحتی آن را با جابهجایی Focus در Control Center روشن کنید.
6. دیکشنری را راه اندازی کنید
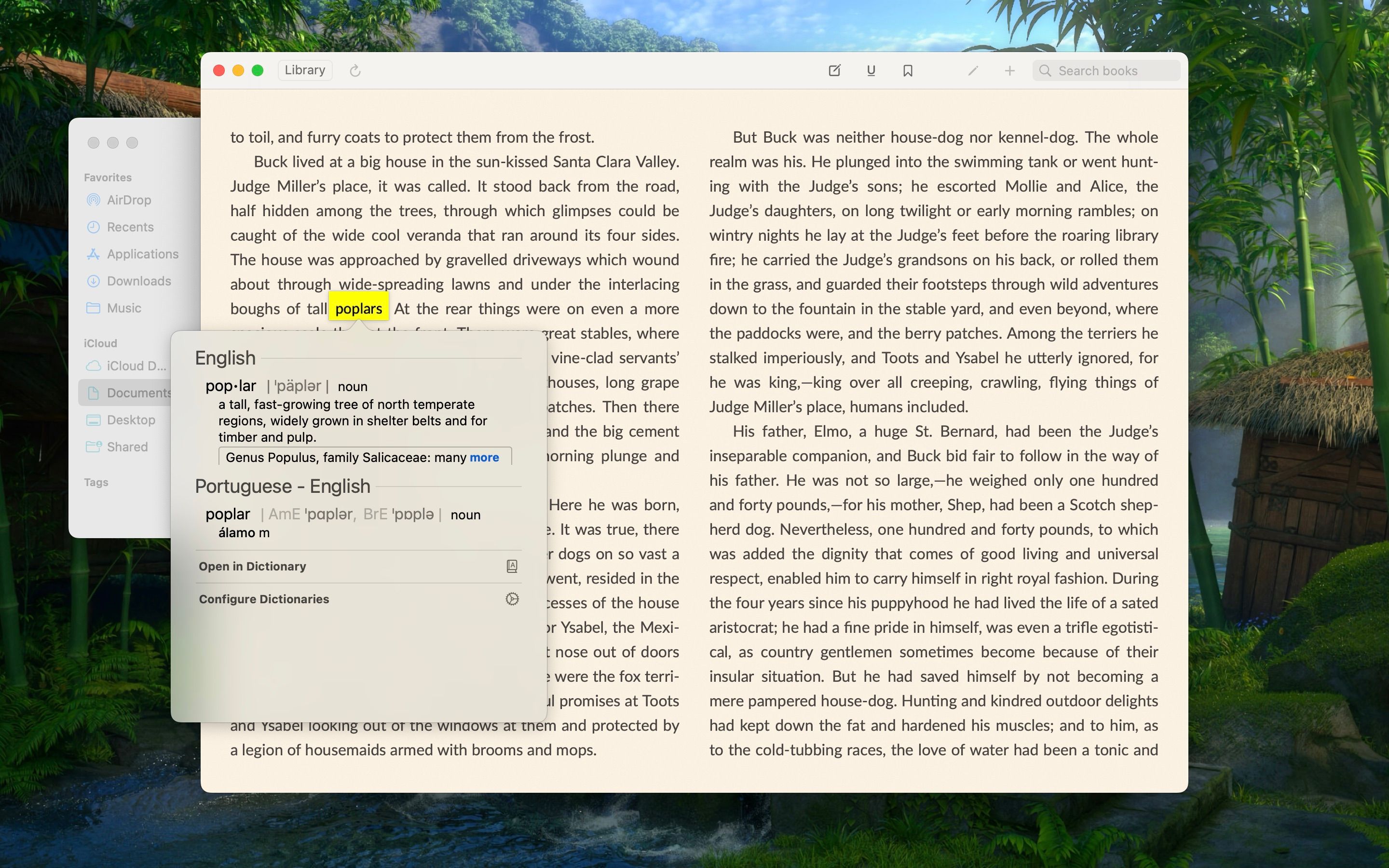
بله، مک شما یک فرهنگ لغت داخلی دارد. برای جستجوی کلمات نیازی به باز کردن یک برنامه اختصاصی ندارید. با ویژگی Look up در macOS، میتوانید حرکتی را برای جستجوی سریع کلمه در برنامه یا وبسایت خود تنظیم کنید.
می توانید آن را در تنظیمات سیستم > صفحه ردیابی > جستجو و آشکارسازهای داده روشن کنید. ژست مورد نظرتان را از منوی کشویی انتخاب کنید و میتوانید ادامه دهید.
اگر مایل به اطلاعات بیشتر هستید، ما یک راهنمای اختصاصی در مورد نحوه استفاده از فرهنگ لغت مک خود داریم که می تواند مفید باشد.
7. از یک گوشه داغ برای یادداشت برداری استفاده کنید
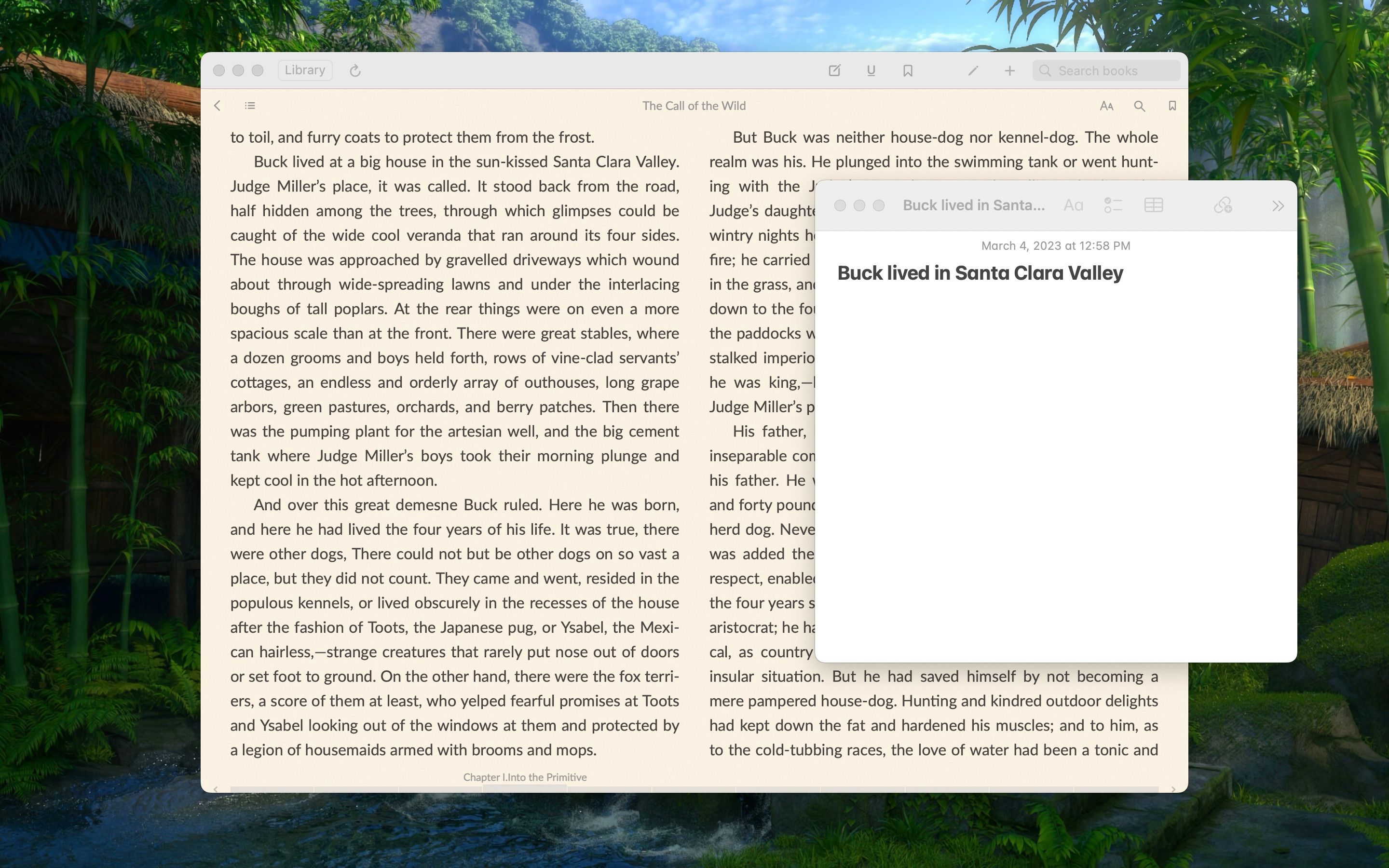
اگر جدیتر مطالعه میکنید و دوست دارید یادداشت برداری کنید، ممکن است ویژگی Quick Note Hot Corner برایتان مفید باشد. در اصل، شما فقط باید ماوس خود را به گوشه ای از صفحه نمایش خود منتقل کنید و یک پوشش پنجره یادداشت ظاهر می شود.
بهطور پیشفرض، حرکت مکاننما به گوشه پایین سمت راست باعث شروع یک یادداشت سریع میشود، اما اگر میخواهید این مورد را تغییر دهید، این مراحل را دنبال کنید:
- System Settings را اجرا کنید و به Desktop & Dock بروید.
- به قسمت آخر منوی Desktop & Dock بروید.
- روی Hot Corners کلیک کنید.
- پنجره ای با چهار گوشه ظاهر می شود.
- جایی را که می خواهید Hot Corner خود را انتخاب کنید و Quick Note را انتخاب کنید.
- روی Done کلیک کنید.
با این کار، دیگر نیازی به تعویض ویندوز فقط برای یادداشت برداری دیجیتال ندارید.
8. از یک مانیتور خارجی قابل تنظیم استفاده کنید

در حالی که نمایشگرهای اپل در حال حاضر عالی هستند، ممکن است فاقد اندازه مورد نیاز یا برخی از ویژگی های ظریف مورد نیاز برای خواندن باشند. به عنوان مثال، یک مک بوک را در نظر بگیرید. فقط میتواند بدون پایه و صفحهکلید خارجی در ارتفاع معینی باقی بماند، که اگر بخواهید صفحهنمایش در همان سطح سرتان باشد، ممکن است مشکل ایجاد کند.
اگر برای انتخاب مانیتور برای تهیه مک بوک مشکل دارید، ما بررسی هایی را در مورد بهترین مانیتورهای مک بوک پرو انجام داده ایم. حتماً مانیتوری تهیه کنید که حداقل قابل تنظیم باشد—و اگر برای شما بسیار مهم است، مانیتوری با صفحهنمایش ضد انعکاس بگیرید.
وضعیت بدنی خوب می تواند تجربه خواندن شما را بسیار بهبود بخشد و در عین حال سلامتی را نیز افزایش دهد. اگر این اولویت شما باشد، یک مانیتور قابل تنظیم ممکن است راه حلی باشد.
خواندن در مک خود را به یک تجربه لذت بخش تبدیل کنید
امیدواریم با نکات ارائه شده در اینجا، حتی ممکن است ترجیح دهید در مک خود مطالعه کنید تا هر جای دیگری. آنها نسبتاً ساده هستند و به چیز زیادی نیاز ندارند (به جز، شاید بخش مانیتور). با این حال، آنها می توانند به طور قابل توجهی کیفیت جلسه خواندن و سلامت کلی شما را بهبود بخشند.
به یاد داشته باشید که نورپردازی و پلت فرم مطالعه انتخابی شما می تواند تفاوت زیادی در نحوه مطالعه شما ایجاد کند. بنابراین، با خیال راحت آزمایش کنید و ترکیبی از هر دو را بیابید که برای شما مفید است. خواندن مبارک!