اگر می خواهید مدل های سه بعدی Procreate خود را به سطح بالاتری ببرید، از این نکات استفاده کنید.
Procreate بیش از یک دهه است که وجود داشته است و Procreate 3D در سال 2021 منتشر شد. اگر به تازگی با نرم افزار شروع کرده اید (یا برای اولین بار از ویژگی 3D استفاده می کنید)، ممکن است احساس ترس کنید.
استرس نداشته باشید – ما لیستی از نکات حرفه ای برای نقاشی مدل های سه بعدی در Procreate تهیه کرده ایم که مطمئناً تجربه شما را ارتقا می دهد.
Procreate 3D چیست؟
Procreate 3D یکی از ویژگی های Procreate است که به شما امکان می دهد مدل های سه بعدی را نقاشی کنید. در حالی که نمیتوانید مدلهای سهبعدی را در Procreate ایجاد کنید، میتوانید فایلهای OBJ یا USDZ را دانلود و/یا وارد کنید تا سبک و متریال رنگ را هر طور که میخواهید تغییر دهید.
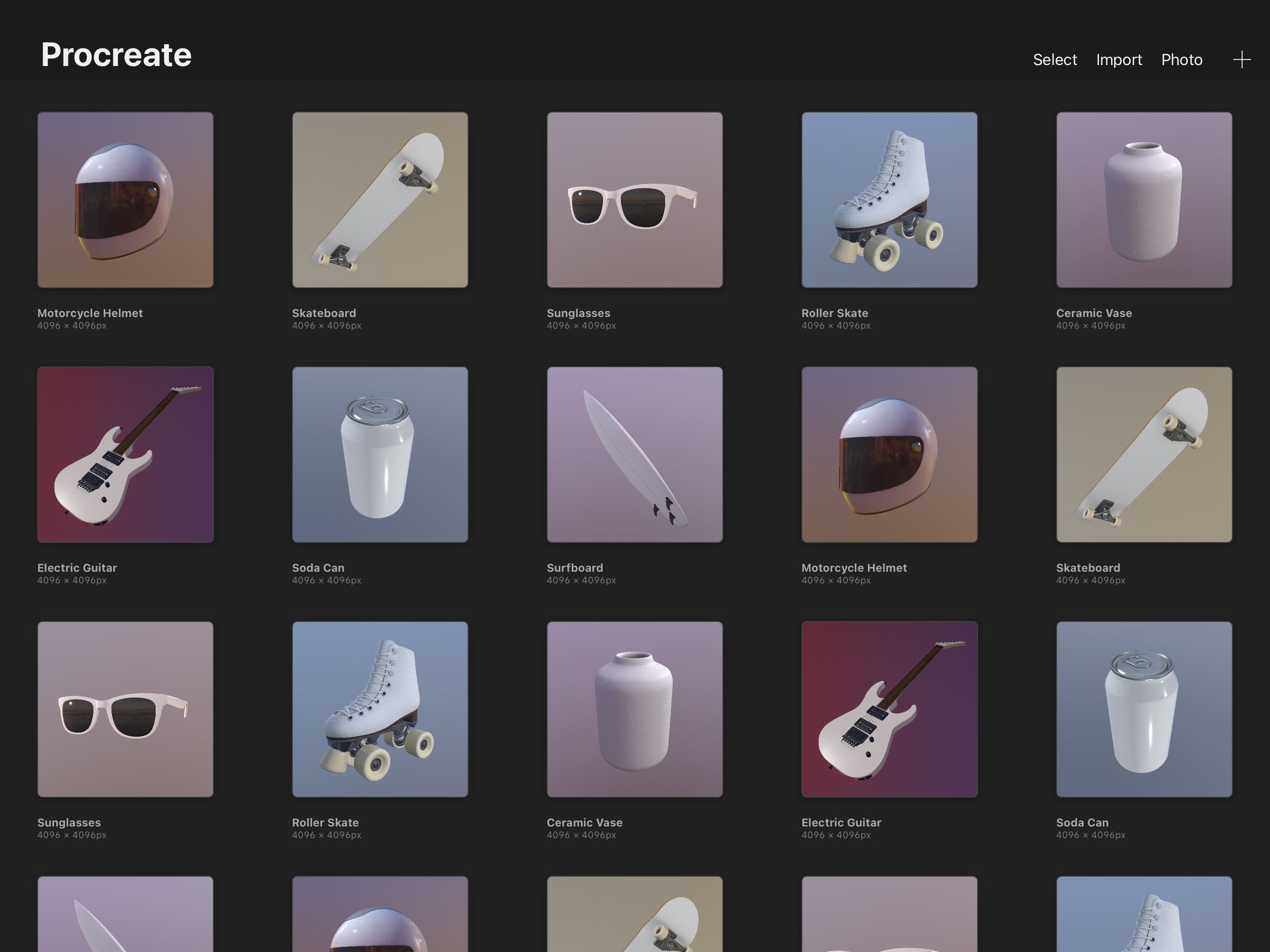
اگر هیچ مدل سه بعدی برای رنگ آمیزی ندارید و نمی خواهید از گزینه های Procreate استفاده کنید، در اینجا مکان های عالی برای پیدا کردن مدل های سه بعدی وجود دارد که می توانید آنها را در برنامه وارد کنید.
نقاشی مدلهای سهبعدی در Procreate نسبتاً آسان است، اما چند کار وجود دارد که میتوانید انجام دهید تا تجربه را راحتتر کنید.
دانلود: Procreate for iPadOS (12.99 دلار)
1. به طور مستقل مواد را در یک مش تغییر دهید
سه ماده در یک مش وجود دارد: رنگ، زبری و فلز. هر کدام هدفی را در ظاهر کلی شی 3 بعدی شما انجام می دهند و راه های مختلفی وجود دارد که می توانید آنها را تغییر دهید. با این حال، اگر به سادگی مش را بدون انتخاب ماده خاص انتخاب کنید، مش به طور کلی تغییر می کند و نتایج بالقوه نامطلوبی به شما می دهد.
برای جلوگیری از این امر، پس از ضربه زدن بر روی مش انتخاب شده، روی نماد هندسی کنار Base Layer ضربه بزنید و یک ماده را برای ویرایش انتخاب کنید.
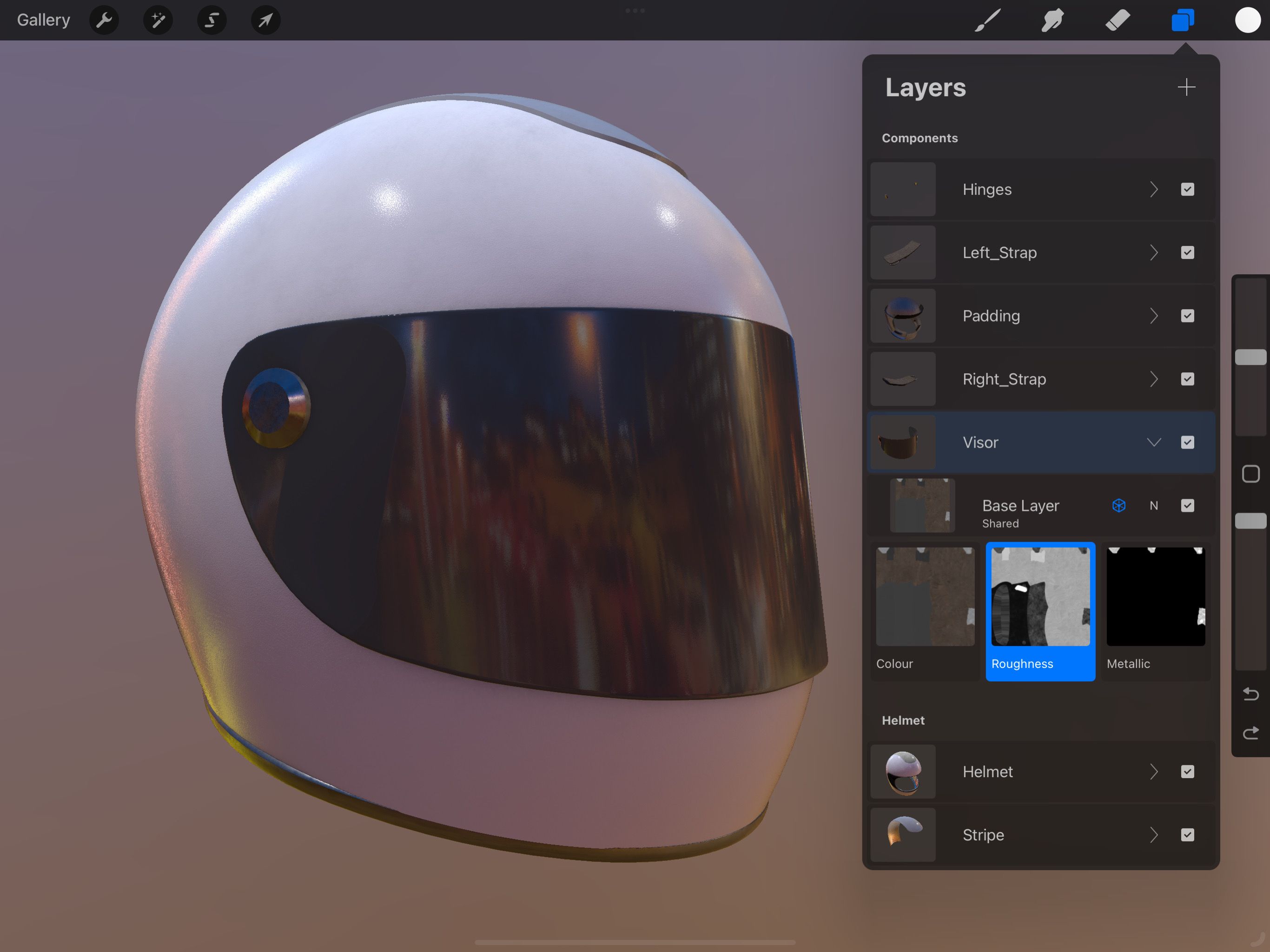
اکنون می توانید تغییراتی در لایه های متریال به طور مستقل از یکدیگر ایجاد کنید.
2. All Meshes in a Texture Set را برای اصلاح همزمان انتخاب کنید
اگر به یک مجموعه بافت تعلق دارند، لازم نیست هر مش را جداگانه رنگ کنید. در عوض، میتوانید کل مجموعه بافت را انتخاب کنید و مشها را همزمان به صورت کلی یا فقط یک ماده خاص رنگ کنید. این نه تنها در زمان صرفه جویی می کند، بلکه ثبات را نیز تضمین می کند.
این عملکرد به ویژه زمانی مفید است که زبری و لایه فلزی را تغییر می دهید، جایی که یکنواختی بافت ها برای دستیابی به نتایج واقعی مهم است.
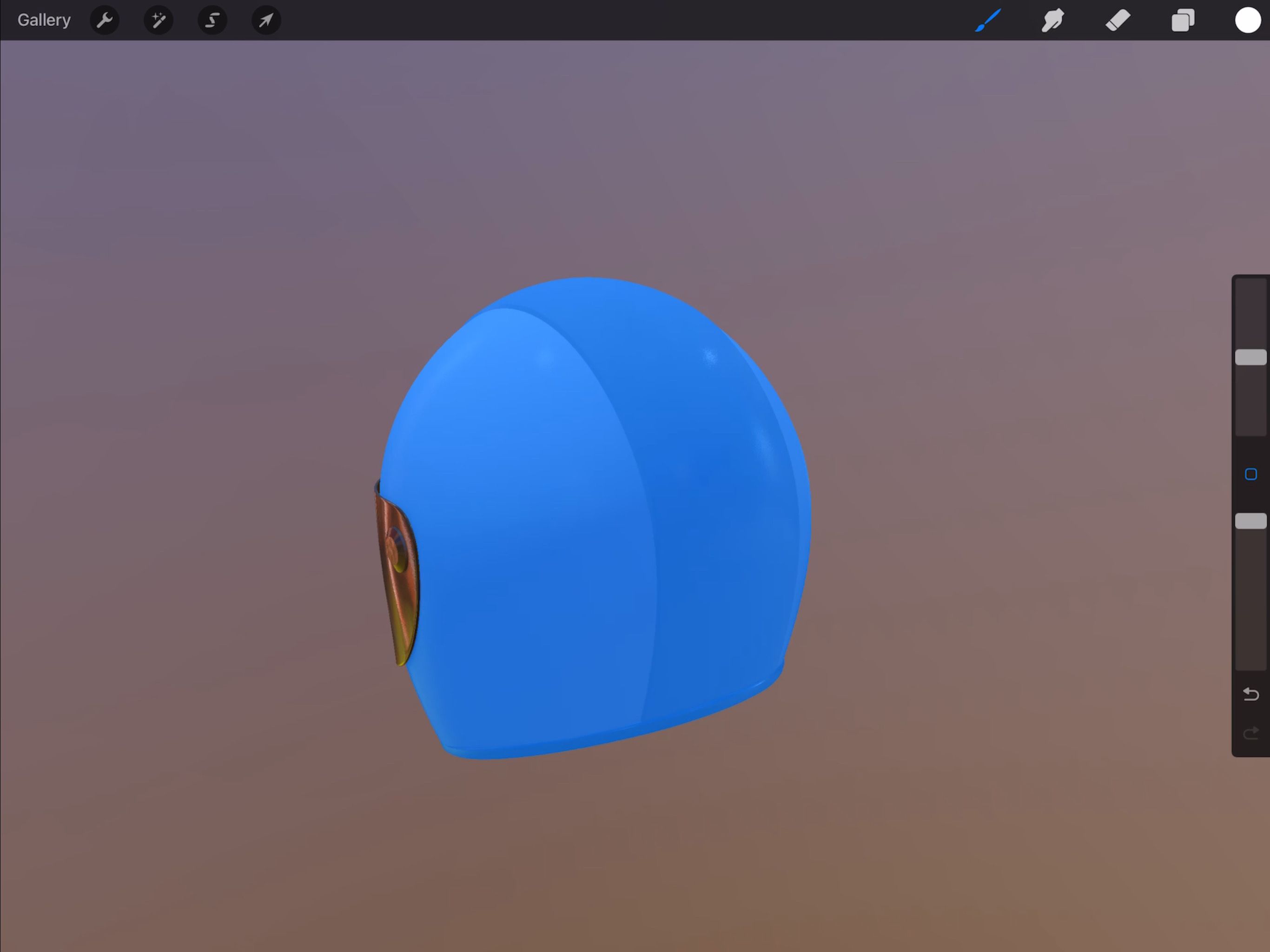
یک مجموعه بافت را با ضربه زدن روی یک مش انتخاب کنید، سپس دکمه اصلاح (نماد کادر) را در نوار کناری نگه دارید و روی مش دیگری در مجموعه بافت ضربه بزنید. ناحیه برجسته شده به رنگ آبی چشمک می زند.
3. قبل از اضافه کردن جزئیات، نور و محیط را تغییر دهید
تغییر محیط و روشنایی یک فکر بعدی است، اما توصیه می کنیم قبل از افزودن هر نوع جزئیات به مدل سه بعدی خود، به این مرحله بپردازید. محیطهای مختلف و تغییرات نور میتوانند به شدت حالت و ظاهر جسم شما را تغییر دهند و رنگها را کاملاً تغییر دهند، بنابراین سعی کنید این را در اولویت قرار دهید.
اگر مدل سه بعدی شما به محیط متکی است (مثلاً اهداف بازاریابی یا بازی)، انجام این کار به ویژه مهم است، زیرا اگر تا پایان صبر کنید، ممکن است مجبور شوید همه چیز را دوباره انجام دهید.
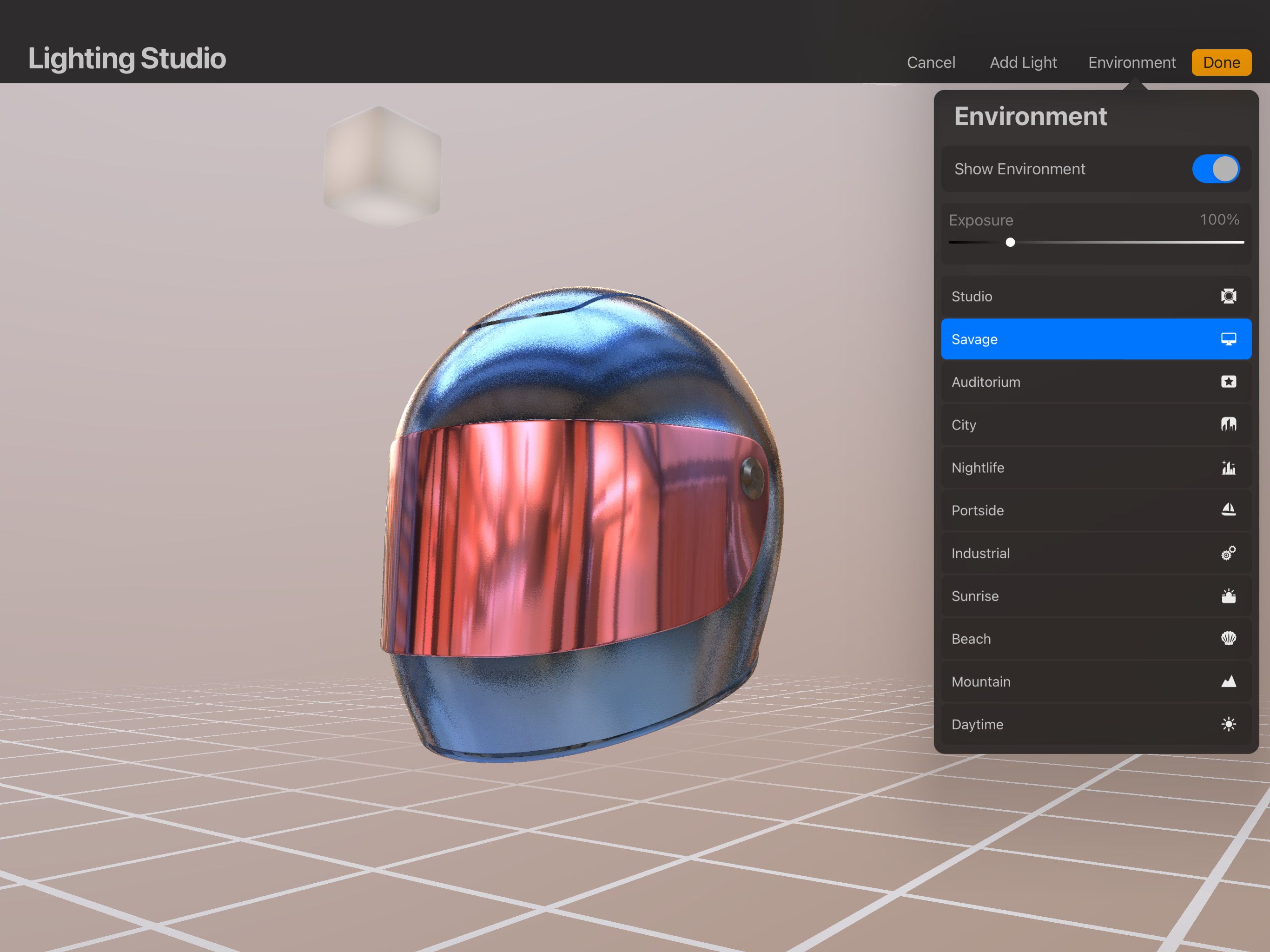
بین 11 گزینه محیطی را انتخاب کنید و تا چهار چراغ را با گزینه های تنظیم رنگ، اشباع و شدت اضافه کنید.
4. رنگ در بافت 2D برای دقت دقیق
رنگ آمیزی در بافت دو بعدی به شما امکان می دهد تا در مورد جزئیات دقیق باشید، به خصوص اگر در حال اضافه کردن اشکال دشوار، طراحی های پیچیده، نوشته های استادانه، برچسب ها یا سایر ویژگی های کوچک هستید. اگر این کار را در بافت سه بعدی انجام دهید، احتمالا متوجه خواهید شد که جزئیات به راحتی یا به طور موثر منتقل نمی شوند.
اگر جزئیات مهمتر هستند، باید برخی از بهترین براشهای Procreate را در حین انجام آن امتحان کنید – و چرا پالت رنگ خود را در Procreate ایجاد نکنید؟
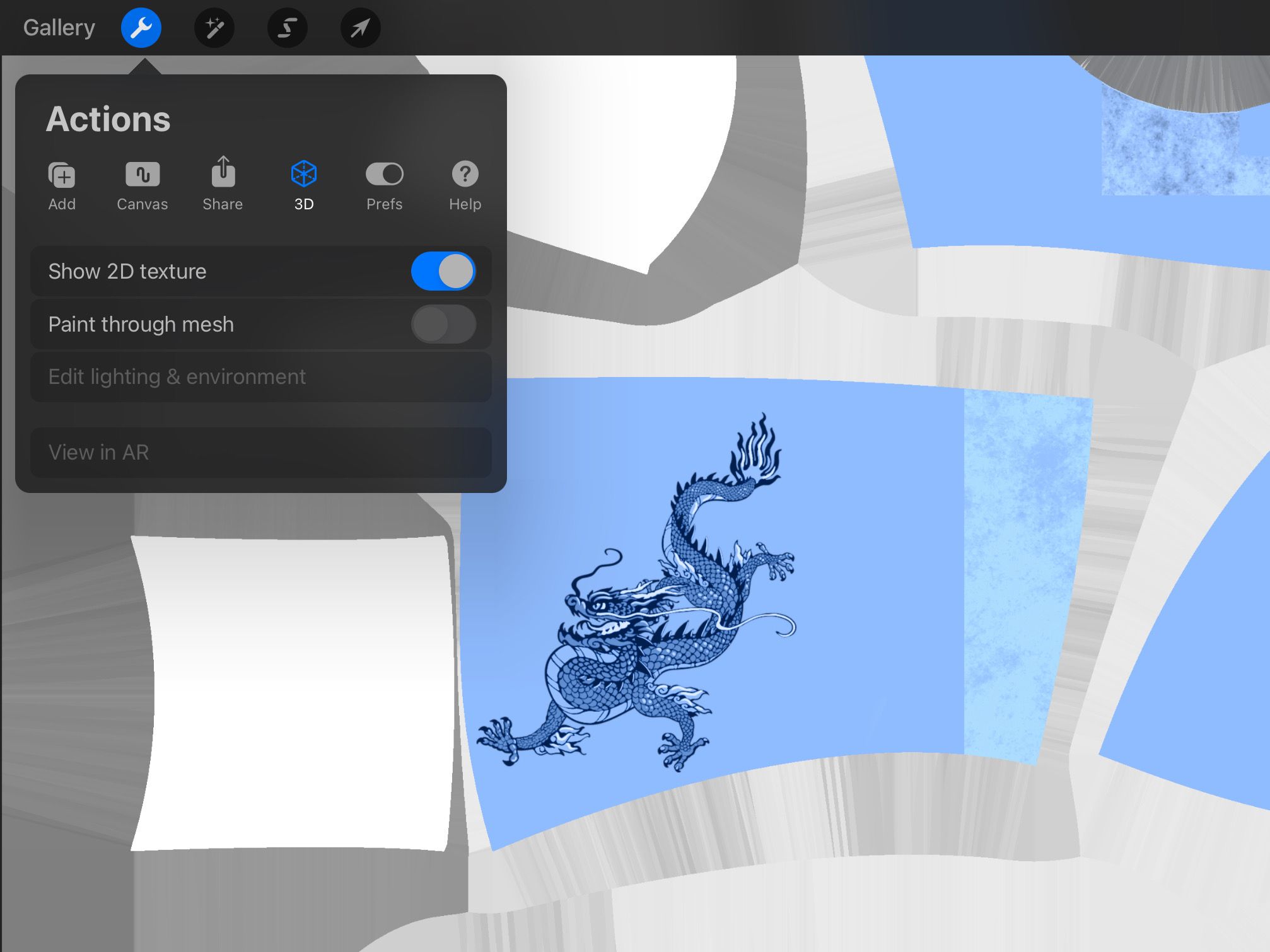
به منوی Actions بروید و Show 2D texture on (در زیر 3D) را تغییر دهید و بوم شما به طور خودکار تغییر می کند.
5. برای جلوگیری از تاب برداشتن، لایه ها را در بافت دوبعدی کپی و برگردانید
مانند نقاشی در بافت دو بعدی، شما همچنین می خواهید لایه ها را در این بافت کپی و برگردانید تا از تاب برداشتن لایه ها جلوگیری کنید.
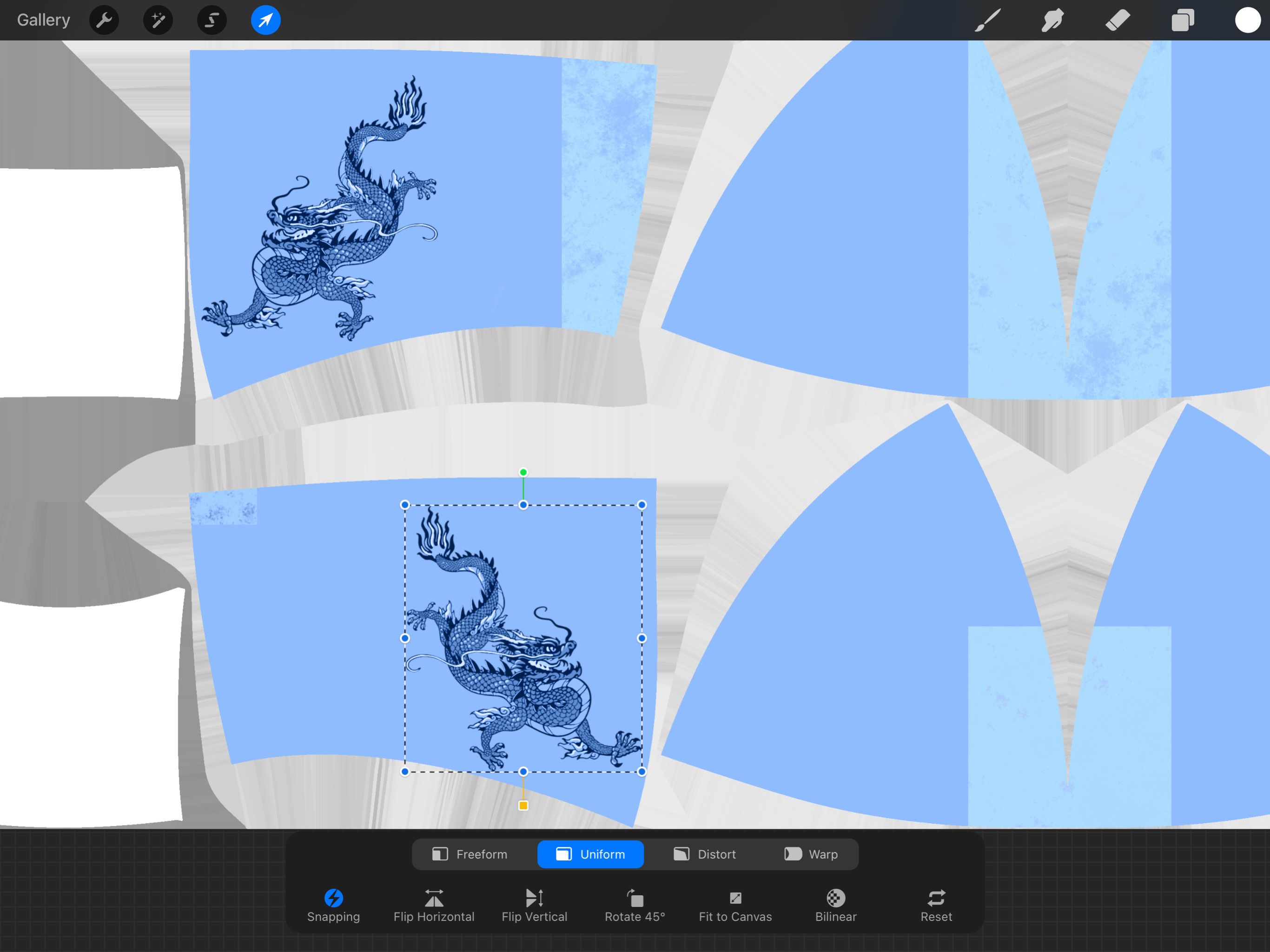
اگر سعی کنید لایهها را در بافت سهبعدی برگردانید، متوجه میشوید که بهطور فزایندهای دشوار است که قرارگیری صحیح را به دست آورید، به خصوص اگر شی سهبعدی زوایای زیادی داشته باشد. و اگر لایه دیگری را کپی می کنید، رسیدن به تقارن ممکن است چندین سال طول بکشد. بنابراین، مگر اینکه بتوانید نسخه تکراری را با دقت مطلق قرار دهید، زمان بیشتری برای کپی کردن و ورق زدن در بافت دوبعدی موثر است.
برای کپی کردن یک لایه، نام مش را به سمت چپ بکشید و روی Duplicate ضربه بزنید. سپس روی نماد Transform ضربه بزنید و سپس لایه را به صورت عمودی یا افقی برگردانید.
6. از راهنمای مرجع سه بعدی در بافت دو بعدی استفاده کنید
می توانید یک راهنمای مرجع به بوم دوبعدی خود اضافه کنید تا ببینید نقاشی چگونه به شی 3 بعدی ترجمه می شود. وقتی در بافت دو بعدی هستید استفاده از آن عالی است زیرا زوایای آن میتواند تا حدودی گیجکننده باشد، بنابراین استفاده از مرجع سهبعدی راهی مطمئن برای دانستن اینکه در حال نقاشی روی ناحیه درست شی و مسیر درست به سمت بالا هستید، است.
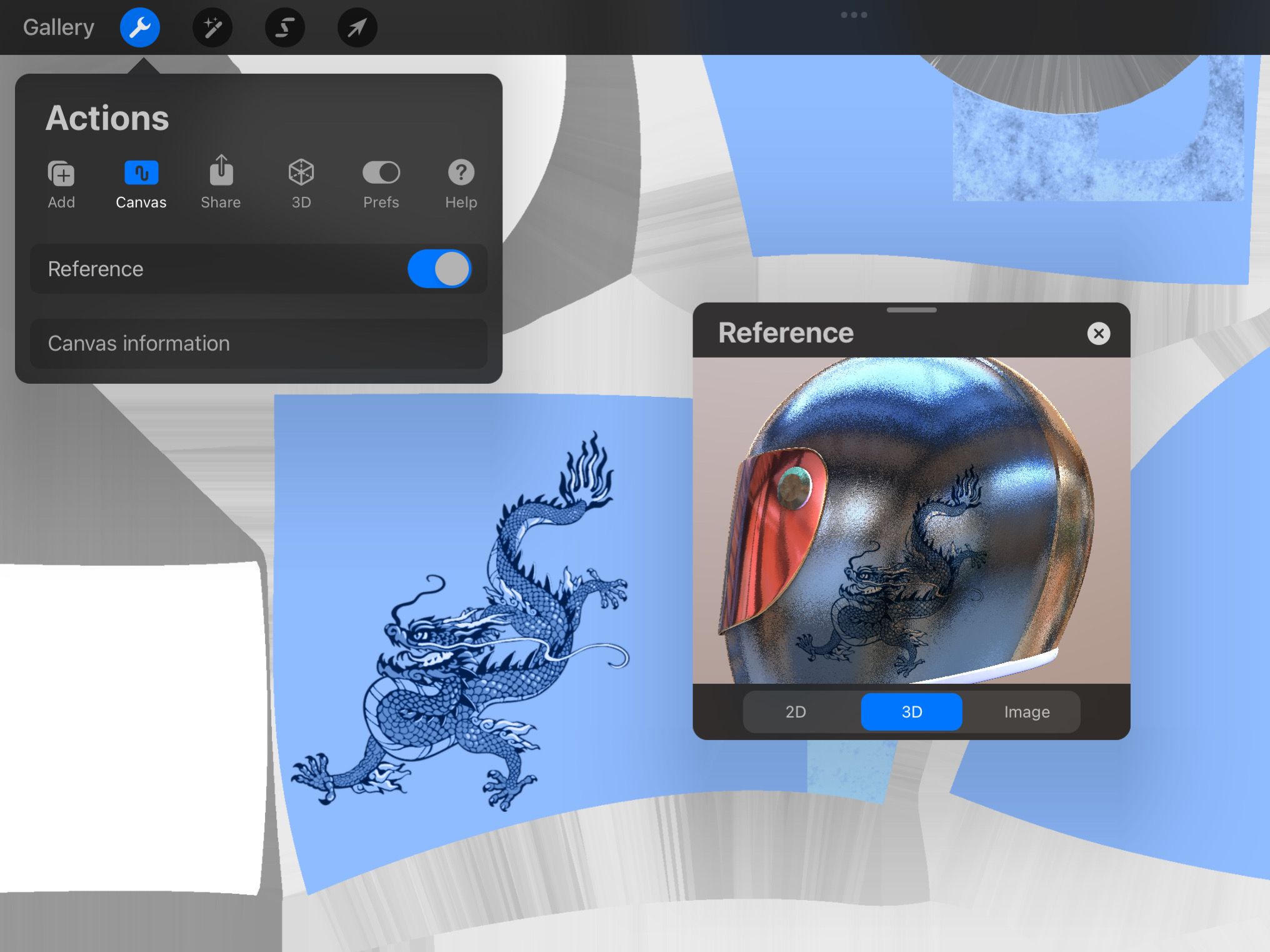
راهنمای مرجع را در منوی Actions در Canvas پیدا خواهید کرد.
7. رنگ، زبری و لایه های فلزی را با استفاده از ابزار Adjustments تنظیم کنید
به جای اینکه بین لایه ها و رنگ قلم مو به عقب و جلو بروید، می توانید به سادگی از ابزار Adjustments در گوشه بالا سمت چپ برای تغییر رنگ، زبری و لایه های فلزی با استفاده از Hue، Brightness و Saturation استفاده کنید. همچنین میتوانید تعادل رنگ، منحنیها و نقشه گرادیان را برای مات کردن شی یا درخشش آن تنظیم کنید.
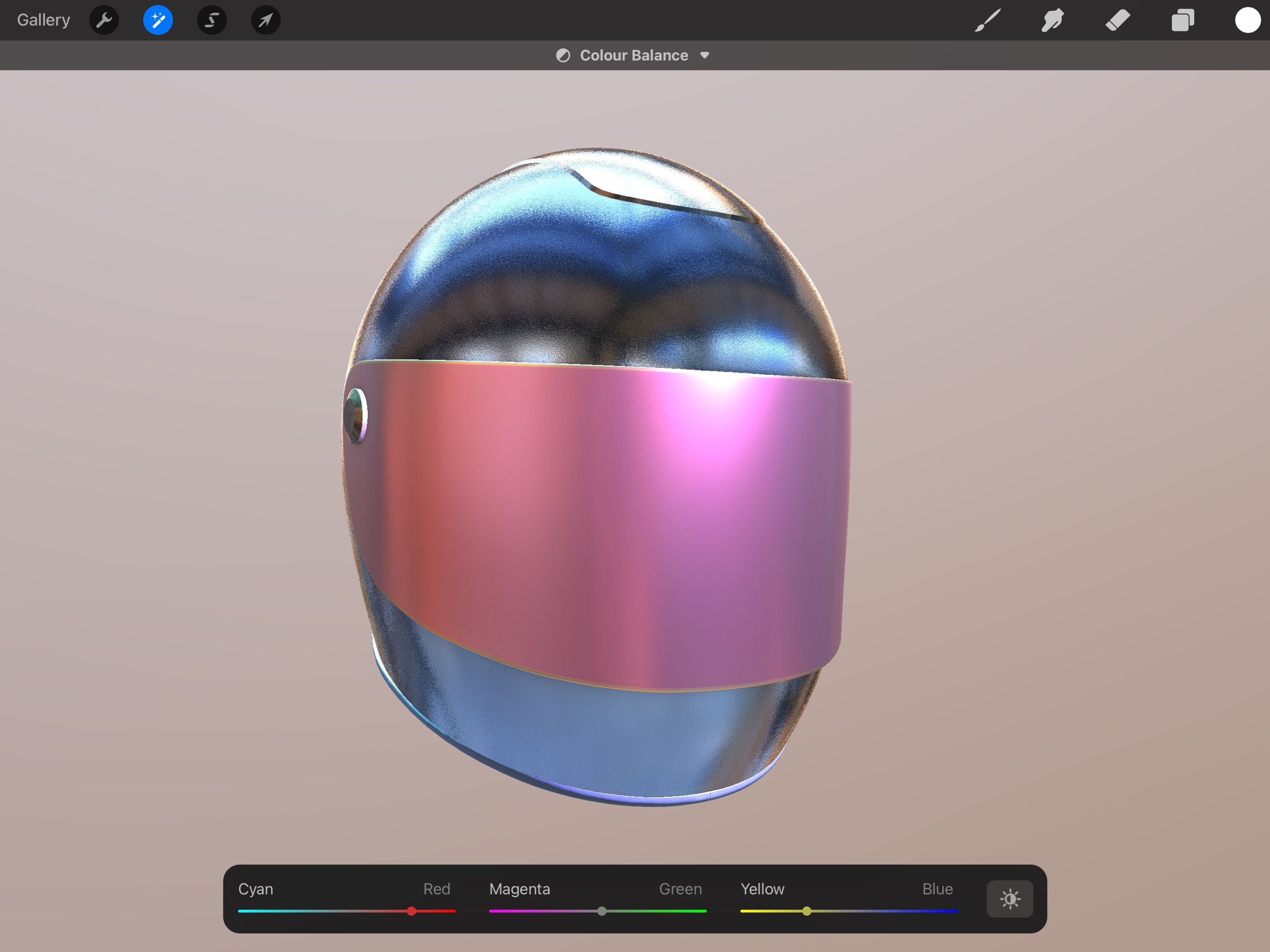
استفاده از ابزار Adjustments در زمان و تلاش شما صرفه جویی زیادی می کند زیرا می توانید نتایج را در زمان واقعی بدون نیاز به تغییر زیاد مشاهده کنید.
8. بافت ها و الگوها را به سرعت با نویز، اشکال و هافتون اضافه کنید
لایه های مواد، ناهمواری و فلز، کار فوق العاده ای در افزودن بافت انجام می دهند، اما تا حدودی محدود هستند. و در حالی که مطمئناً می توانید از قلم مو برای ایجاد بافت ها و الگوها استفاده کنید، این کار بسته به سطح سطح می تواند زمان بر باشد.
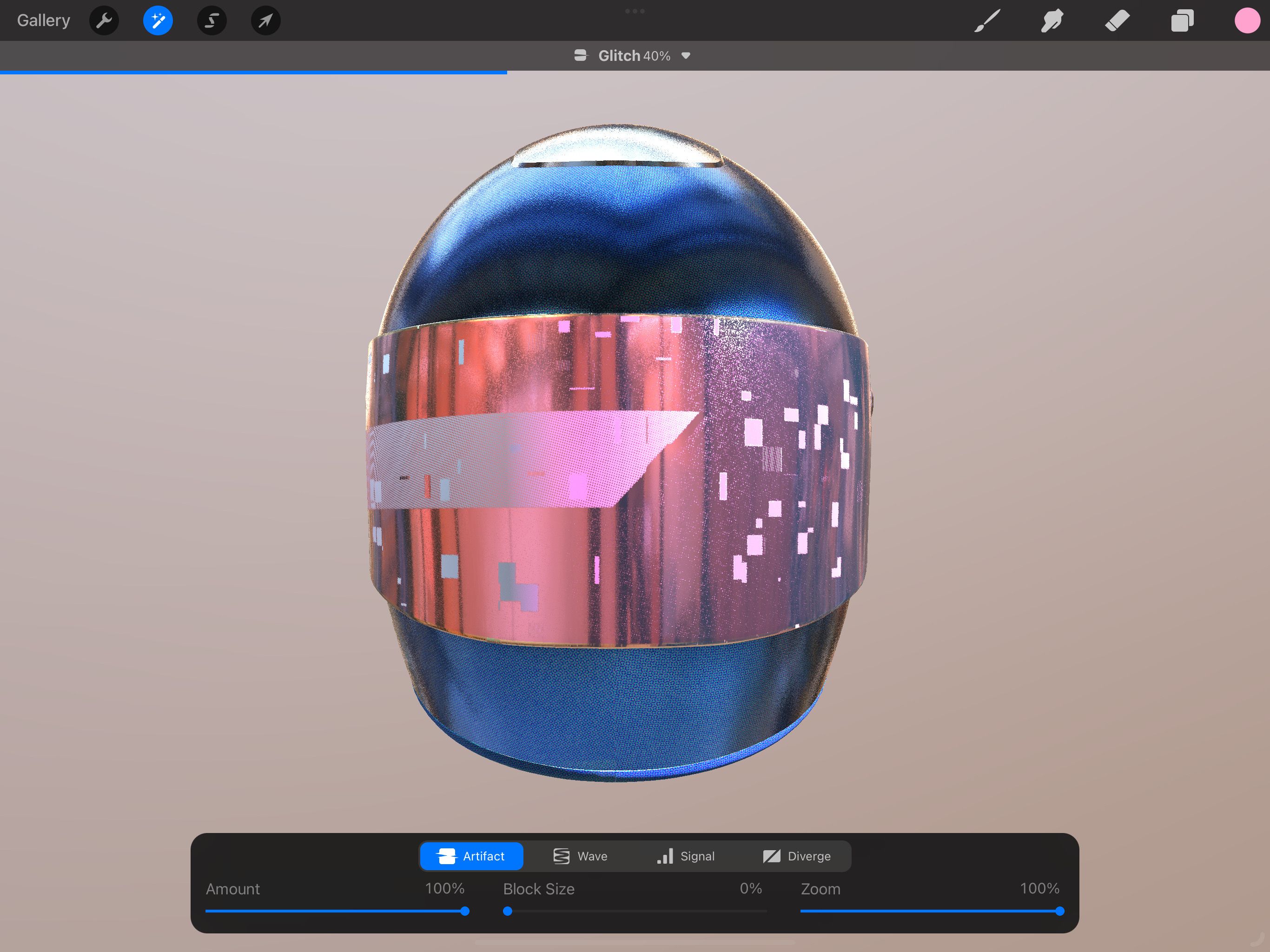
یک راه سریع و آسان برای آوردن بافت یا الگوهای بیشتر به مدل سه بعدی خود، استفاده از Noise، Glitch و Halftone است. می توانید این موارد را در قسمت تنظیمات در نوار ابزار بالا سمت چپ پیدا کنید.
مانند یک حرفه ای رنگ کنید
از اقدامات ساده و حرکات ساده، رابط کاربر پسند Procreate 3D به این معنی است که هر کاربر iPadOS می تواند به راحتی از برنامه استفاده کند.
با Procreate، لازم نیست سال ها تجربه نقاشی مدل های سه بعدی را داشته باشید تا مانند یک حرفه ای نقاشی کنید، اما با این نکات، مطمئناً شبیه شما خواهد بود.
