استفاده از مک بوک در محیط عمومی خطرناک است. بنابراین، برای ایمن ماندن در حین کار، به این نکات حفظ حریم خصوصی اعتماد کنید.
ترک خانه یا محل کار معمولیتان و کار در مکانهای عمومی، مانند کافیشاپ، میتواند راهی عالی برای بهبود بهرهوری شما باشد. گاهی اوقات، اگر فضای کاری معمولی شما در دسترس نباشد، حتی ممکن است ضروری باشد.
با این حال، کار در مکانهای عمومی میتواند شما را در معرض چندین خطر حفظ حریم خصوصی قرار دهد. شما در جایی کار می کنید که افرادی که نمی شناسید می توانند راه هایی برای مشاهده اطلاعات در مک بوک شما بیابند. شما نمی توانید همان ریسک هایی را که اگر در یک محیط خصوصی تر کار می کردید، بپذیرید.
ما برخی از مراحل حیاتی را جمع آوری کرده ایم که باید برای بهبود حریم خصوصی خود در حین کار عمومی انجام دهید.
1. رمز عبور داشته باشید و از نکات رمز عبور استفاده نکنید
برخی از افراد فکر نمیکنند که به رمزهای عبور در دستگاههای خود نیازی ندارند، که اگر بهطور دائم در یک مکان امن باشد، ممکن است آن را ایجاد کنند. اما، اگر مک بوک خود را در یک مکان عمومی بیرون می آورید، اکیداً به شما توصیه می کنیم که یک رمز عبور اضافه کنید.
میتوانید در تنظیمات سیستم > شناسه لمسی و رمز عبور، رمز عبور اضافه کنید. Set را از قسمت Password انتخاب کرده و رمز عبور جدیدی را وارد کنید که حدس زدن آن سخت است. در برابر وسوسه اضافه کردن نکات رمز عبور مقاومت کنید زیرا این امر می تواند به کسی که اطلاعاتی درباره شما می داند سرنخ هایی در مورد رمز عبور شما بدهد.
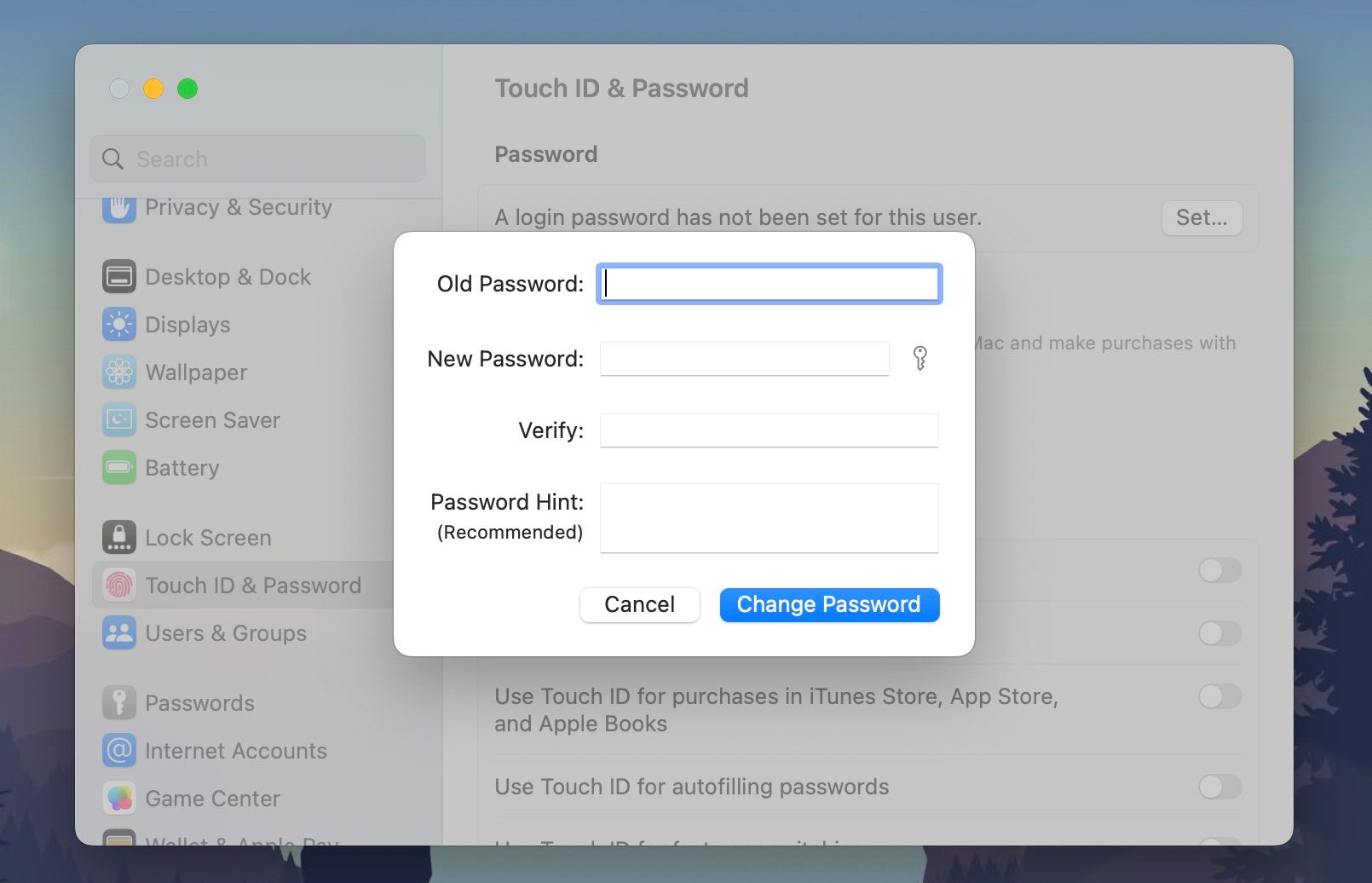
اگر احساس میکنید گذرواژهها خیلی خستهکننده هستند، باید Touch ID را در مکبوکی که از آن پشتیبانی میکند، تنظیم کنید. به این ترتیب، می توانید بدون تایپ چیزی وارد مک خود شوید.
2. در صورت غیر فعال بودن مک خود را به صورت خودکار قفل کنید
از آنجایی که بیشتر مکانهای عمومی که در آنها کار میکنید ممکن است مکانهایی باشند که میتوانید به راحتی غذا، نوشیدنی یا نوشیدنی تهیه کنید، ممکن است مجبور شوید مک بوک خود را برای استفاده از حمام ترک کنید. این بدان معناست که شما احتمالاً مک خود را برای مدتی بدون مراقبت رها خواهید کرد.
خواه حمام باشد یا یک کار کوچک، باید مک بوک خود را طوری تنظیم کنید که وقتی آن را بدون مراقبت رها کردید قفل شود. در اینجا نحوه تنظیم آن آمده است:
- روی منوی Apple در نوار منو کلیک کنید و تنظیمات سیستم را از منوی کشویی انتخاب کنید.
- Lock Screen را در نوار کناری انتخاب کنید.
- گزینه ها را Start Screen Saver در حالت غیرفعال و خاموش کردن نمایشگر در حالت غیرفعال بودن باتری را روی ۱ دقیقه تنظیم کنید.
- گزینه Require password پس از شروع محافظ صفحه یا خاموش شدن صفحه نمایش را روی فوری تنظیم کنید.
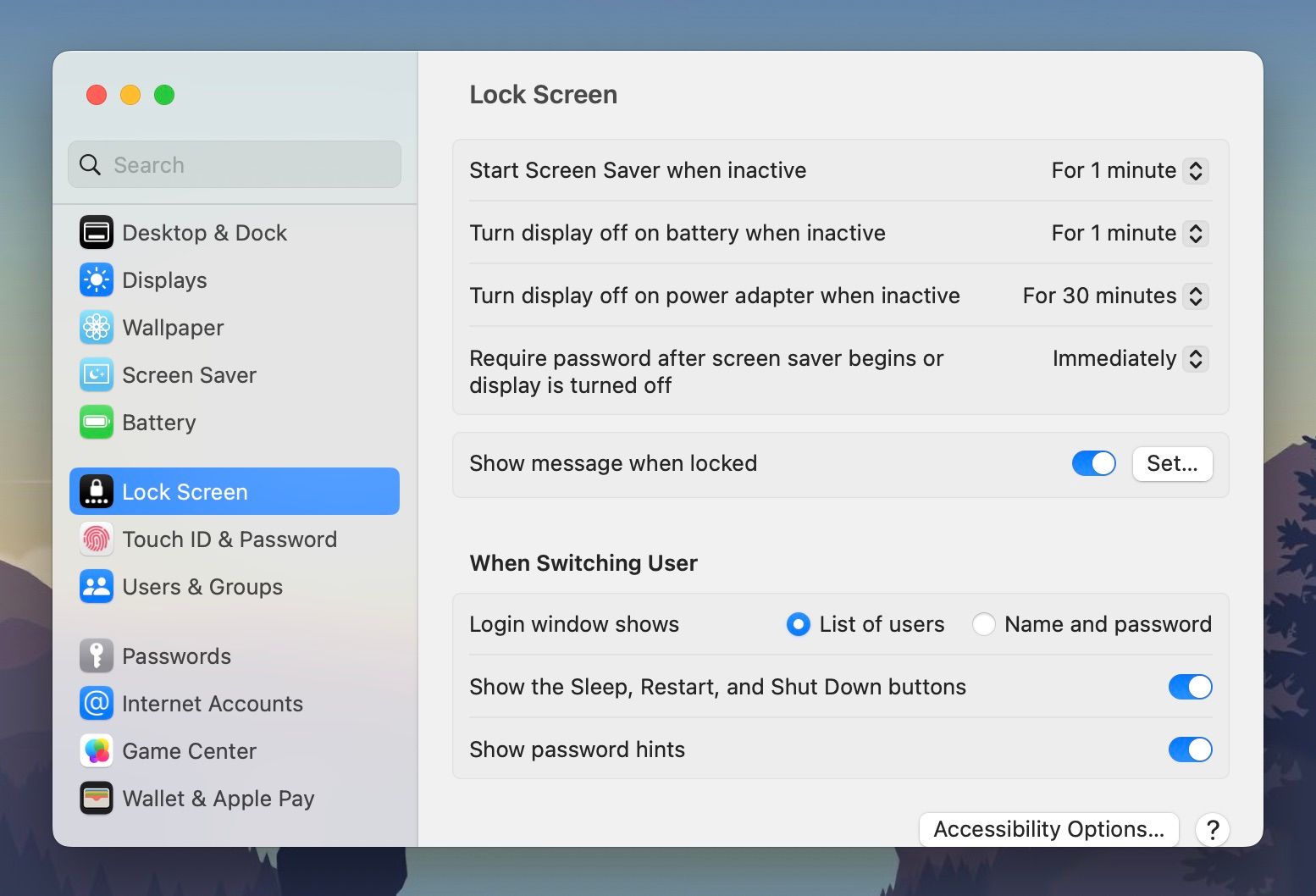
با این تنظیمات، مک بوک شما یک دقیقه بعد از اینکه بدون مراقبت رها شد قفل می شود.
اگر می دانید که آن را بدون مراقبت رها می کنید، باید مک خود را با فشار دادن Touch ID یا دکمه پاور قفل کنید. این تنظیم قفل خودکار در صورتی که فراموش کنید مک خود را قبل از ترک آن قفل کنید، یک اتفاق احتیاطی است.
3. با صفحه کم نور یا صفحه نمایش حریم خصوصی کار کنید
اگر در مک خود کار حساسی انجام می دهید و ترجیح می دهید کسی در کنار یا پشت شما نتواند آن را ببیند، باید تا جایی که می توانید روشنایی آن را کم کنید. یا می توانید یک محافظ صفحه نمایش بخرید.
می توانید با فشار دادن F1 روی صفحه کلید یا استفاده از نوار لغزنده در نوار لمسی، روشنایی مک بوک خود را کاهش دهید. و اگر فکر می کنید که در کمترین حد خود به اندازه کافی کم نور نیست، می توانید از یک برنامه برای کاهش بیشتر روشنایی مک خود استفاده کنید.
یک محافظ صفحه نمایش حریم خصوصی نیز زوایایی را که می توانید صفحه نمایش خود را از آن مشاهده کنید کاهش می دهد و روشنایی و دقت رنگ صفحه نمایش را به شدت کاهش می دهد.
4. از FileVault Encryption استفاده کنید
یکی از مزایای استفاده از رمز عبور در مک این است که می توانید FileVault را در بالای آن اضافه کنید. FileVault فناوری رمزگذاری اپل برای macOS است که پس از قفل کردن مک، تمام دادههای روی هارد دیسک شما را رمزگذاری میکند و همه چیز را تنها پس از باز کردن قفل آن رمزگشایی میکند.
کار در یک مکان عمومی می تواند مک شما را در معرض هکرهای حیله گر قرار دهد که ممکن است سعی کنند به طور فیزیکی به مک شما دسترسی پیدا کنند یا آن را در یک شبکه عمومی بررسی کنند. با FileVault، بازیگران بد نمی توانند از طریق نرم افزار یا سخت افزار هک به فایل های مک شما دسترسی داشته باشند.
برای فعال کردن آن، به تنظیمات سیستم > حریم خصوصی و امنیت بروید. سپس به پایین بروید و روی Turn On در کنار FileVault کلیک کنید.
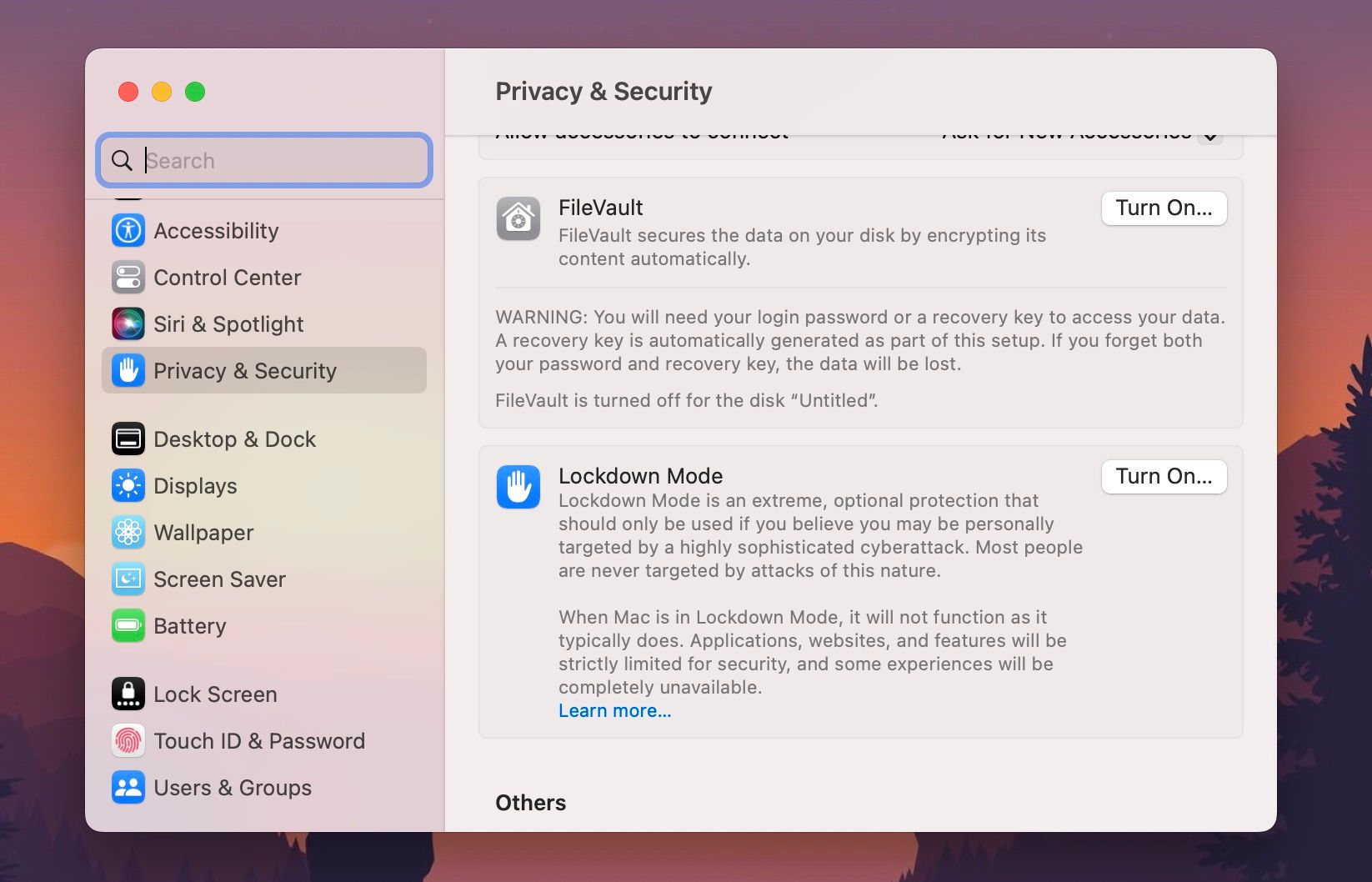
5. یک VPN و آنتی ویروس خوب را دانلود و نصب کنید
هنگامی که در آن شبکه های عمومی با VPN و آنتی ویروس هستید، یک لایه امنیتی دیگر اضافه کنید. VPN آدرس IP شما را با رمزگذاری ترافیک اینترنت شما پنهان می کند، در حالی که یک آنتی ویروس به طور فعال بدافزار را متوقف می کند.
حتی لازم نیست برای تهیه این نوع نرم افزارها پول خرج کنید. راهنمای ما در مورد بهترین VPN رایگان برای macOS را بررسی کنید و از لیست بهترین نرم افزار آنتی ویروس واقعا رایگان برای Mac خود انتخاب کنید.
6. از داده های خود نسخه پشتیبان تهیه کنید و macOS را به طور منظم به روز کنید
افراد دیگری که از شبکه های عمومی استفاده نمی کنند، لوکس به روز رسانی تاخیری را دارند. اما شما که از شبکه های عمومی استفاده می کنید، این کار را نمی کنید. دلیلش این است که اپل دائماً وصلههای امنیتی را برای macOS منتشر میکند و هکرهای شبکه عمومی میتوانند از شکافهای امنیتی قدیمی macOS سوء استفاده کنند.
با رفتن به تنظیمات سیستم > عمومی > به روز رسانی نرم افزار، به روز رسانی خودکار را روشن کنید. روی نماد اطلاعات (i) در کنار بهروزرسانیهای خودکار کلیک کنید و همه چیز را روشن کنید.
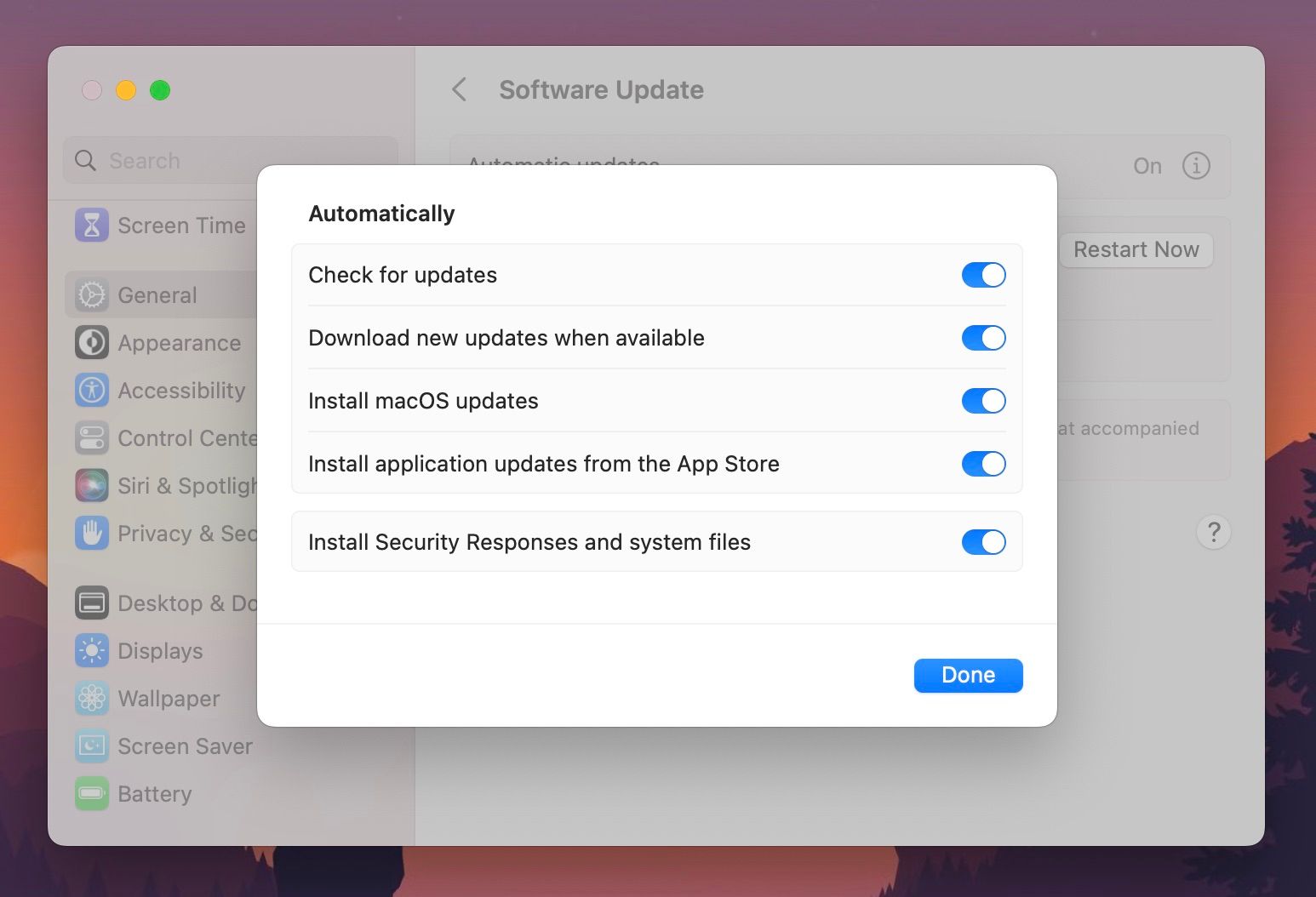
همچنین باید به طور مرتب از مک بوک خود نسخه پشتیبان تهیه کنید تا در صورت نیاز به بازنشانی، از از دست دادن اطلاعات خود نترسید.
7. اتصالات وای فای خودکار را غیرفعال کنید
هنگامی که هیچ شبکه Wi-Fi شناخته شده ای در محدوده وجود نداشته باشد، Mac شما به طور خودکار به شبکه های Wi-Fi موجود متصل می شود. این می تواند شما را برای پیوستن به شبکه های عمومی پرخطر باز کند، زیرا آنها نیازی به رمز عبور ندارند.
به تنظیمات سیستم > Wi-Fi بروید و گزینه Ask را برای پیوستن به شبکه ها تغییر دهید. هنگامی که رایانه شما بخواهد به یک شبکه ناشناخته بپیوندد، این یک هشدار از شما میخواهد و شما میتوانید آن را رد کنید یا بپذیرید.
8. بلوتوث را خاموش کنید مگر اینکه کاملاً به آن نیاز داشته باشید
بلوتوث می تواند یک خطر امنیتی بزرگ باشد، به خصوص اگر مک بوک شما قابل شناسایی باشد. میتوانید در راهنمای اختصاصی ما درباره این موضوع، درباره تهدیداتی که بلوتوث برای امنیت دستگاه شما ایجاد میکند، اطلاعات بیشتری کسب کنید.
در هر صورت، macOS برای روشن نگه داشتن بلوتوث برای عملکردهایی مانند AirDrop و AirPods طراحی شده است. با این حال، باید آگاهانه به مرکز کنترل (آیکونهای سوئیچ در گوشه سمت راست بالای نوار منو) بروید، روی بلوتوث کلیک کنید و قبل از خروج آن را خاموش کنید. شما باید آن را فقط زمانی روشن کنید که واقعاً به آن نیاز دارید و از اتصال به دستگاه هایی که از آن مطمئن نیستید اجتناب کنید.
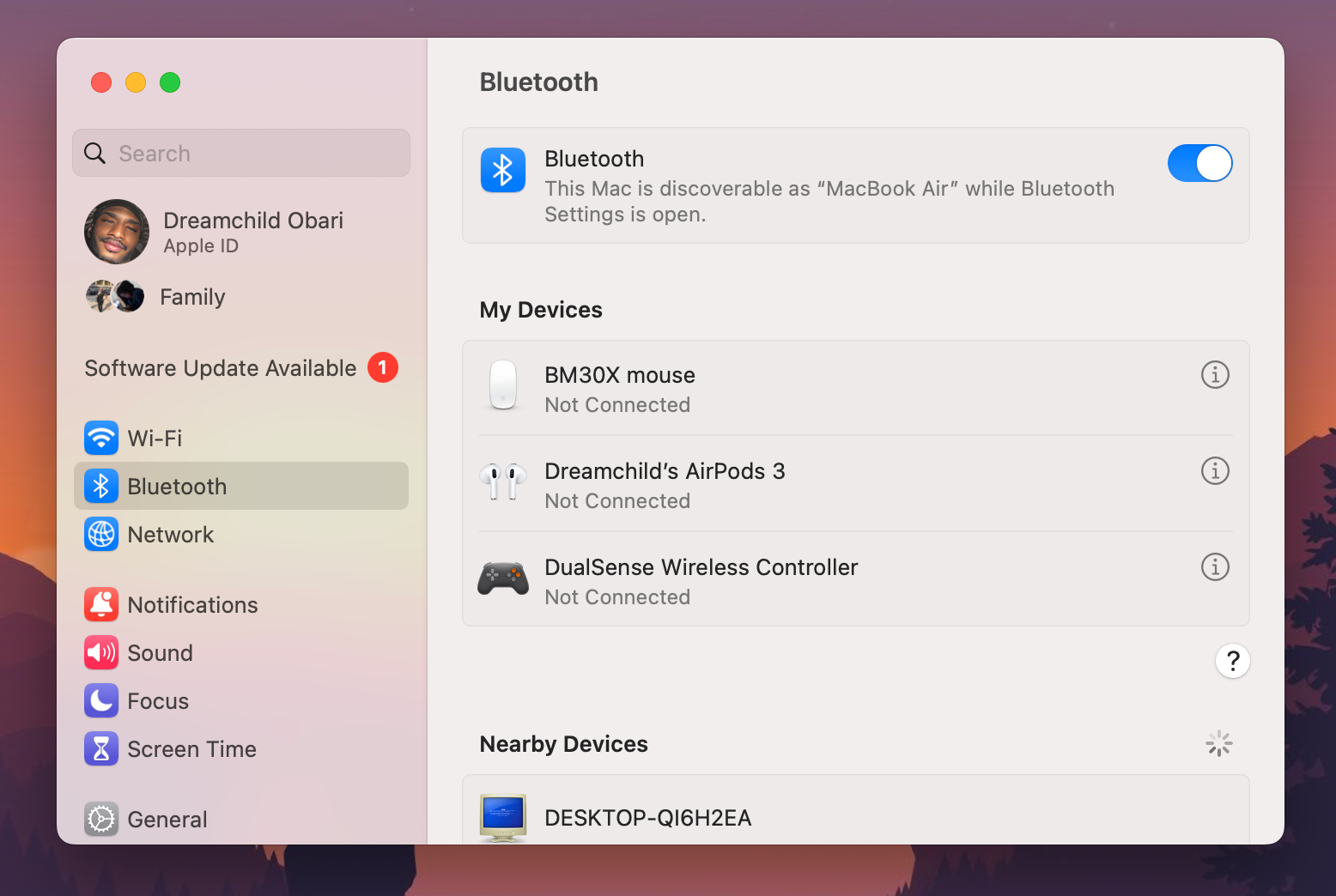
تا زمانی که در بخش بلوتوث تنظیمات سیستم هستید، مک شما قابل شناسایی است. اطمینان حاصل کنید که تنظیمات سیستم را در حین انجام کارتان روشن نمیگذارید. کامپیوتر خود را در معرض خطر ترک خواهید کرد.
از انجام کارهای حساس در مک خود به صورت عمومی خودداری کنید
در حالی که این نکات ممکن است انجام کسب و کار شما را در ملاء عام بسیار ایمن تر کند، ما اکیداً توصیه می کنیم که از انجام کارهای واقعا حساس در ملاء عام خودداری کنید. اگر کارهایی که در مک بوک خود انجام می دهید برای سایر بینندگان نامناسب است، شاید باید این کار را در جایی انجام دهید که هیچ کس نتواند صفحه نمایش شما را ببیند یا به داده های شما دسترسی نداشته باشد. به جای آن از یک فضای کاری امن استفاده کنید.
