با چند روش عالی برای استفاده از بلندگوی هوشمند، از HomePod mini خود نهایت استفاده را ببرید.
اکنون که دستان خود را بر روی HomePod mini جدید دارید، زمان آن رسیده است که از تمام ویژگی های آن بهره ببرید. هرچند کوچک است، اما هوم پاد مینی دارای هزاران ویژگی و عملکرد عالی است.
برای اینکه به شما کمک کنیم از دستگاه جدید خود بیشترین بهره را ببرید، چند نکته و ترفند مورد علاقه خود را جمع آوری کرده ایم.
1. از اینترکام استفاده کنید
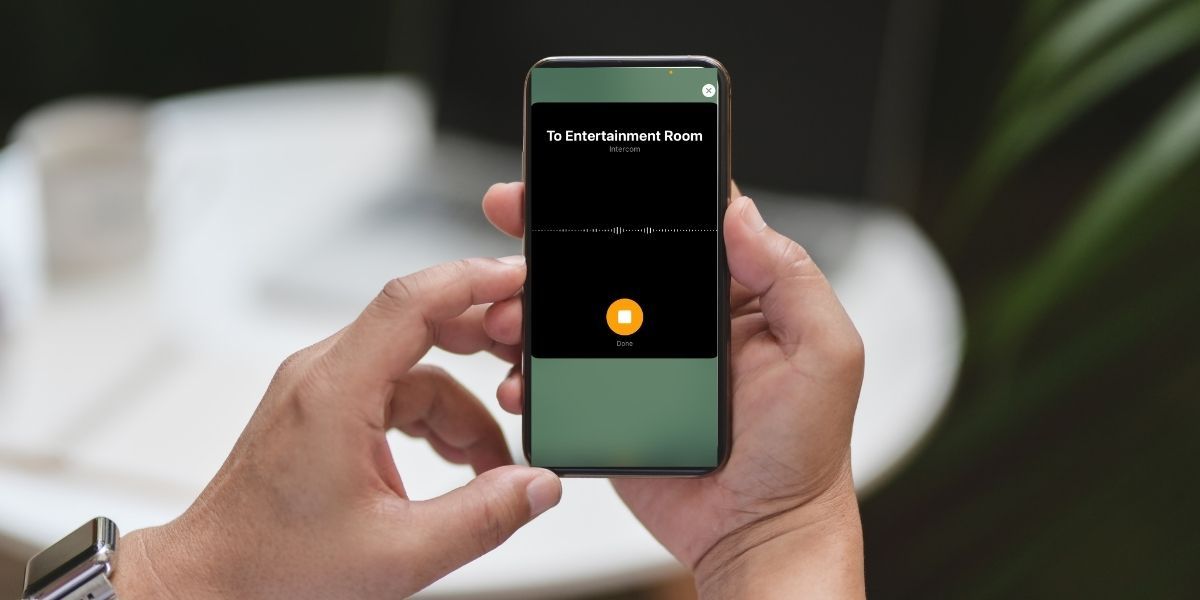
یکی از جالب ترین ویژگی های هوم پاد مینی، امکان استفاده از آن به عنوان یک سیستم اینترکام است. با استفاده از این ویژگی می توانید به راحتی با سایر کاربران HomePod mini در خانواده خود ارتباط برقرار کنید.
برای استفاده از اینترکام در آیفون یا آیپد خود، کافی است برنامه Home را باز کنید و روی دکمه Intercom ضربه بزنید. از آنجا می توانید پیام خود را ضبط کرده و به HomePod mini خود ارسال کنید.
برای ارسال پیام Intercom از HomePod mini خود، فقط بگویید: “Hey Siri, Intercom (پیام).
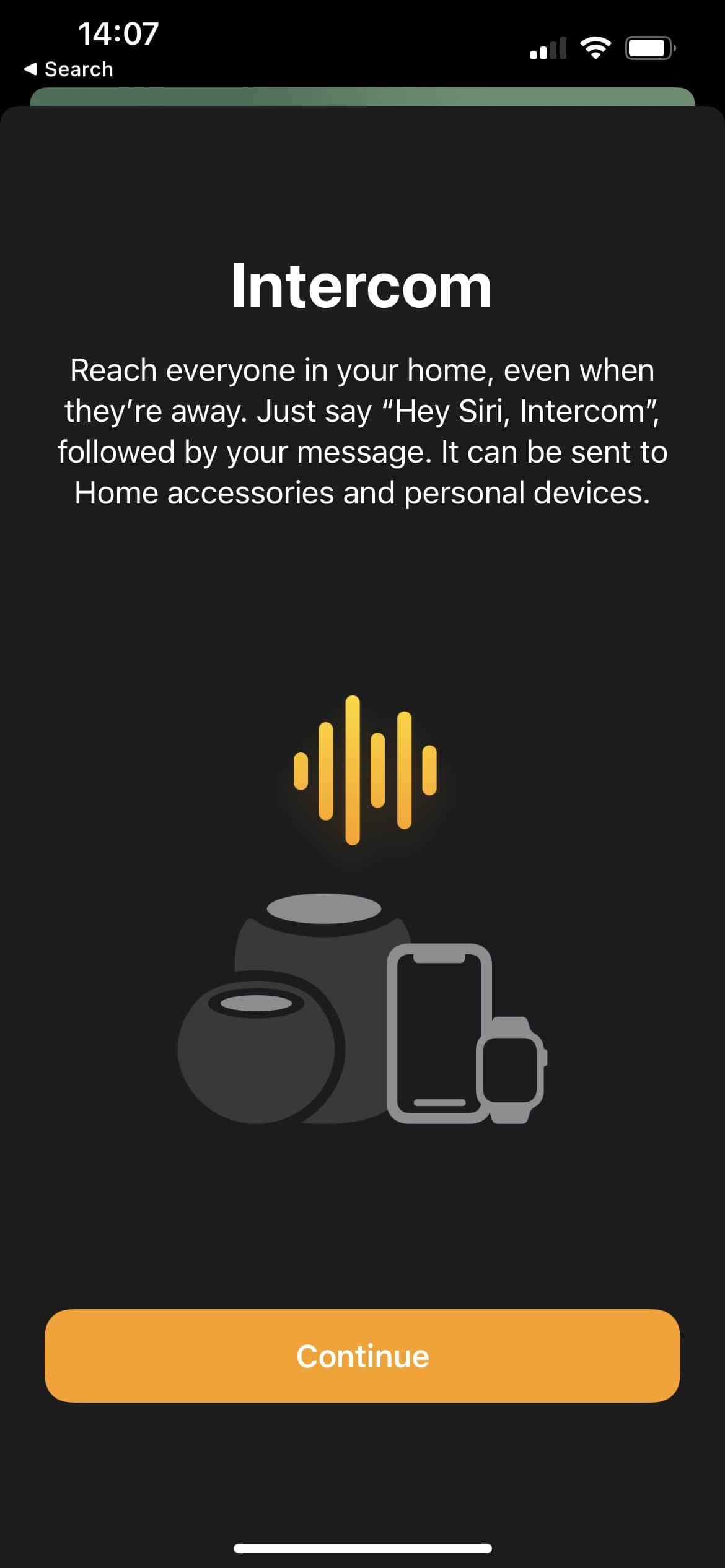
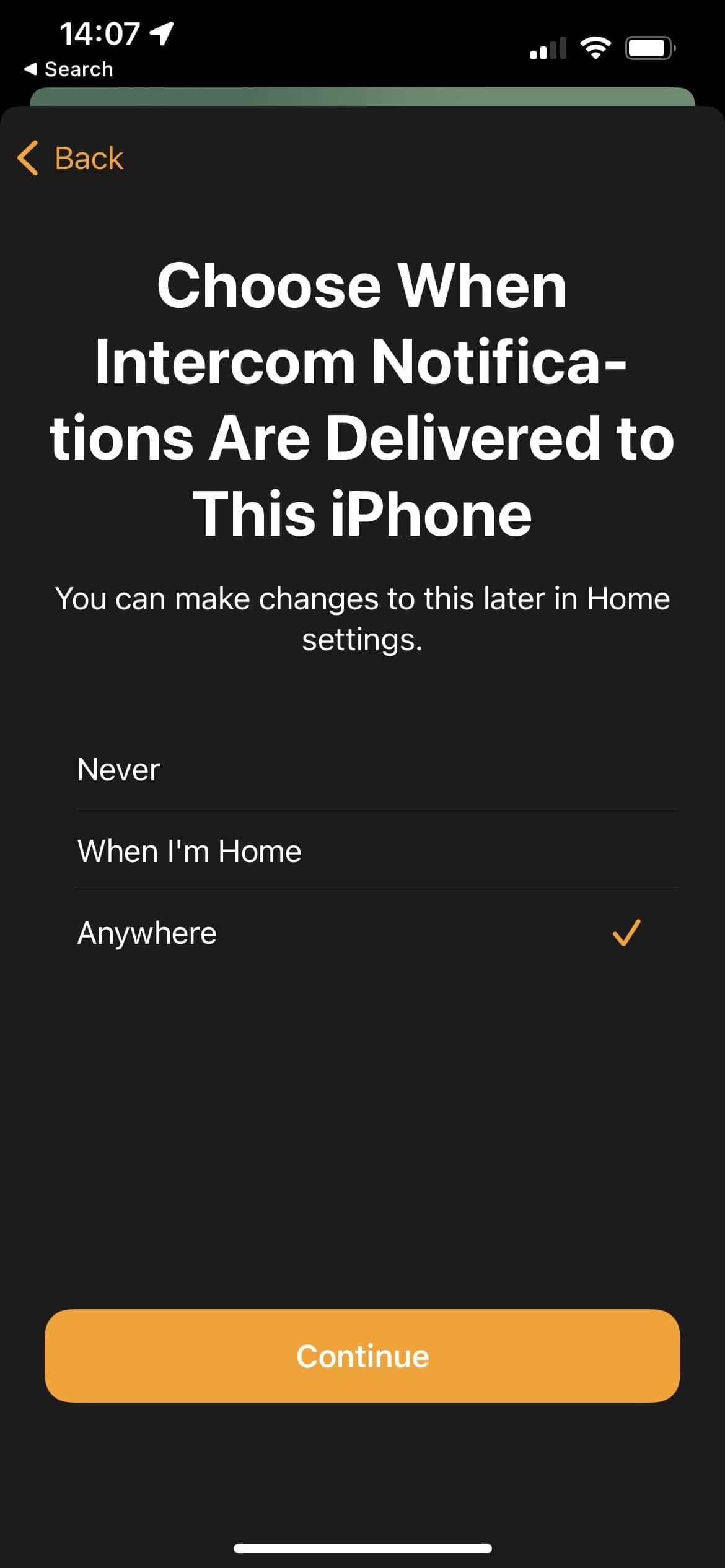
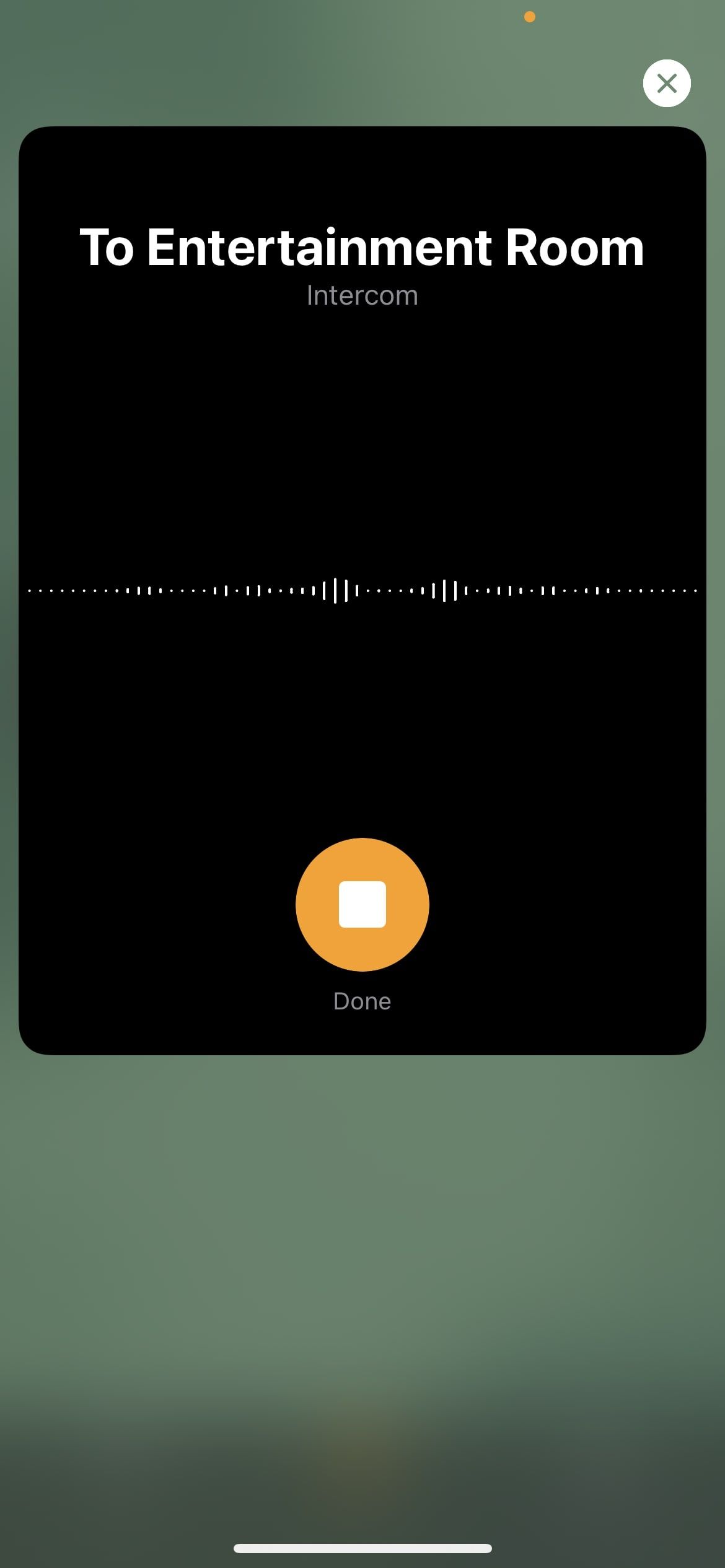
2. از Handoff برای انتقال صدا استفاده کنید
اگر تا به حال در جریان گوش دادن به چیزی در HomePod mini خود بوده اید و مجبور شده اید اتاق را ترک کنید، می دانید که شروع دوباره از ابتدا ممکن است دردسرساز باشد.
خوشبختانه، قابلیتی به نام Handoff وجود دارد که به شما امکان می دهد به راحتی صدا را از HomePod mini خود به آیفون خود (یا برعکس) انتقال دهید.
برای استفاده از Handoff، کافی است آیفون خود را نزدیک HomePod mini خود قرار دهید و یک پاپ آپ در آیفون شما ظاهر می شود که از شما می پرسد آیا می خواهید صدا را منتقل کنید یا خیر. روی Transfer to iPhone ضربه بزنید تا صدا در آیفون شما شروع به پخش کند.
همین فرآیند به صورت معکوس نیز عمل می کند. اگر در حال گوش دادن به چیزی در آیفون خود هستید و می خواهید به گوش دادن با هوم پاد مینی خود ادامه دهید، کافی است آیفون خود را در نزدیکی هوم پاد مینی خود قرار دهید تا صدا بلافاصله پخش شود.
این یک راه عالی برای حفظ جریان صدای شما از یک دستگاه به دستگاه دیگر بدون نیاز به توقف و شروع مجدد است.
3. نرم افزار HomePod mini خود را به روز کنید
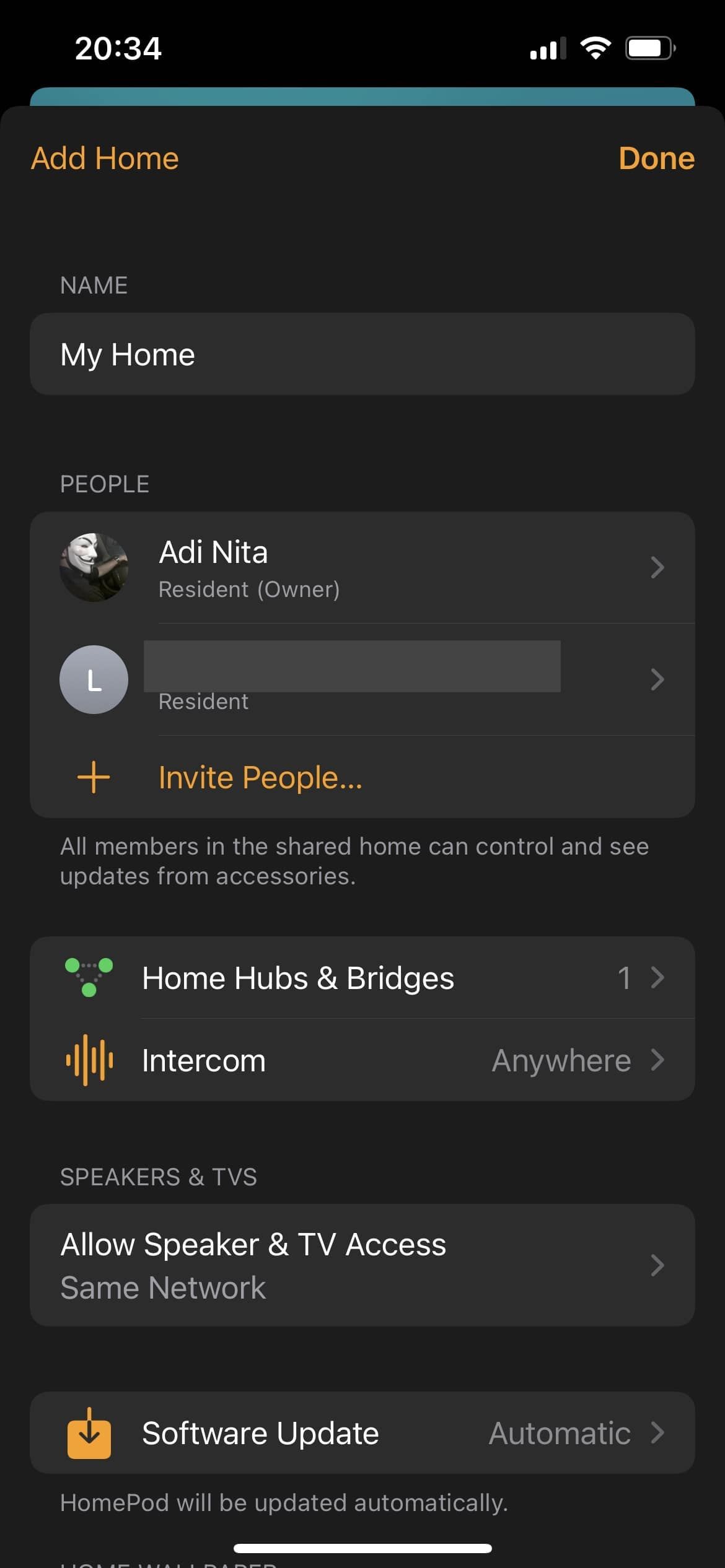
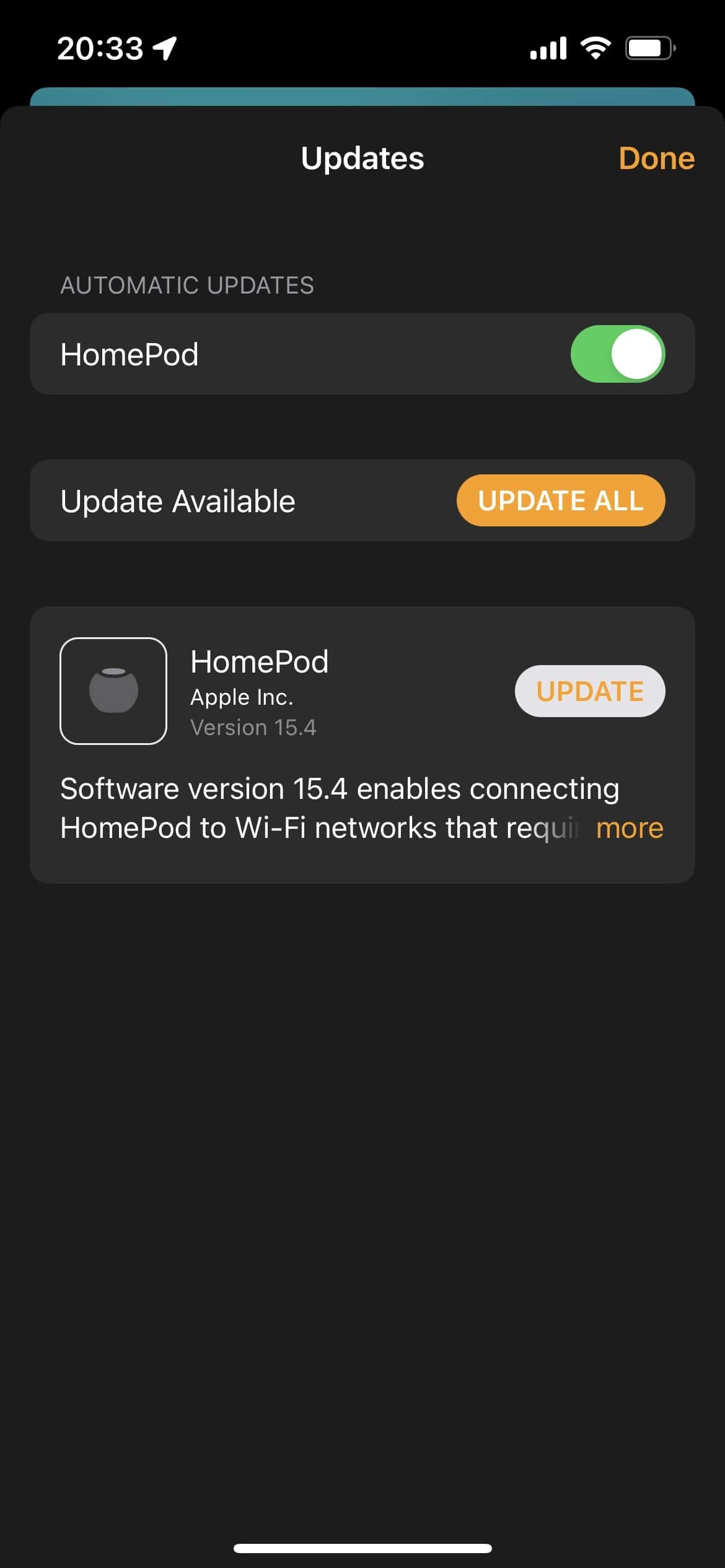
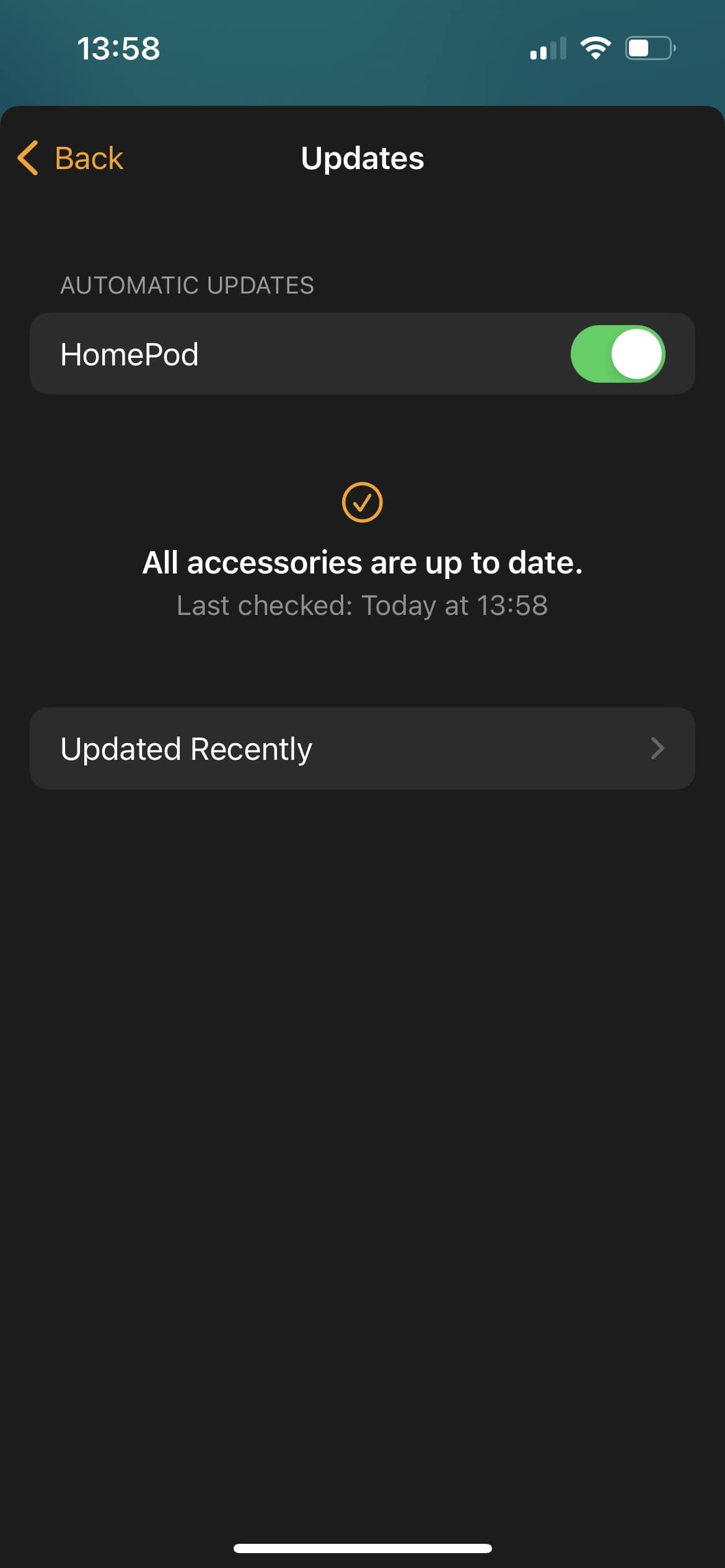
تنظیم و استفاده از HomePod mini آسان است، اما می توانید با به روز نگه داشتن نرم افزار آن، آن را حتی بهتر کنید.
درست مانند سایر دستگاه های iOS شما، HomePod mini شما هر از گاهی به به روز رسانی نرم افزار نیاز دارد. برای اطمینان از اینکه جدیدترین و بهترین نرم افزار را دارید، برنامه Home را باز کنید و روی تنظیمات Home ضربه بزنید.
از آنجا، روی Software Update ضربه بزنید تا ببینید آیا به روز رسانی در دسترس است یا خیر. اگر وجود دارد، فقط دستورالعمل های روی صفحه را دنبال کنید تا آنها را نصب کنید. این اطمینان حاصل می کند که HomePod mini شما آخرین نرم افزار را اجرا می کند و به روز است.
4. از افراد دیگر دعوت کنید تا از HomePod mini شما استفاده کنند
اشتراک گذاری اهمیت دارد، و این به ویژه در مورد بلندگوهای مینی هوم پاد صادق است. میتوانید به راحتی HomePod mini خود را با سایر افراد خانواده خود با دعوت از آنها برای استفاده از آن به اشتراک بگذارید. این یک راه عالی برای اطمینان از اینکه همه به موسیقی و محتوای خود دسترسی دارند بدون نیاز به مخلوط کردن همه چیز است.
برای دعوت از شخصی برای استفاده از HomePod mini، برنامه Home را باز کنید و روی نماد تنظیمات Home ضربه بزنید. از آنجا روی Invite People ضربه بزنید و آدرس ایمیل شخص مرتبط با Apple ID او را تایپ کنید.
آنها دعوتنامه ای برای استفاده از HomePod mini شما دریافت می کنند و می توانند بلافاصله استفاده از آن را شروع کنند. به خاطر داشته باشید که برای استفاده از آن باید Hey Siri را به همراه عملکرد Recognize My Voice فعال کنند.
5. از HomePod mini خود به عنوان بلندگوی تلویزیون استفاده کنید
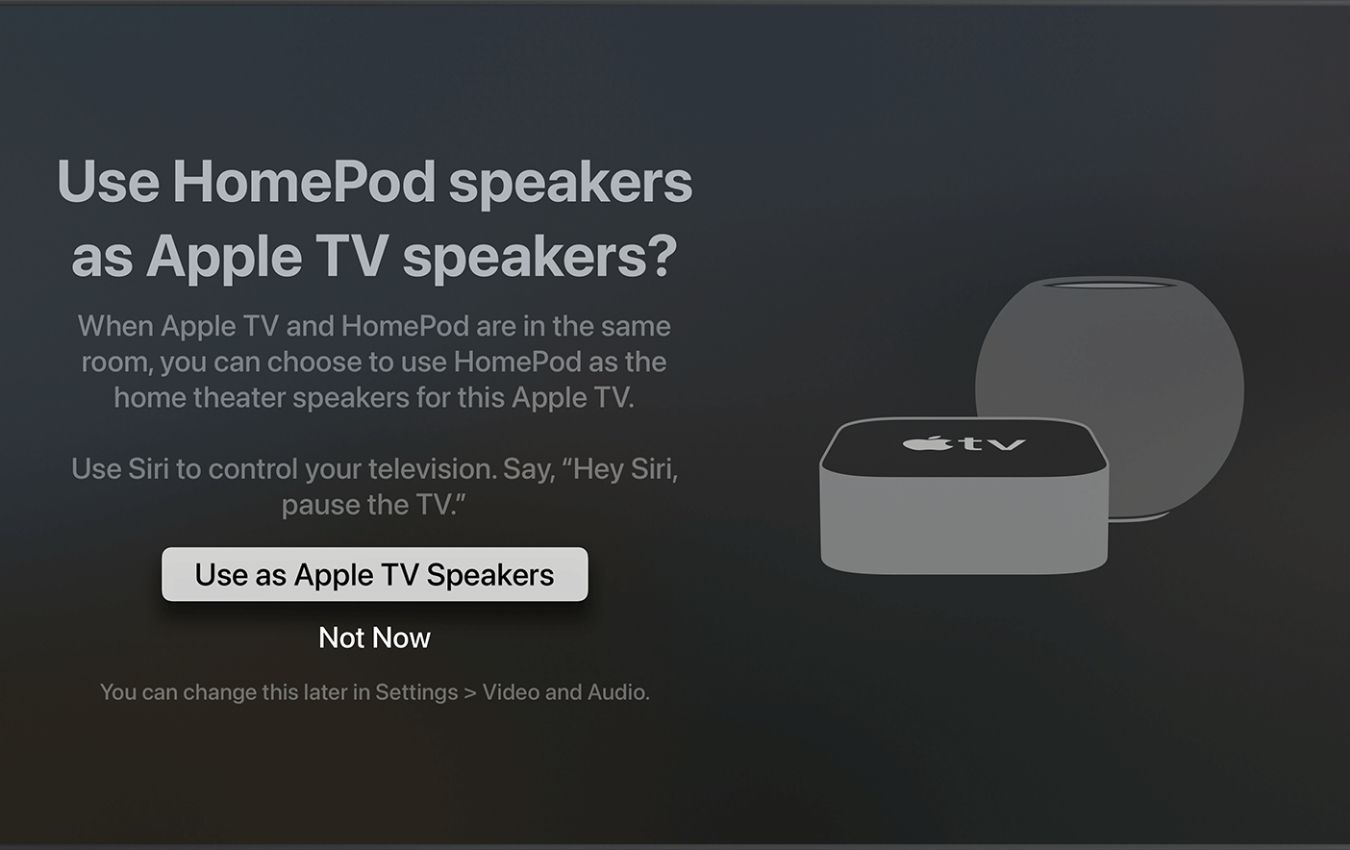
در دنیایی که به نظر می رسد همه در حال قطع سیم هستند، جای تعجب نیست که HomePod mini دارای ویژگی های عالی برای دوستداران تلویزیون است. می توانید از HomePod mini خود به عنوان بلندگو برای Apple TV 4K خود استفاده کنید.
برای استفاده از HomePod mini به عنوان بلندگوی تلویزیون، برنامه Home را از iPhone یا iPad خود باز کنید و Apple TV خود را به همان اتاقی اختصاص دهید که HomePod mini شما قرار دارد. هنگامی که هر دو در یک اتاق هستند، Apple TV خود را روشن کنید، و از شما پرسیده می شود که آیا می خواهید HomePod mini خود را به عنوان بلندگو برای Apple TV خود استفاده کنید یا خیر. گزینه Use as Apple TV Speaker را انتخاب کنید، و شما آماده هستید.
نکته ای که باید به خاطر داشته باشید این است که HomePod mini از صدای فراگیر Dolby Atmos 5.1 یا 7.1 پشتیبانی نمی کند، بنابراین اگر از آن به عنوان بلندگوی تلویزیون استفاده کنید، ممکن است بهترین کیفیت صدا را نداشته باشید.
6. یک جفت استریو مینی هوم پاد را تنظیم کنید
اگر کیفیت صدای بهتری از HomePod mini خود می خواهید، می توانید آن را به عنوان بخشی از یک جفت استریو تنظیم کنید. این به شما امکان می دهد از دو بلندگوی مینی هوم پاد برای ایجاد یک تجربه صدای فراگیر واقعی استفاده کنید.
برای ایجاد یک جفت استریو، برنامه Home را در iPhone یا iPad خود باز کنید و HomePod را لمس کنید و نگه دارید. از آنجا به پایین اسکرول کنید و روی دکمه تنظیمات ضربه بزنید. سپس روی Create Stereo Pair ضربه بزنید و دستورالعمل های روی صفحه را دنبال کنید.
اگرچه راههای زیادی وجود دارد که میتوانید از Siri با HomePod mini خود در حالت جفت استریو استفاده کنید، تنها یک HomePod mini برای پاسخ به درخواستهای Siri، پخش آلارمها و عمل به عنوان یک بلندگو استفاده میشود.
7. HomePod mini خود را به تنظیمات کارخانه بازنشانی کنید
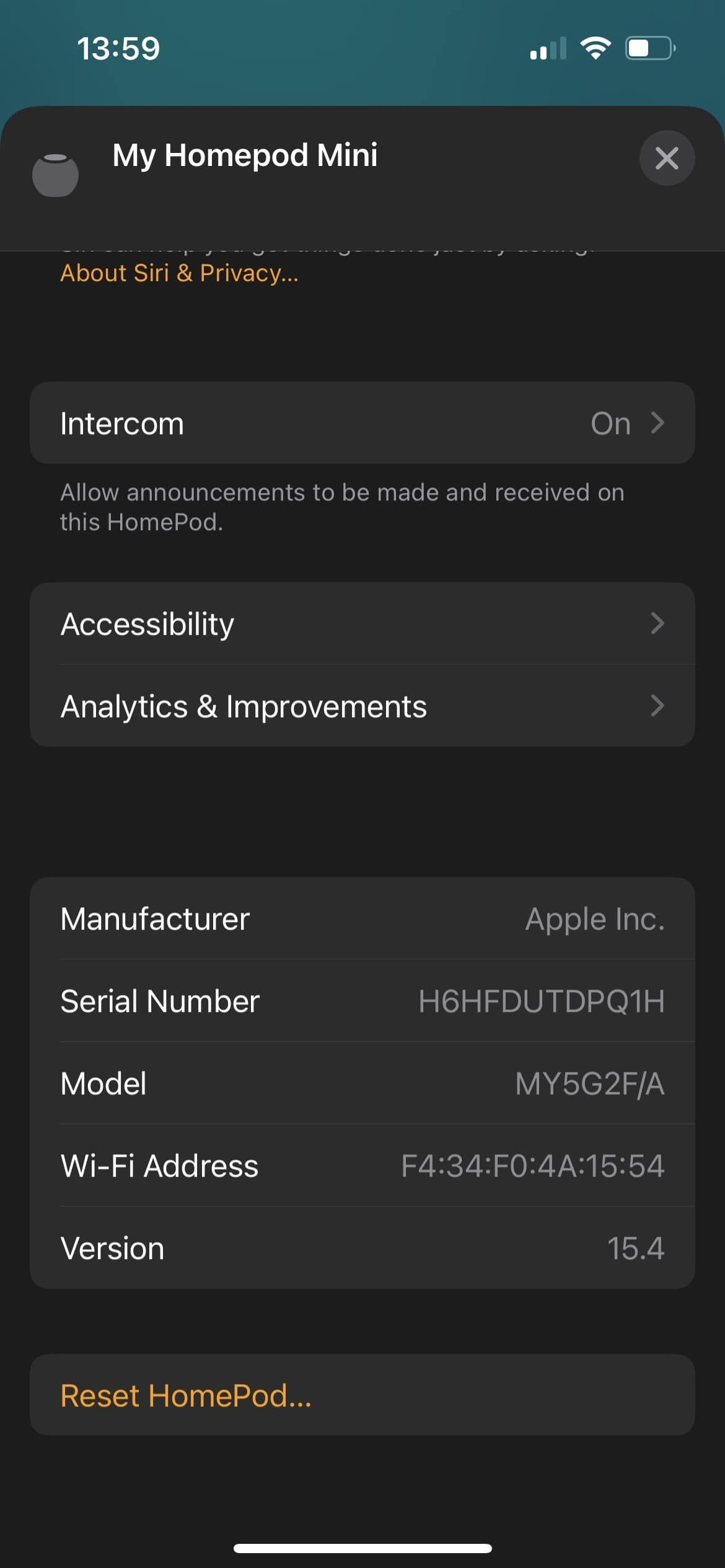
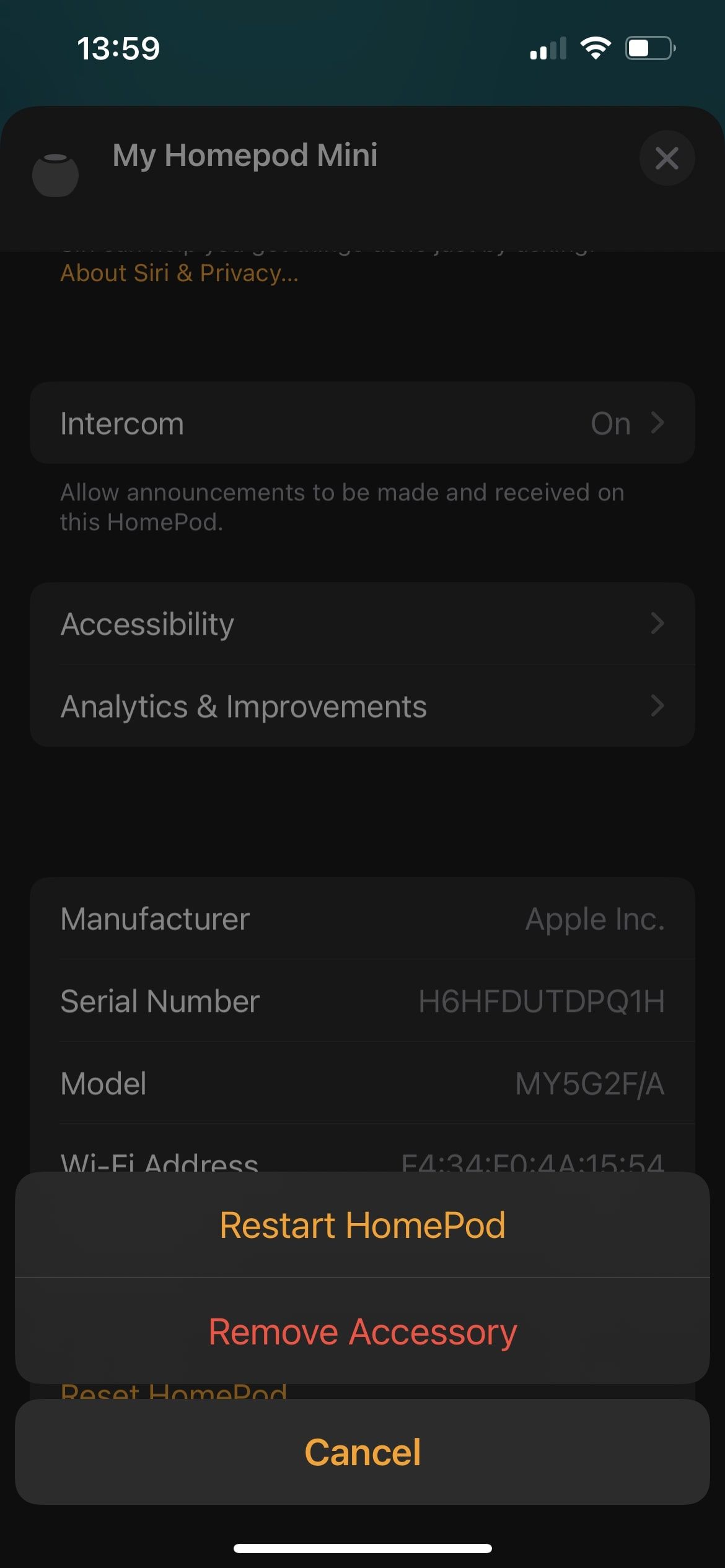
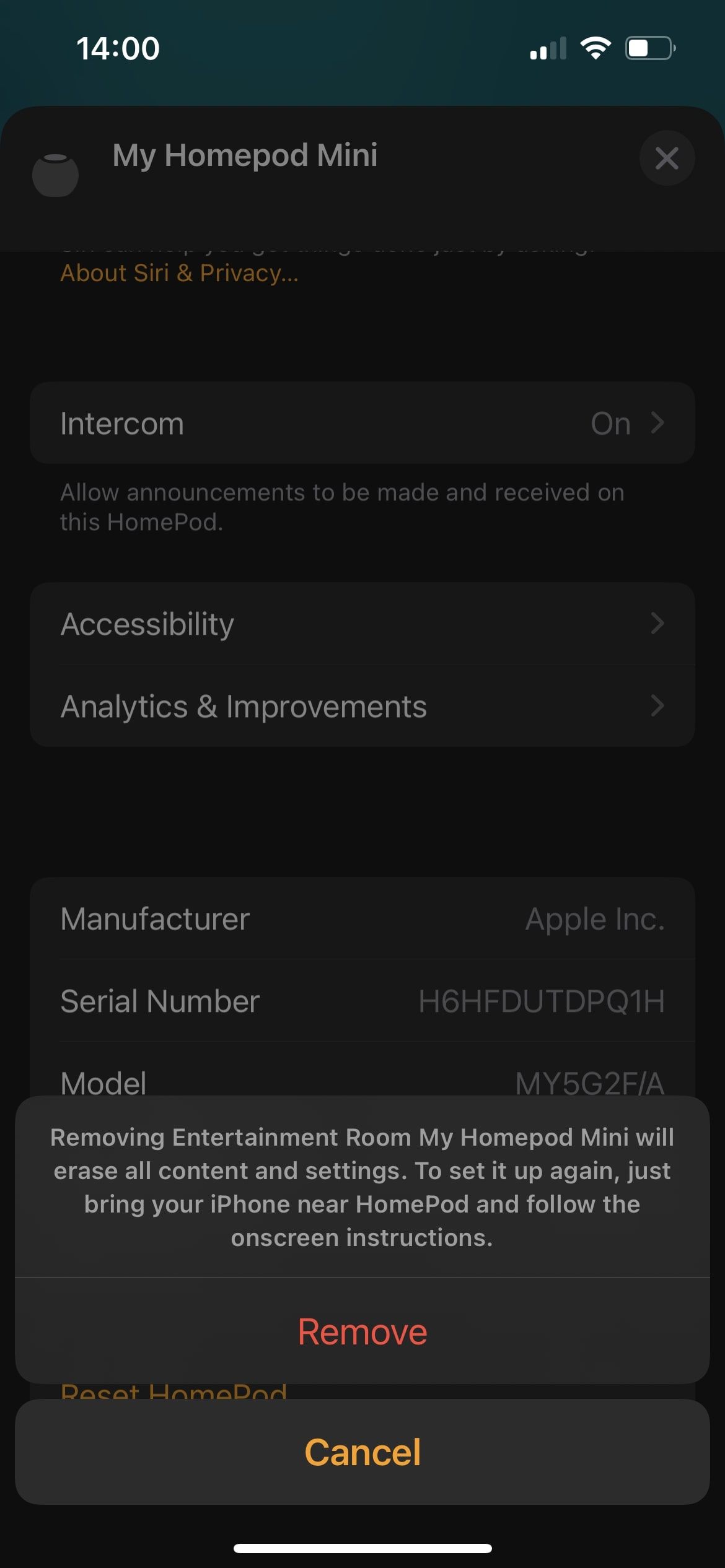
ممکن است زمانی فرا برسد که لازم باشد HomePod mini خود را به تنظیمات کارخانه بازنشانی کنید. شاید شما آن را به شخص دیگری می دهید، یا شاید فقط می خواهید از نو شروع کنید. به هر دلیلی، دو راه برای بازنشانی به تنظیمات کارخانه HomePod mini وجود دارد.
اولین راه این است که برنامه Home را در iPhone یا iPad خود باز کنید و HomePod خود را فشار داده و نگه دارید. از آنجا به پایین اسکرول کنید و روی Remove Accessory ضربه بزنید.
دومین روشی که می توانید HomePod mini خود را به حالت کارخانه بازنشانی کنید، این است که آن را از برق جدا کرده و 10 ثانیه منتظر بمانید. سپس آن را دوباره وصل کنید، 10 ثانیه صبر کنید، با انگشت خود بالای هوم پاد مینی خود را لمس کنید و آن را در آنجا نگه دارید.
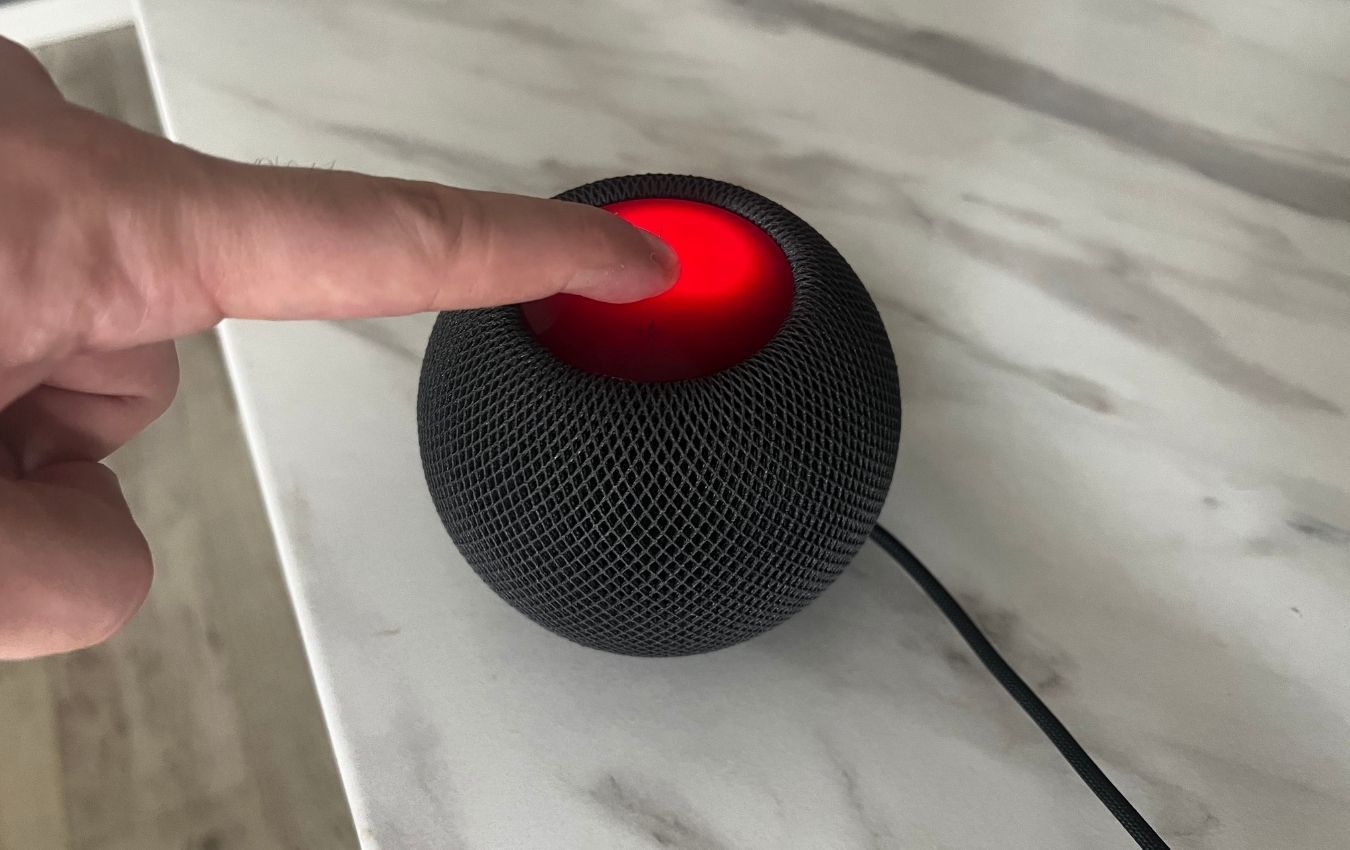
انگشت خود را پایین نگه دارید تا زمانی که سه بوق بشنوید و سپس رها کنید. با این کار HomePod mini شما به تنظیمات کارخانه بازنشانی می شود.
هر راهی را که انتخاب می کنید، به خاطر داشته باشید که بازنشانی کارخانه مینی HomePod شما، تمام داده ها و تنظیمات شخصی شما را حذف می کند. اگر می خواهید دوباره از آن استفاده کنید، باید آن را دوباره از ابتدا تنظیم کنید.
8. HomePod mini خود را ایمن کنید
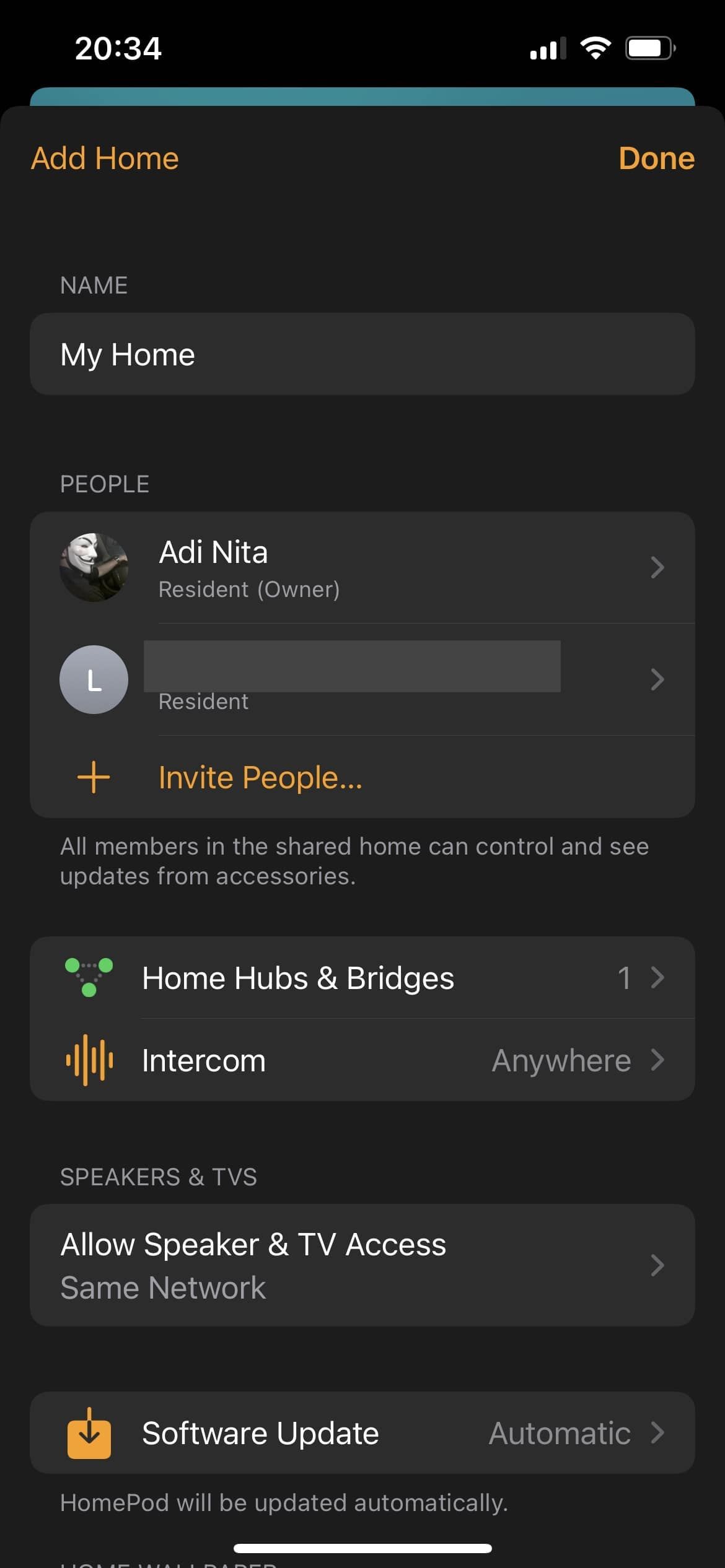
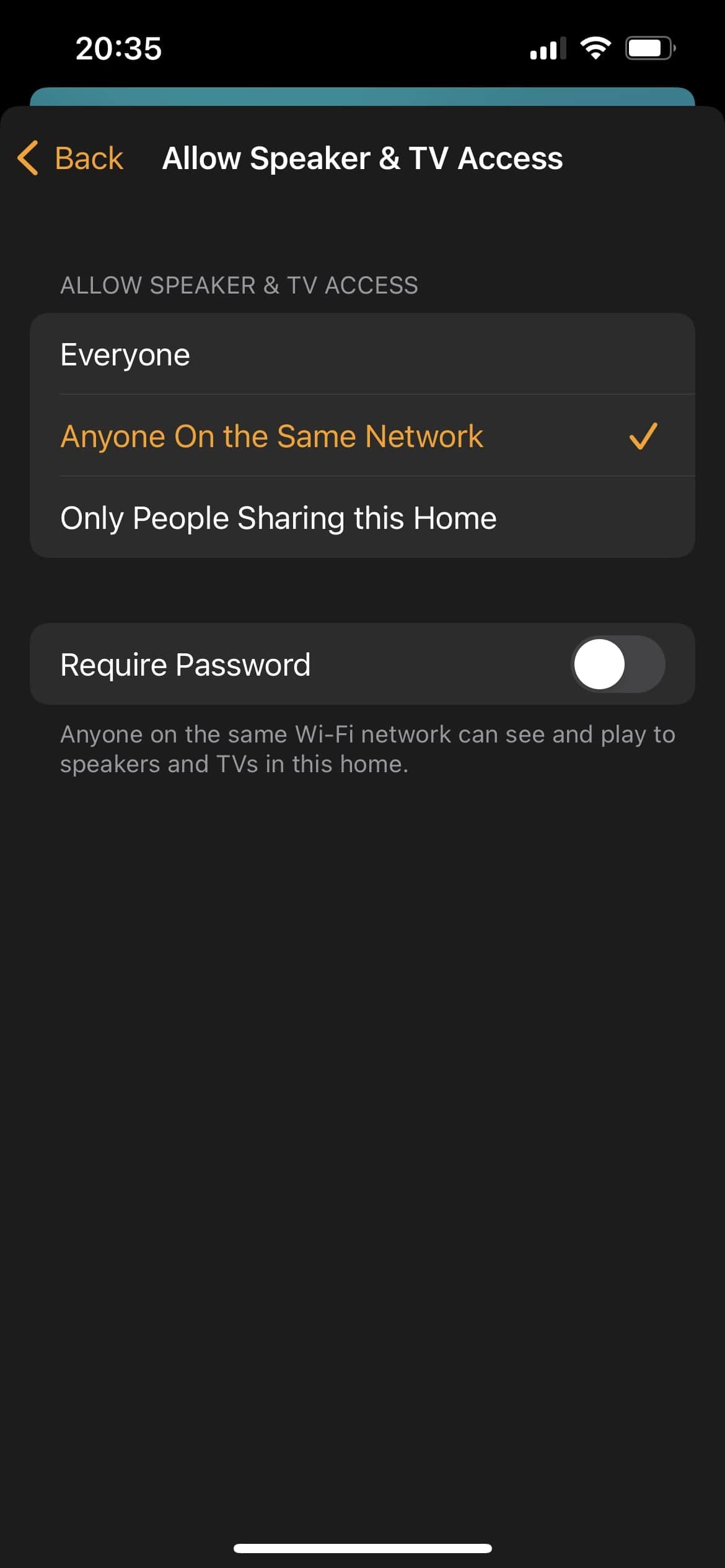
اگر می خواهید مطمئن شوید که هیچ کس نمی تواند بدون اجازه شما از HomePod mini شما استفاده کند، می توانید با استفاده از برنامه Home دسترسی به آن را محدود کنید.
برای انجام این کار، برنامه Home را در iPhone یا iPad خود باز کنید و روی نماد تنظیمات Home ضربه بزنید. از آنجا، روی Allow Speaker & TV Access ضربه بزنید و گزینه مورد نظر خود را انتخاب کنید. میتوانید انتخاب کنید که به هر کسی که در شبکه شما است، فقط افرادی که خانه شما را به اشتراک میگذارند، اجازه دسترسی داده شود، یا قبل از اینکه کسی بتواند از HomePod mini یا سایر دستگاههای سازگار با HomeKit استفاده کند، به گذرواژه نیاز دارد.
این یک راه عالی برای افزودن یک لایه امنیتی اضافی به خانه شما است، به خصوص اگر افرادی در خانه شما هستند که نمی خواهید به آن دسترسی داشته باشید.
روشی جدید برای استفاده از هوم پاد مینی
اگرچه ما فقط سطح را خراشیده ایم، اینها تنها چند روش برای استفاده از HomePod mini شما هستند. چه از آن برای کنترل دستگاه های خانه هوشمند خود، گوش دادن به موسیقی یا تماشای تلویزیون استفاده کنید، مینی هوم پاد شما می تواند کارهای زیادی انجام دهد.
اکنون که کمی بیشتر در مورد HomePod mini خود می دانید خلاق باشید و ببینید چه کارهای دیگری می توانید با آن انجام دهید. امکانات بی پایانی وجود دارد، پس از آن لذت ببرید و آزمایش کنید.
