تنظیمات از پیش تنظیم فتوشاپ به شما امکان می دهد عکس های خود را تغییر دهید. در اینجا بهترین ها برای پرتره، مناظر و جلوه های خلاقانه هستند.
بسیاری از عکاسان هنگام اعمال تنظیمات از پیش تعیین شده روی تصاویر خود به Adobe Lightroom فکر می کنند، اما این تنها گزینه موجود نیست. همچنین مجموعهای از پیشتنظیمات را در فتوشاپ خواهید یافت – که به عنوان تنظیمات پیشتنظیم شناخته میشوند.
میتوانید از تنظیمات پیشتنظیمی در فتوشاپ برای بهبود مناظر و پرترهها و همچنین تعمیر تصاویر خود استفاده کنید. علاوه بر این، شما مجموعهای از گزینهها را برای افزودن نکات خلاقانه به تصاویر خود دارید.
بیایید برخی از بهترین تنظیمات پیشتنظیم فتوشاپ را به شما نشان دهیم و موقعیتهایی را شناسایی کنیم که باید از آنها استفاده کنید.
پرتره ها
می توانید از چندین نکته فنی برای بهبود عکاسی پرتره خود استفاده کنید، اما ویرایش به همان اندازه مهم است. در زیر چهار مورد از بهترین تنظیمات پیشتنظیم فتوشاپ برای این نوع عکسها آورده شده است، و گاهی اوقات میتوانید از آنها برای ژانرهای دیگر مانند عکسهای منظره شهری استفاده کنید.
1. تیره تر

Darker همانطور که از نام پیداست انجام می دهد و نوردهی را در عکس شما کاهش می دهد. این مورد به ویژه در مورد هایلایت ها و سایه ها صدق می کند، و اگر هنگام استفاده از Camera Raw یا Lightroom ناخواسته عکس خود را بیش از حد نوردهی کرده باشید، گزینه بسیار خوبی است. به طور مشابه، میتوانید از این پیشتنظیم برای تغییر عکسهایی که قبلاً در دوربین شما بیش از حد نوردهی شدهاند استفاده کنید.
برخی از سناریوهایی که از پیش تنظیم تیره تر منطقی است عبارتند از:
- زمانی که می خواهید سایه های خود را منقبض تر کنید
- عکسهای پرتره در روز آفتابی، که در آن دوربینها میتوانند بهویژه در معرض نوردهی بیش از حد نقاط برجسته باشند
- عکسهای پرتره با خطوط افق شهر در پسزمینه
اگر می خواهید پرتره های خود را در Camera Raw ویرایش کنید، می توانید یک مدل را با Camera Raw روتوش کنید و یک پیش تنظیم ایجاد کنید.
2. روشن تر

Brighter برعکس پیشتنظیم تیرهتر عمل میکند. این یک انتخاب عالی برای پرترههایی است که میخواهید نوردهی را افزایش دهید، و میتواند با عکسهای گرفته شده در روزهای آفتابی و ابری کار کند.
اگر از پیشتنظیم روشنتر در یک عکس روز آفتابی استفاده میکنید، مراقب باشید که برخی از قسمتهای تصویر شما ممکن است بیش از حد نوردهی کنند. با این حال، می توانید با تنظیم ابزارهای Brightness و Gamma Correction در فتوشاپ، این موارد را برطرف کنید.
سناریوهایی که Brighter در آنها منطقی است عبارتند از:
- پرتره های کم نوردهی شده
- عکس های روز ابری و بارانی
- تصاویری که در آن رنگ های زنده زیادی وجود دارد
3. گرما
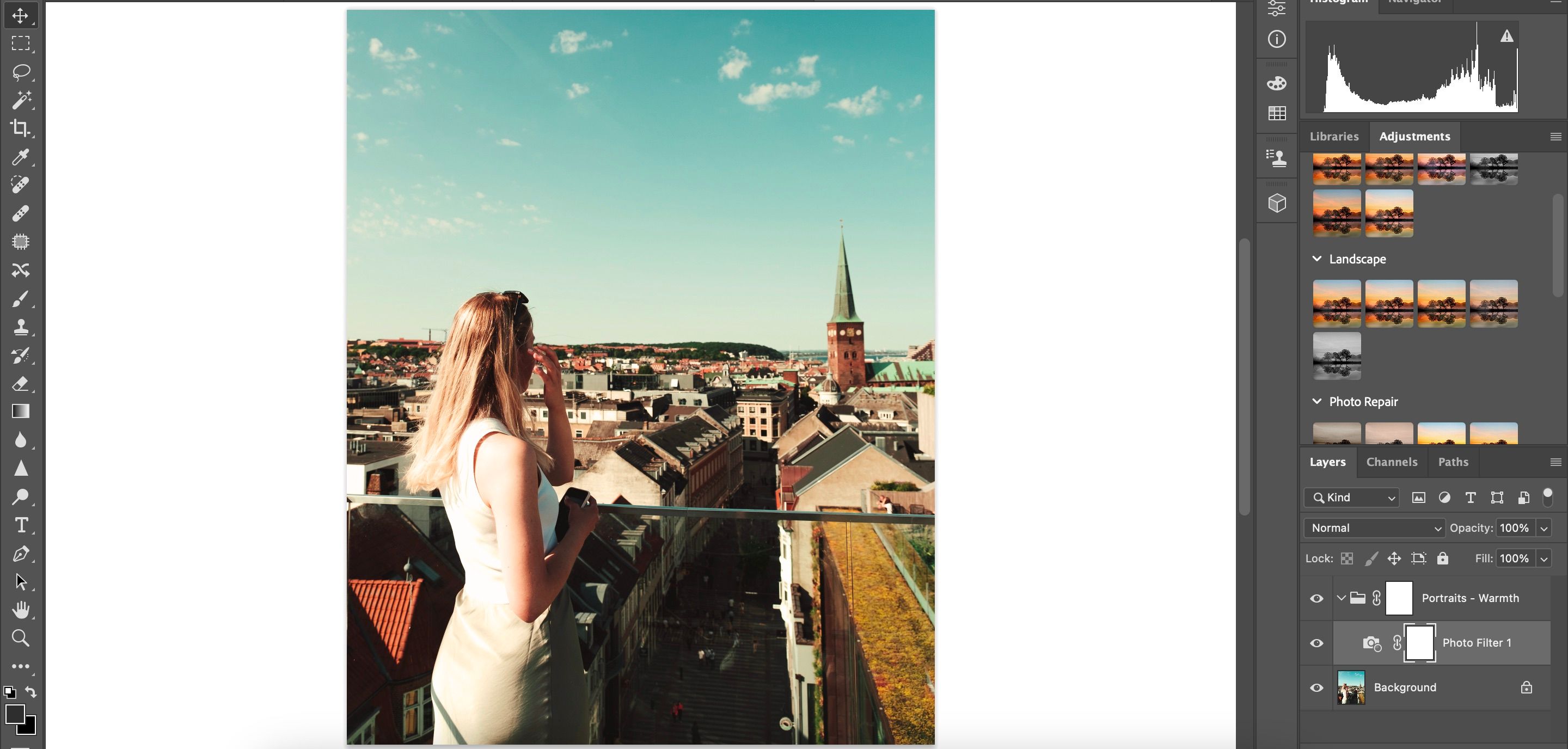
گرما کاملاً شبیه به پیشتنظیم آفتاب است، اما تفاوت اصلی این است که نوردهی تغییرات زیادی ایجاد نمیکند. در عوض، اصلیترین چیزی که تغییر خواهد کرد این است که تنها در تصویر شما چقدر گرم هستند. با در نظر گرفتن این موضوع، اگر میخواهید عکسها را با رنگ آبیتر تصحیح کنید، گرما انتخاب خوبی است.
سناریوهایی که پیشتنظیم گرما کار میکند عبارتند از:
- پرتره های گرفته شده در ساحل
- وقتی عکاسی هستید که طبیعتاً دوست دارد رنگهای گرمتری در عکسهای خود داشته باشد
- عکسهای روز آفتابی که در آنها میخواهید حال و هوای سبکتری داشته باشید
برای اطمینان از اینکه تراز سفیدی خود را در آینده درست می کنید، این نکات را در مورد ایجاد تعادل رنگ سفید عالی در عکس های خود ببینید.
چشم انداز
Landscape یکی دیگر از مهم ترین دسته های تنظیم از پیش تنظیم شده در فتوشاپ است. شما میتوانید از این پیشتنظیمات هم برای مناظر و هم برای مناظر شهری استفاده کنید و هم میتوانید با عکاسی خیابانی و برخی پرترهها کار کنید.
4. رنگ پاپ
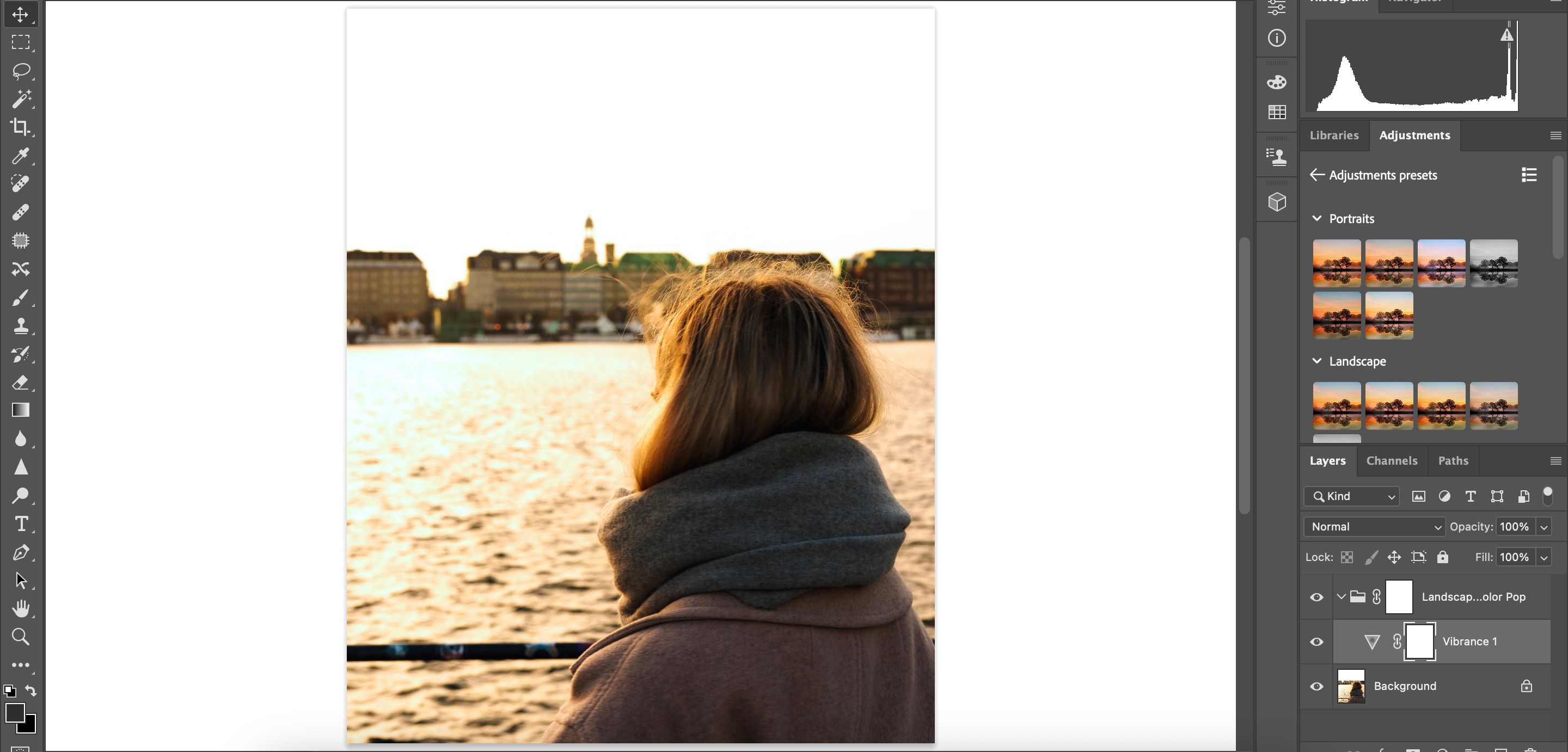
Color Pop در بخش Landscape با آنچه در تب Creative می بینید کاملاً متفاوت است. در مقایسه با دومی، از پیش تنظیم Landscape Color Pop اشباع بسیار کمتری به عکس شما اضافه می کند. علاوه بر این، روشنایی و نوردهی را نیز تنظیم میکند – در مقایسه با نسخه Creative، ظاهری ظریفتر میدهد.
هنگام استفاده از Color Pop، تصویر شما نسبت به قبل از اینکه آن را اضافه کنید، سرزندگی بیشتری خواهد داشت. می توانید از Color Pop برای موارد زیر استفاده کنید:
- اکثر پرتره ها
- عکس های خط افق
- تصاویر با سطوح اشباع کمتر
5. پاپ
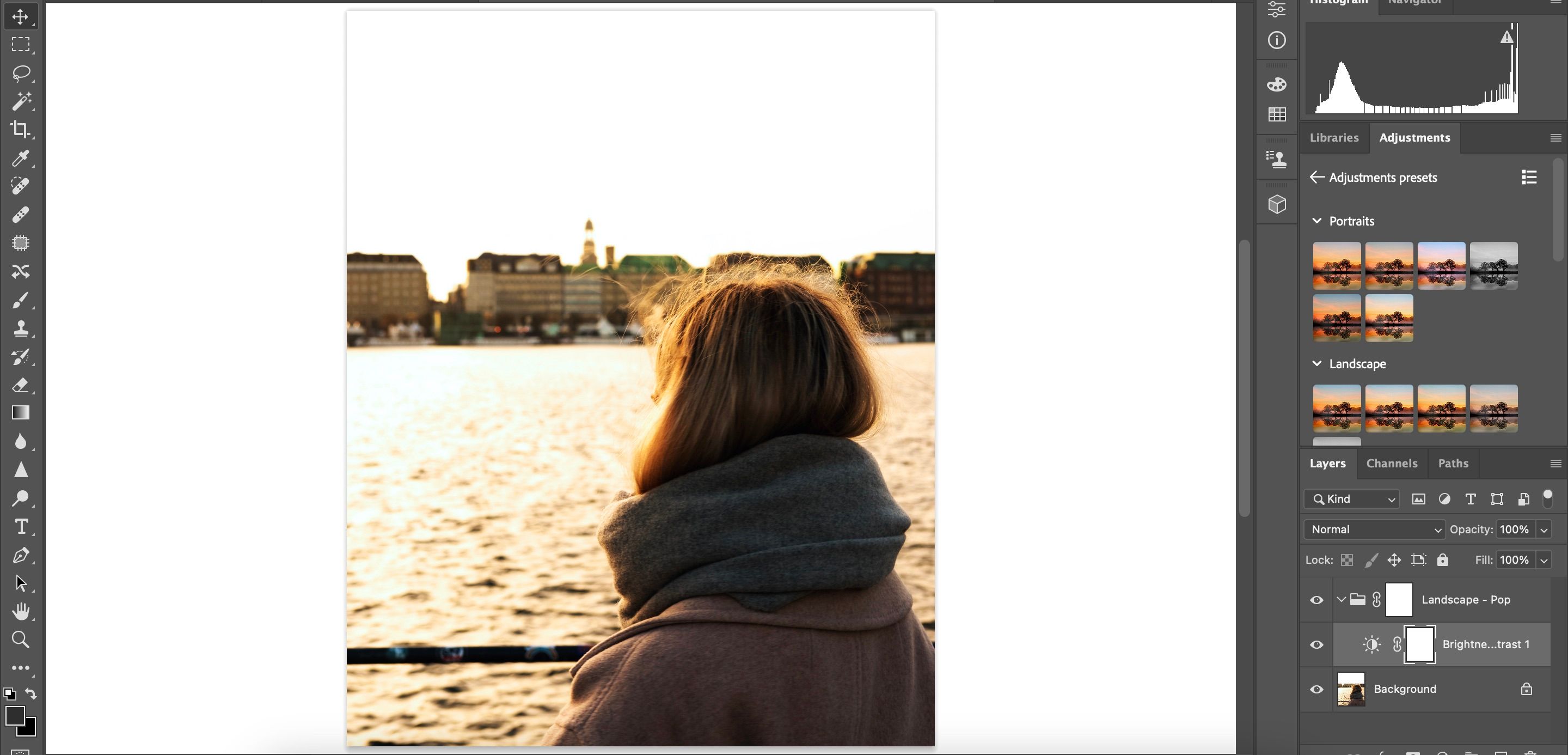
تفاوت اصلی بین Pop و Color Pop در این است که Pop سطح ویبره را در عکس شما افزایش نمی دهد. در عوض، شاهد افزایش روشنایی و کنتراست خواهید بود.
پاپ در بسیاری از سناریوهای مشابه رنگ پاپ کار می کند. با این حال، اگر عکس شما از قبل رنگ زیادی دارد، توصیه می کنیم به جای آن از Pop استفاده کنید.
6. پژمرده
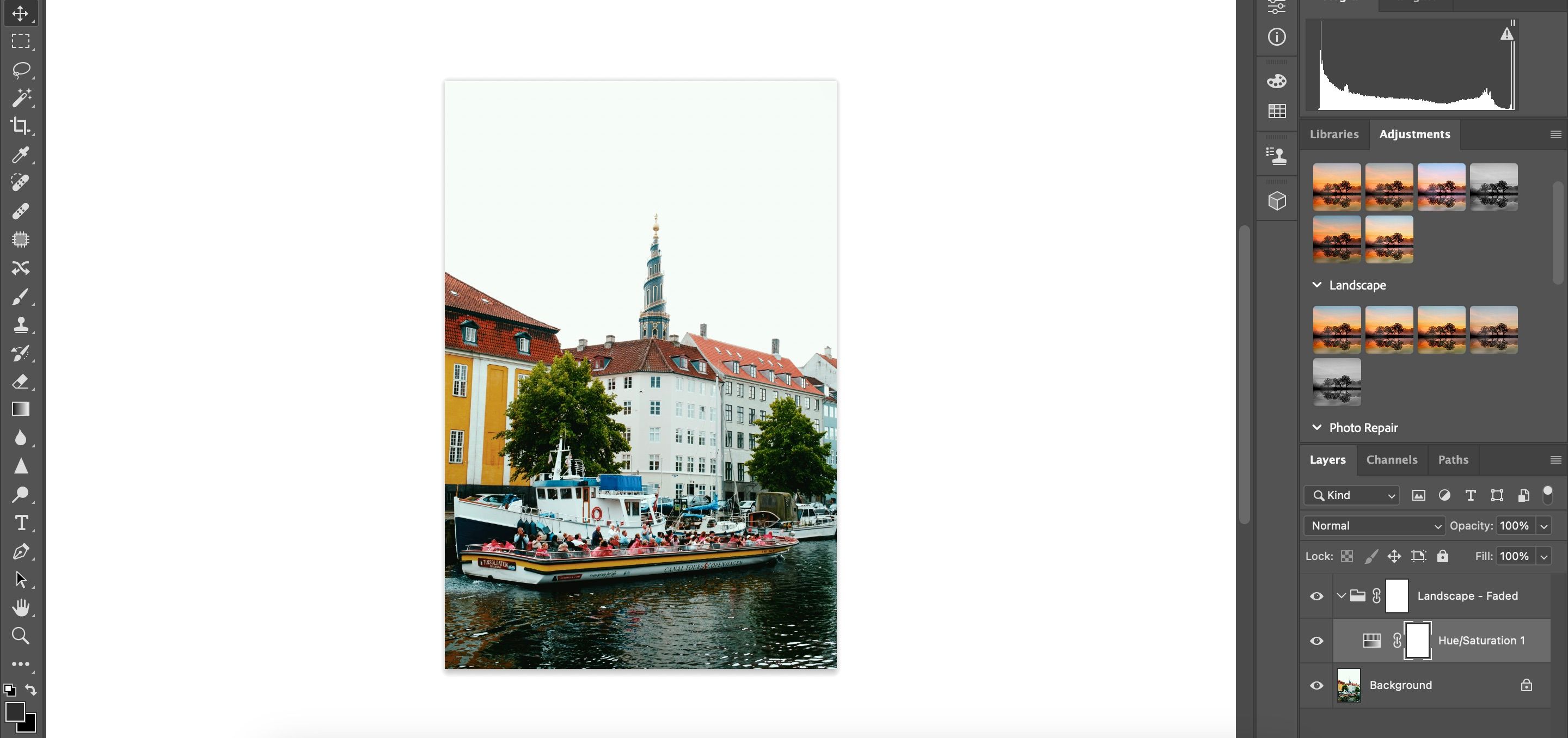
Faded یکی از کم ارزش ترین تنظیمات پیش تنظیم در فتوشاپ است. از پیش تعیین شده بسیاری از قسمتهای تصویر شما را از حالت اشباع خارج میکند و همچنین سایهها را به نمایش میگذارد. در نتیجه، شما با یک اثر سینمایی بیشتر باقی میمانید.
اگر از قبل اشباع زیادی در عکس خود دارید و می خواهید مقدار آن را کاهش دهید، Faded یک انتخاب عالی است. علاوه بر این، اگر میخواهید در تمام عکسها و ویرایشهای خود به سبک سینمایی بیشتری دست پیدا کنید، میتوانید از این ویژگی استفاده کنید.
خلاق
فتوشاپ همچنین یک بخش خلاقانه دارد و در اینجا طیف وسیعی از تنظیمات از پیش تعیین شده را پیدا خواهید کرد که ارزش آزمایش کردن را دارند. بیایید دو گزینه برتر خود را مورد بحث قرار دهیم.
7. محو شدن تاریک

Dark Fade شباهت های زیادی با پیش تنظیم Faded دارد و مسلماً گزینه بهتری برای دستیابی به سبک عکاسی سینمایی است. این از پیش تنظیم، عکس شما را تاریک می کند، همراه با تنظیم رنگ. علاوه بر این، از پیش تنظیم Dark Fade کنتراست را نیز افزایش می دهد و اشباع را در عکس های شما کاهش می دهد.
می توانید از استایل Dark Fade برای موارد زیر استفاده کنید:
- عکاسی دراماتیک منظره
- پرتره های اشباع شده
- عکس های روز بارانی
8. سپیا
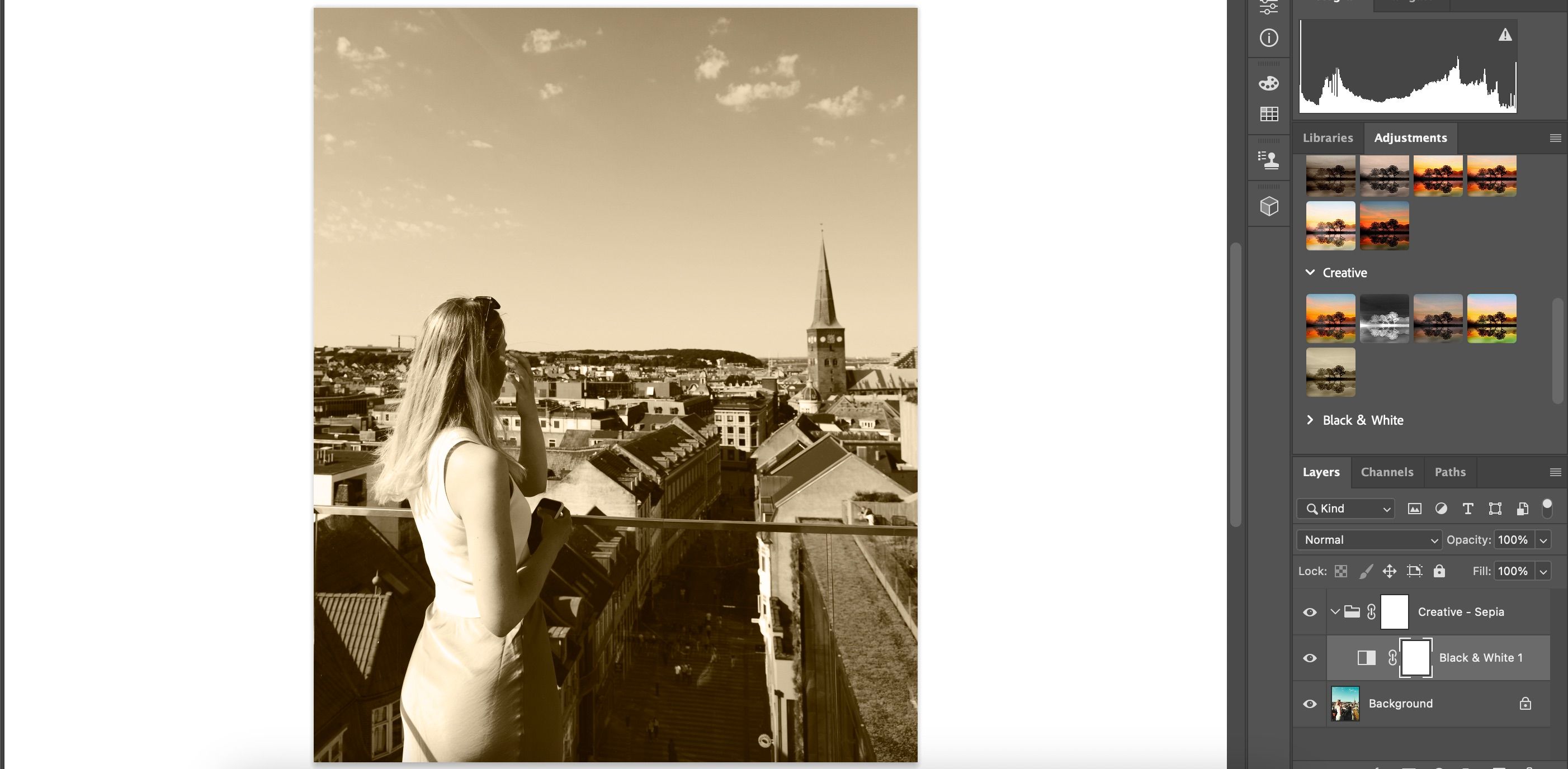
اگر از اینستاگرام استفاده می کنید، احتمالاً با فیلتر سپیا آشنا هستید. تنظیمات Sepia Adjustment Preset در فتوشاپ تقریباً به همین روش کار می کند.
Sepia عکس شما را اشباع می کند، همراه با اضافه کردن یک رنگ قهوه ای/زرد به تصویر شما. اگر علاقه مند به دادن ظاهری تاریخی به عکس های خود هستید، این یک انتخاب عالی است. میتوانید از پیشتنظیم Sepia برای تقریباً هر سناریویی استفاده کنید که در آن از سبکهای تک رنگ استفاده میکنید، اما در مواردی که میخواهید گرمای بیشتری در تصاویر خود داشته باشید.
نحوه اعمال تنظیمات از پیش تنظیم فتوشاپ
اعمال این تنظیمات از پیش تنظیم در فتوشاپ بسیار ساده است. در اینجا مراحلی وجود دارد که باید دنبال کنید:
- به Windows > Workspace بروید و Photography را انتخاب کنید.
- روی تب Adjustments در سمت راست کلیک کنید.
- پیش تنظیمی را که می خواهید روی تصویر خود اعمال کنید، انتخاب کنید.
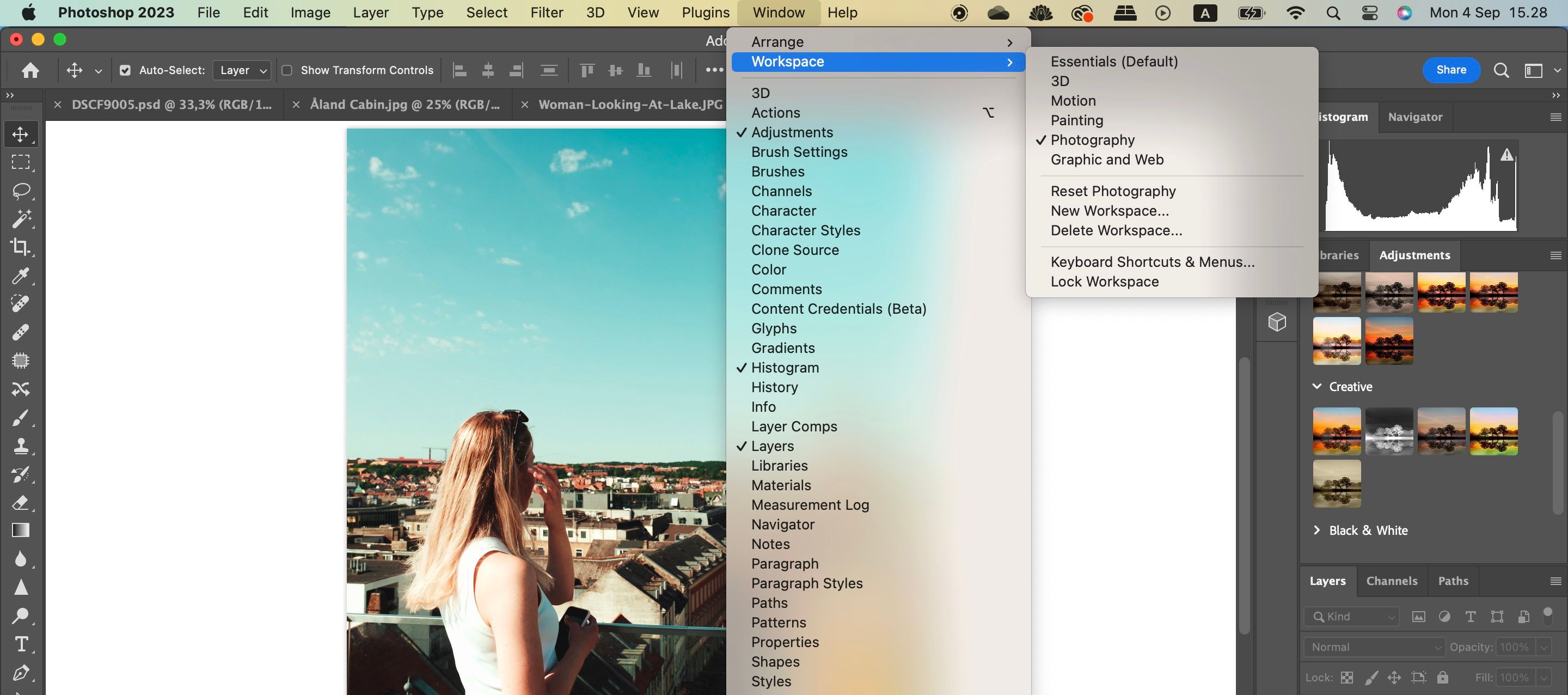
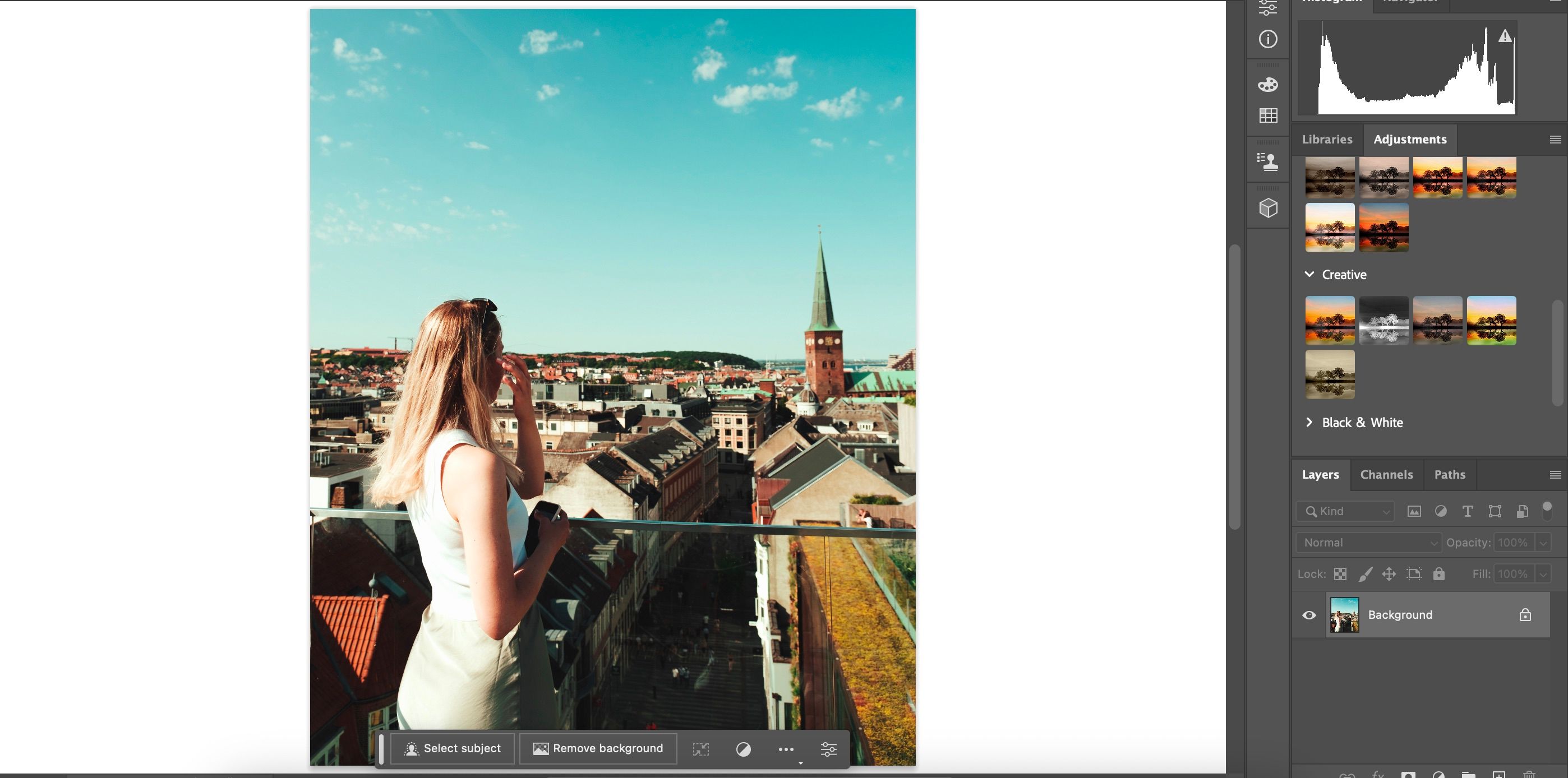
از تنظیمات پیشتنظیمی برای بهبود ویرایش فتوشاپ خود استفاده کنید
فتوشاپ چندین پیش تنظیم تنظیم دارد که می توانید از آنها برای تغییر ظاهر تصاویر خود استفاده کنید. شما طیف متنوعی از گزینهها را در اختیار دارید، از جمله تنظیمات پیشفرض که به شما امکان میدهد اشباع بیشتری اضافه کنید و رنگهای گرمتری را در آن بگنجانید.
همچنین میتوانید تعدادی از پیشتنظیمات برای تعمیر برخی از جنبههای تصویر خود پیدا کنید. علاوه بر مواردی که در اینجا ذکر کردیم، با خیال راحت گزینه های دیگر موجود را نیز آزمایش کنید.