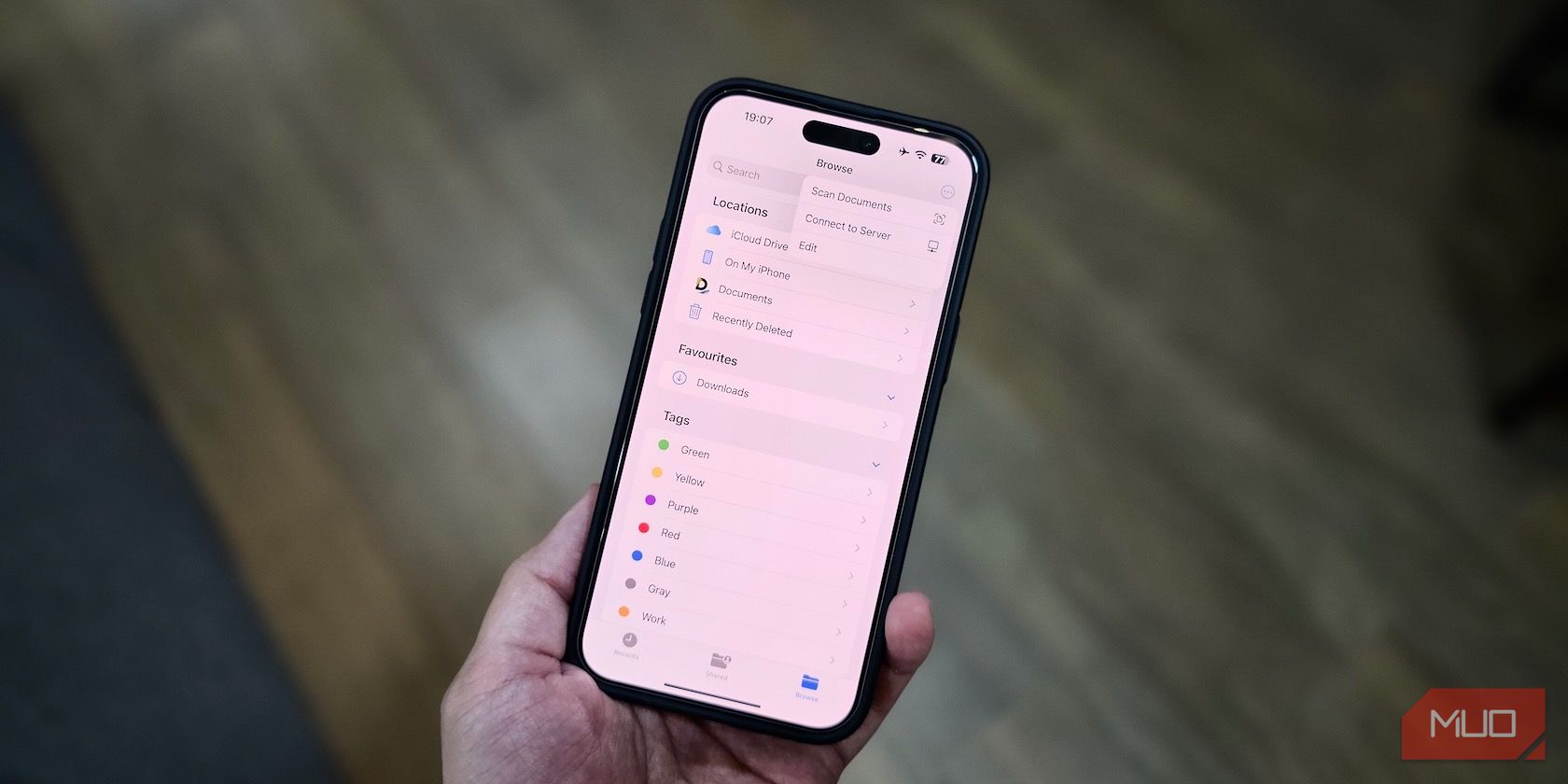برنامه Files اپل بسیار توانمندتر از آن چیزی است که به آن اعتبار می دهید. در اینجا چند کار جالب وجود دارد که می توانید روی آن انجام دهید.
اپل برنامه Files را با iOS و iPadOS بستهبندی میکند تا به شما کمک کند به فایلها در iPhone و iPad خود دسترسی داشته باشید و آنها را سازماندهی کنید. با این حال، افراد کمی می دانند که Files می تواند بیشتر از عملیات مدیریت فایل اولیه انجام دهد.
با ما همراه باشید تا تمام کارهای مختلفی را که میتوانید با برنامه Files در iPhone و iPad خود انجام دهید، بررسی میکنیم.
1. اسناد را اسکن کنید
اپلیکیشن Notes اپل یکی از بهترین راه ها برای اسکن اسناد در آیفون و آیپد شماست. اما اسناد اسکن شده را در یک یادداشت ذخیره می کند، بنابراین باید آن را به Files منتقل کنید تا با سایر برنامه ها از آن استفاده کنید.
برای جلوگیری از مشکلات، اپل یک اسکنر اسناد بومی را در برنامه Files ارائه می دهد که به همان اندازه خوب کار می کند. برای استفاده از آن، Files را باز کرده و به تب Browse بروید. روی نماد بیضی (…) در گوشه سمت راست بالا ضربه بزنید و Scan Documents را انتخاب کنید. اکنون، دوربین دستگاه خود را به سمت سند بگیرید و سعی کنید آن را در نما قرار دهید.
چند ثانیه صبر کنید، Files سند را اسکن می کند. اگر نمی تواند اسکن را انجام دهد، دکمه شاتر را فشار دهید تا این کار به صورت دستی انجام شود. در نهایت، روی دکمه Save ضربه بزنید و Files سند را در حافظه محلی دستگاه شما ذخیره می کند.
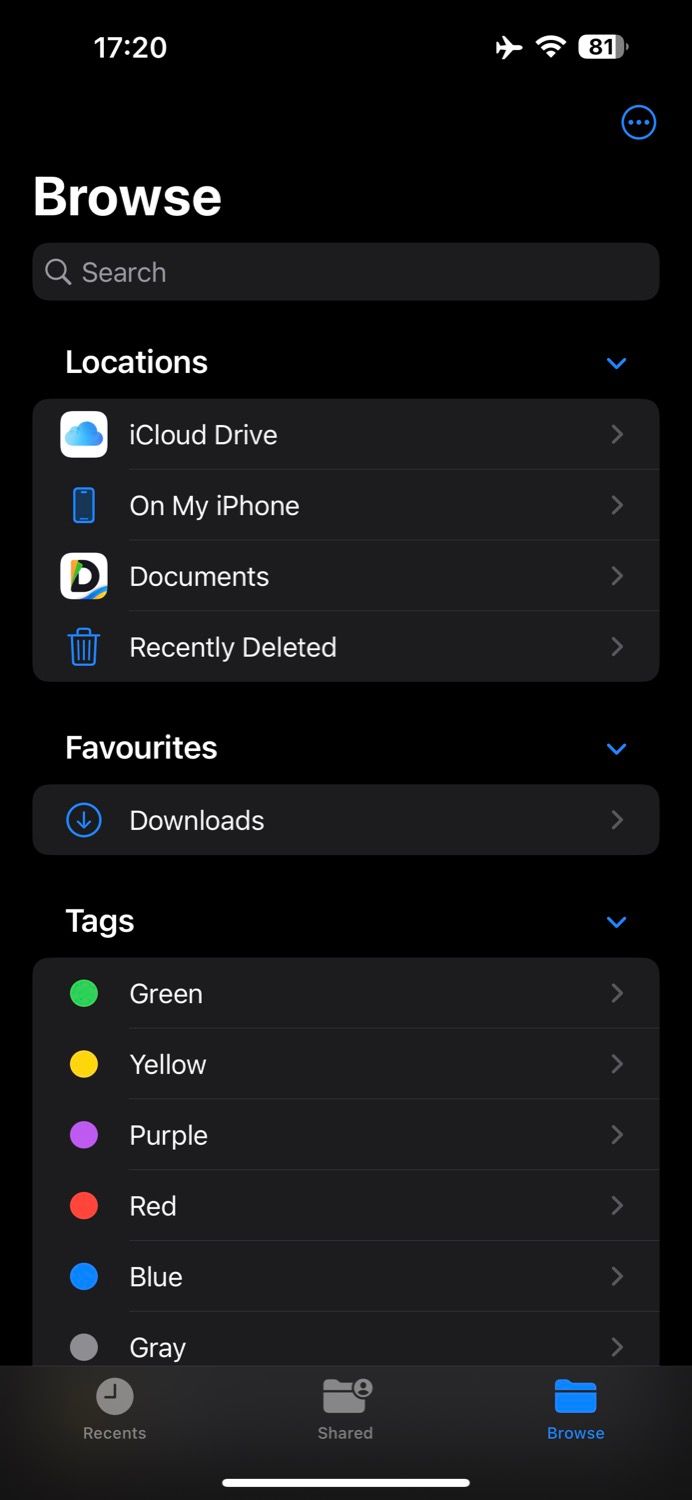
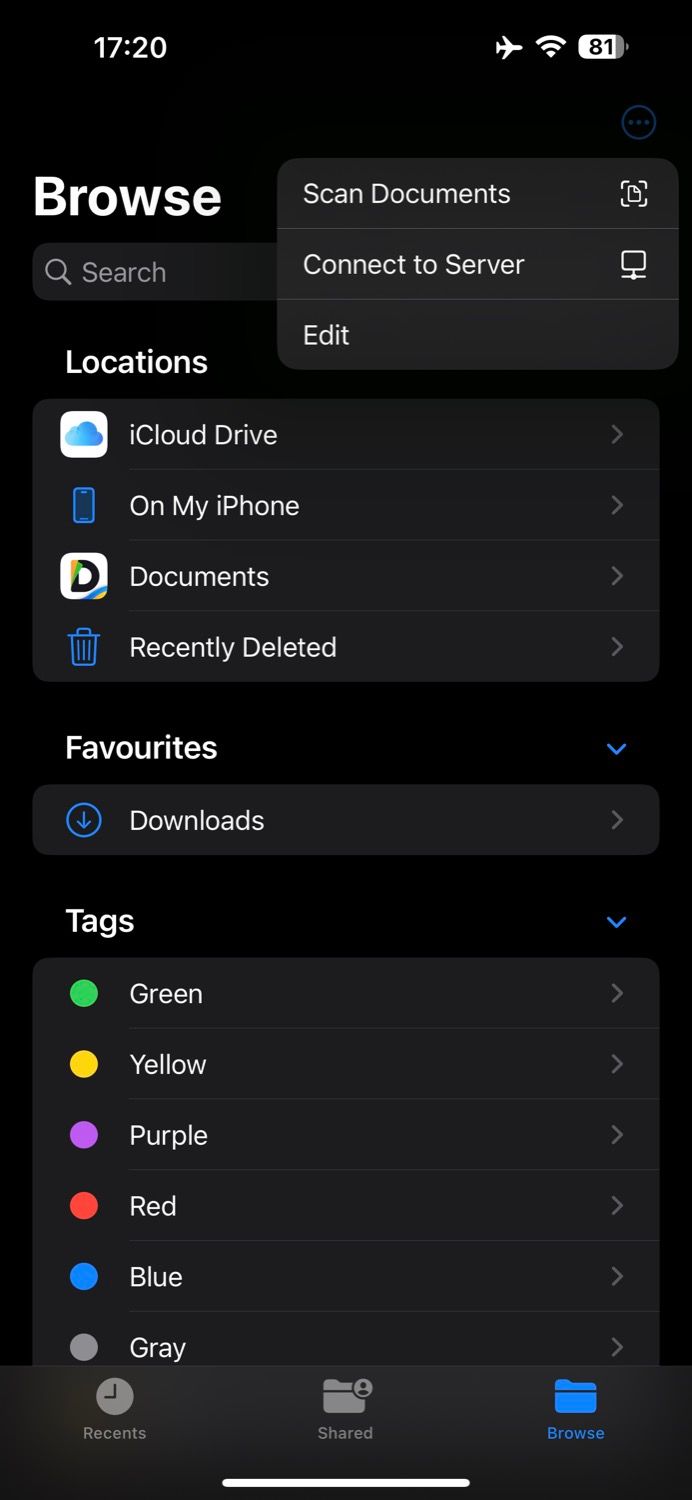
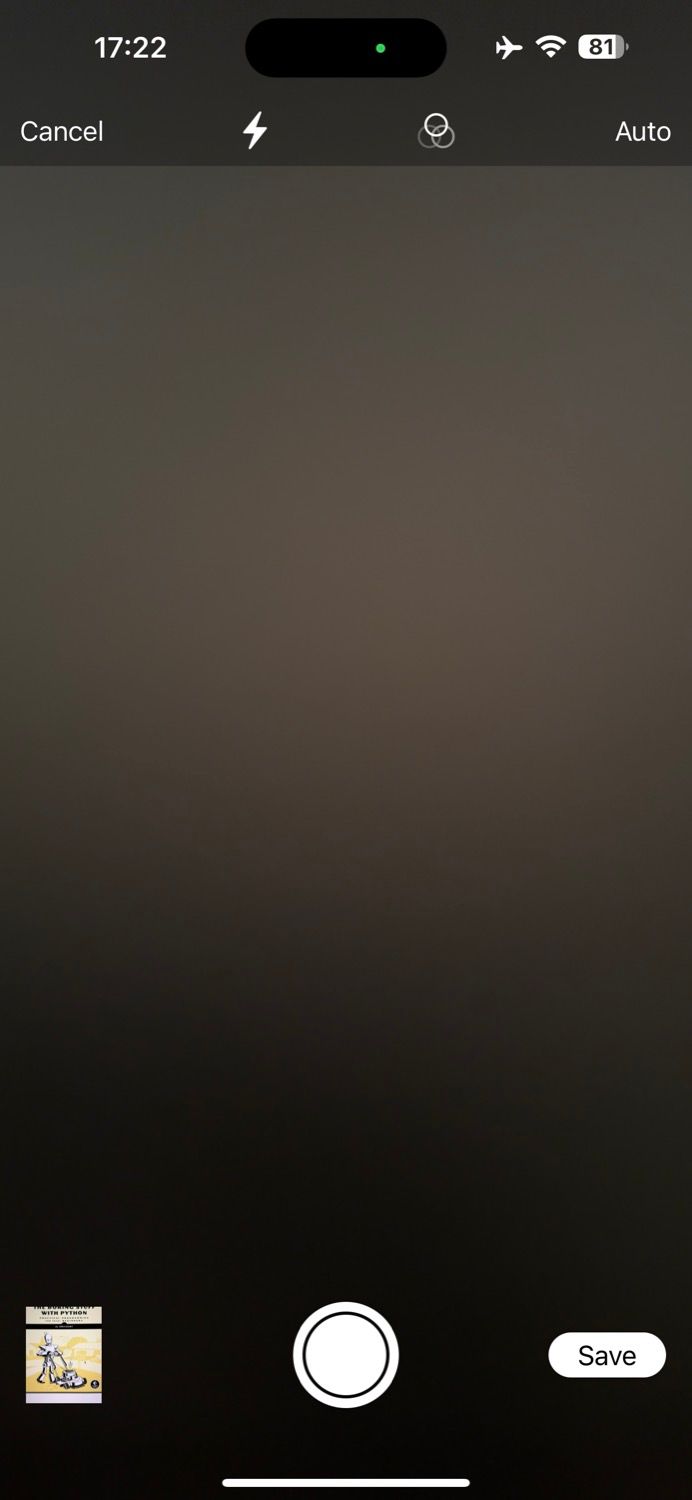
اگر می خواهید سند را قبل از ذخیره آن ویرایش کنید، روی پیش نمایش آن ضربه بزنید تا به ابزار ویرایش دسترسی پیدا کنید. از اینجا، میتوانید از این ابزارها برای برش سند، چرخاندن آن یا اعمال فیلترها استفاده کنید. پس از اتمام کار، گزینه Done را بزنید و برای ذخیره تغییرات، روی ذخیره ضربه بزنید.
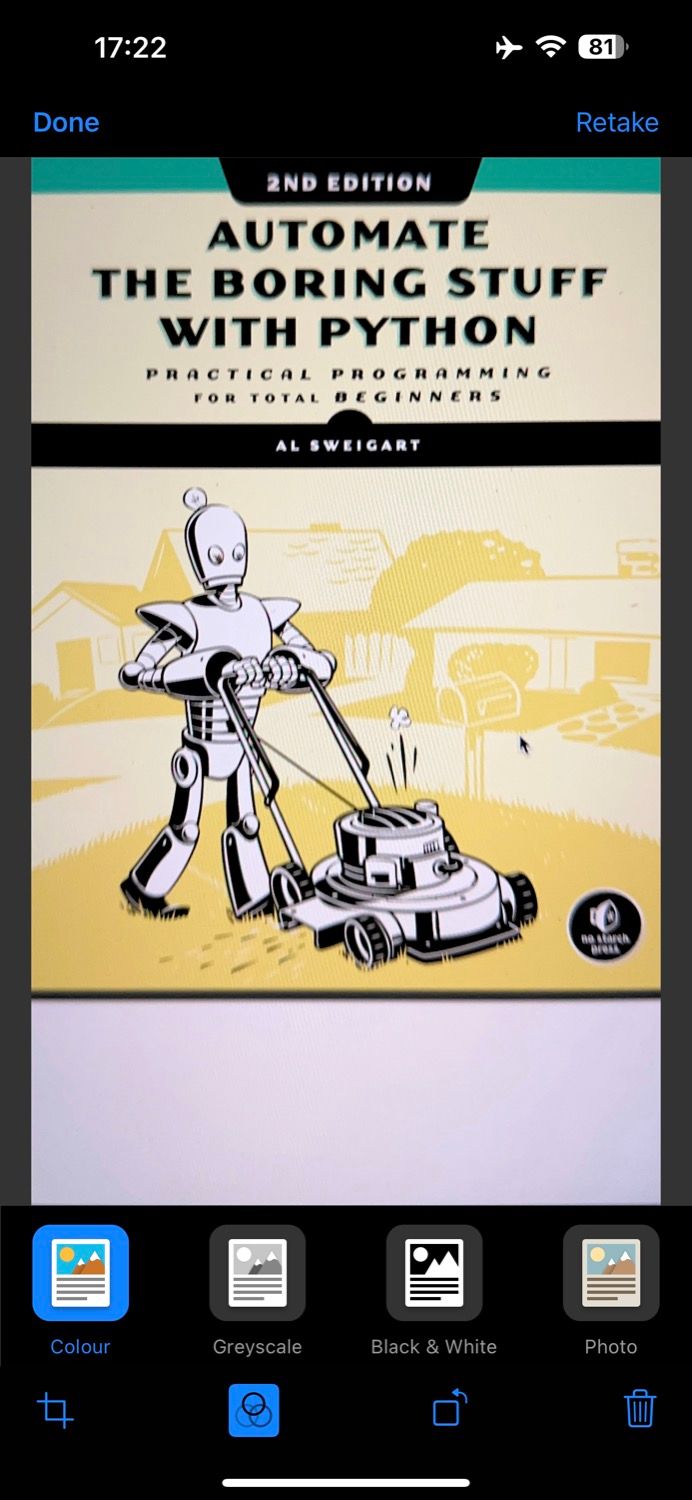
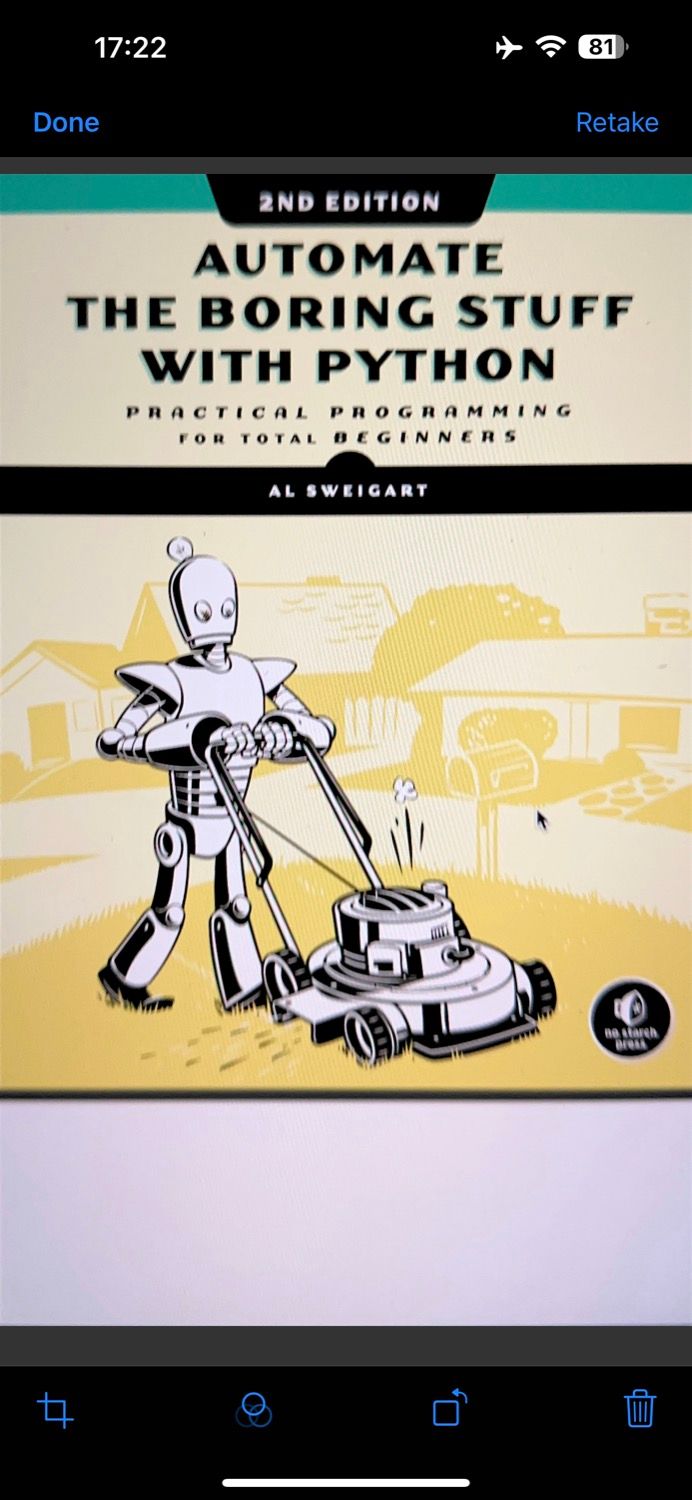
2. به یک سرور متصل شوید
اگر از درایو NAS استفاده میکنید یا برای دسترسی به فایلهای خود و مدیریت آن به اشتراکگذاری شبکه تکیه میکنید، برنامه Files انجام این کار را در iPhone و iPad خود بسیار آسان میکند.
برای اتصال به سرور با استفاده از فایلها، روی دکمه بیضی (…) در تب Browse ضربه بزنید و اتصال به سرور را انتخاب کنید. رشته اتصال را در قسمت Server وارد کرده و Next را بزنید.

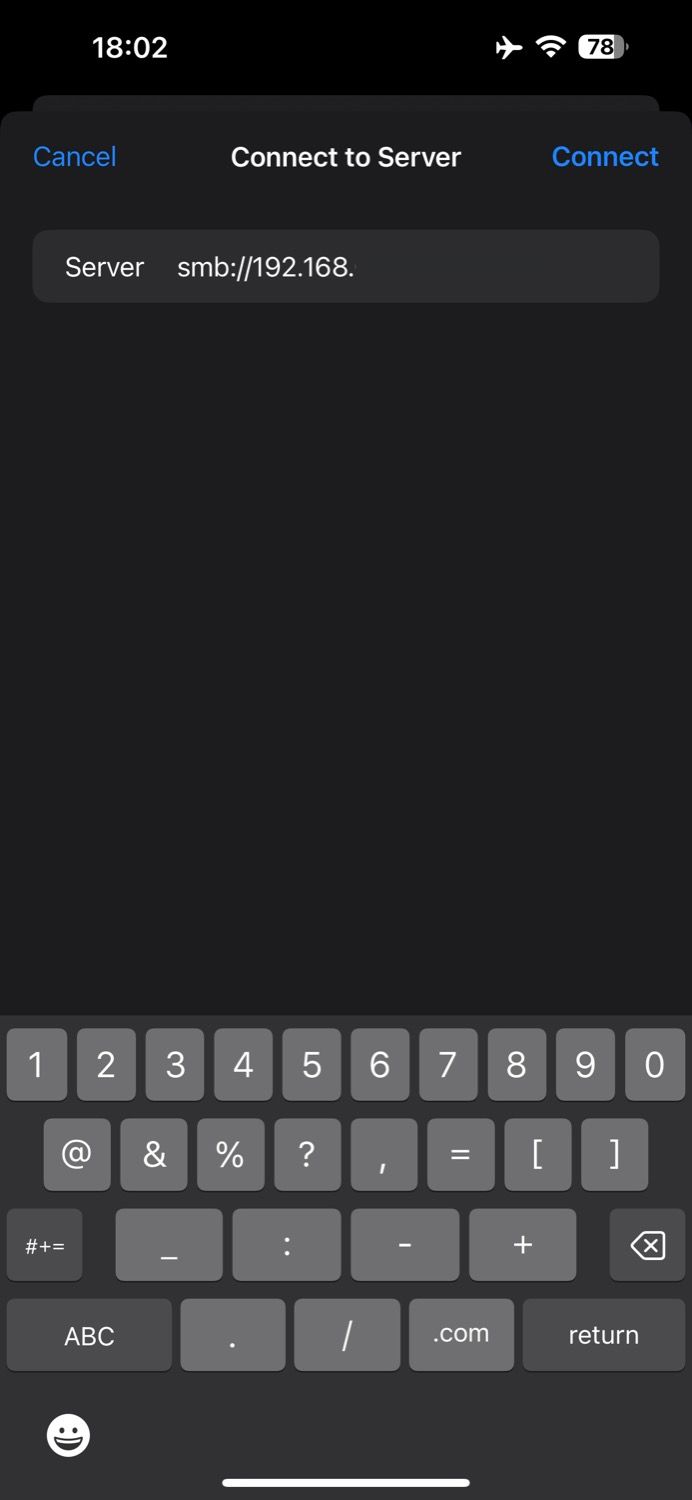
اگر به اشتراک شبکه محافظت نشده یا کاربر ثبت شده در مورد اشتراک محافظت شده متصل می شوید، مهمان را انتخاب کنید. در مورد دومی، فیلدهای نام و رمز عبور را پر کنید. در نهایت برای اتصال روی Next ضربه بزنید.
پس از اتصال، Files لیستی از تمام فایل ها و پوشه های خود را به شما نشان می دهد.
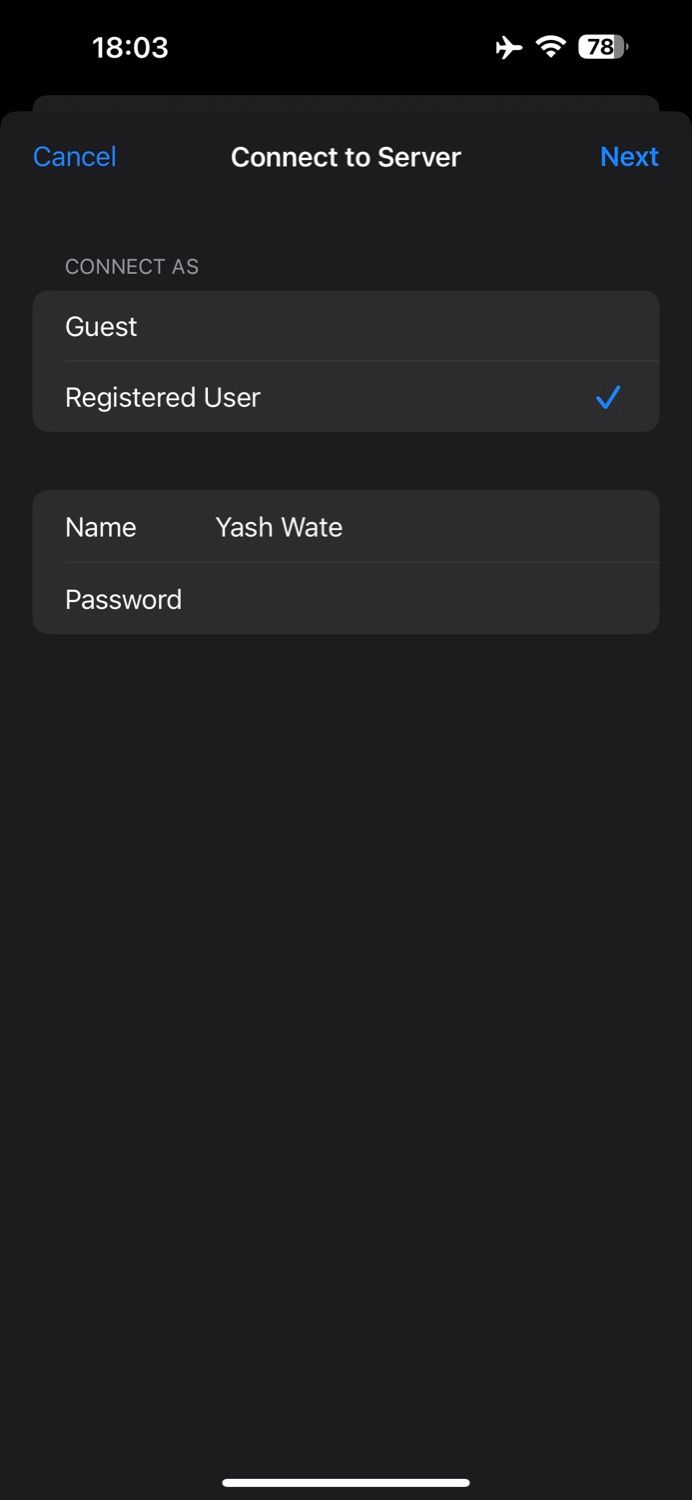
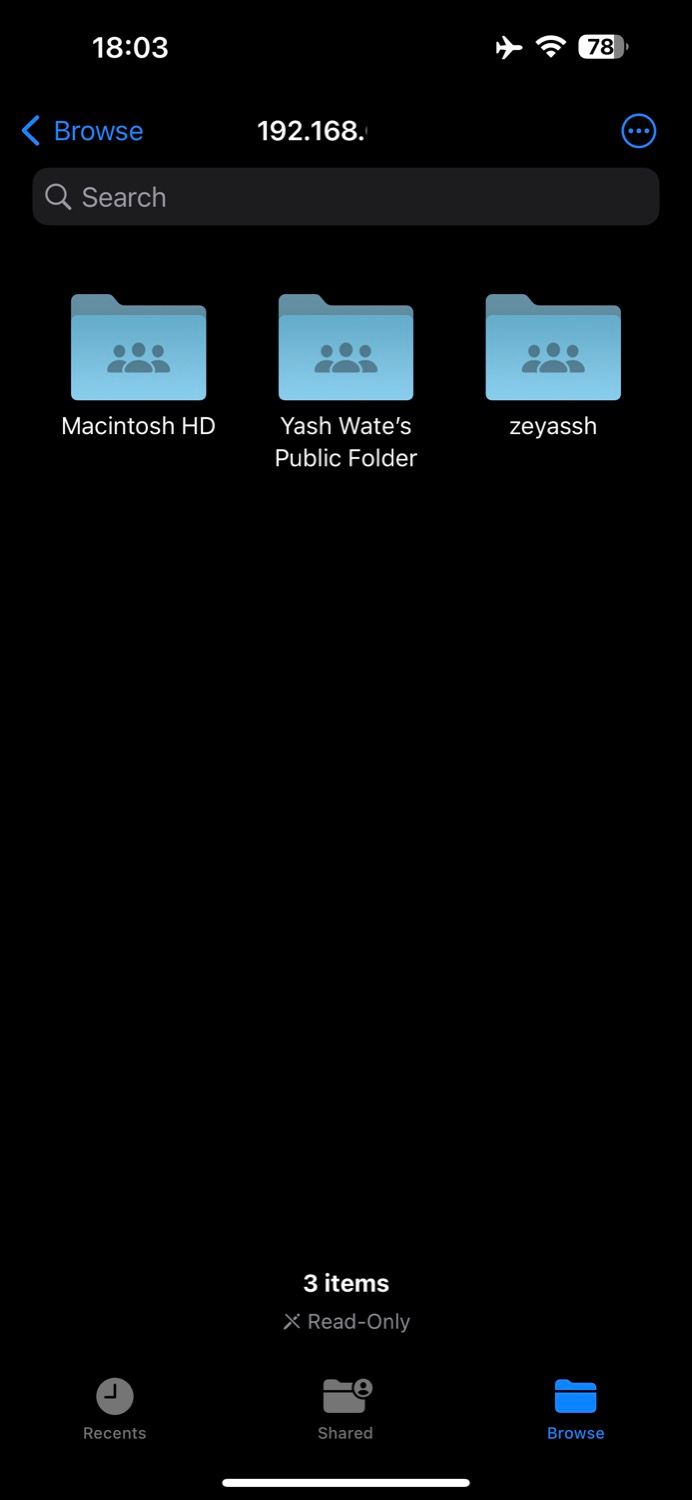
برای مشاهده هر فایل یا پوشه ای روی آن ضربه بزنید. شما همچنین می توانید موارد را به داخل و خارج کپی یا منتقل کنید، مشابه نحوه انجام آن به صورت محلی. راهنمای ما را در مورد استفاده از دستگاه iOS/iPadOS برای دسترسی به فایلهای رایانه برای بررسی گزینههای بیشتر بررسی کنید.
3. فرم ها را پر کنید
اپل یک ویرایشگر PDF داخلی در برنامه Files ارائه می دهد تا به شما در دستکاری اولیه PDF کمک کند. اگرچه این یک ویرایشگر کامل نیست، اما برای ویرایش های جزئی یا زمانی که می خواهید فرم PDF ذخیره شده در دستگاه خود را به صورت بومی یا در iCloud امضا یا پر کنید، کاملاً خوب کار می کند.
به پوشه ای که حاوی PDF مورد نظر برای پر کردن است بروید. فایل را باز کنید، کادرهای مستطیلی در اطراف تمام فیلدهای متنی خالی در فرم خواهید دید.
روی یک فیلد ضربه بزنید، صفحه کلید باز می شود. متن خود را تایپ کنید و آن را به اطراف حرکت دهید تا موقعیت آن را تنظیم کنید. هنگامی که فرم را پر کردید، یک بار همه چیز را دوباره بررسی کنید و برای ذخیره آن، Done را بزنید.
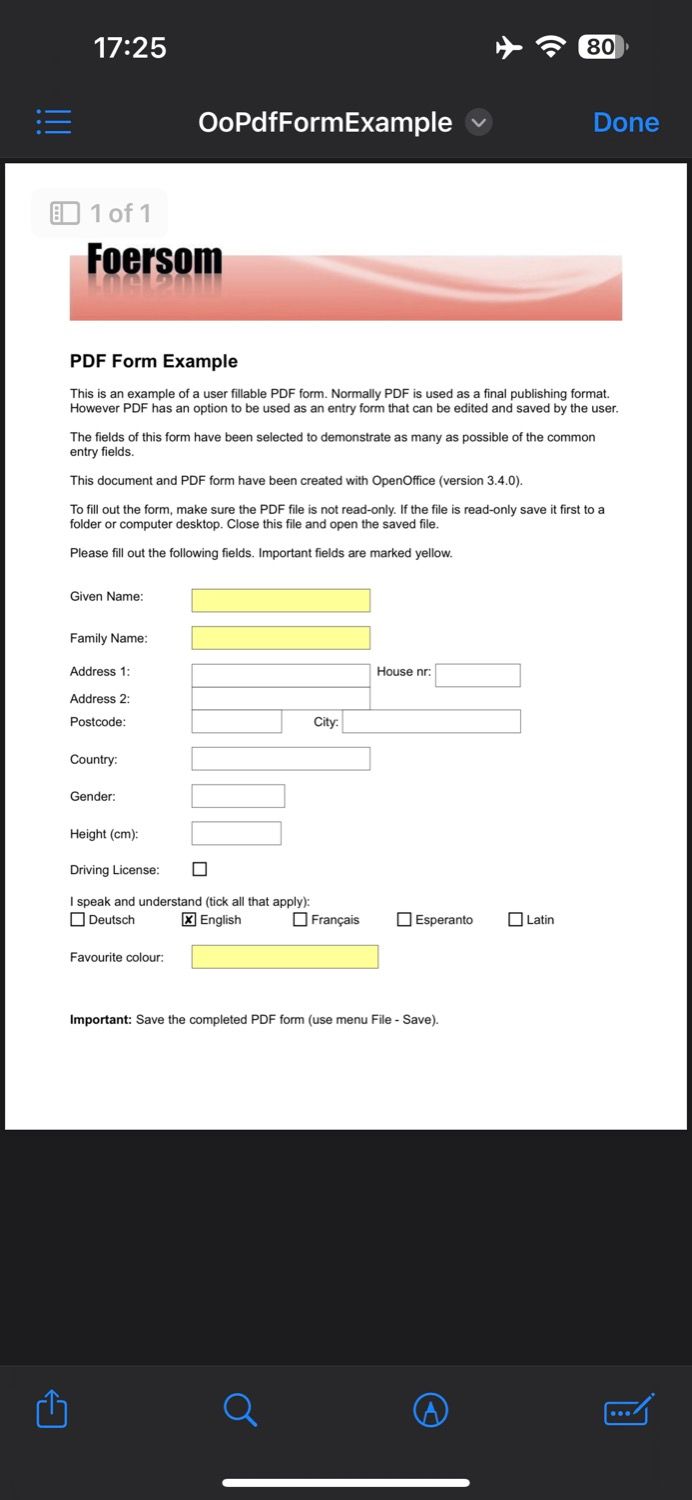
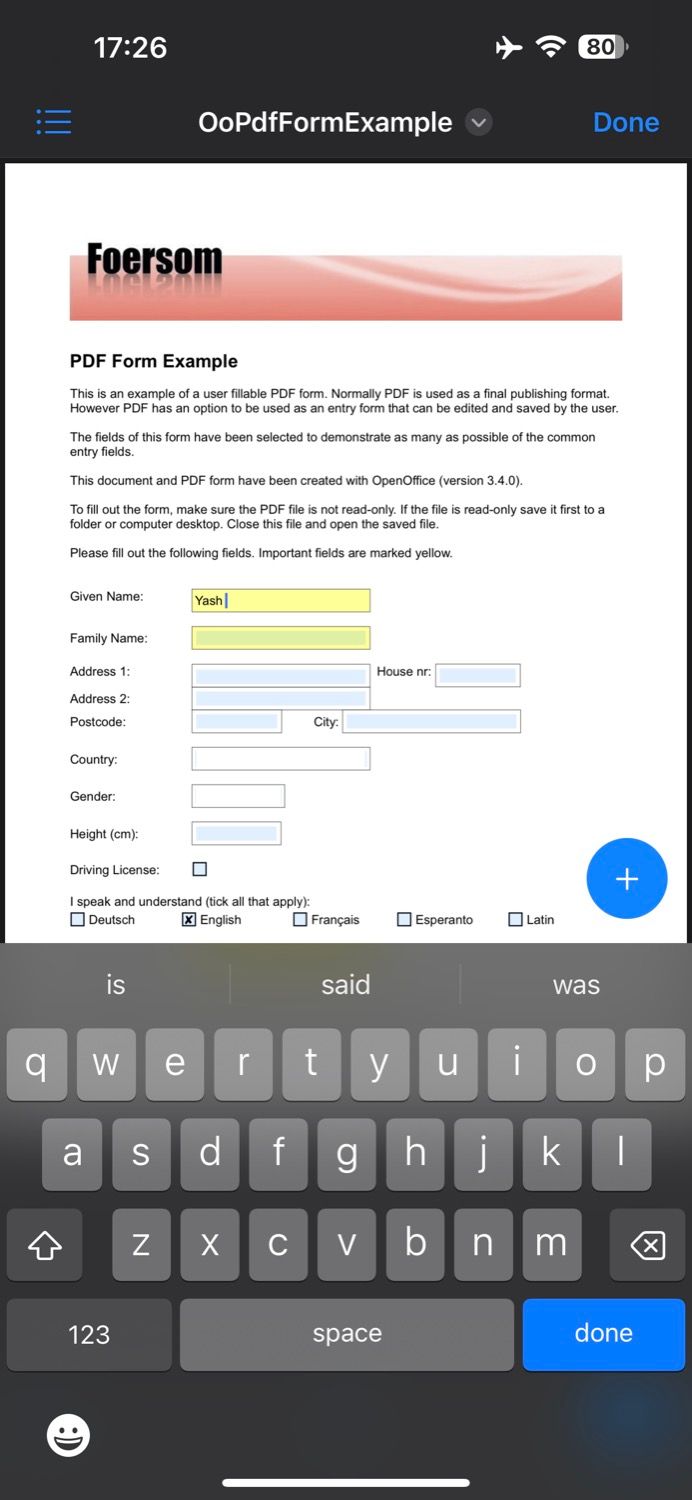
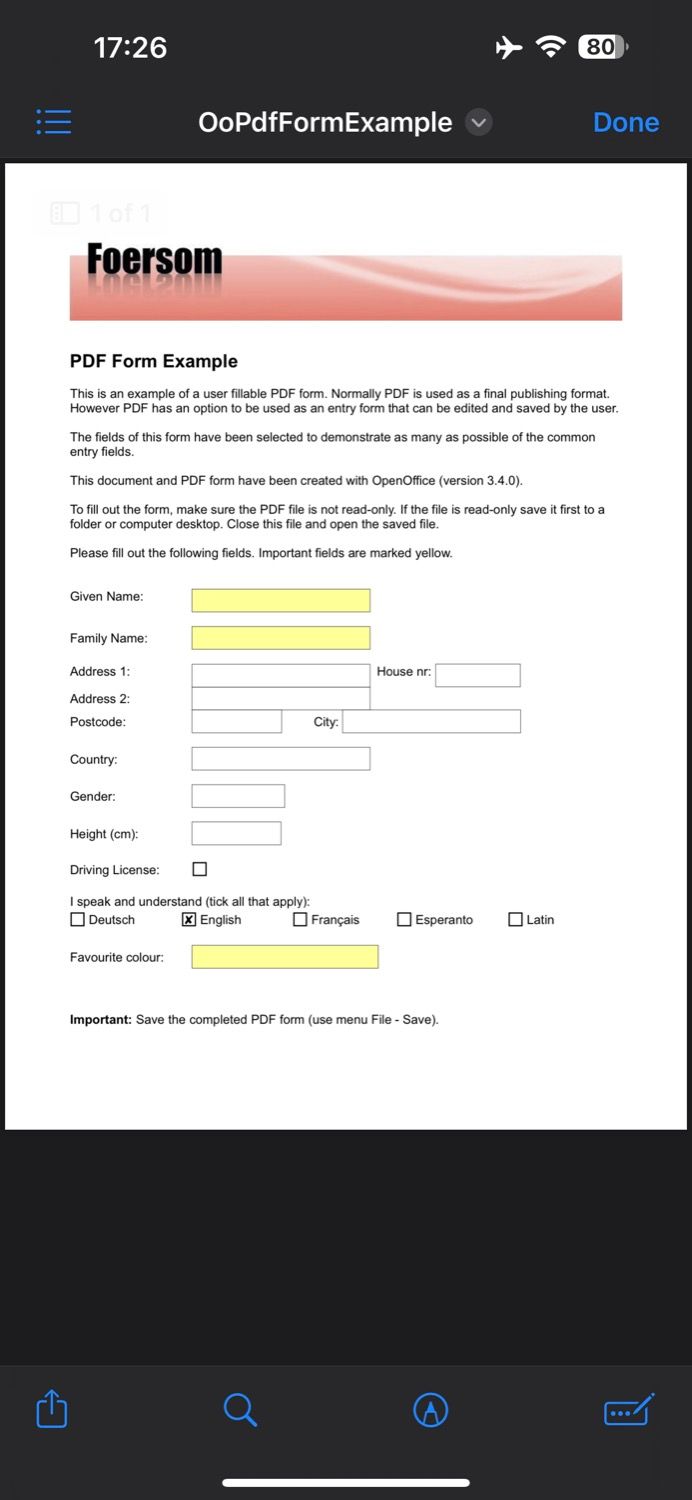
برای گزینه های ویرایش بیشتر، راهنمای عمیق ما را در مورد ویرایش PDF در آیفون خود با استفاده از برنامه Files مطالعه کنید.
4. حاشیه نویسی تصاویر و اسناد
علاوه بر ویرایش و پر کردن فایل های PDF، برنامه Files به شما امکان می دهد اسناد و تصاویر را حاشیه نویسی کنید. این زمانی مفید است که تصاویر یا اسنادی که می خواهید حاشیه نویسی کنید در برنامه Files وجود دارند، زیرا اکنون می توانید آنها را بدون نیاز به جابجایی بین برنامه ها حاشیه نویسی کنید.
برای حاشیه نویسی یک تصویر یا سند در Files، آن را باز کنید و دکمه Markup (که با نماد قلم مشخص می شود) را فشار دهید تا نوار ابزار نشانه گذاری ظاهر شود. اکنون، بسته به آنچه می خواهید حاشیه نویسی کنید، ابزار مناسب را انتخاب کرده و از آن استفاده کنید.
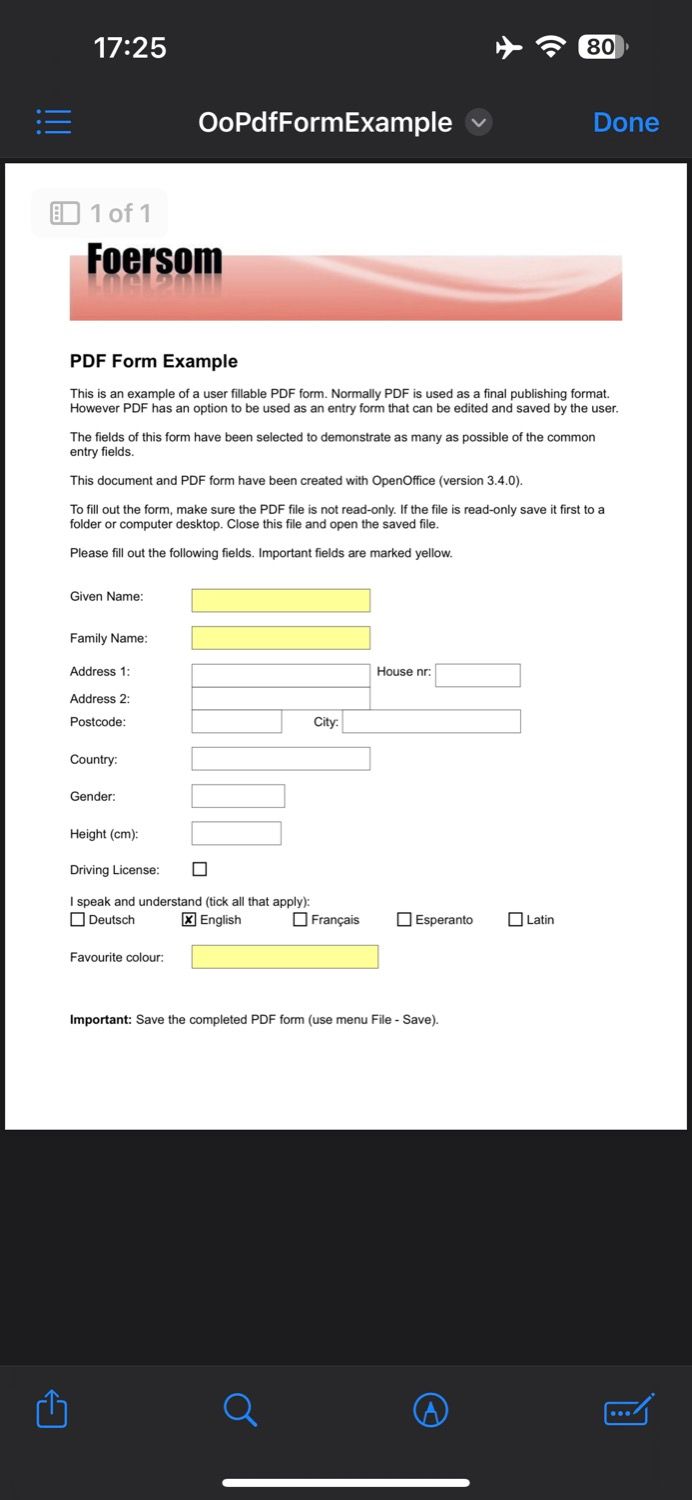
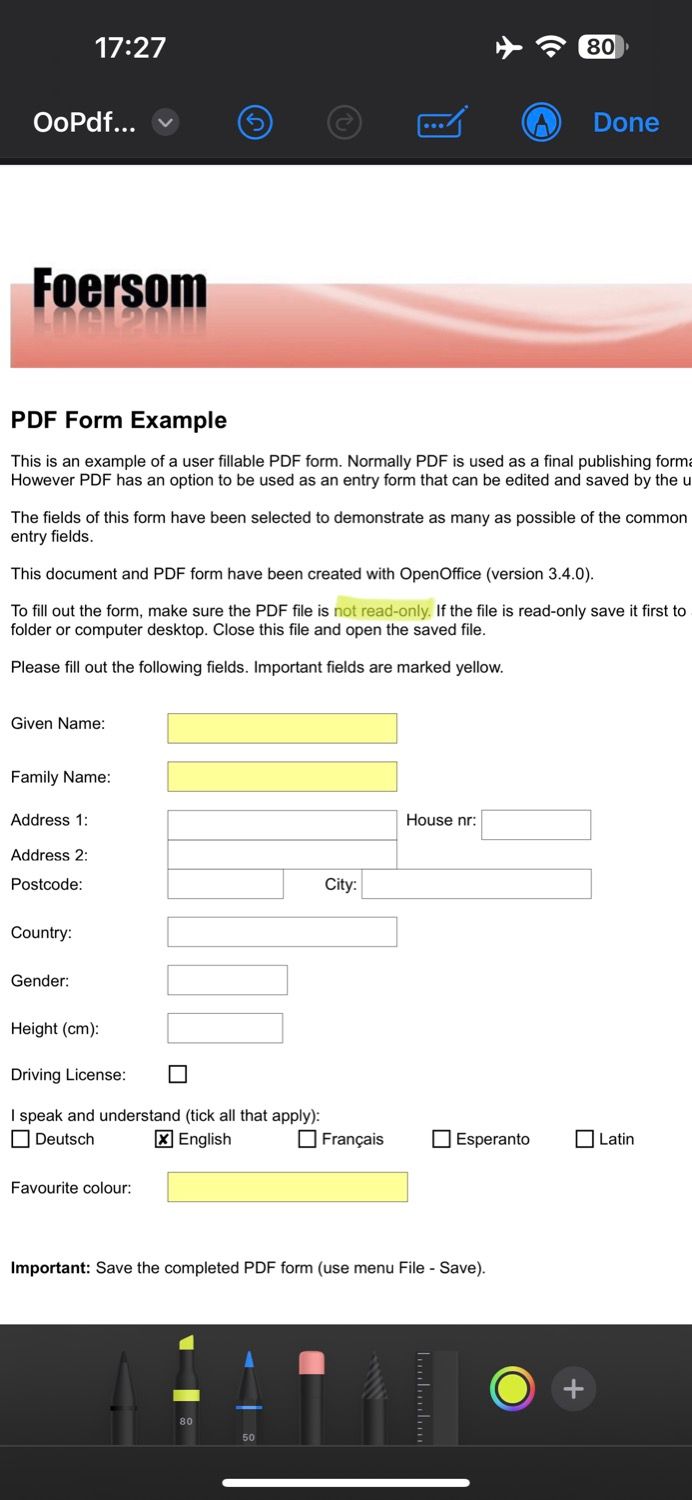
پس از اتمام حاشیه نویسی تصویر یا سند، دکمه Done را در گوشه سمت راست بالا فشار دهید تا تغییرات ذخیره شود.
5. فشرده سازی و از حالت فشرده خارج کردن فایل ها
اگر نیاز دارید که فایل های زیادی را با شخصی به صورت آنلاین یا از طریق ایمیل به اشتراک بگذارید، فشرده سازی آنها ارسال آنها را آسان تر می کند. اپلیکیشن Files اپل می تواند فایل های آیفون یا آیپد شما را با چند ضربه فشرده کند.
فایل ها را باز کنید و تمام فایل هایی را که می خواهید فشرده کنید در یک پوشه قرار دهید. پس از این کار، دکمه بیضی (…) را در گوشه بالا سمت راست فشار دهید و برای انتخاب همه فایل ها، روی Select All ضربه بزنید. همچنین اگر نمیخواهید فایلها را در یک پوشه قرار دهید، میتوانید به صورت جداگانه انتخاب کنید.
سپس دکمه بیضی (…) را در گوشه پایین سمت راست فشار دهید و فشرده سازی را انتخاب کنید. فایلها فوراً یک فایل بایگانی با نام Archive.zip در همان پوشه ایجاد میکنند. اما اگر فایلی با آن نام از قبل وجود داشته باشد، شماره ای را در انتهای آن اضافه می کند تا به شما کمک کند آن را شناسایی کنید.
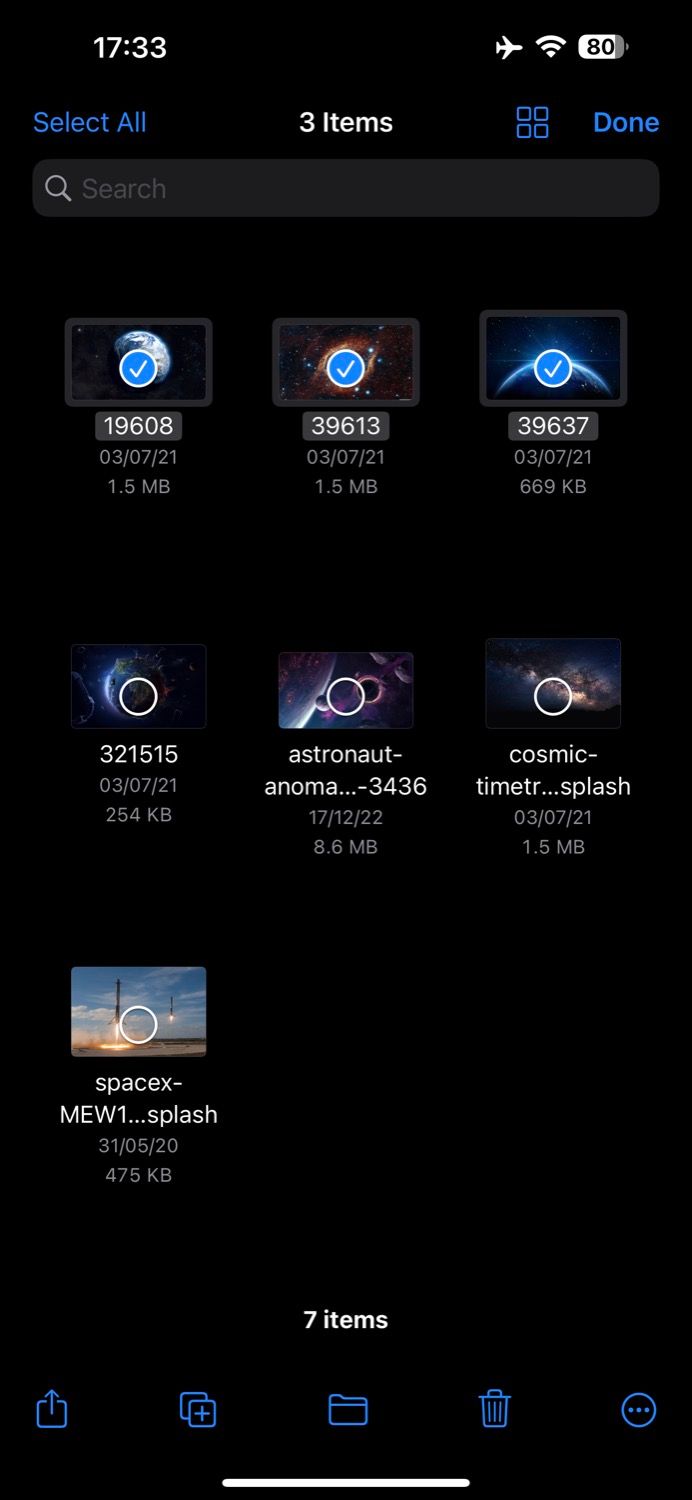
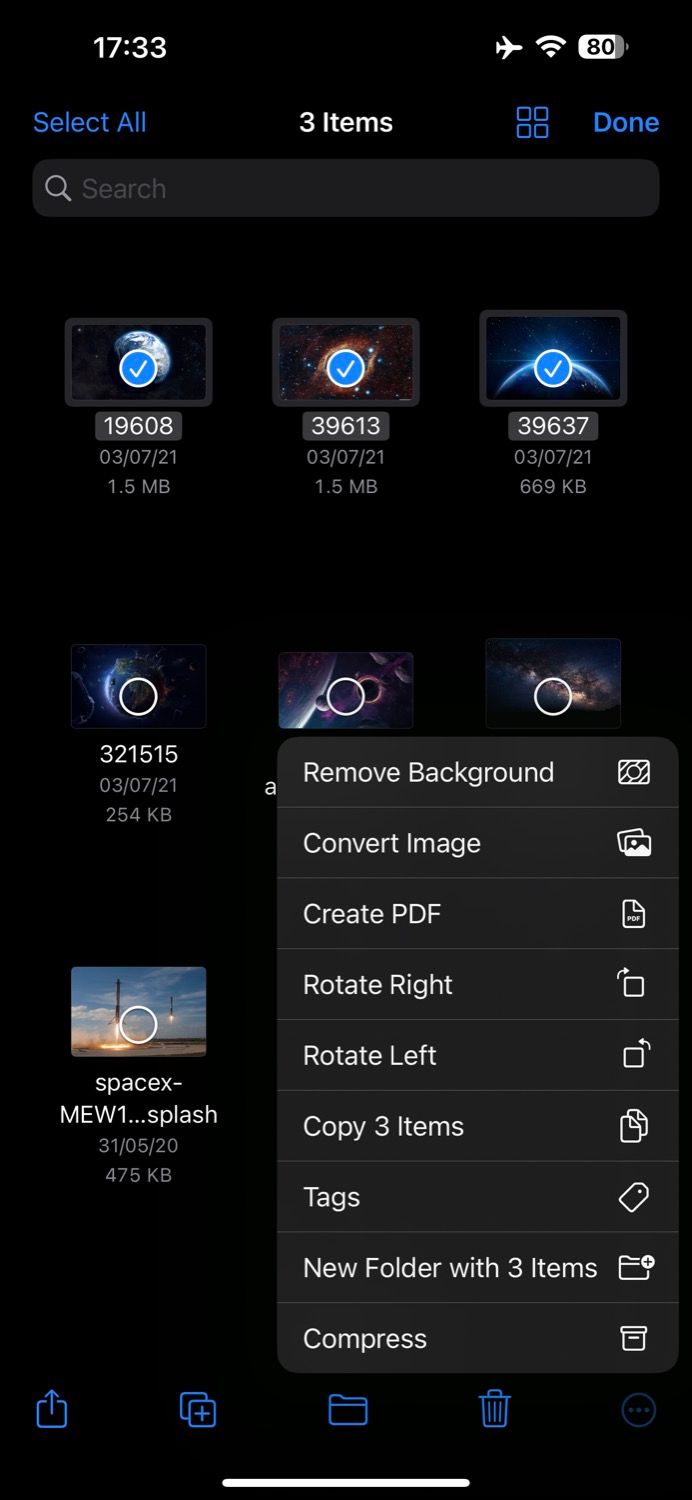
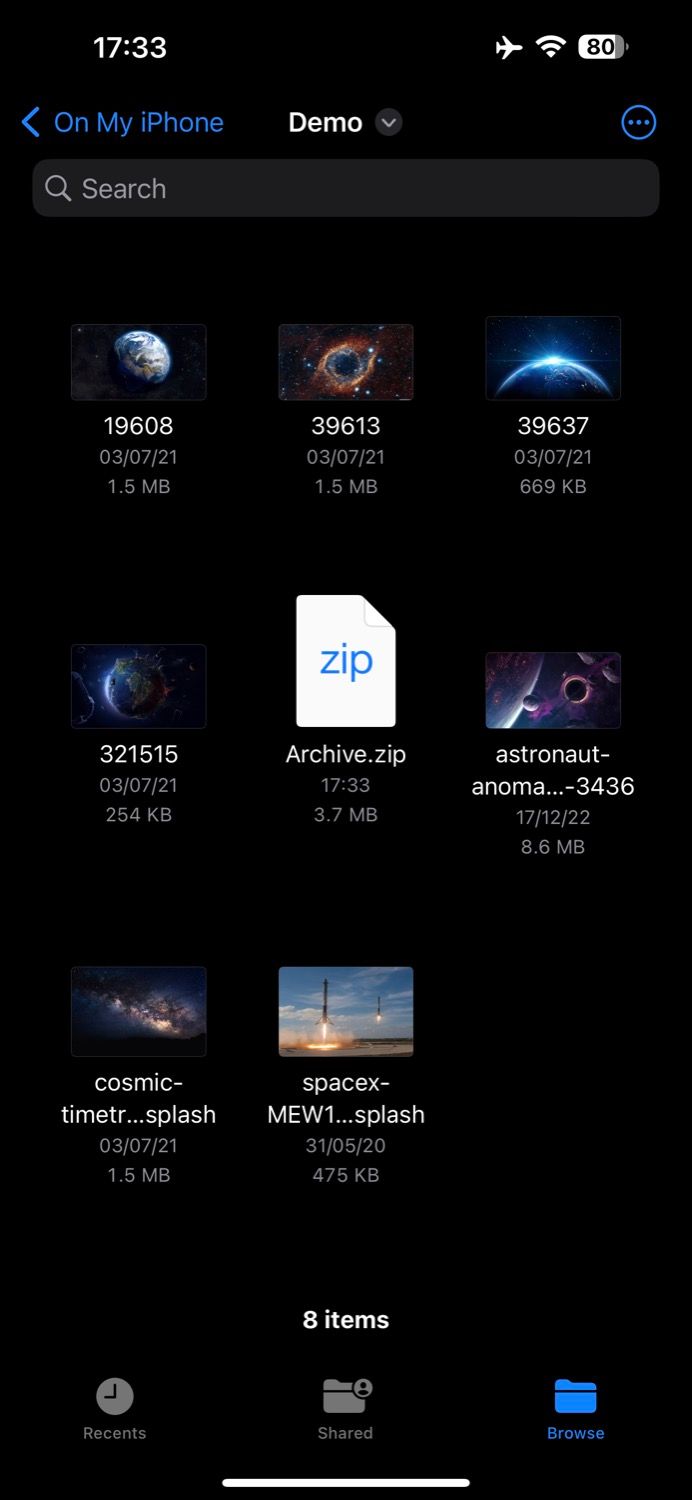
به طور مشابه، برنامه Files نیز به شما کمک می کند تا فایل ها را از حالت فشرده خارج کنید. بنابراین، اگر یک فایل ZIP دریافت کردهاید یا قبلاً ایجاد کردهاید، میتوانید به راحتی آن را بدون نیاز به برنامه شخص ثالث در Files از حالت فشرده خارج کنید. برای انجام این کار، روی فایل آرشیو شده ضربه بزنید، Files آن را از حالت فشرده خارج کرده و تمام محتوای آن را در یک پوشه جدید به نام Archive قرار می دهد.
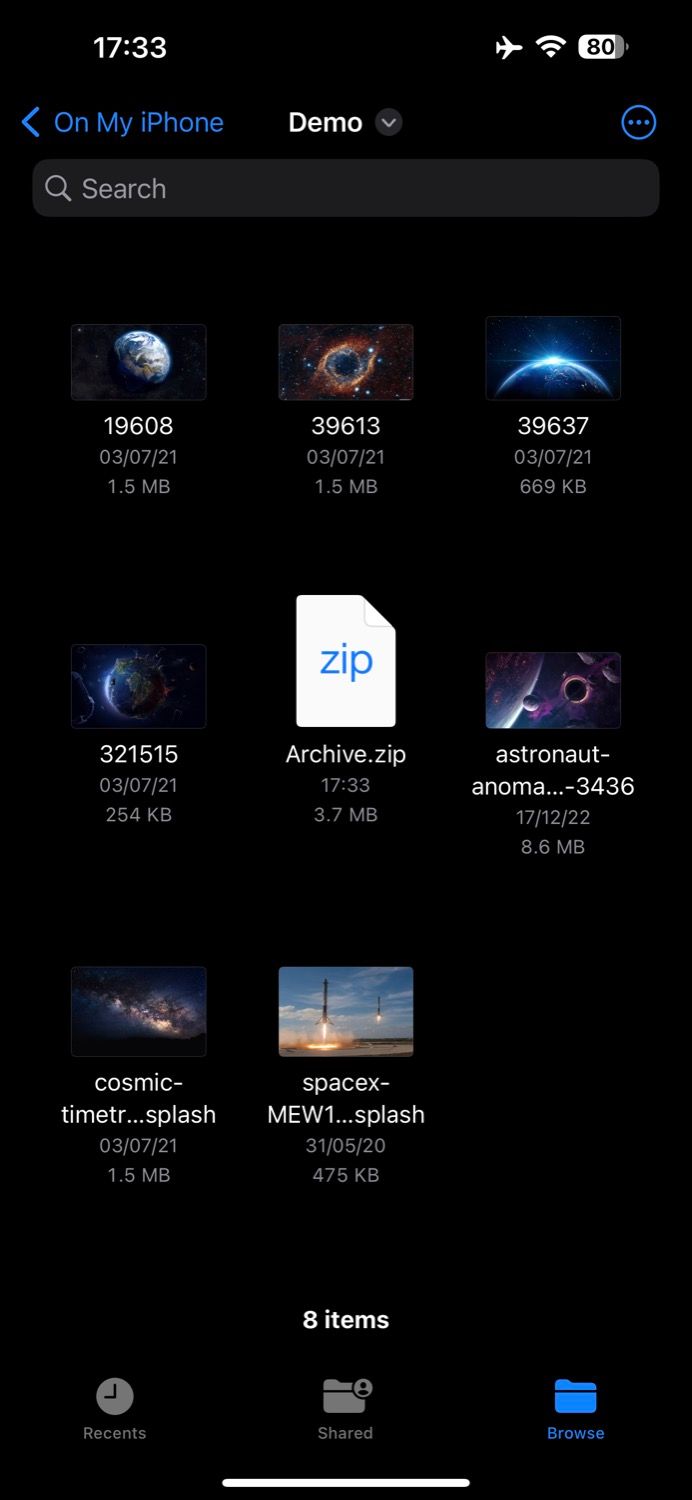
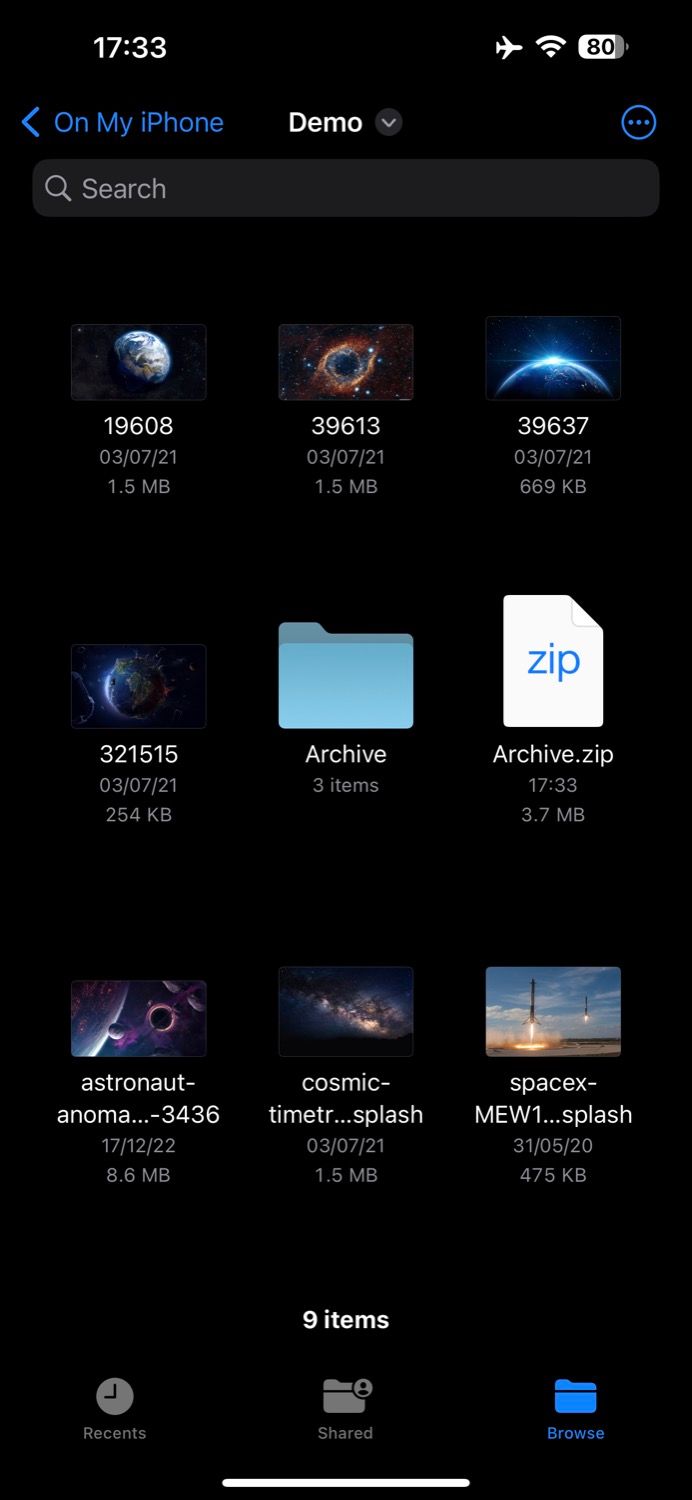
6. تصاویر را در یک PDF ترکیب کنید
درست مانند آرشیو کردن فایلها، ممکن است گاهی اوقات بخواهید از چندین فایل تصویری یک PDF ایجاد کنید. خوشبختانه، برنامه Files در این مورد نیز می تواند به خوبی عمل کند.
ابتدا تصاویری را که می خواهید در PDF قرار دهید در یک پوشه واحد در برنامه Files قرار دهید. سپس، روی دکمه بیضی (…) در گوشه بالا سمت راست ضربه بزنید و انتخاب را انتخاب کنید. فایلهایی را که میخواهید در PDF قرار دهید انتخاب کنید، دوباره دکمه بیضی (…) را در پایین فشار دهید و Create PDF را انتخاب کنید.
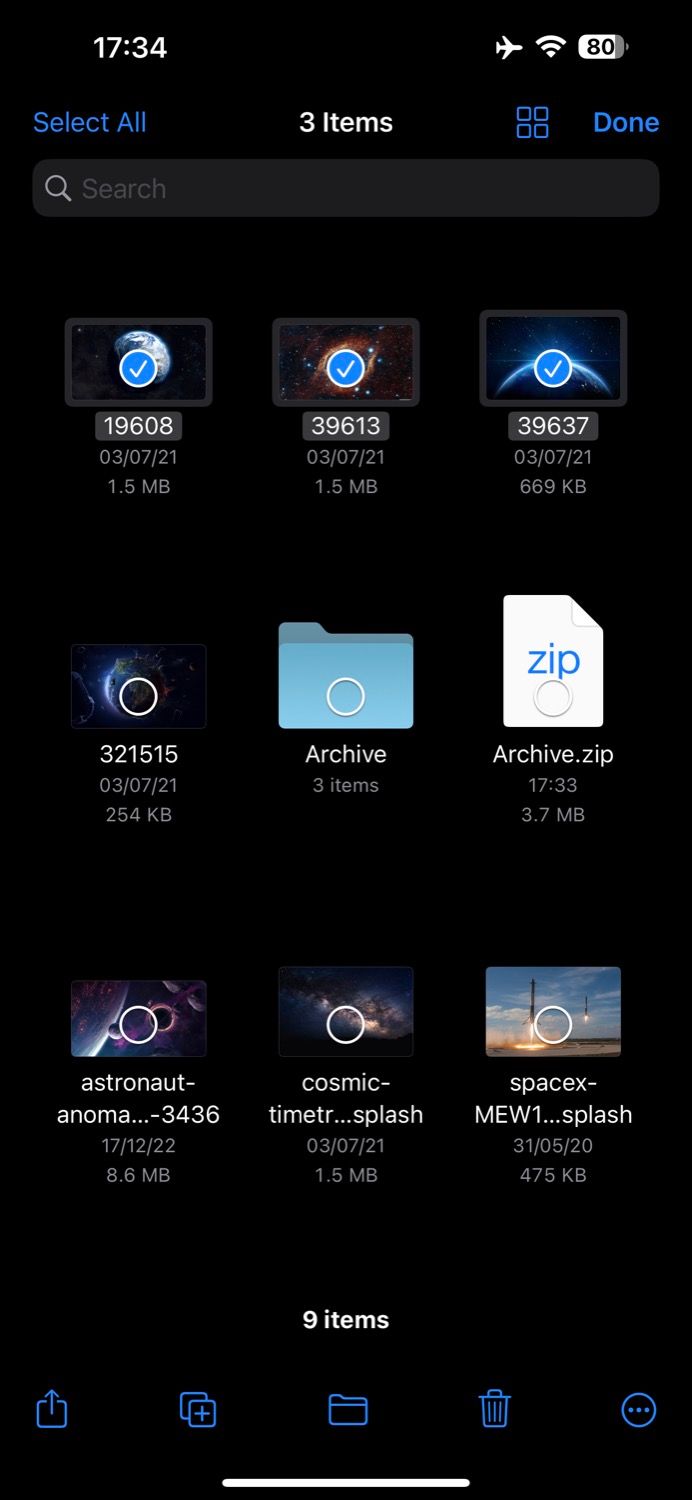
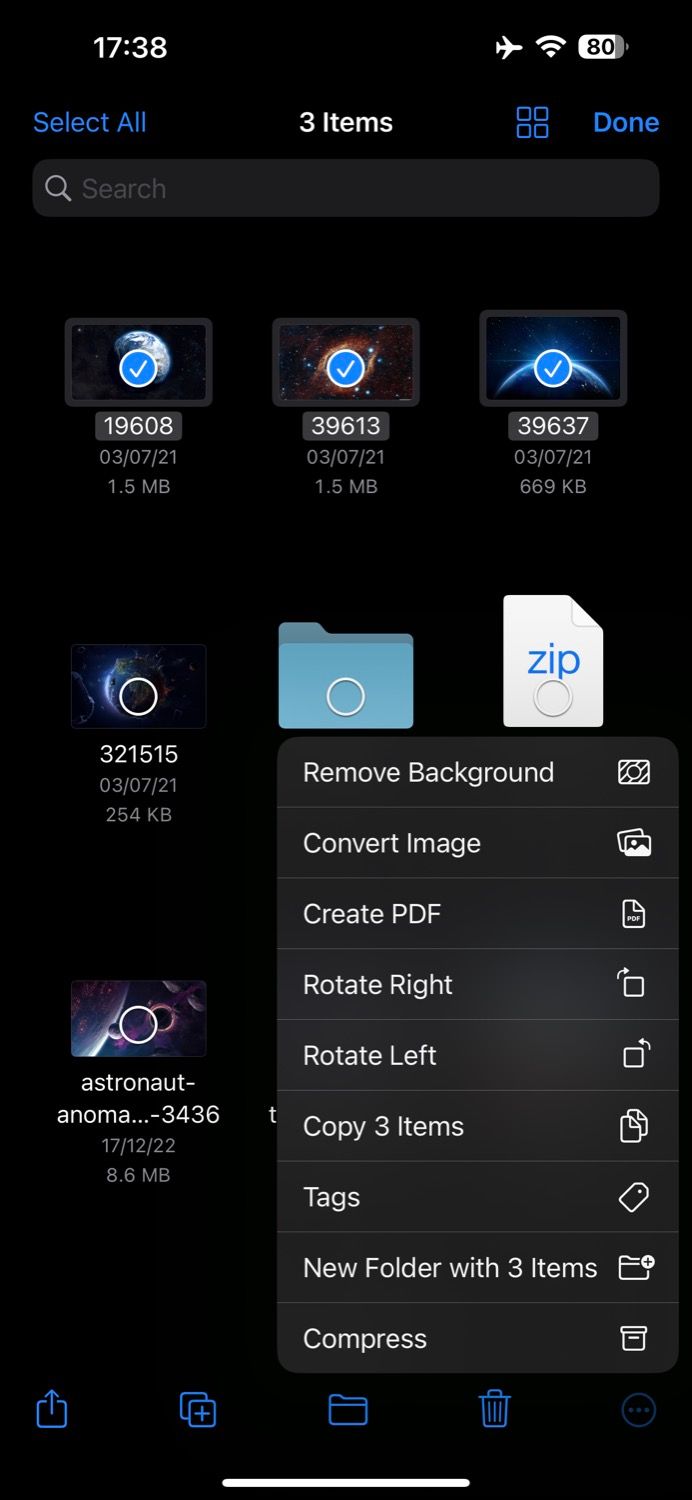
7. تبدیل تصاویر
اپل برای ساده کردن برخی از عملیات ها، اقدامات سریع را در برخی از برنامه های خود ارائه می دهد. به عنوان مثال، Convert Image Quick Action تعبیه شده در برنامه Files به شما امکان می دهد بدون زحمت تصاویر را بین فرمت های مختلف تبدیل کنید.
برای استفاده از این اقدام سریع، به پوشه ای که تصویری را که می خواهید تبدیل کنید بروید. سپس، روی فایل تصویر به مدت طولانی فشار دهید و از منوی زمینه، Quick Actions > Convert Image را انتخاب کنید.
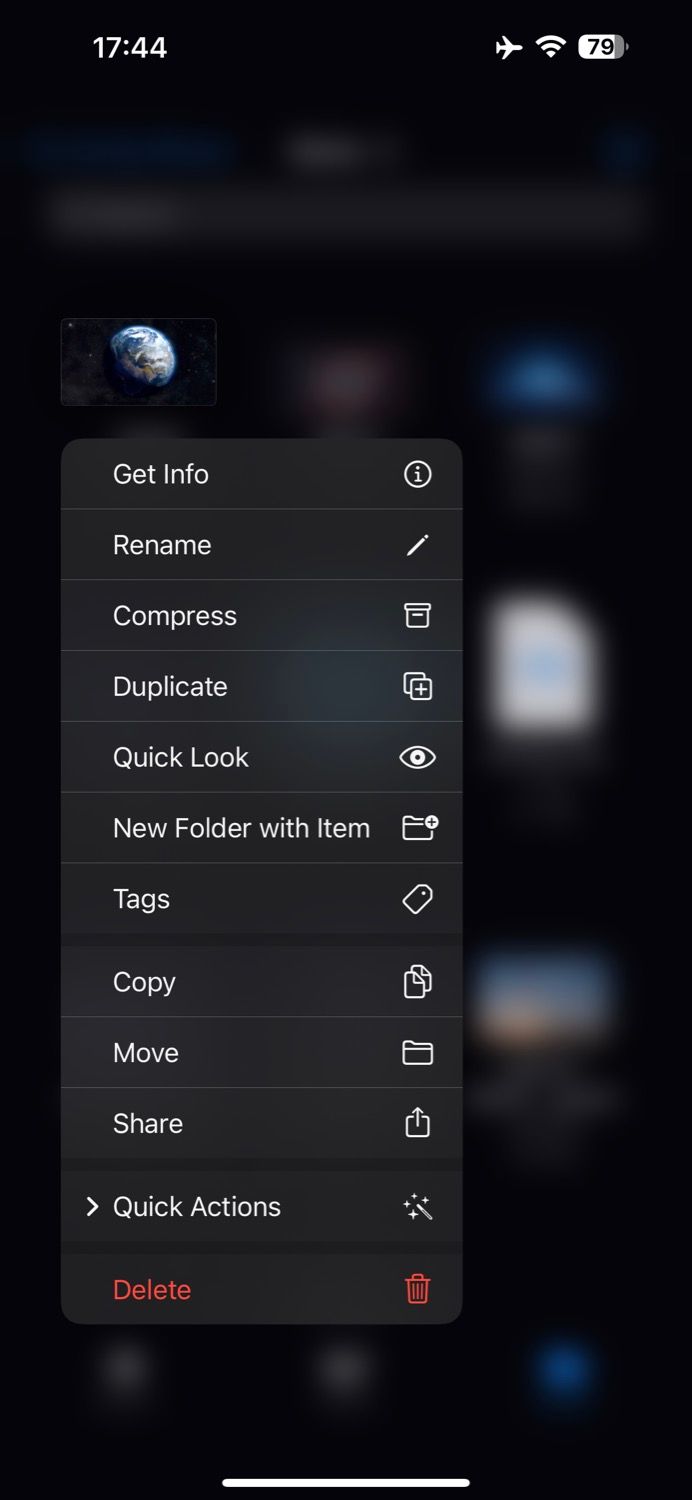
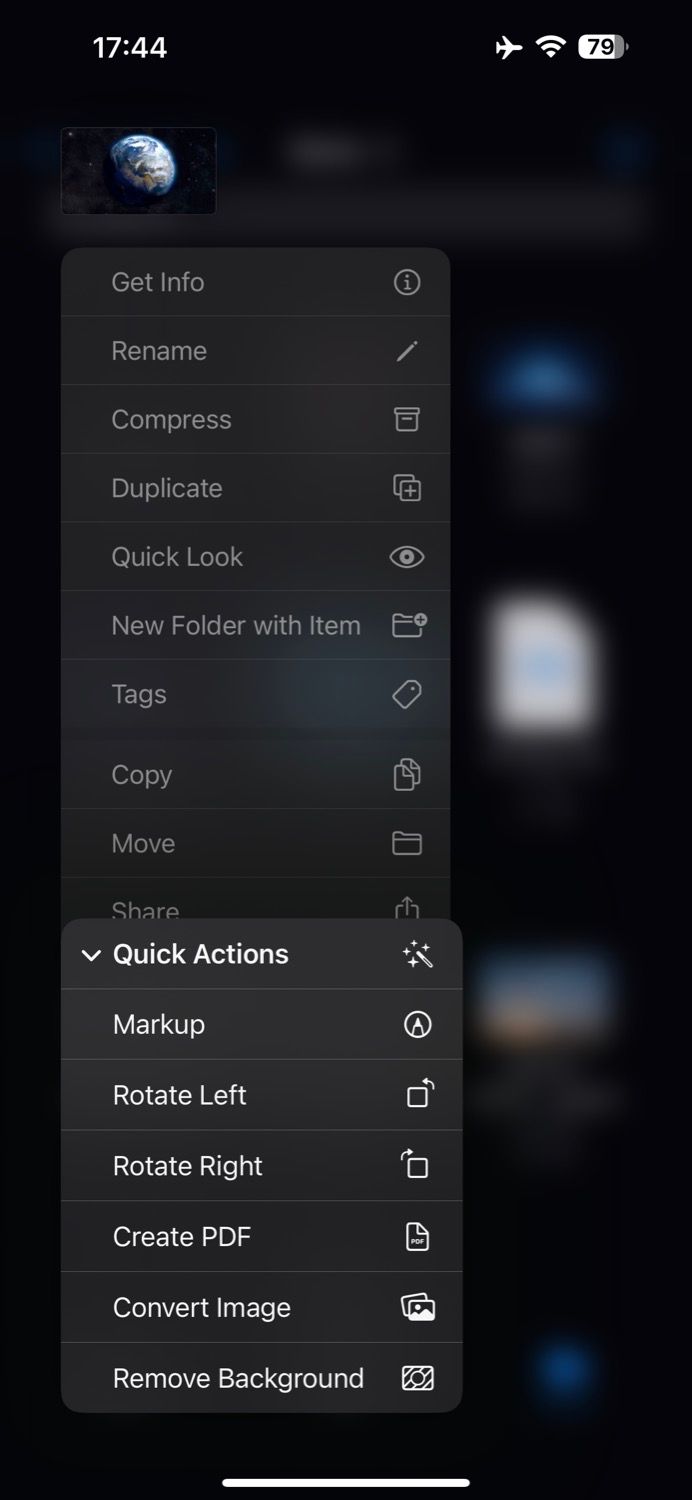
هنگامی که از شما میخواهد فرمت فایل خروجی را انتخاب کنید، یکی را از لیست انتخاب کنید و اندازه تصویر دلخواه خود را در اعلان بعدی انتخاب کنید. اکنون Quick Action تصویر را تبدیل کرده و در همان پوشه ذخیره می کند.
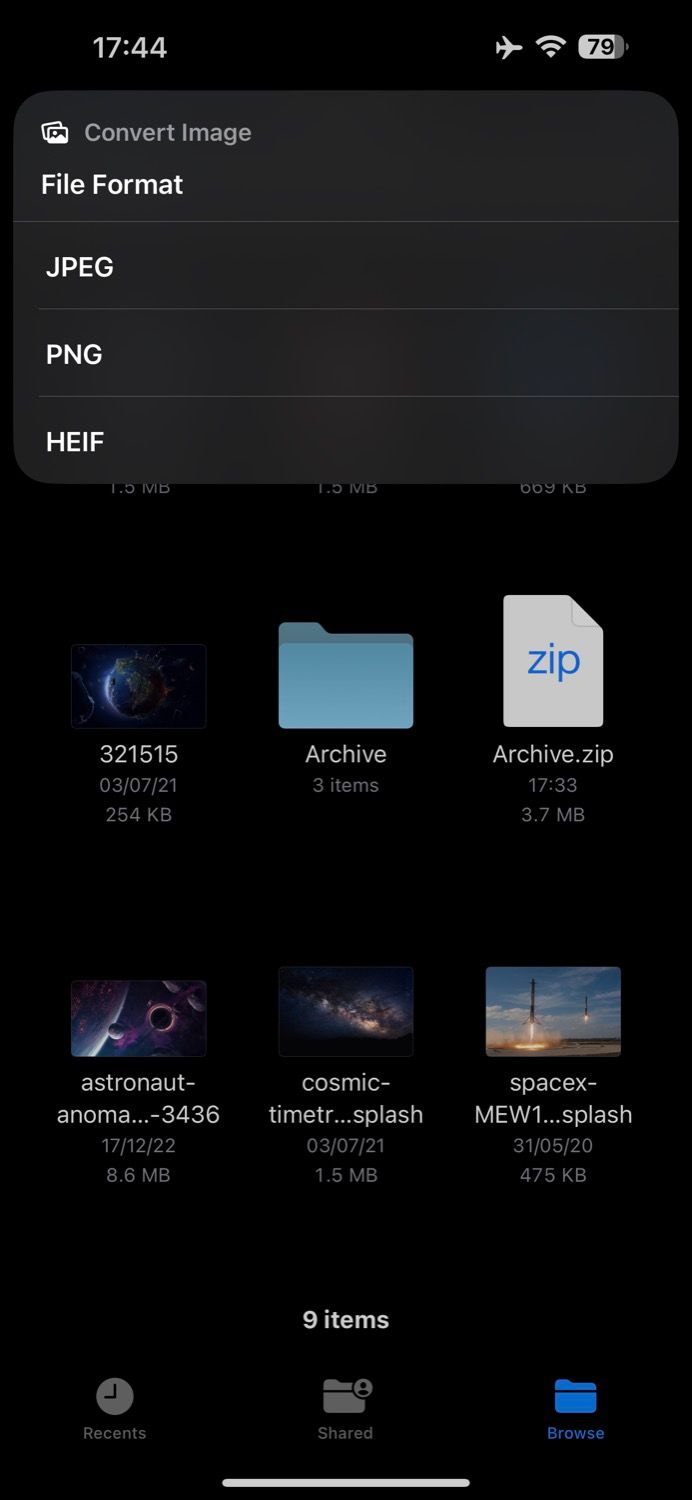
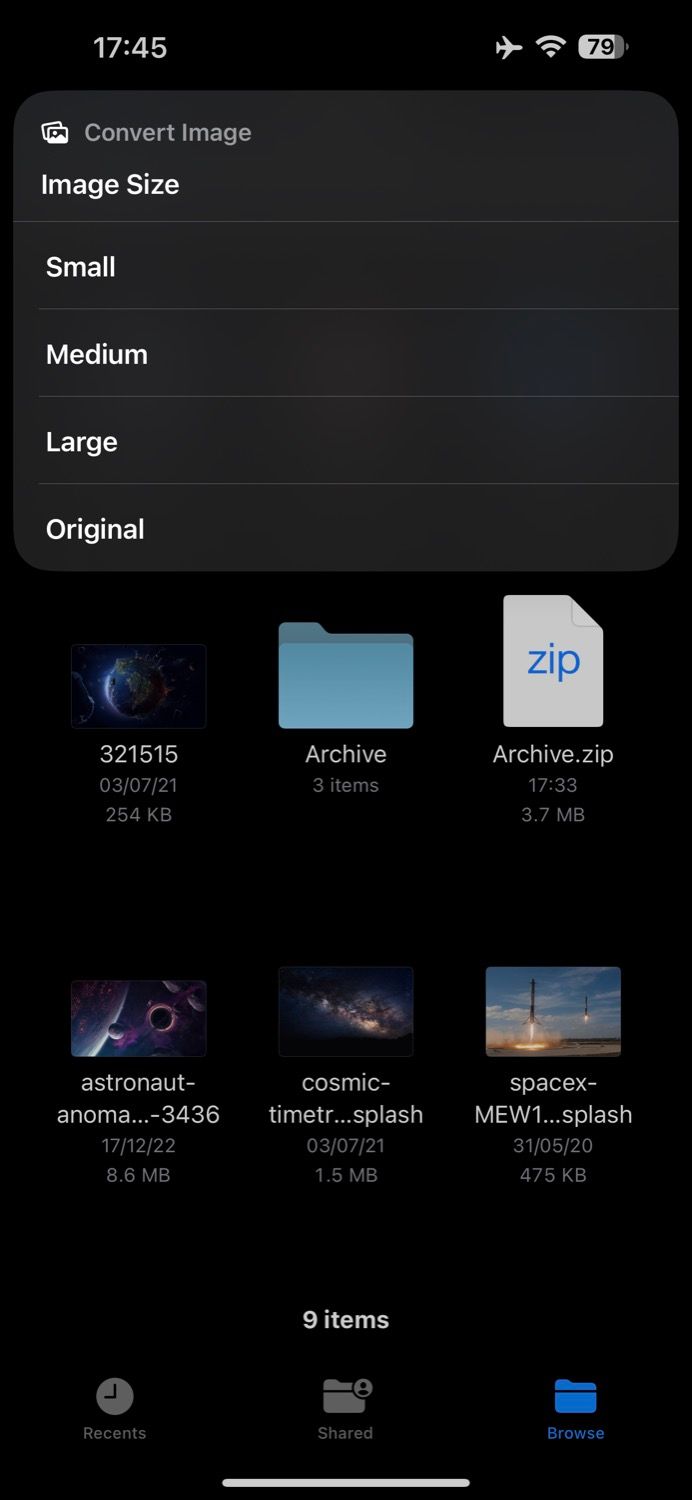
همچنین می توانید Quick Action را بر روی چندین تصویر اجرا کنید تا آنها را به یکباره تبدیل کنید.
8. پس زمینه را از تصاویر حذف کنید
یکی دیگر از عملکردهای سریع مفید در برنامه Files Remove Background است که به شما امکان می دهد پس زمینه را از تصاویر با یک ضربه ساده حذف کنید.
برای انجام این کار، به پوشه حاوی آن تصویر بروید و آن را به مدت طولانی فشار دهید. سپس، Quick Actions > Remove Background را انتخاب کنید. فایل ها این عملیات را انجام می دهند و یک فایل جدید با پس زمینه شفاف در همان پوشه ایجاد می کنند.
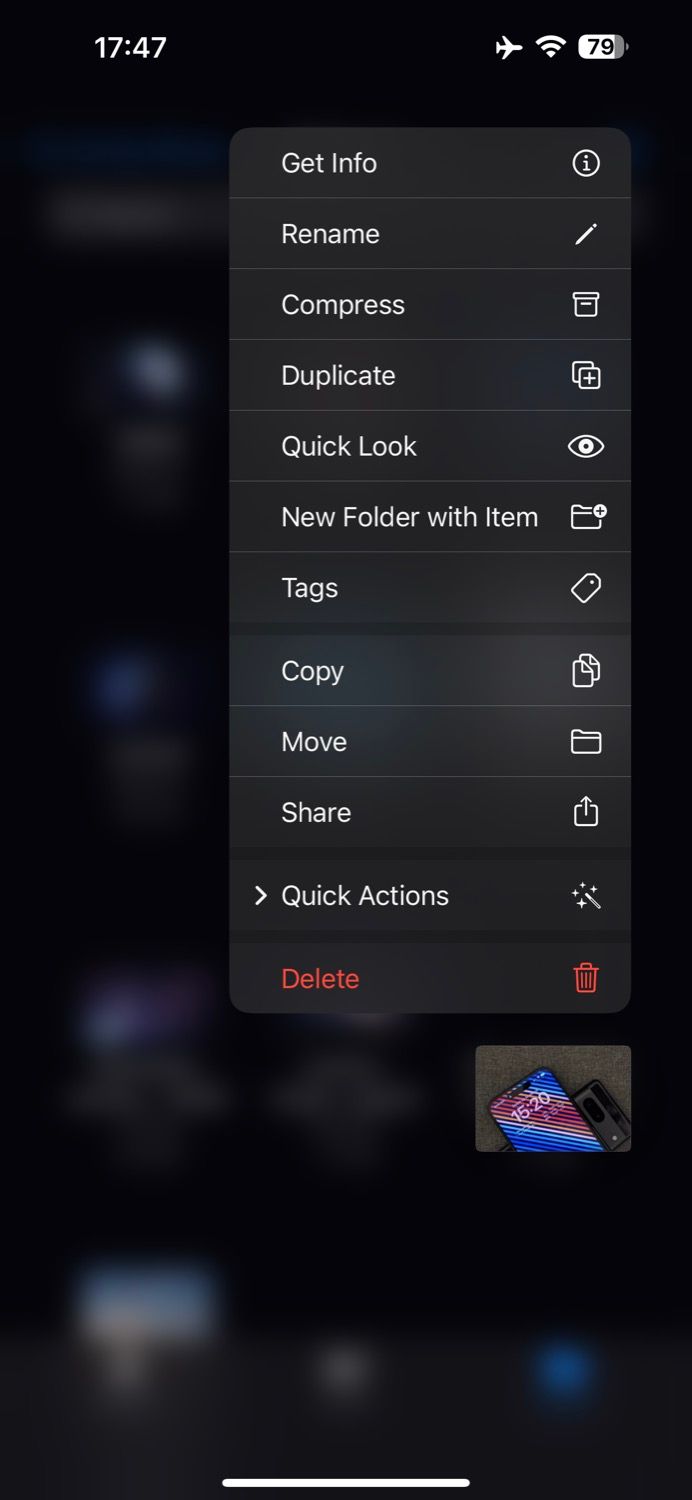
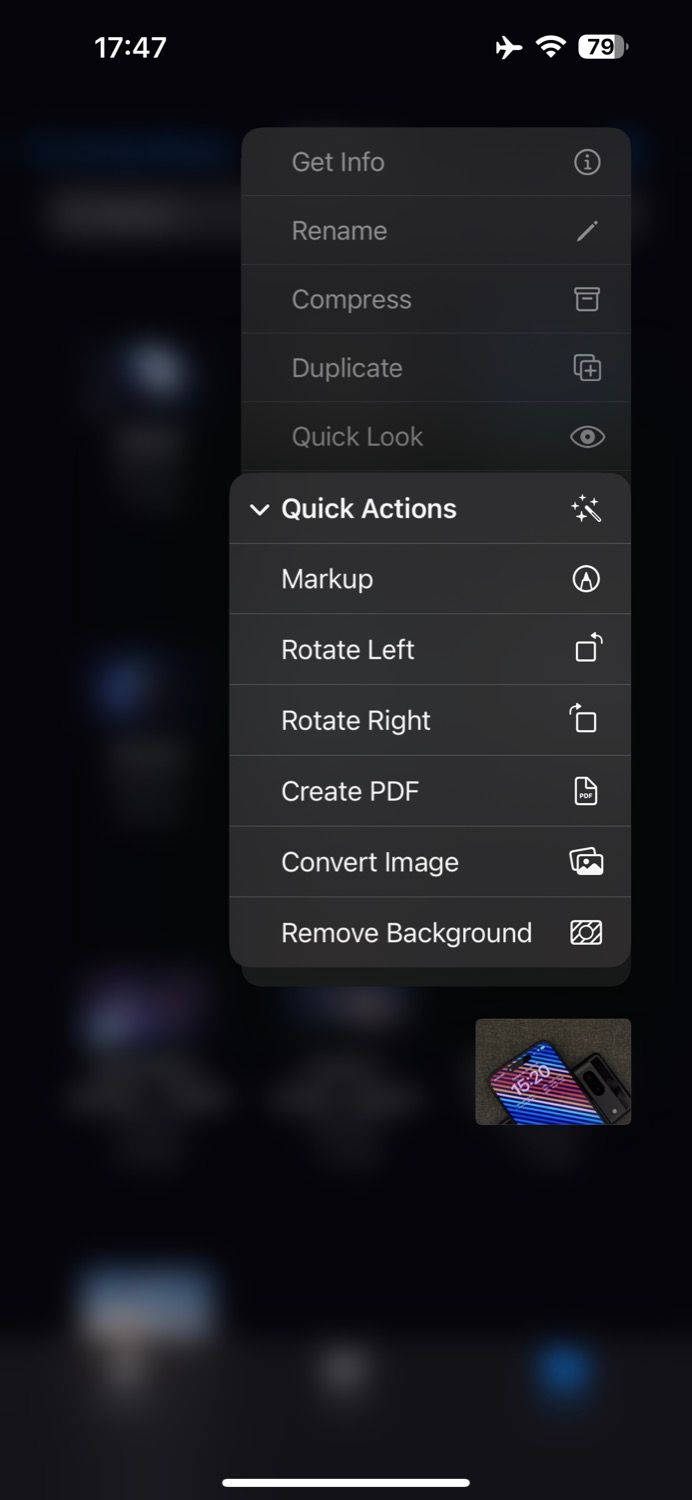
همانند Convert Image، میتوانید از Remove Background Quick Action نیز برای حذف پسزمینه از چندین تصویر به طور همزمان استفاده کنید.
از برنامه Files در iPhone یا iPad خود نهایت استفاده را ببرید
همانطور که قبلاً دیده اید، برنامه Files اپل می تواند به شما در انجام عملیات های مختلف در iPhone یا iPad کمک کند. این رایگان است و بهترین بخش این است که می توانید از آن در تمام دستگاه های اپل خود استفاده کنید. فقط مطمئن شوید که همگام سازی iCloud در همه آنها فعال باشد تا فایل های شما همیشه همگام باشند.
گفته میشود، اگر میخواهید برنامه را بیشتر کاوش کنید، یک آغازگر سریع روی Files تنها چیزی است که برای شروع به آن نیاز دارید.