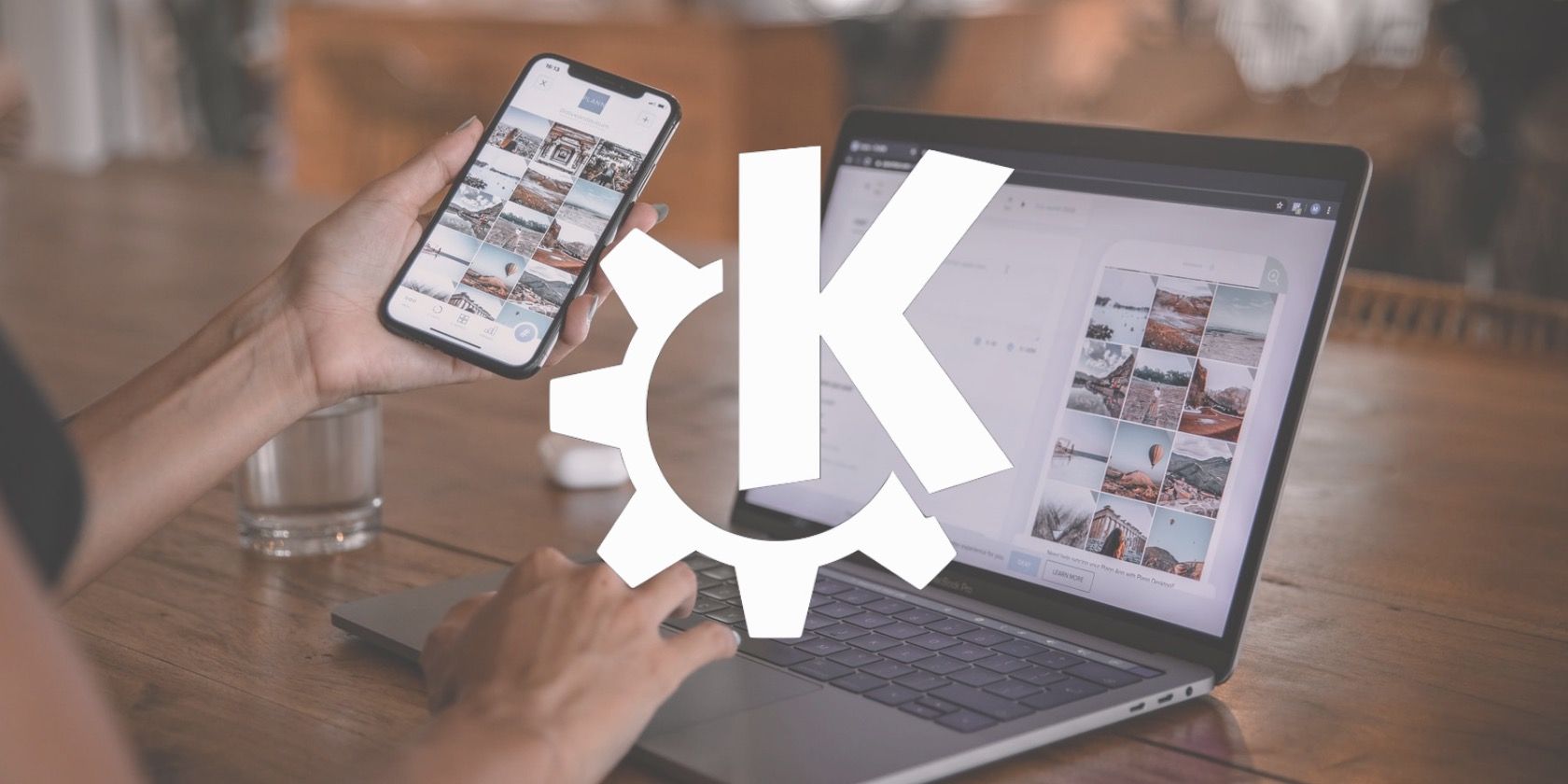با موفقیت رایانه شخصی لینوکس و تلفن هوشمند خود را با استفاده از KDE Connect جفت کردید؟ در ادامه این موارد را امتحان کنید.
با KDE Connect، می توانید با جفت کردن تلفن هوشمند و رایانه لینوکس، بهره وری خود را به حداکثر برسانید. KDE Connect به شما امکان می دهد اعلان های تلفن را در رایانه خود دریافت کنید و پاسخ دادن به آنها را بدون برداشتن تلفن و خراب کردن گردش کار شما ممکن می سازد.
علاوه بر پیگیری اعلانها، اگر KDE Connect را با رایانه لینوکس خود جفت کرده باشید، میتوانید کارهای بیشتری را با KDE Connect انجام دهید. در اینجا کاری است که می توانید با KDE Connect در لینوکس انجام دهید.
1. دریافت پیام ها و اعلان های تلفن در رایانه شما
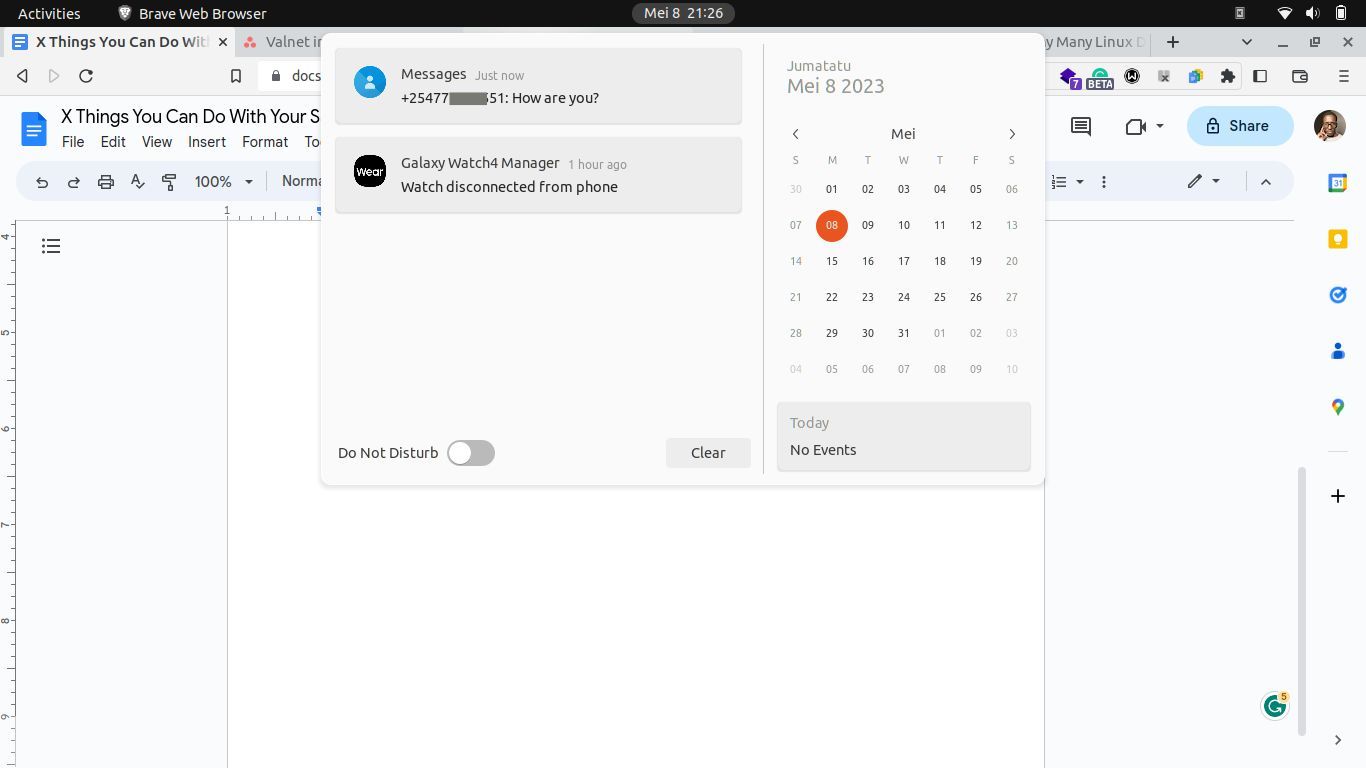
به جای اینکه در حین کار به تلفن خود برسید، می توانید رایانه خود را با استفاده از KDE Connect با تلفن خود جفت کنید و همه اعلان های خود را در یک مکان دریافت کنید.
بهترین چیز در مورد این ویژگی این است که می توانید بدون نیاز به باز کردن قفل گوشی خود از رایانه شخصی به پیام های خود پاسخ دهید. همچنین با راحتی تایپ سریعتر با استفاده از صفحه کلید بزرگتر همراه است.
برای ارسال پیام های متنی از رایانه شخصی خود، به تنظیمات KDE Connect در رایانه شخصی خود بروید، به تلفن جفت شده خود دسترسی پیدا کنید و افزونه SMS را فعال کنید.
پیامک KDE Connect را از صفحه برنامههای رایانه شخصی خود باز کنید، و تمام رشتههای چت متنی از تلفن شما نمایش داده میشود. از اینجا می توانید به هر شماره جدید یا مخاطب موجود پیامک ارسال کنید.
علاوه بر دریافت پیامها و سایر اعلانهای برنامه، میتوانید تماسهای دریافتی را با هویت تماسگیرندگان نیز مشاهده کنید.
2. به اشتراک گذاری فایل های بزرگ به صورت بی سیم
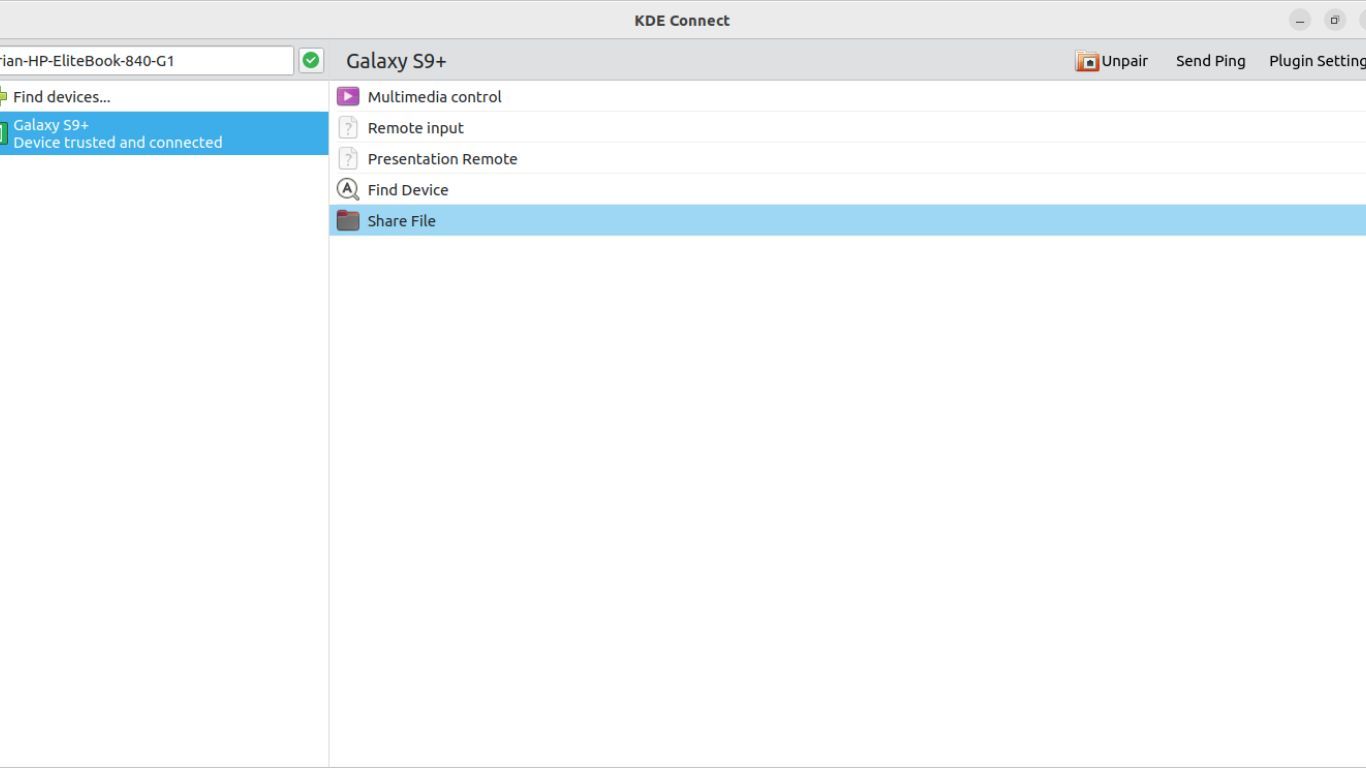
با KDE Connect، اشتراکگذاری فایلها از داخل و خارج از تلفن شما بدون نیاز به نصب نرمافزار اضافی سریع است. برای اشتراکگذاری فایلها از رایانه شخصی خود با تلفن، KDE Connect را در رایانه خود راهاندازی کنید، روی تلفن جفتشده ضربه بزنید و به اشتراکگذاری فایل بروید.
از اینجا می توانید به تمام پوشه های رایانه شخصی خود دسترسی داشته باشید. فایل هایی را که می خواهید به اشتراک بگذارید انتخاب کنید و روی Open ضربه بزنید. شما باید این فایل ها را در فایل منیجر گوشی خود پیدا کنید.
اشتراکگذاری فایلها برعکس نیز ساده است – فایلی را که میخواهید از برنامه مدیریت فایل یا گالری به اشتراک بگذارید، انتخاب کنید، روی دکمه اشتراکگذاری ضربه بزنید و از KDE Connect به عنوان رسانه اشتراکگذاری استفاده کنید. می توانید فایل های به اشتراک گذاشته شده را در پوشه دانلودهای رایانه شخصی خود پیدا کنید.
3. استفاده از تلفن خود به عنوان ماوس و صفحه کلید
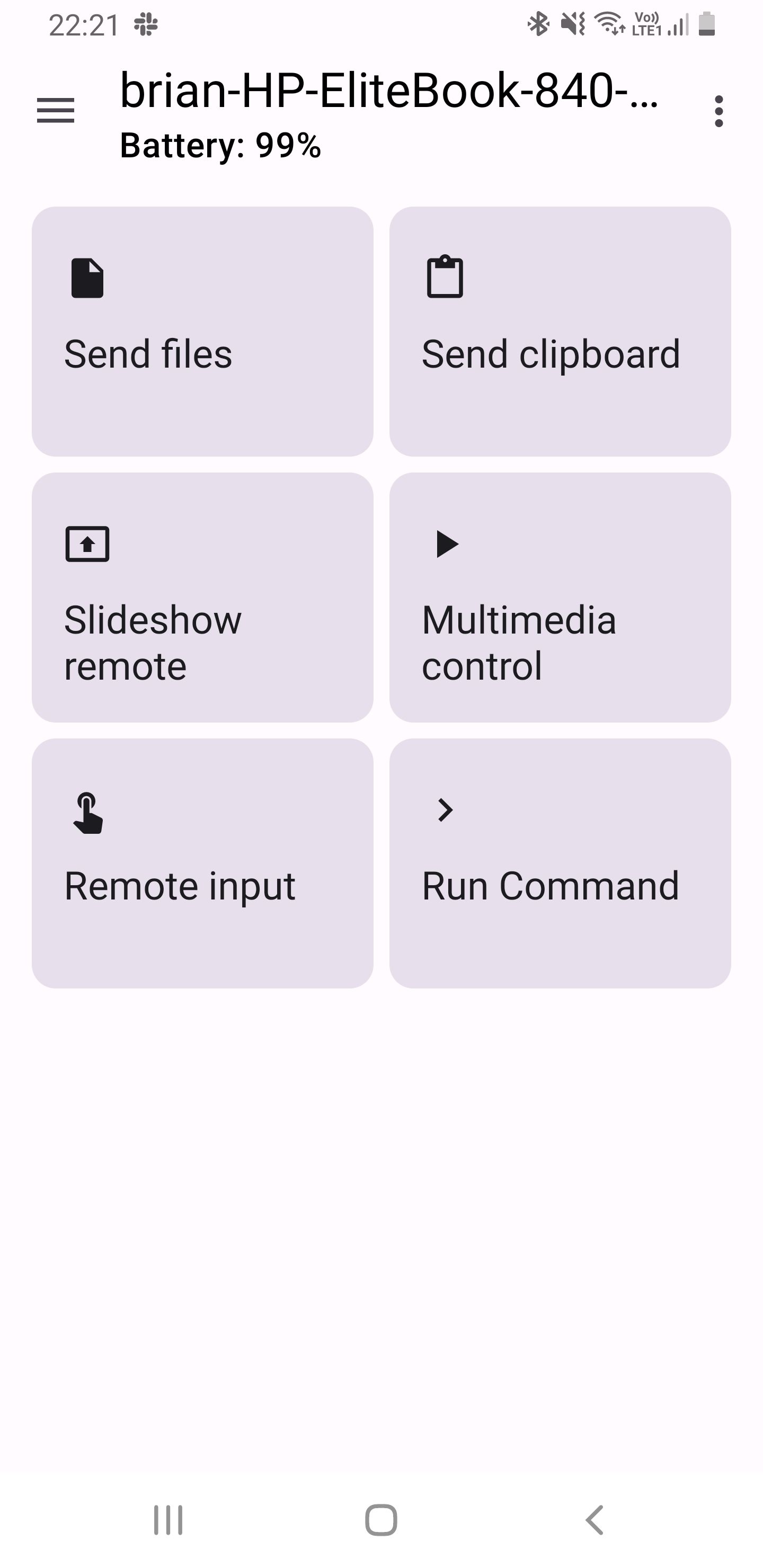
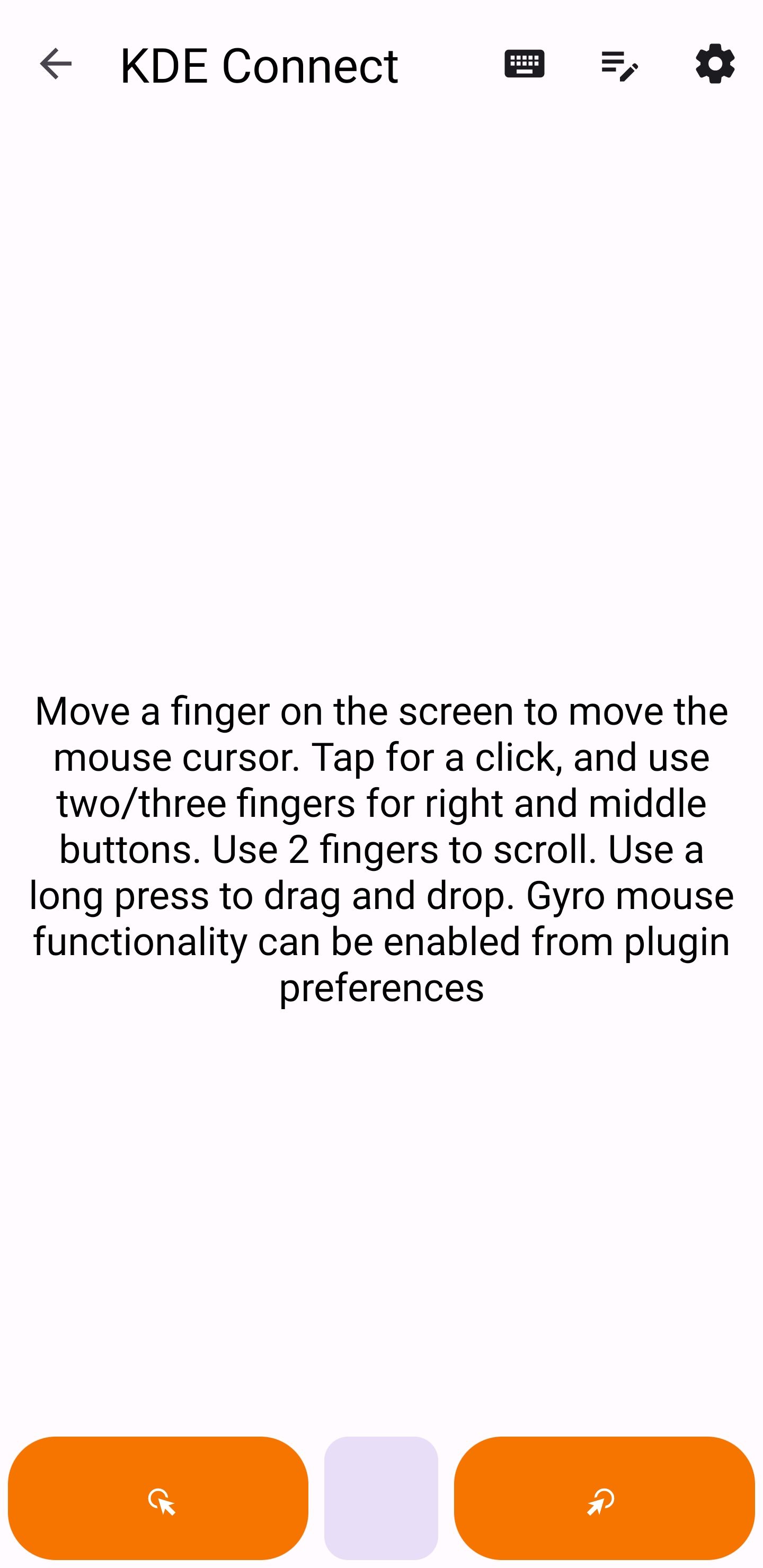
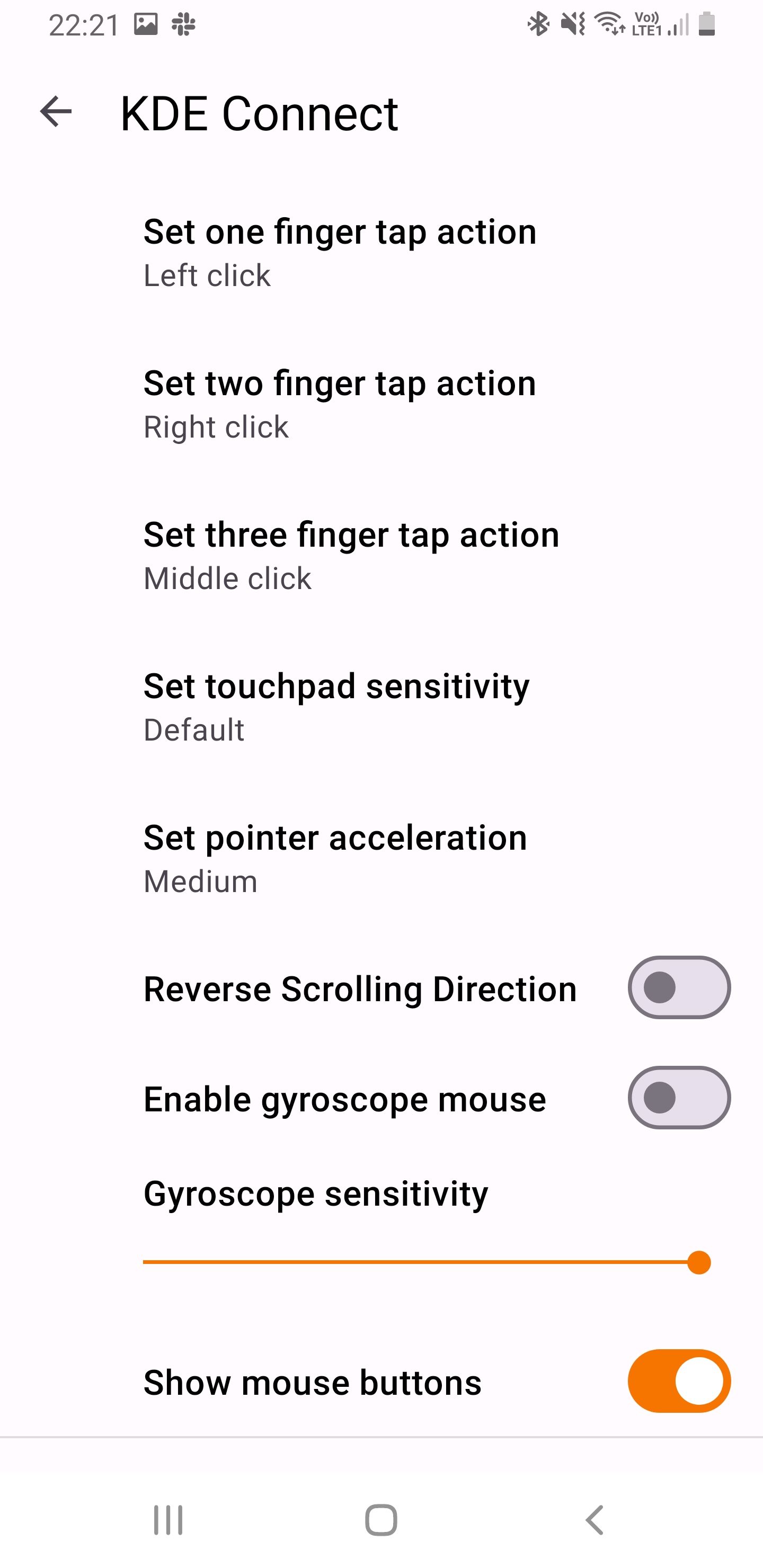
اگر به دلایلی می خواهید از تلفن خود به عنوان یک دستگاه ورودی در رایانه لینوکس خود استفاده کنید، می توانید این کار را با KDE Connect انجام دهید. برای انجام آن، KDE Connect را در تلفن خود راه اندازی کنید، رایانه شخصی خود را از پانل دستگاه ها انتخاب کنید و روی زبانه ورودی از راه دور ضربه بزنید.
صفحه نمایش تلفن شما اکنون به عنوان صفحه لمسی رایانه شما عمل می کند – وقتی انگشت خود را روی آن حرکت می دهید، مکان نما ماوس روی مانیتور نیز باید به همین ترتیب حرکت کند. ضربه زدن روی صفحه نمایش شما باید به عنوان یک کلیک روی یک ماوس فیزیکی عمل کند.
همچنین، میتوانید از دکمههای کلیک راست و چپ مجازی ارائه شده استفاده کنید. روی نماد صفحهکلید روی صفحه لمسی ضربه بزنید تا صفحهکلید گوشی شما ظاهر شود تا شروع به تایپ کردن در رایانه شما کند. می توانید با ضربه زدن روی نماد تنظیمات، حرکات را به دلخواه شخصی سازی کنید.
4. کنترل رسانه رایانه شخصی از تلفن شما
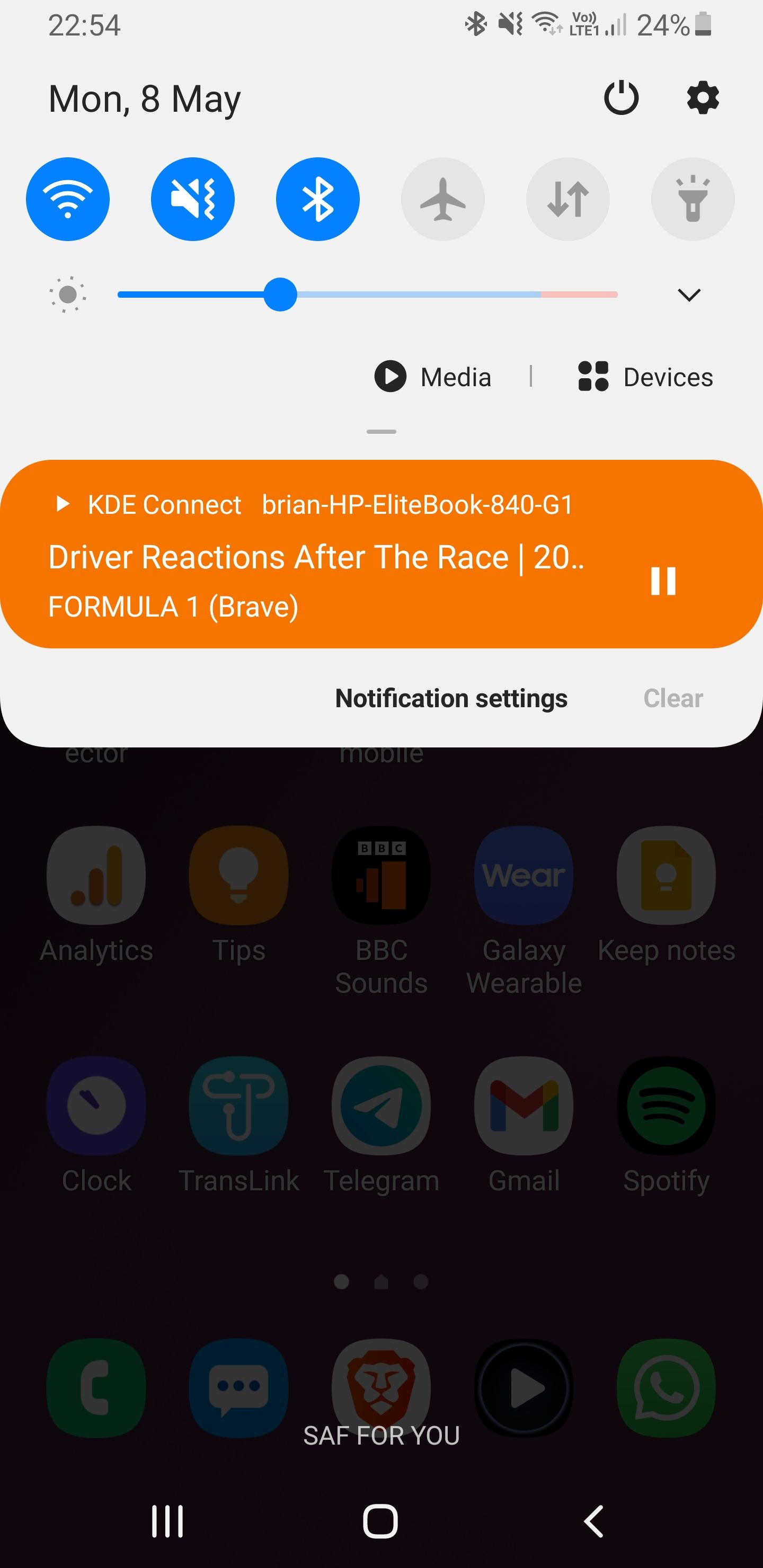
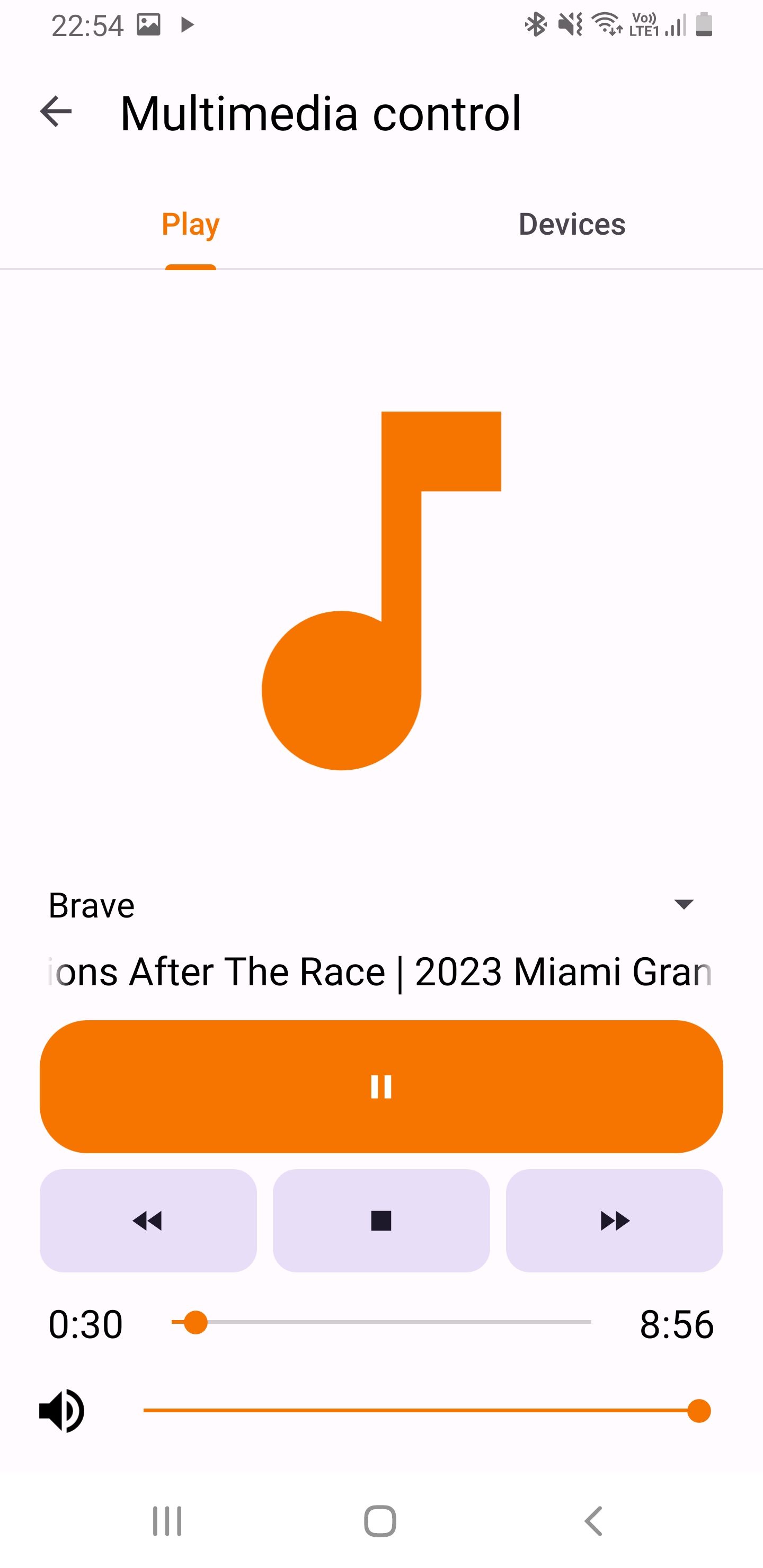
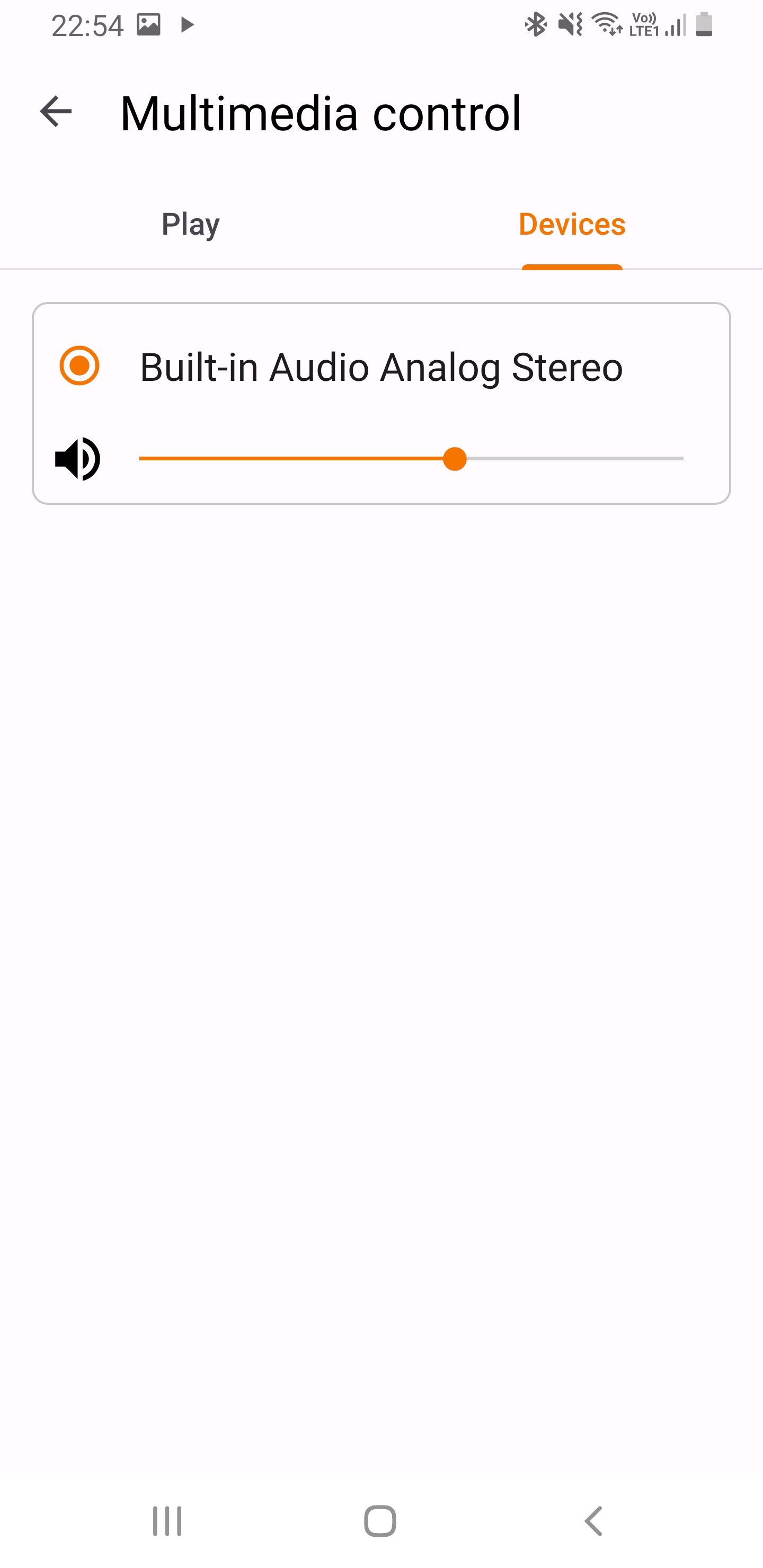
هر زمان که صدا یا ویدیویی را در رایانه شخصی خود پخش می کنید، کنترلر در پانل اعلان گوشی شما ظاهر می شود. وقتی روی این اعلان ضربه بزنید، کنترل کاملی بر رسانه رایانه شخصی خود خواهید داشت. می توانید میزان صدا را تنظیم کنید، سریع به جلو، عقب برگردانید، مکث کنید، پخش کنید، و پخش رسانه را در رایانه خود متوقف کنید.
KDE Connect همچنین به شما امکان میدهد پخش رسانه را از طریق رایانه لینوکس خود در تلفن خود کنترل کنید. به پانل اعلان رایانه خود بروید تا وقتی چیزی در حال پخش است به کنترل های رسانه اصلی تلفن خود دسترسی پیدا کنید.
اگر به موسیقی گوش میدهید، میتوانید مکث کنید، پخش کنید یا در فهرست پخش پیمایش کنید. همچنین، میتوانید با رفتن به Devices > Multimedia Control به کنترلهای چندرسانهای رایانه شخصی خود دسترسی پیدا کنید.
5. کنترل ارائه ها
با استفاده از KDE Connect میتوانید ارائههای PowerPoint یا Google Slides را از راه دور بر روی رایانه شخصی خود کنترل کنید. برای انجام این کار، ارائه خود را در حالت نمایش اسلاید در رایانه شخصی خود باز کنید و KDE Connect را در تلفن خود راه اندازی کنید. برای دسترسی به کنترل های ارائه، به برگه نمایش اسلاید از راه دور بروید.
6. تعیین محل تلفن نابجا
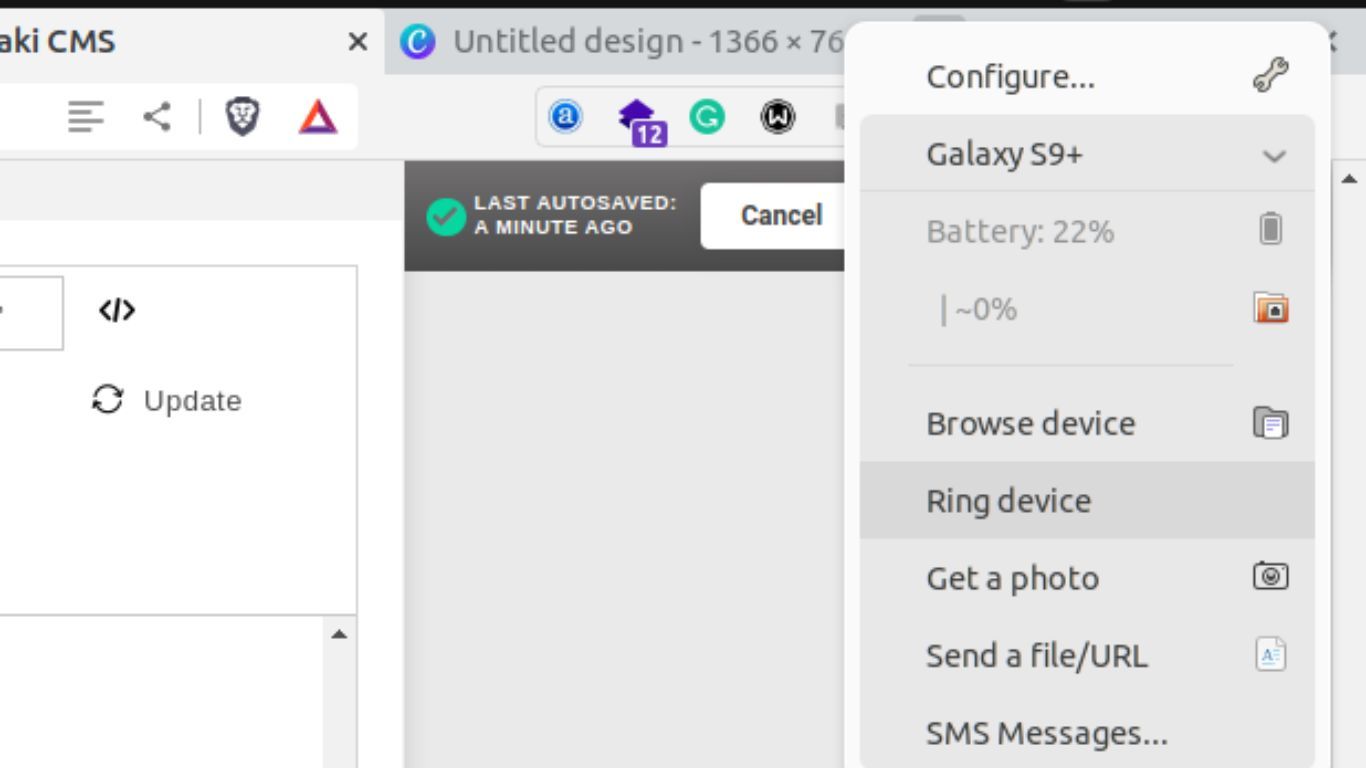
اگر نمی توانید به یاد داشته باشید که تلفن خود را در خانه خود کجا گذاشته اید، می توانید با استفاده از KDE Connect روی رایانه شخصی خود پینگ کنید تا زمانی که هنوز به Wi-Fi شما متصل است. دستگاه شما زنگ میزند حتی اگر آن را در حالت بیصدا یا مزاحم نشوید.
اگر اپل واچ ندارید که بتوانید از آن برای پینگ آیفون خود استفاده کنید، این ویژگی یک جایگزین عالی است.
برای پینگ کردن تلفن خود، به نشانگر KDE Connect در رایانه شخصی خود بروید و گوشی خود را انتخاب کنید. جزئیات مهمی مانند باتری باقیمانده و قدرت سیگنال را در کنار گزینه دستگاه حلقه مشاهده خواهید کرد. روی زنگ دستگاه کلیک کنید تا تلفن شما شروع به زنگ زدن کند. هنگامی که گوشی خود را پیدا کردید، روی پیام Found it روی صفحه گوشی خود ضربه بزنید تا زنگ متوقف شود.
7. اجرای دستورات سریع رایانه شخصی از تلفن شما
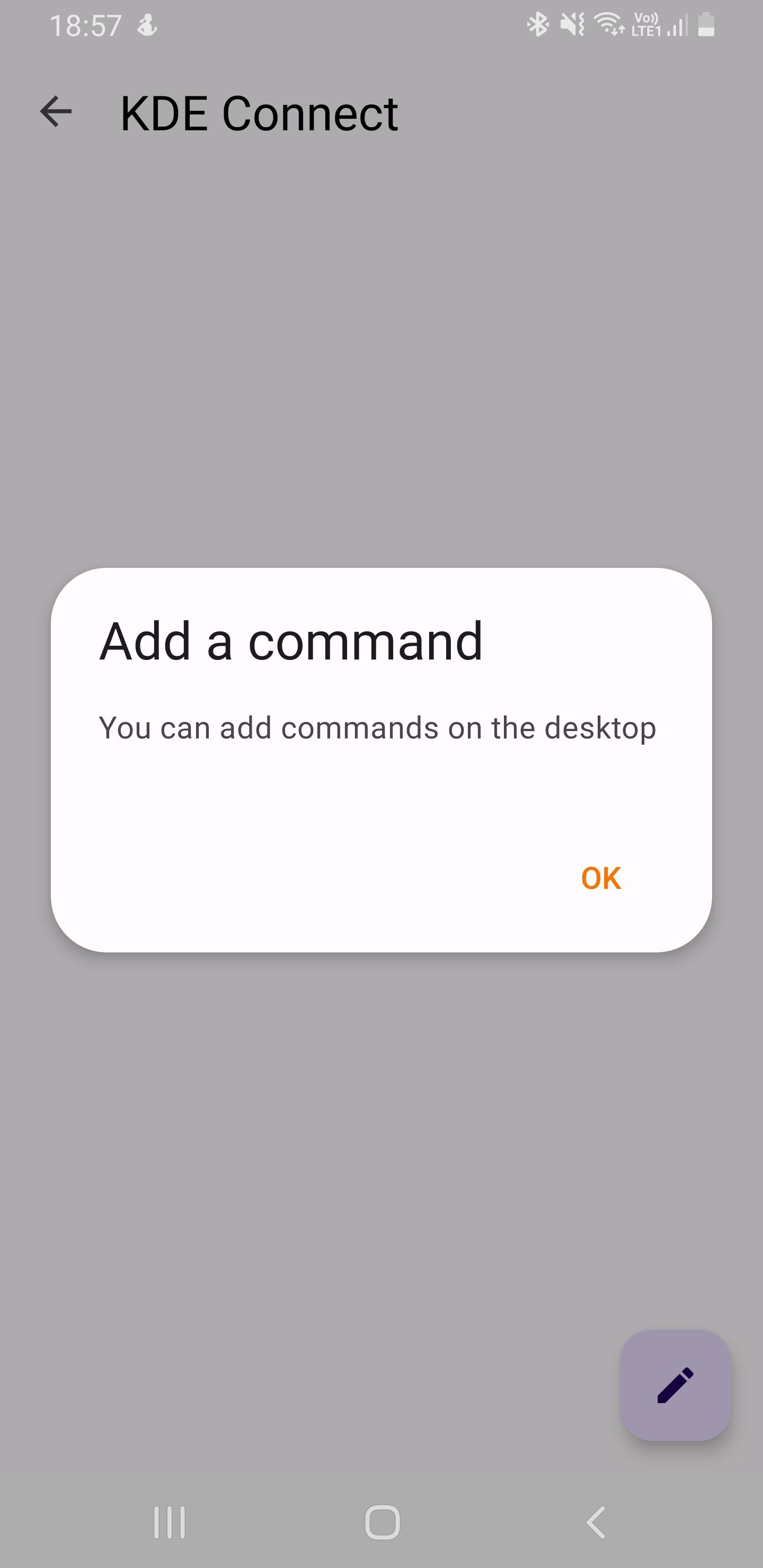
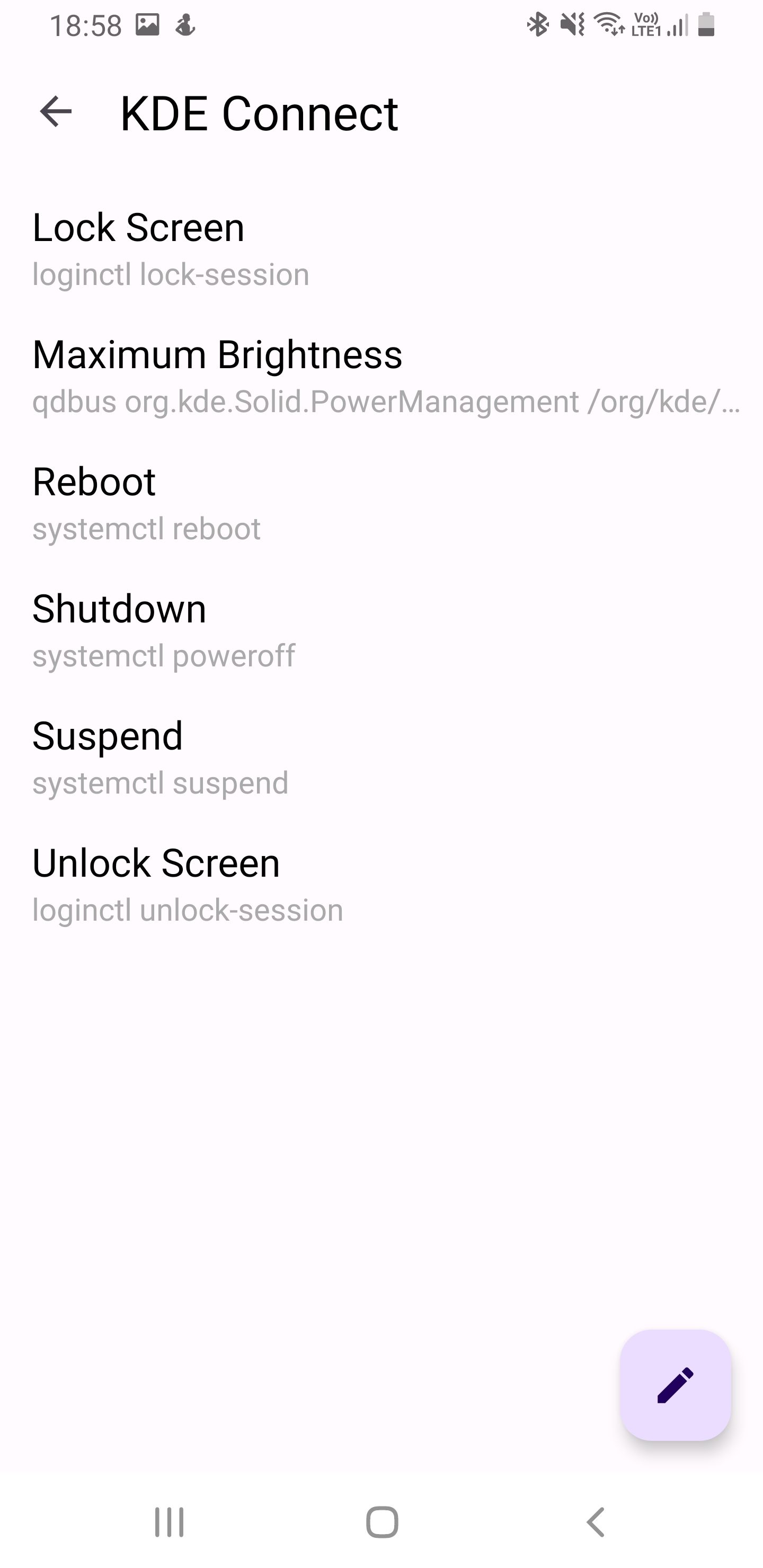
می توانید برخی از دستورات اساسی مانند خاموش کردن رایانه شخصی خود را از راه دور با استفاده از KDE Connect انجام دهید. برای شروع کار با این ویژگی، KDE Connect را بر روی تلفن خود راه اندازی کنید، کامپیوتر متصل خود را از پانل Devices باز کنید و روی زبانه Run Command ضربه بزنید.
روی نماد ویرایش در پایین صفحه ضربه بزنید و KDE Connect از شما میخواهد دستورات سفارشی را روی رایانه شخصی خود اضافه کنید. روی Sample commands کلیک کنید تا دستورات از پیش تعیین شده مانند Shutdown، Reboot، Suspend و Lock Screen را انتخاب کنید.
شما می توانید هر یک از این اقدامات را بدون نیاز به لمس رایانه شخصی بر روی تلفن خود انجام دهید. این ویژگی برای مواقعی مفید است که از خانه خود بیرون بیایید و رایانه خود را روشن بگذارید.
8. به اشتراک گذاری کلیپ بورد تلفن خود با رایانه شخصی خود
در صورتی که میخواهید چیزی مانند کد دریافت شده روی تلفن خود را در رایانه شخصی خود کپی کنید، میتوانید این کار را بهطور یکپارچه با KDE Connect انجام دهید.
برای رسیدن به این هدف، KDE Connect را در تلفن خود باز کنید، رایانه شخصی متصل را انتخاب کنید و روی برگه Send clipboard ضربه بزنید تا اطلاعات کپی شده به دسکتاپ شما ارسال شود.
با KDE Connect سازنده تر باشید
چه از Android یا iPhone استفاده کنید، می توانید رایانه لینوکس خود را با KDE Connect به تلفن خود جفت کنید. این اتصال با سهولت انجام برخی کارها در هر یک از دستگاه ها بدون نیاز به دسترسی به دیگری است.
می توانید تلفن خود را در اتاق دیگری بگذارید و بدون از دست دادن اعلان های مهم، روی کار خود تمرکز کنید. از سوی دیگر، میتوانید با استفاده از تلفن خود بهعنوان یک کنترل از راه دور، علاوه بر کنترل رسانههای دیگر مانند فیلم یا موسیقی در رایانه، ارائههای خود را آسانتر کنید.
یک چیز دیگر در مورد KDE Connect این است که به شما امکان می دهد Steam Deck خود را با رایانه لینوکس خود جفت کنید.