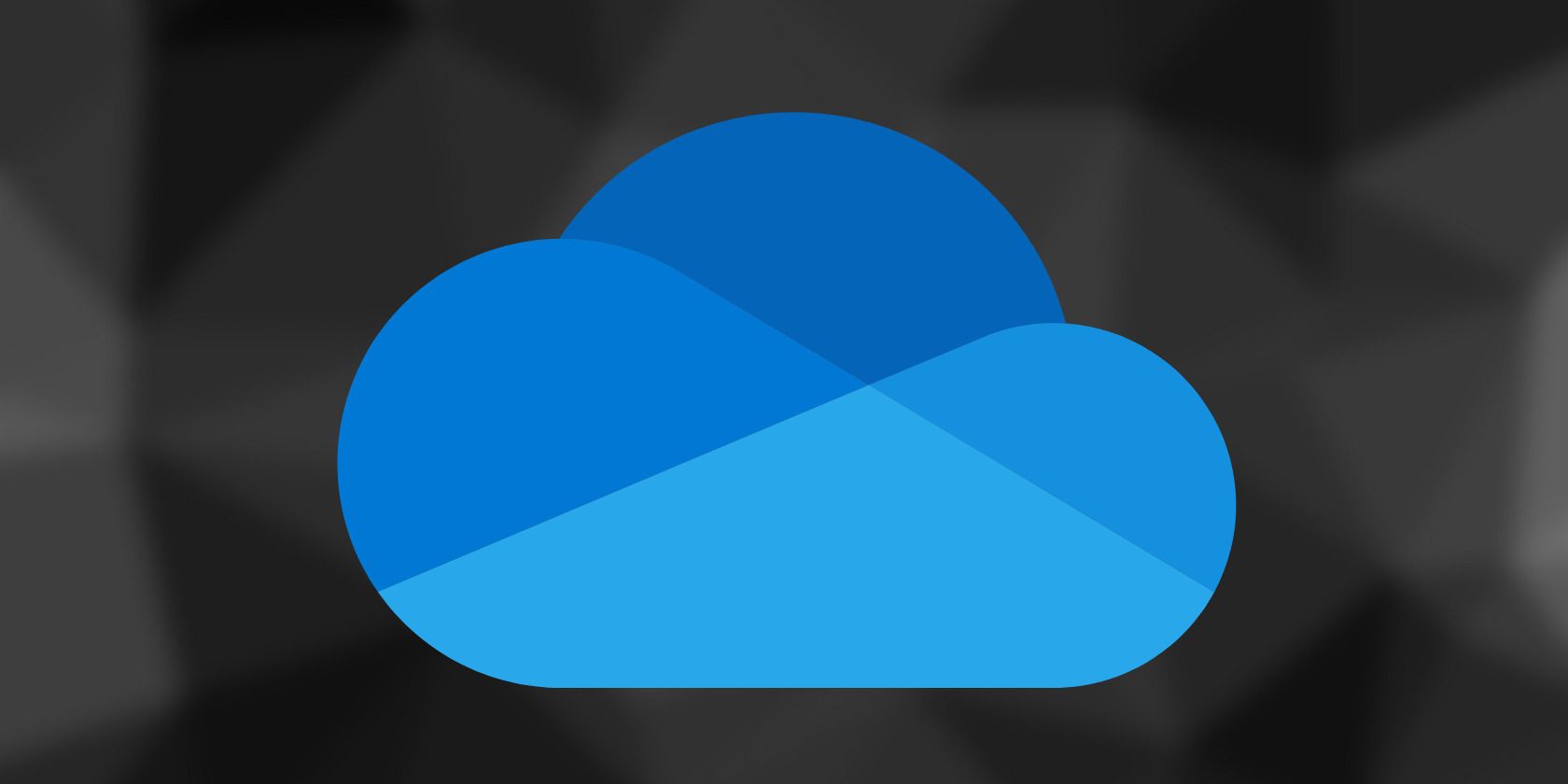اگر OneDrive را روی گوشی اندرویدی خود دارید، مطمئن شوید که با این هشت ویژگی فوق العاده مفید، بیشترین بهره را از آن می برید.
Microsoft OneDrive یکی از قدیمیترین راهحلهای ذخیرهسازی ابری چند پلتفرمی در سراسر جهان است و یک جایگزین عالی برای Google Drive برای ذخیره و پشتیبانگیری از فایلهای شما در اندروید است. این از قبل روی دستگاه های Samsung Galaxy نصب شده است و می توان آن را برای همه گوشی های دیگر دانلود کرد.
علاوه بر ارائه فضای ذخیره سازی در فضای ابری، چندین کار دیگر نیز وجود دارد که می توانید با برنامه OneDrive در اندروید انجام دهید. از جمله به اشتراک گذاری فایل ها، پشتیبان گیری از عکس ها، رمزگذاری فایل ها، ویرایش عکس و اسکن اسناد و موارد دیگر. بیایید نگاه دقیق تری بیندازیم.
1. پشتیبان گیری از فایل های پایه را انجام دهید
OneDrive به شما امکان می دهد تصاویر، اسناد، ویدئوها و هر نوع فایل دیگری را به صورت آنلاین ذخیره کنید. هر زمان که به این فایلها نیاز داشتید، میتوانید در هر یک از دستگاههای خود به آنها دسترسی داشته باشید.
برای این کار باید برنامه را از فروشگاه Google Play دانلود کنید و یک حساب مایکروسافت ایجاد کنید. اگر از Outlook برای ایمیل خود استفاده می کنید، از قبل یک حساب دارید—از اعتبار نامه ایمیل خود برای دسترسی به حساب Microsoft خود استفاده کنید.
دانلود: OneDrive (خریدهای درون برنامه ای رایگان در دسترس است)
طرح رایگان OneDrive با 5 گیگابایت فضای ذخیره سازی ارائه می شود که می توانید با خرید طرح اشتراک Microsoft 365 مطابق با نیاز خود، آن را افزایش دهید. اگر میخواهید از اسناد و تعداد محدودی تصویر نسخه پشتیبان تهیه کنید، طرح رایگان باید کافی باشد.
برای آپلود فایل های خود در OneDrive مراحل زیر را دنبال کنید:
- OneDrive را از کشوی برنامه خود باز کنید و روی Files ضربه بزنید.
- روی نماد + ضربه بزنید و به آپلود بروید.
- فایلی را که می خواهید پشتیبان بگیرید انتخاب کنید و منتظر بمانید تا آپلود به پایان برسد.
- برای سازماندهی فایل های خود می توانید پوشه هایی را در OneDrive ایجاد کنید.

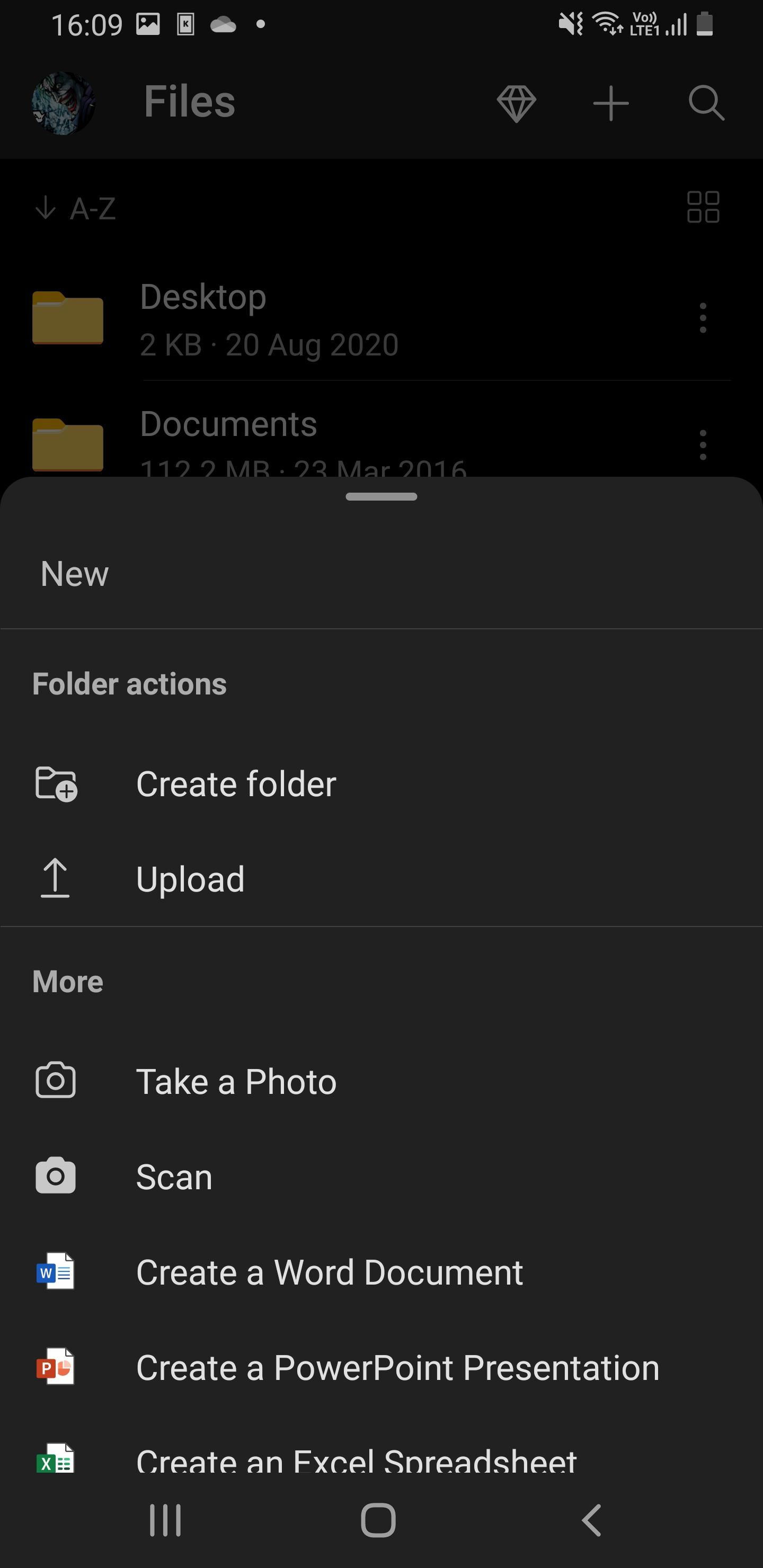
2. فایل های خود را ایمن به اشتراک بگذارید
اشتراک گذاری فایل های خود از OneDrive آسان و ایمن است. شما می توانید این کار را انجام دهید:
- به پوشه های OneDrive خود دسترسی پیدا کنید و فایلی را که می خواهید به اشتراک بگذارید پیدا کنید.
- روی دکمه منوی سه نقطه ضربه بزنید و اشتراک گذاری را انتخاب کنید.
- گزینه Can View را انتخاب کنید و لینک را با استفاده از اپلیکیشن مورد نظر کپی یا به اشتراک بگذارید. اگر می خواهید به گیرنده اجازه دهید فایل را نیز ویرایش کند، می توانید گزینه را به Can Edit تغییر دهید.
- اگر در ویژگیهای برتر OneDrive مشترک شدهاید، میتوانید انقضا را در پیوند برای امنیت بیشتر تنظیم کنید. با این کار فایل فقط برای مدت محدودی در دسترس خواهد بود.
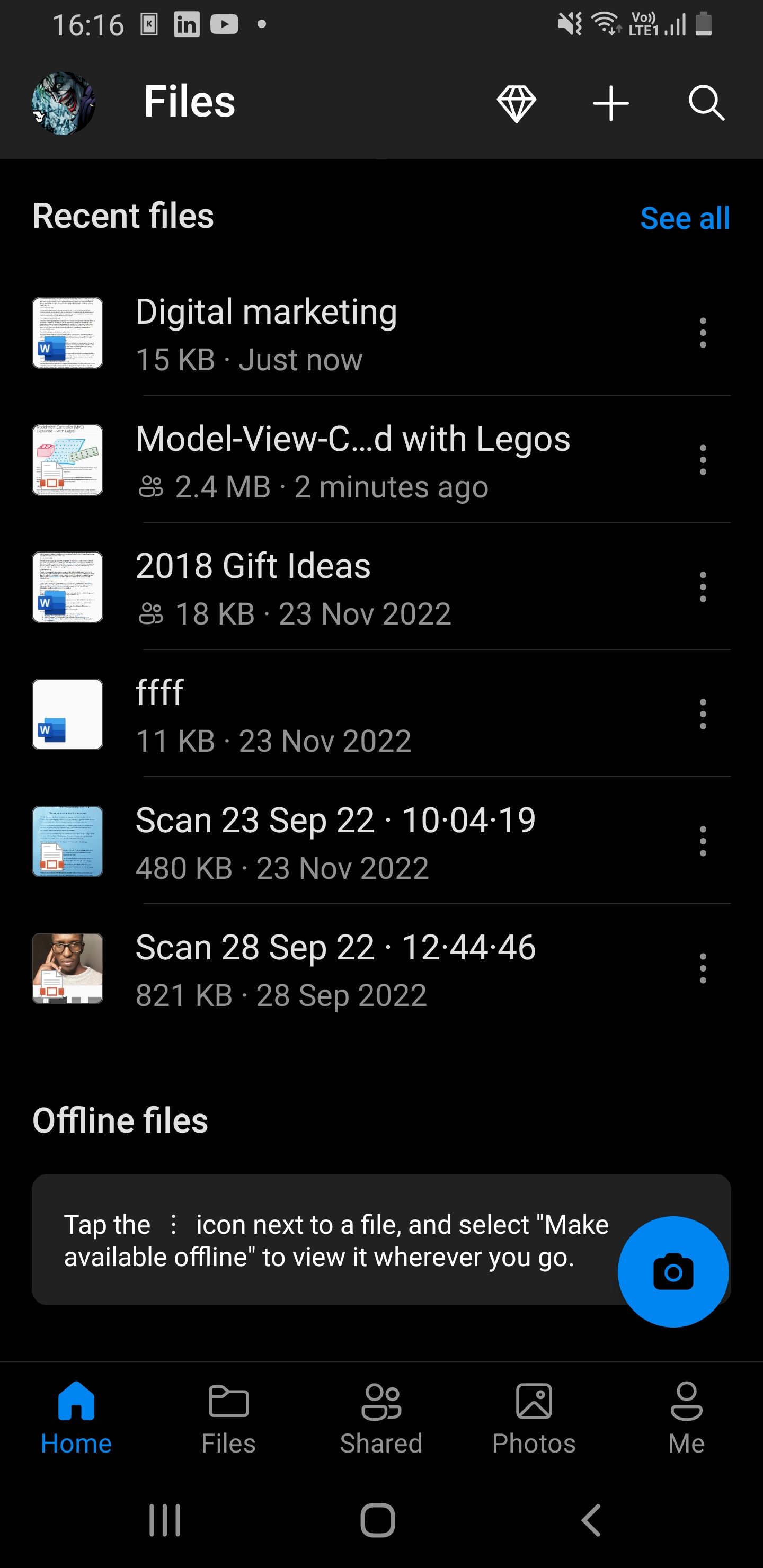
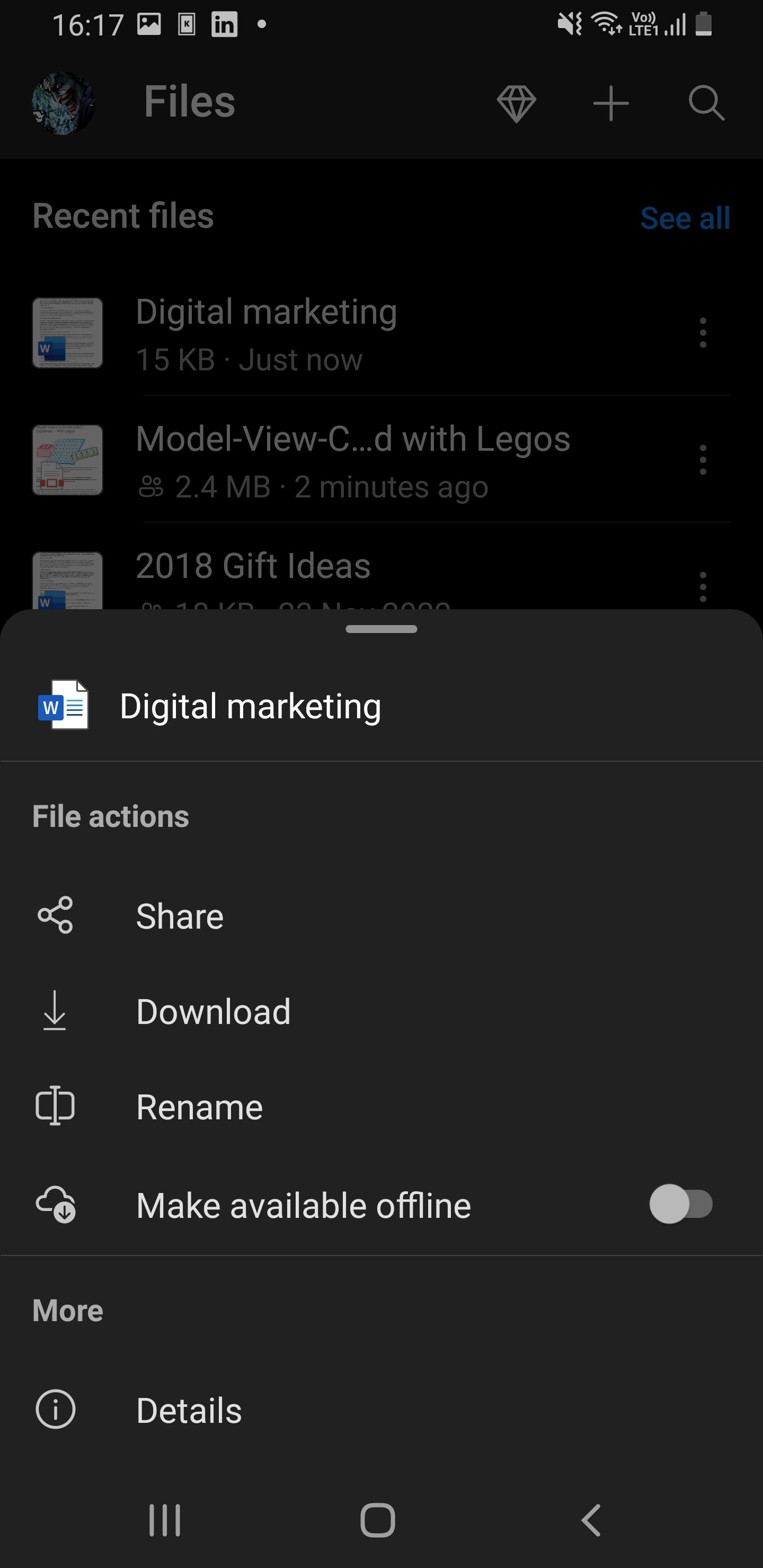
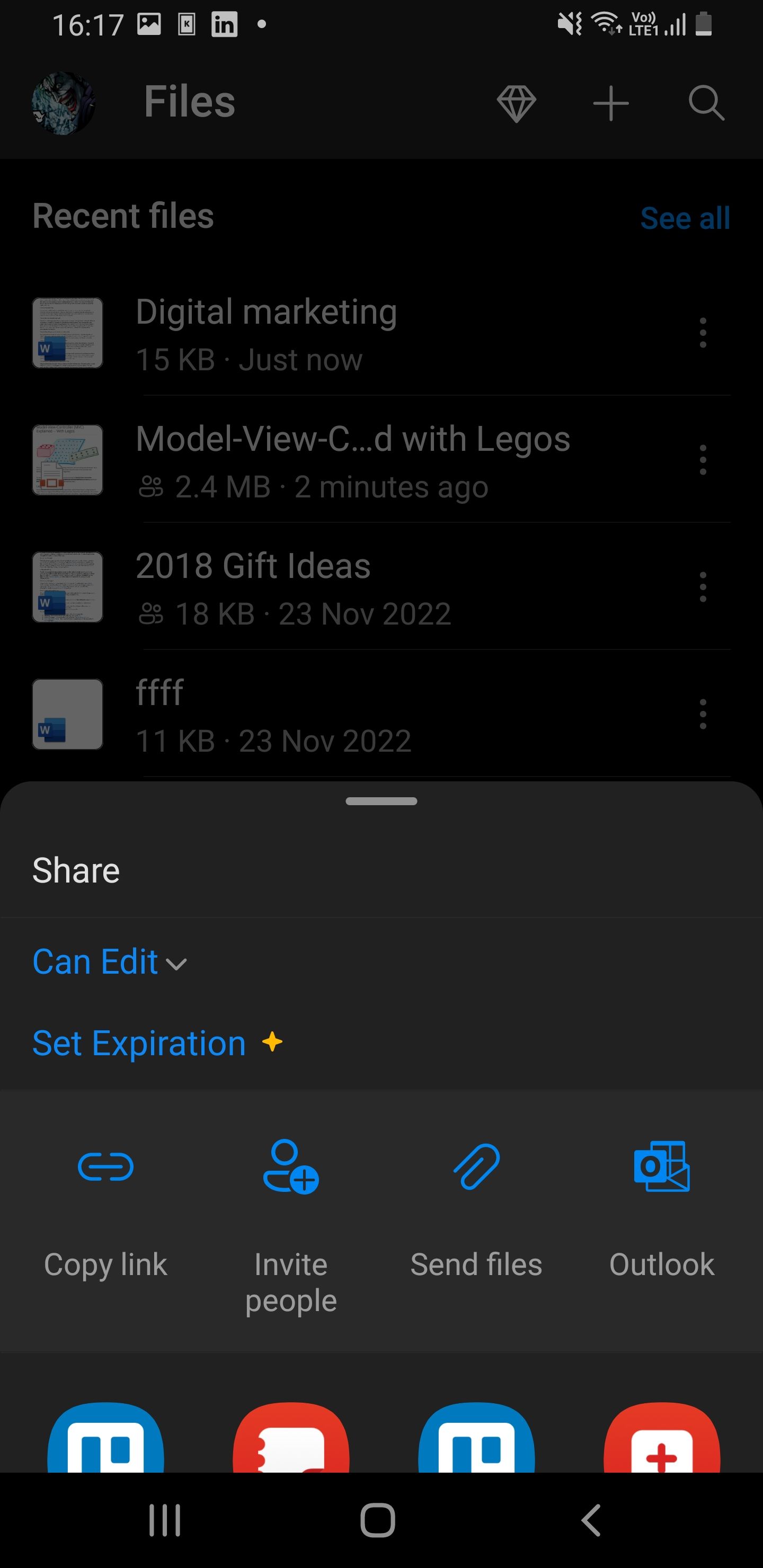
3. پشتیبان گیری از عکس ها در تلفن گلکسی سامسونگ
OneDrive با Samsung Cloud ادغام می شود تا از داده های دستگاه شما نسخه پشتیبان تهیه کند. به همین دلیل، می توانید آن را با گالری عکس سامسونگ ادغام کنید و به همان عکس ها از گالری دستگاه دیگری دسترسی پیدا کنید.
این ویژگی برای مواقعی که گوشی خود را گم کرده یا آسیبی ببیند یا با چندین دستگاه سامسونگ کار کنید مفید است. همگامسازی گالری سامسونگ با OneDrive ساده است: برنامه گالری را باز کنید، روی دکمه منوی سه نقطهای ضربه بزنید، روی تنظیمات ضربه بزنید و سپس دکمه همگامسازی با OneDrive را روشن کنید.
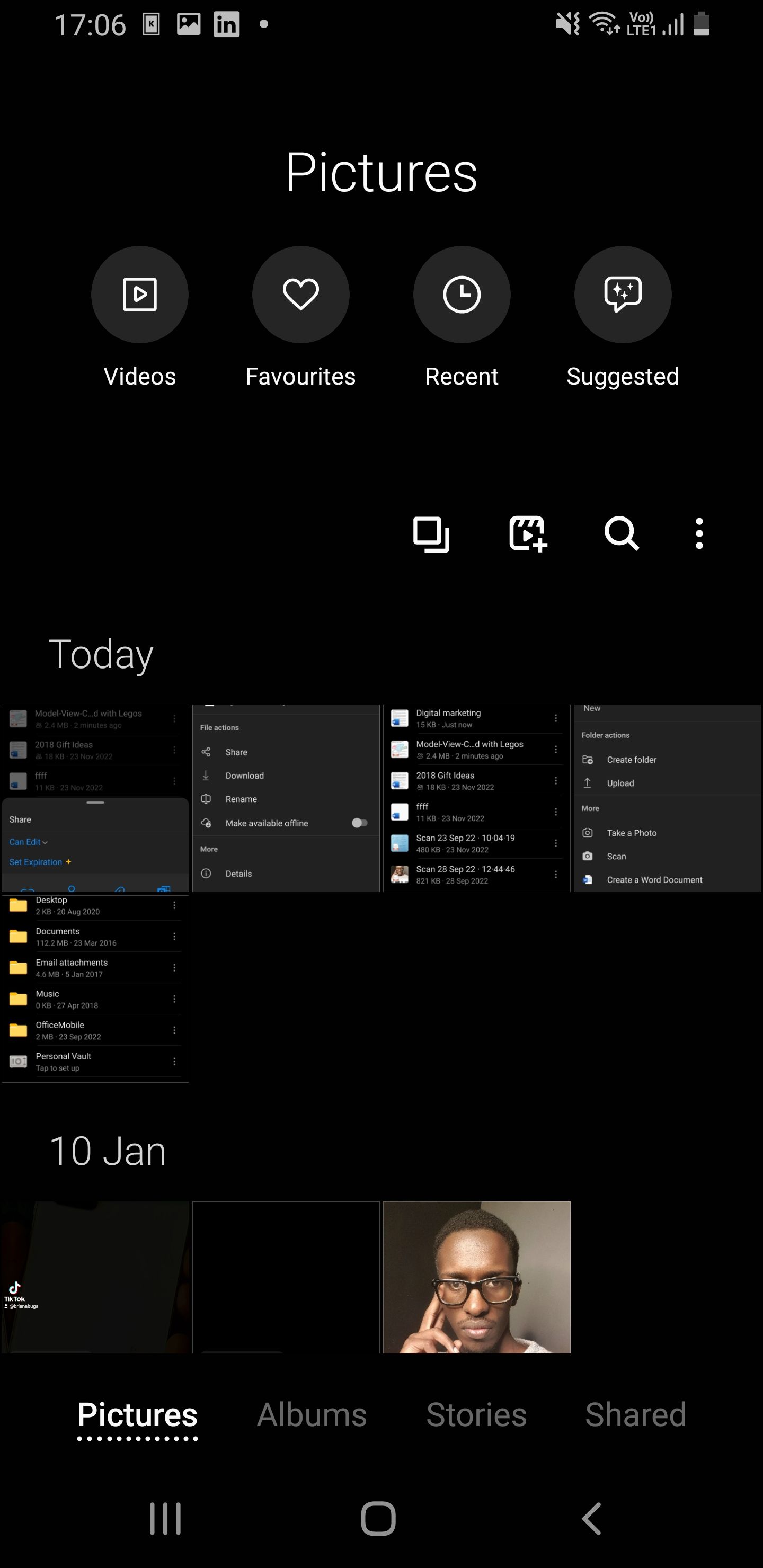
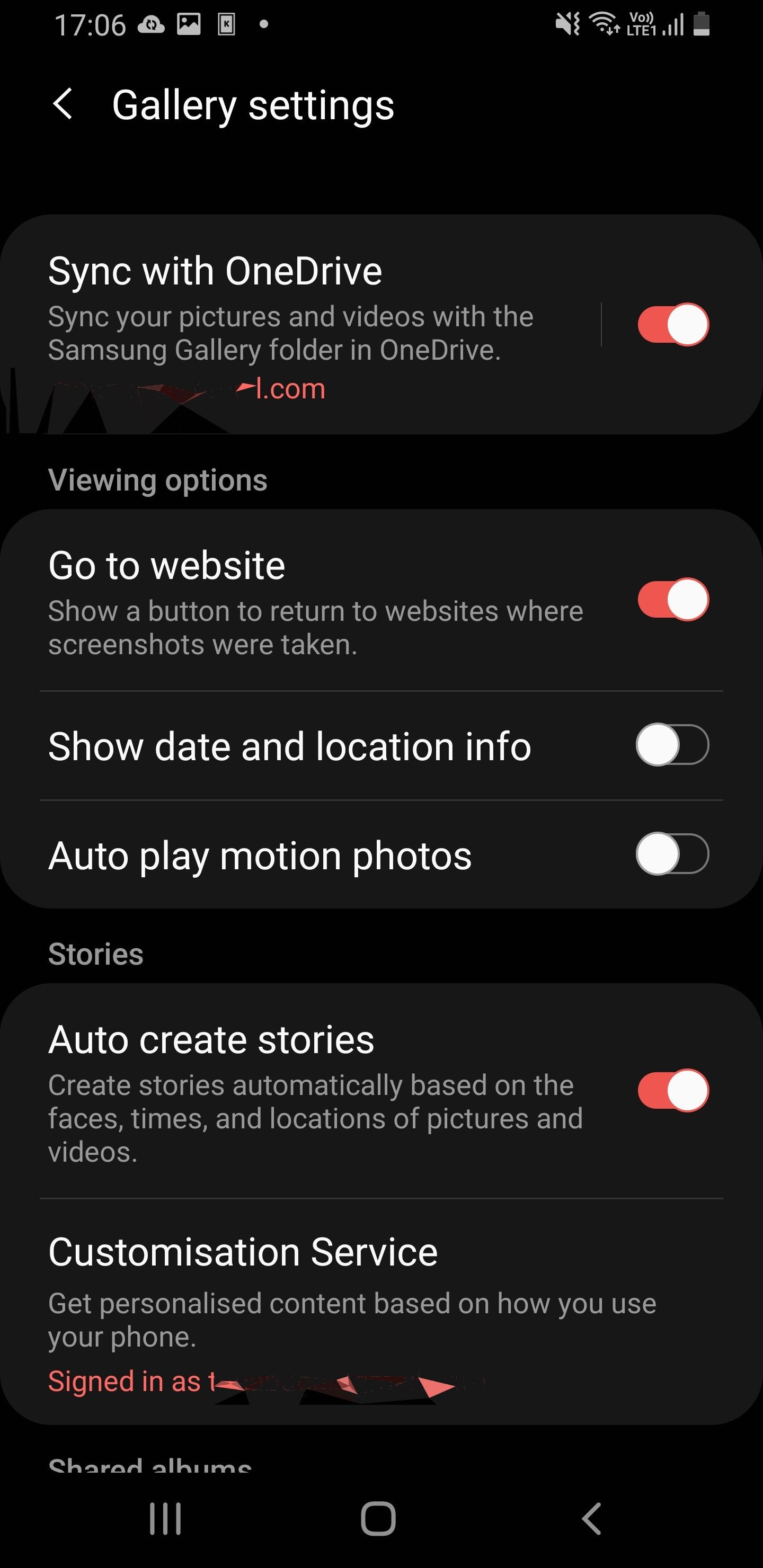
4. فایل ها و پوشه های خصوصی خود را مخفی کنید
OneDrive دارای ویژگی به نام Personal Vault است. این به شما امکان می دهد فایل های حساس خود مانند گذرنامه، گواهی تولد، جزئیات بیمه و فرم های مالیاتی را با استفاده از یک رمز عبور رمزگذاری کنید. میتوانید با استفاده از خزانه شخصی OneDrive در چند مرحله ساده، فایلهای خود را فعال کرده و شروع به ایمنسازی کنید:
- OneDrive را راه اندازی کنید و روی Personal Vault ضربه بزنید که باید در کنار فایل ها و پوشه های موجود شما قابل مشاهده باشد.
- از شما خواسته می شود که هویت خود را با وارد کردن اعتبار حساب Microsoft خود تأیید کنید.
- یک پین شش رقمی ایجاد کنید، آن را تأیید کنید و سپس میتوانید با آپلود یا انتقال فایلهای خود به پوشه Personal Vault در OneDrive، رمزگذاری را شروع کنید.
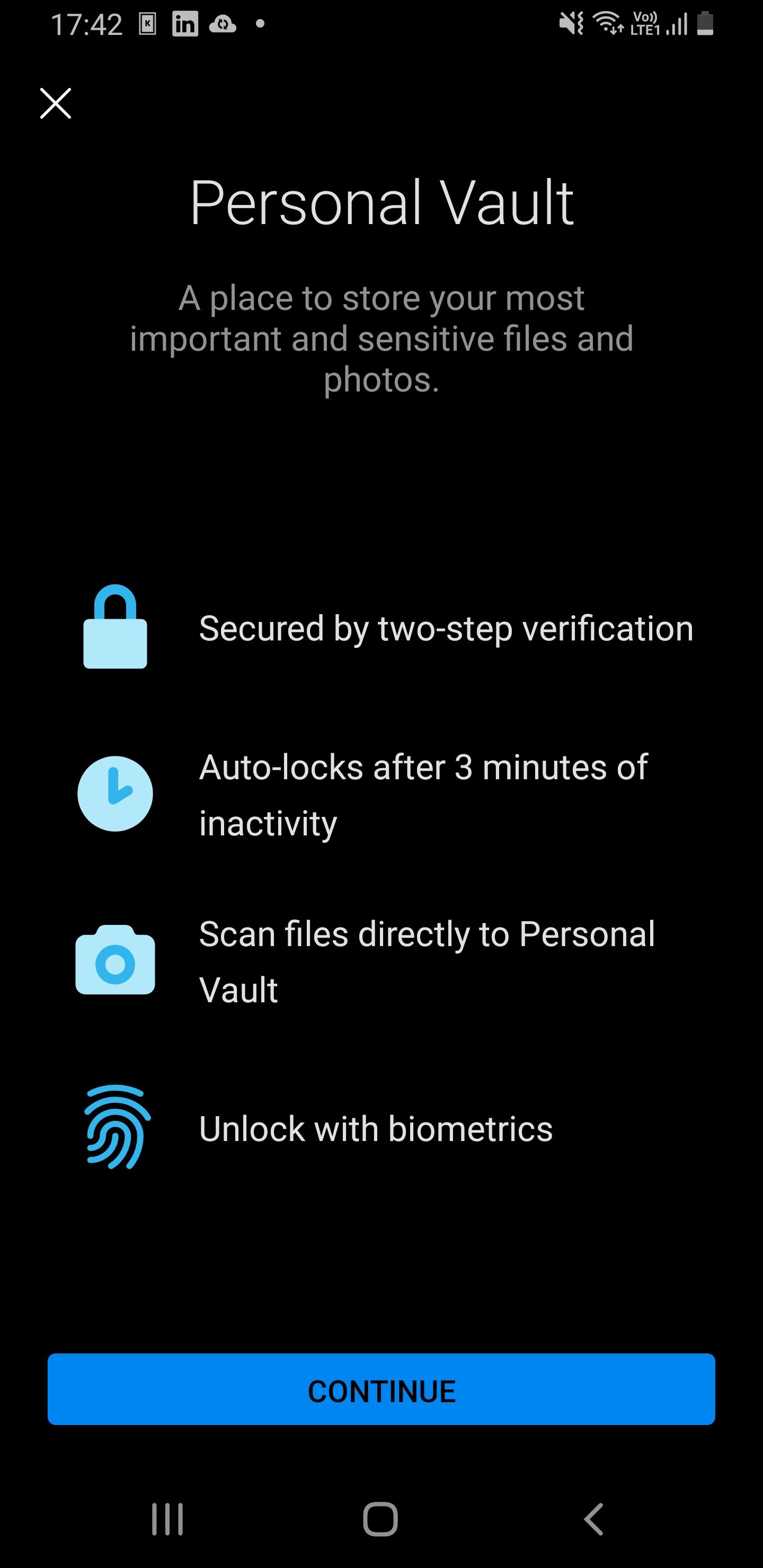
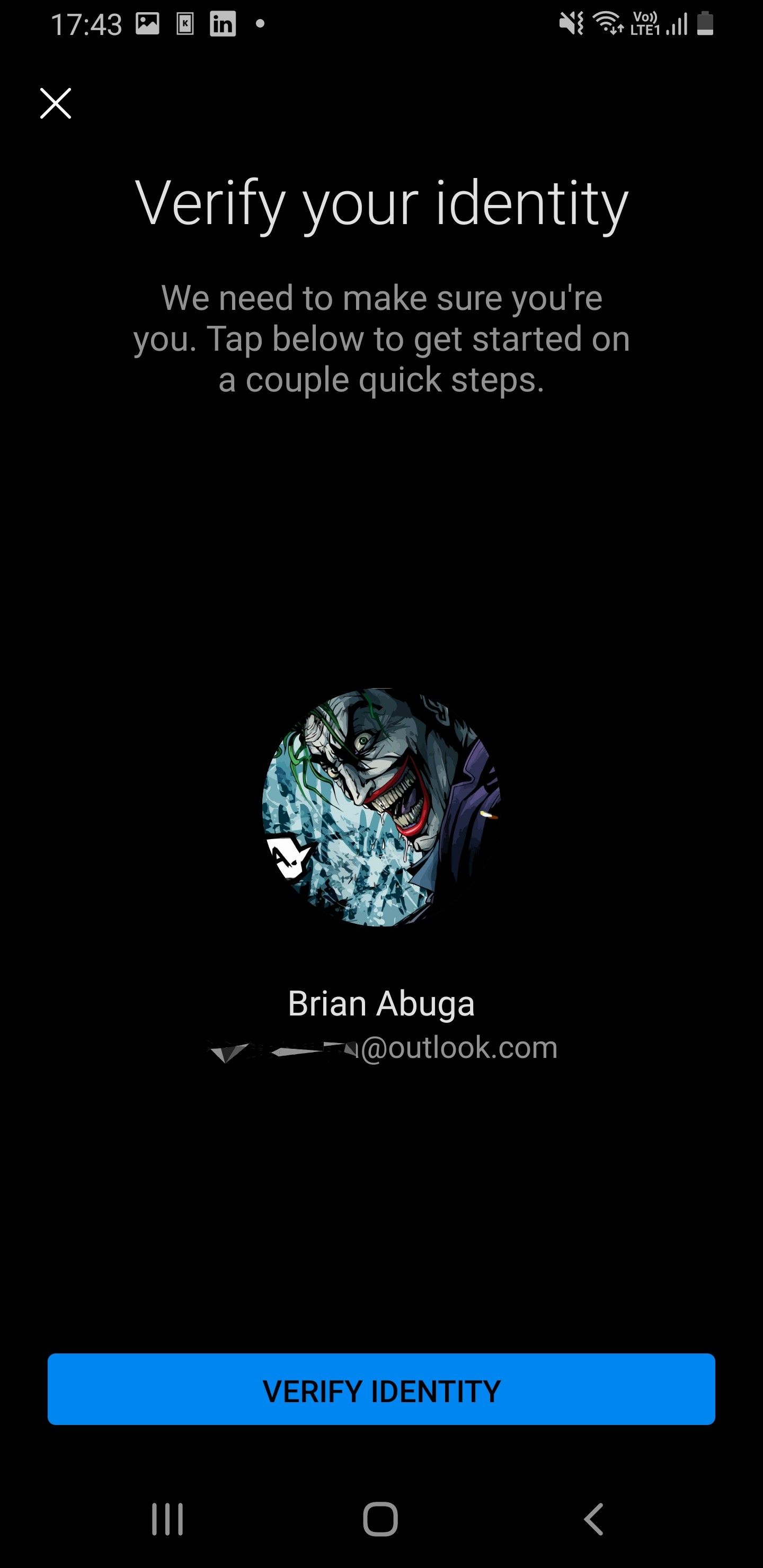
میتوانید با رفتن به من > تنظیمات > قفل برنامه و تنظیم یک پین برای قفل کامل برنامه، امنیت OneDrive را افزایش دهید. هر بار که می خواهید به فایل های خود در OneDrive دسترسی داشته باشید، باید این پین را وارد کنید.
5. ویرایش های اولیه را روی عکس های خود انجام دهید
OneDrive دارای ویژگی ویرایش عکس داخلی است در صورتی که نیاز به ویرایش سریع برخی از عکسهای خود داشته باشید. می توانید تصاویر را برش دهید، روشنایی یا نوردهی را تنظیم کنید، فیلترها را اضافه کنید و در صورت نیاز عکس های خود را علامت گذاری کنید.
برای دسترسی به ویرایشگر عکس OneDrive:
- برنامه را اجرا کنید، به Photos بروید و روی Device ضربه بزنید.
- تصویری را که می خواهید ویرایش کنید انتخاب کنید.
- روی Edit ضربه بزنید و با استفاده از ابزارهای Crop، Adjustment، Filter و Mark-up آنچه را که می خواهید تغییر دهید انتخاب کنید.
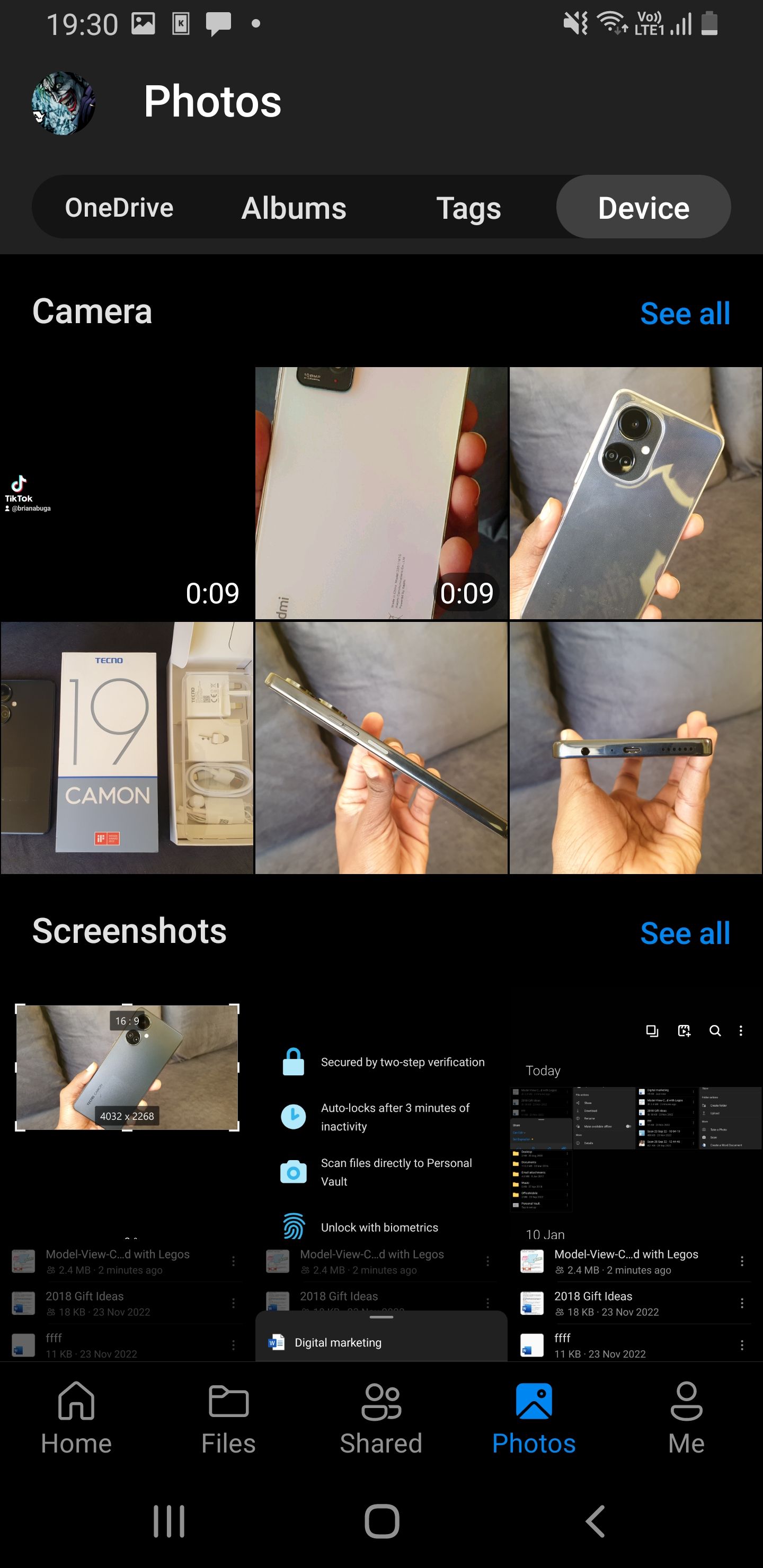

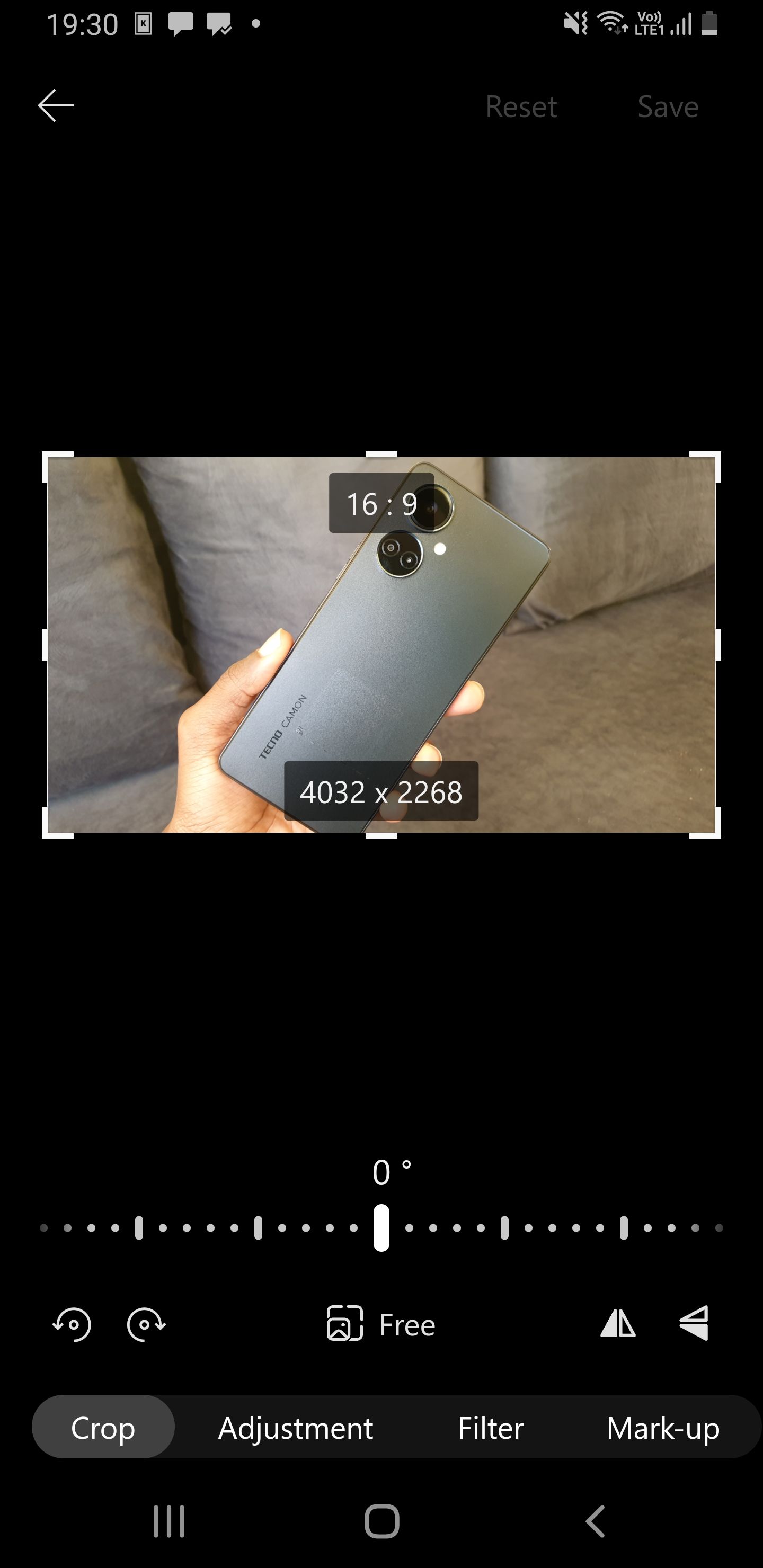
6. به اسناد همگامسازی مایکروسافت آفیس در یک مکان دسترسی داشته باشید
تمام اسنادی که روی هر محصول آفیس به صورت آنلاین با آنها کار کرده اید به طور خودکار در حساب OneDrive شما نشان داده می شود. به عنوان مثال، اگر یک سند Word، صفحه اکسل یا ارائه پاورپوینت را با استفاده از آفیس آنلاین تهیه کرده باشید، آنها را در یک پوشه اختصاصی OneDrive خواهید یافت.
برای مکان یابی این فایل ها، OneDrive را باز کرده و پوشه Documents را باز کنید. همه آنها را خواهید دید که بر اساس حروف الفبا مرتب شده اند. اگر قبلاً از Google Drive و Google Docs استفاده کردهاید، OneDrive و Office به طور مشابه همگامسازی میشوند.
7. باز کردن و حاشیه نویسی فایل های PDF
اگر از قبل OneDrive را نصب کرده اید، نصب برنامه های خواندن PDF شخص ثالث غیر ضروری است. OneDrive با یک پی دی اف خوان بومی عرضه می شود که درست مانند خوانندگان اختصاصی مانند Adobe Acrobat Reader کار می کند. هنگامی که سعی می کنید هر فایل PDF را باز کنید، OneDrive باید یکی از گزینه های برنامه هایی باشد که می توانید استفاده کنید.
پیدیافخوان OneDrive همچنین به شما امکان میدهد فایلهایی را که باز میکند حاشیهنویسی کنید. این ویژگی در صورتی مفید است که در حین حرکت، با استفاده از رنگهای مختلف، نیاز به ایجاد یک خطنویسی سریع روی PDF داشته باشید.
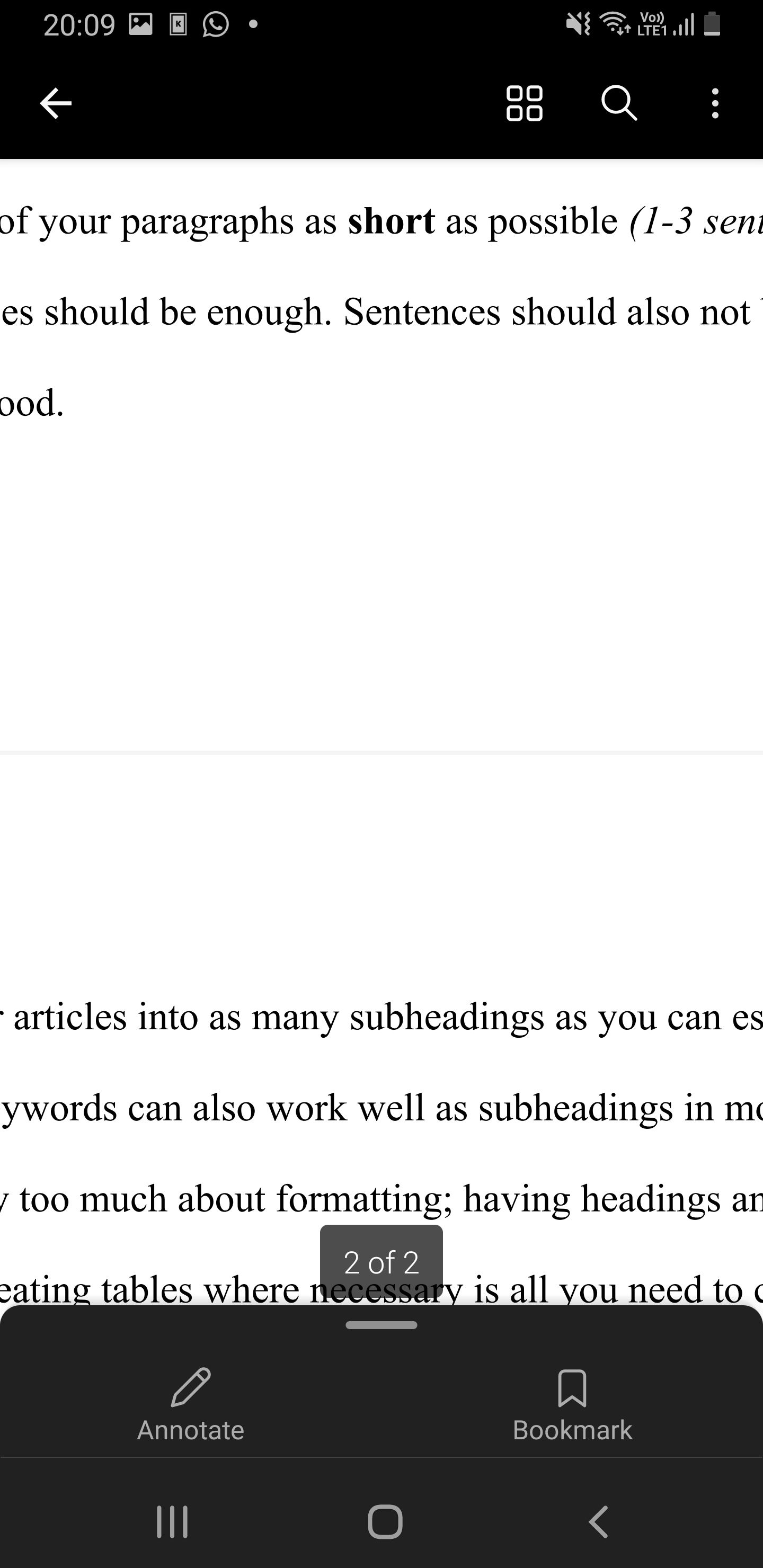
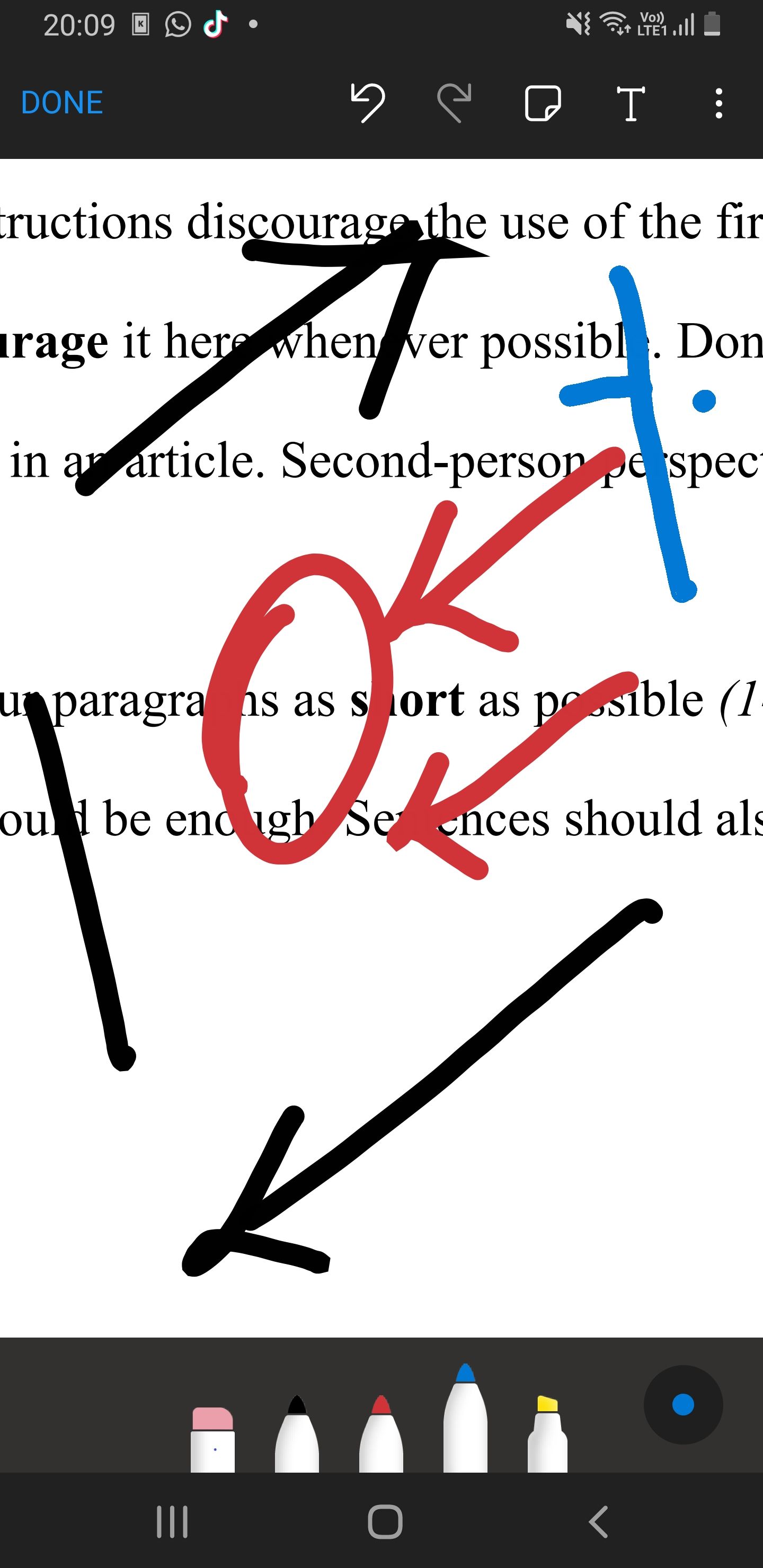
8. اسکن اسناد
طیف گسترده ای از برنامه های اسکن اسناد برای Android وجود دارد، اما اگر OneDrive دارید، می توانید بدون آن کار کنید و فضای اضافی را ذخیره کنید. OneDrive دارای ویژگی اسکن اسناد بسیار خوبی است که برای اسکن اسناد اولیه کافی است. برای استفاده از اسکنر:
- پس از راه اندازی OneDrive روی نماد دوربین ضربه بزنید و روی سندی که می خواهید اسکن کنید تمرکز کنید.
- شما سه حالت اسکن خواهید داشت: تخته سفید، سند و کارت ویزیت.
- مناسبترین حالت را انتخاب کنید و برنامه بهطور خودکار لبههای سند را شناسایی کرده و با استفاده از یک خط آبی آنها را برجسته میکند.
- دکمه دوربین را بزنید، لبه ها را در صفحه بعدی تنظیم کنید و روی تأیید ضربه بزنید.
- میتوانید تغییرات بیشتری در اسکن نهایی انجام دهید و برای ذخیره اسکن در دستگاه یا OneDrive، روی Done ضربه بزنید.
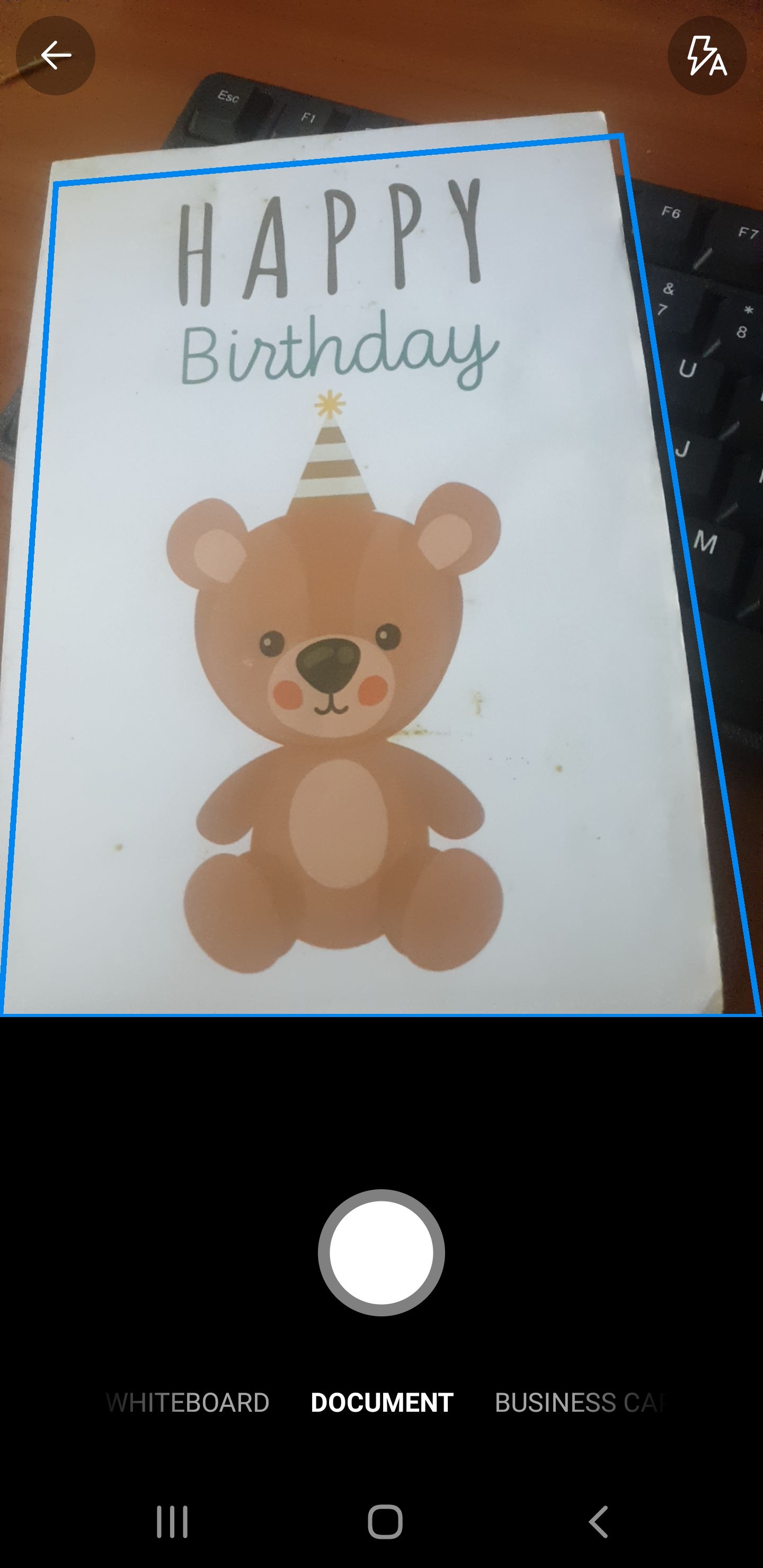
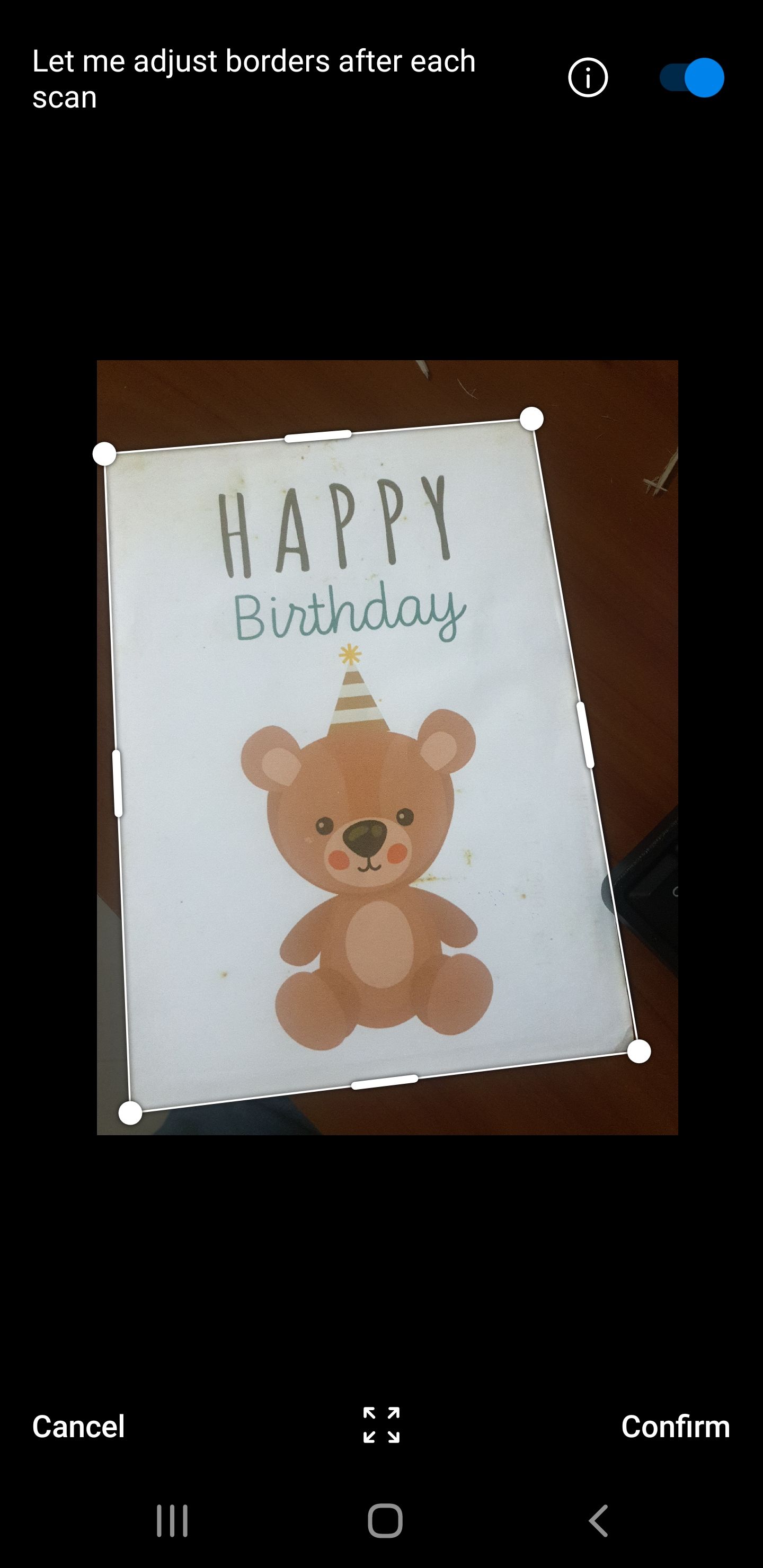
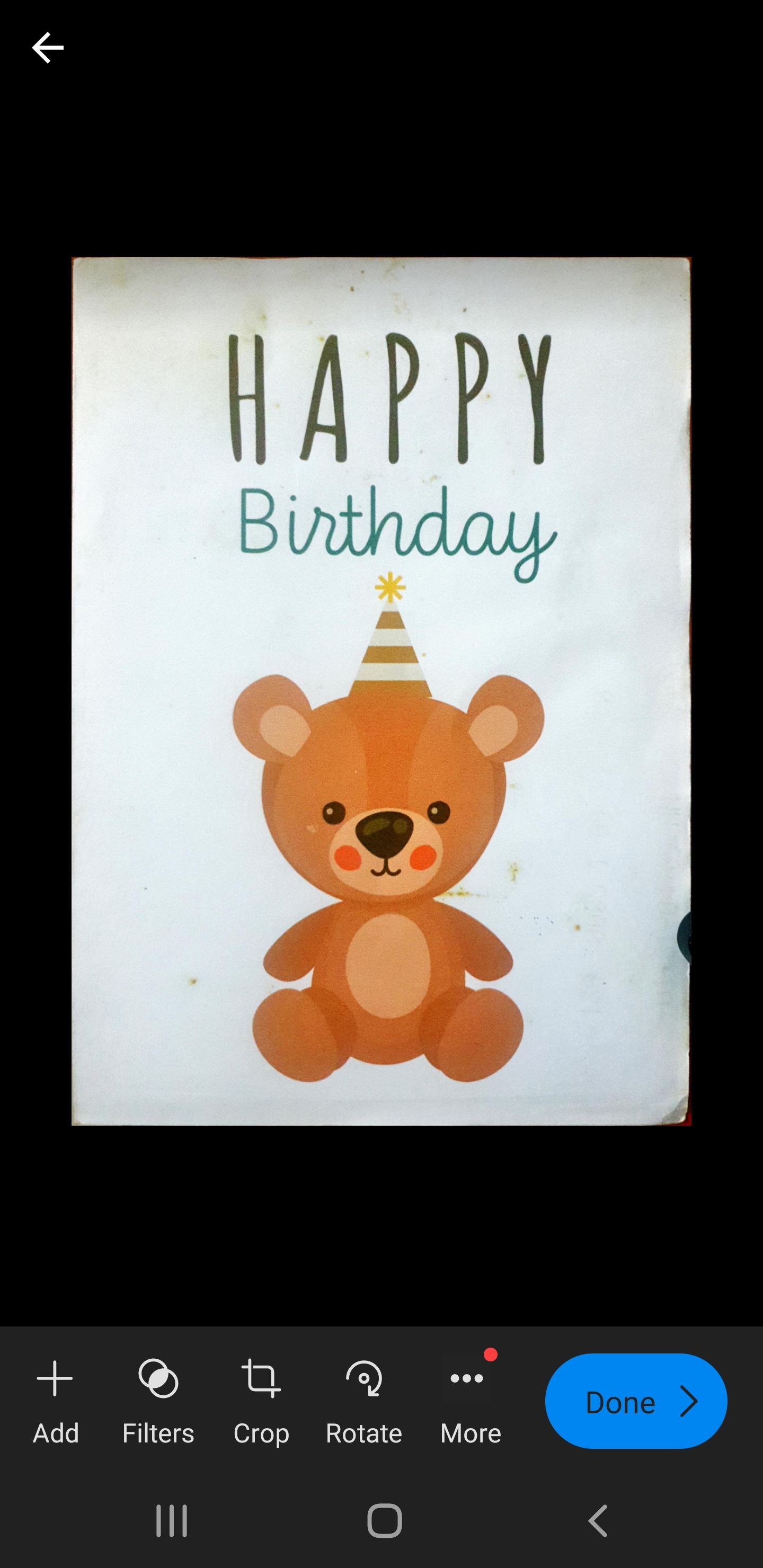
بهره وری خود را با Microsoft OneDrive افزایش دهید
برنامه Microsoft OneDrive چیزی بیش از یک راه حل ذخیره سازی ابری است. شما می توانید کارهای مختلفی را با آن انجام دهید. در نتیجه، با از بین بردن نیاز به خواندن PDF، اسکن اسناد، و برنامه های ویرایش عکس، بار دستگاه اندرویدی خود را کاهش خواهید داد. OneDrive بیشتر این توابع را به خوبی پوشش می دهد.
تنها مشکلی که با OneDrive داریم، ظرفیت ذخیره سازی کم آن 5 گیگابایت در طرح رایگان است که سه برابر کمتر از آنچه Google Drive در همان سطح ارائه می دهد است. با این وجود، این یک برنامه کاربردی است که ارزش استفاده از آن را دارد، به خصوص در دستگاه های Samsung Galaxy.