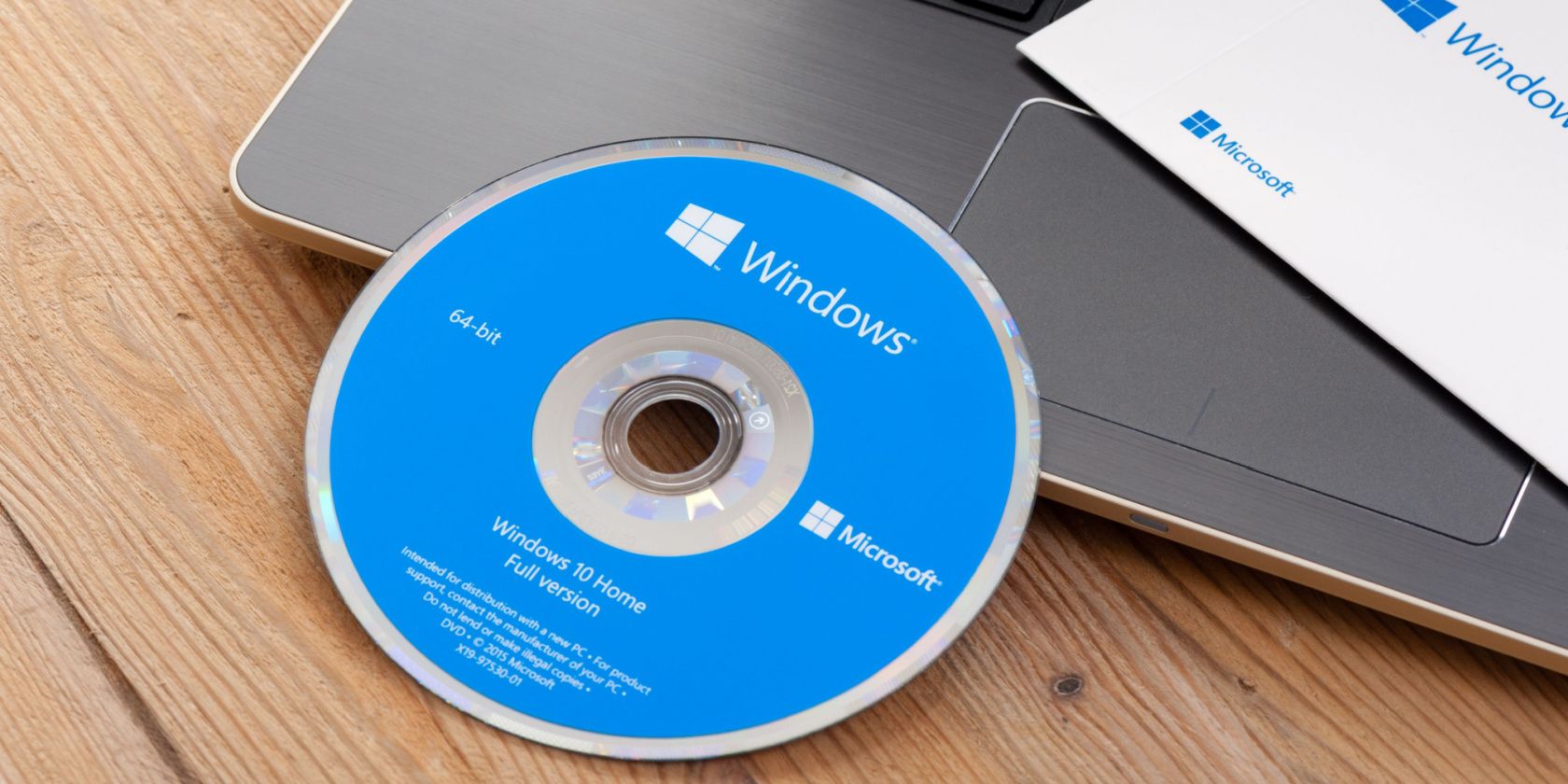پس از نصب جدید ویندوز 10، این وظایف کلیدی را اجرا کنید.
خلاصه عناوین
- Windows Update را اجرا کنید و تنظیمات به روز رسانی را پیکربندی کنید
- از فعال بودن ویندوز مطمئن شوید
- درایورهای خود را به روز کنید
- نرم افزار Essential Windows را نصب کنید
- تنظیمات پیش فرض ویندوز را تغییر دهید
- یک برنامه پشتیبان گیری ویندوز را تنظیم کنید
- Microsoft Defender را پیکربندی کنید
- شخصی سازی ویندوز 10
برای بهترین تجربه با ویندوز 10، باید چند کار اساسی اما مهم را انجام دهید. در اینجا کاری است که توصیه می کنیم انجام دهید، چه برای اولین بار ویندوز 10 را راه اندازی کنید یا یک نسخه جدید را دوباره نصب کنید.
1. Windows Update را اجرا کنید و تنظیمات به روز رسانی را پیکربندی کنید
با وجود اینکه شما به تازگی ویندوز 10 را نصب کرده اید، برخی به روز رسانی ها احتمالاً در انتظار هستند. شما باید اینها را نصب کنید تا آخرین وصله های امنیتی سیستم خود را دریافت کنید.
برای انجام این کار، برنامه تنظیمات را باز کنید (با استفاده از میانبر Win + I یا نماد چرخ دنده در منوی استارت) و به Update & Security > Windows Update بروید. در این صفحه، روی بررسی بهروزرسانیها کلیک کنید. پس از چند لحظه، در صورت نیاز، دانلود و نصب بهروزرسانیها آغاز میشود. اگر موردی وجود دارد که نیاز به راه اندازی مجدد دارد، یک اعلان برای انجام این کار مشاهده خواهید کرد.
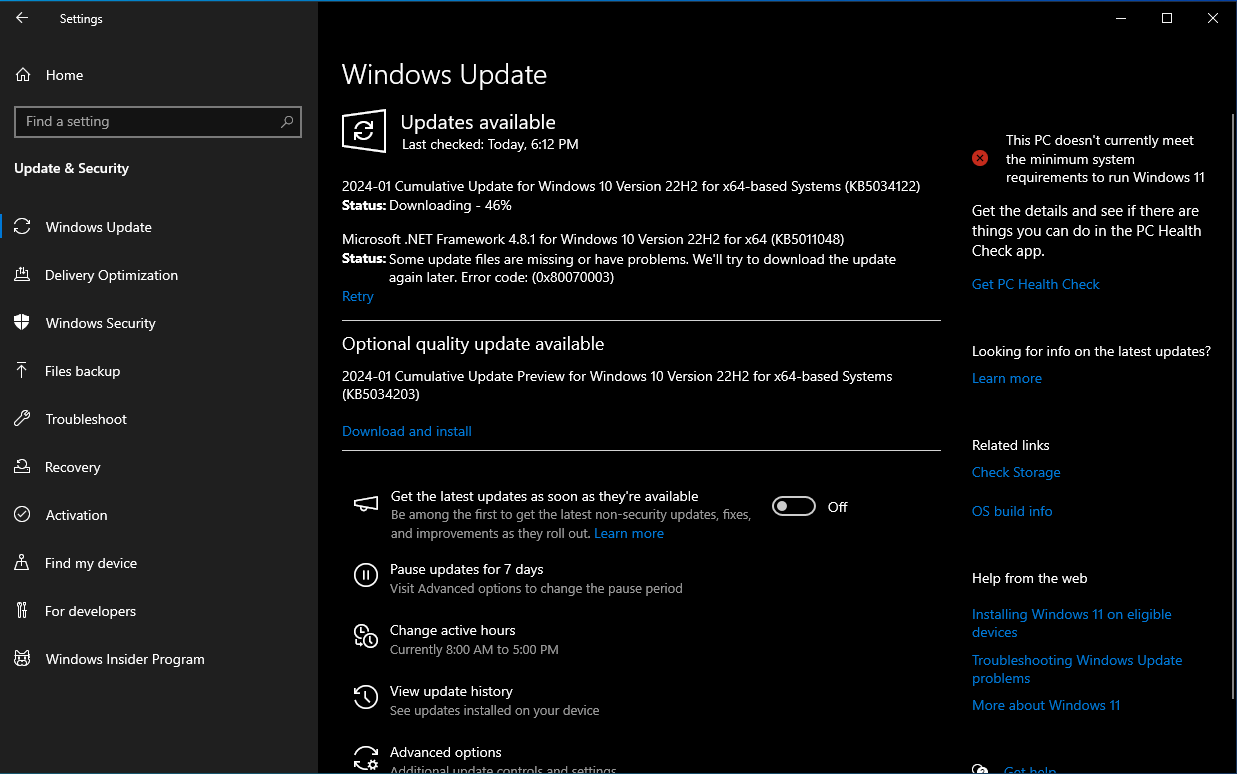
Windows Update بهطور خودکار در ویندوز 10 اجرا میشود. در حالی که این به معنای کار دستی کمتر از جانب شماست، اگر مزاحم شما شود نیز میتواند دردسرساز شود. یاد بگیرید که چگونه Windows Update را مدیریت کنید تا آن را با گردش کار خود یکپارچه کنید.
2. مطمئن شوید که ویندوز فعال است
نصب ویندوز 10 بدون مجوز معتبر آسان است. اگر در طول مراحل راهاندازی کلید مجوز وارد نکردهاید یا وارد حساب مایکروسافتی که دارای مجوز دیجیتال است، وارد نشدهاید، باید ویندوز را اکنون فعال کنید تا به همه عملکردهای آن دسترسی داشته باشید.
به Settings > Update & Security > Activation بروید تا بررسی کنید آیا هنوز ویندوز را فعال کرده اید یا خیر. اگر دارید، همه چیز آماده است. اگر نه، یا باید وارد حساب مایکروسافت خود شوید یا یک کلید مجوز وارد کنید.
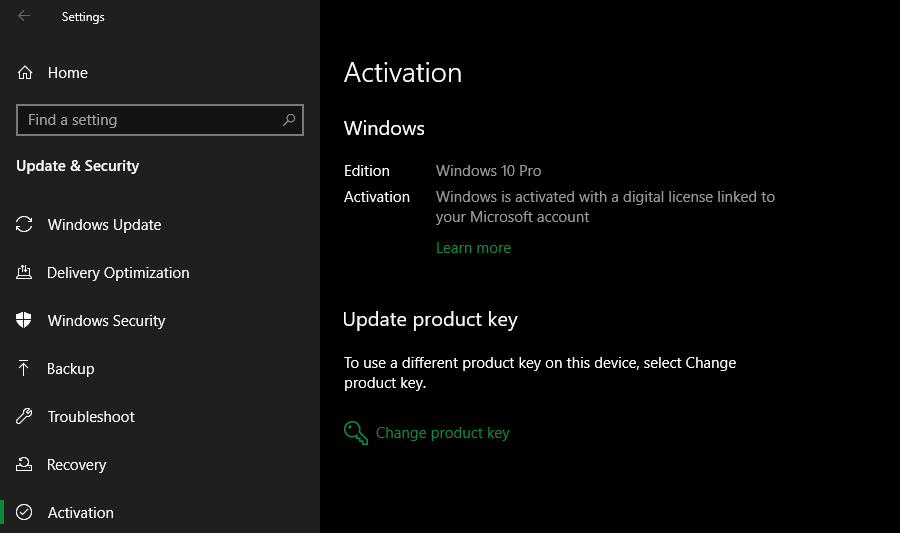
برای اطلاعات بیشتر به راهنمای کامل ما در مورد فعال سازی ویندوز مراجعه کنید. شما می توانید از ویندوز 10 بدون فعال سازی استفاده کنید، اما چند محدودیت وجود دارد.
3. درایورهای خود را به روز کنید
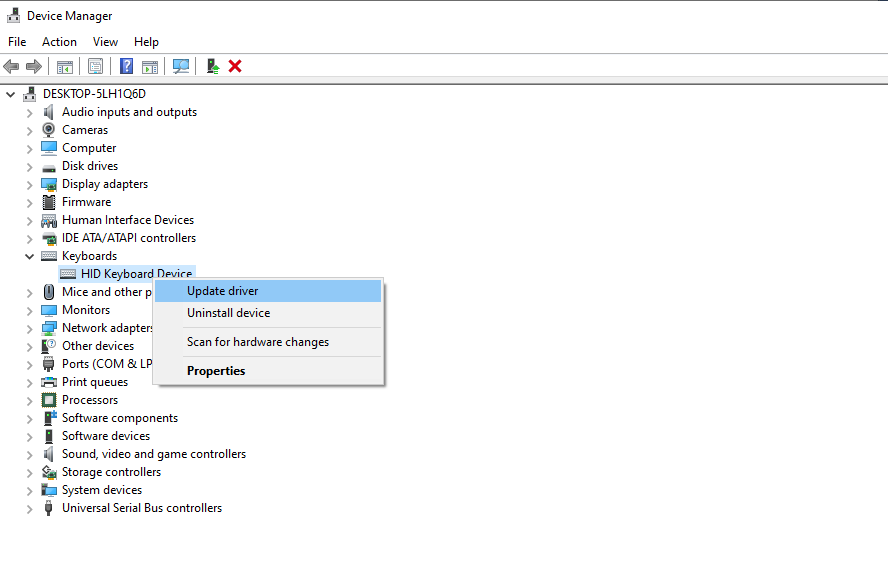
درایورهای دستگاه نرم افزار خاصی هستند که به ویندوز اجازه می دهند به درستی با سخت افزار رایانه شما ارتباط برقرار کند. اینها معمولاً توسط سازندگان سخت افزار ارائه می شوند، اما مانند اکثر نرم افزارها، همیشه کامل نیستند. گاهی اوقات آنها باگ هستند یا به روز رسانی برای سازگاری با آخرین نسخه های ویندوز دریافت نمی کنند.
نیازی نیست که بیشتر انواع درایورها را زیر نظر داشته باشید—به طور کلی، اگر آنها کار می کنند، نیازی نیست که با به روز رسانی آنها خطر شکستن آنها را به خطر بیندازید. اما زمانی که برای اولین بار ویندوز را راه اندازی می کنید، نصب درایورهای مناسب یک مرحله مهم است. ویندوز به تنهایی درایورهای عمومی را برای دستگاه هایی مانند صفحه کلید و ماوس نصب می کند، اما باید بدانید که چگونه سایر درایورهای مهم را که نیاز به به روز رسانی نیمه منظم دارند نصب کنید.
نحوه یافتن و جایگزینی درایورهای قدیمی را برای دستورالعمل ها ببینید. اگر میخواهید پس از نصب ویندوز 10 چه درایورهایی را نصب کنید: درایورهای گرافیک، درایورهای چیپست و هر چیزی را برای سختافزار خاصی که به آن تکیه میکنید اولویتبندی کنید.
4. نرم افزار Essential Windows را نصب کنید
ویندوز 10 با برنامه های اساسی برای اهداف بسیاری همراه است، اما بسیاری از بهترین نرم افزارهای ویندوز از پیش نصب نشده اند. ما یک راهنمای کامل برای نرم افزار ویندوز نوشته ایم که همه باید فورا نصب کنند. برای توصیههای ما در دستههایی مانند مرورگرها، امنیت، ویرایش تصویر، پیامرسانی و موارد دیگر، به آن فهرست نگاهی بیندازید.
چه به تازگی استفاده از ویندوز 10 را شروع کرده باشید و چه بازنشانی کامل انجام داده باشید، با ابزارهای مناسبی که در اختیار دارید، تجربه شما بسیار بهتر خواهد بود.
5. تنظیمات پیش فرض ویندوز را تغییر دهید
تنظیمات خارج از جعبه ویندوز 10 برای همه بهینه نیست. آنها قابل استفاده هستند، اما احتمالاً با تغییر دادن آنها تجربه بهتری خواهید داشت. از آنجایی که در برنامه تنظیمات ویندوز 10 کارهای زیادی برای مدیریت وجود دارد، اجازه دهید روی چند تغییر کلیدی توصیه شده پس از نصب ویندوز 10 تمرکز کنیم.
برنامه های پیش فرض ویندوز را تنظیم کنید
پس از نصب برنامه های مورد علاقه خود، باید آنها را طوری تنظیم کنید که فایل ها را به طور پیش فرض باز کنند. برای تغییر برنامه هایی که ویندوز 10 برای اهداف مختلف استفاده می کند، موارد زیر را انجام دهید:
- به تنظیمات > برنامه ها > برنامه های پیش فرض بروید.
- برنامه های مورد نظر خود را برای هر دسته انتخاب کنید، از جمله ایمیل، پخش کننده موسیقی، مرورگر وب و موارد دیگر.
- در زیر آن، اگر میخواهید انواع فایلهای مختلف مانند PDF، DOCX و TXT را با برنامههای خاصی مرتبط کنید، روی Choose apps default by type file کلیک کنید.
- برای نمای دیگر، تنظیم پیش فرض ها بر اساس برنامه را انتخاب کنید. در اینجا میتوانید برنامهای را انتخاب کنید تا ببینید در حال حاضر چه پیشفرضی دارد و از کدامیک میتواند استفاده کند.
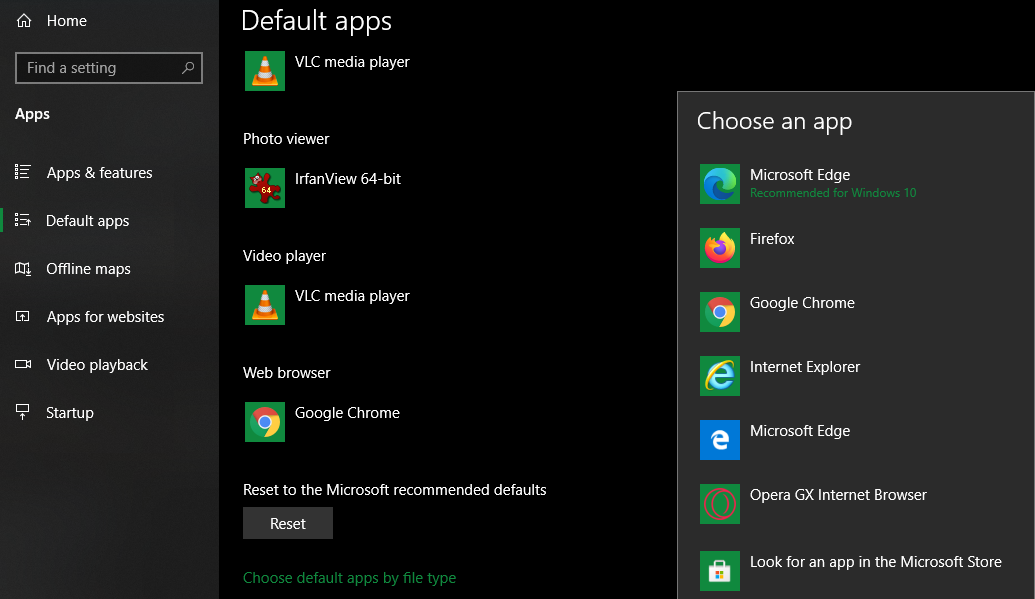
برای راهنمایی بیشتر در این مورد، راهنمای ما برای تنظیم پیش فرض ها در ویندوز 10 را ببینید.
موارد غیر ضروری راه اندازی را غیرفعال کنید
بسیاری از برنامهها در هنگام راهاندازی خود را برای اجرا تنظیم میکنند، که باعث اتلاف منابع میشود و باعث میشود تا راهاندازی رایانه شما بسیار بیشتر طول بکشد. پس از اینکه نرم افزار مورد نظر خود را نصب کردید، باید مطمئن شوید که فقط برنامه های تایید شده در هنگام بوت اجرا می شوند.
برای غیرفعال کردن موارد راه اندازی غیر ضروری در ویندوز 10:
- Task Manager را با Ctrl + Shift + Esc یا با کلیک راست بر روی نوار وظیفه و انتخاب Task Manager باز کنید.
- در صورت نیاز روی جزئیات بیشتر کلیک کنید تا به نمای کامل بروید.
- به تب Startup بروید.
- روی هر برنامهای که نمیخواهید بهطور خودکار راهاندازی شود، کلیک راست کنید و گزینه Disable را انتخاب کنید تا از راهاندازی آن در هنگام راهاندازی جلوگیری کنید.
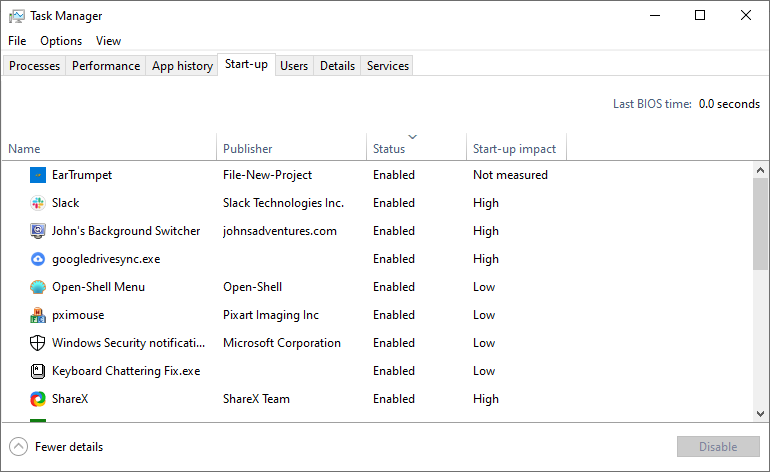
بهینه سازی تنظیمات طرح نیرو
تنظیمات برق ویندوز 10 به شما این امکان را می دهد که جنبه های مختلف سیستم عامل را که شامل مصرف انرژی می شود، تغییر دهید. این برای کمک به کاربران لپ تاپ در صرفه جویی در مصرف باتری مهم است، اما دارای تنظیمات مفید مرتبط با عملکرد است که برای کاربران دسکتاپ نیز اعمال می شود.
با استفاده از این مراحل میتوانید طرح قدرت خود را تغییر دهید:
- به Settings > System > Power & sleep بروید.
- در سمت راست، Additional power settings را انتخاب کنید تا بخش Power Options در Control Panel باز شود. اگر این پیوند را در سمت راست نمیبینید، اندازه افقی پنجره تنظیمات را افزایش دهید تا ظاهر شود.
- چندین طرح از جمله Balanced، Power Saver و High performance را میبینید. طرح مورد نظر خود را انتخاب کنید، سپس روی تغییر تنظیمات طرح در سمت راست کلیک کنید تا آن را تغییر دهید.
- مدت زمانی را انتخاب کنید که قبل از خاموش شدن صفحه نمایش و رفتن رایانه به حالت Sleep می گذرد. سپس برای گزینه های بیشتر روی Change advanced power settings کلیک کنید.
- در حالی که می توانید همه چیز را در اینجا مرور کنید، به تنظیمات زیر هارد دیسک، خواب، دکمه ها و درب روشن/خاموش، مدیریت انرژی پردازنده و دسته های نمایش توجه ویژه ای داشته باشید.
- برای ذخیره تغییرات روی OK کلیک کنید.
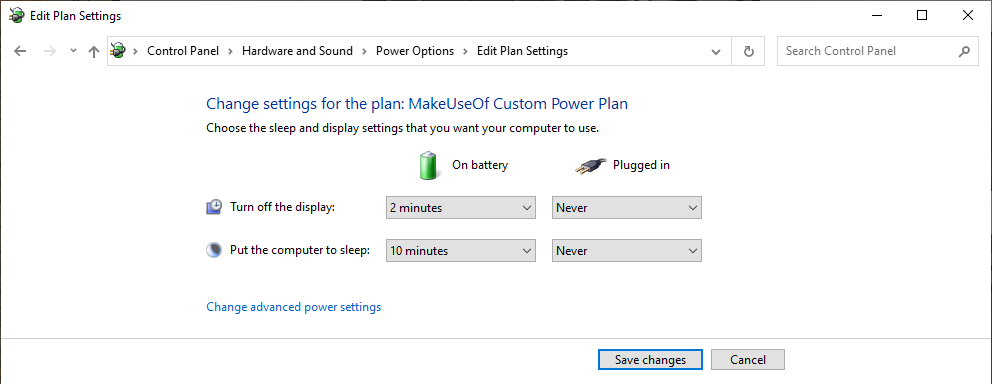
برای کسب اطلاعات بیشتر، نحوه استفاده از برنامه های برق ویندوز برای صرفه جویی در باتری لپ تاپ خود را ببینید.
تنظیمات حریم خصوصی را تغییر دهید
ویندوز 10 انواع اطلاعات را در مورد نحوه استفاده شما از سیستم عامل جمع آوری می کند. این به مایکروسافت کمک می کند تا محصول همیشه در حال تکامل خود را بهبود بخشد، اما بسیاری آن را به عنوان تجاوز به حریم خصوصی می دانند. خوشبختانه، می توانید بسیاری از عملکردهای تله متری را کاهش یا غیرفعال کنید.
راهنمای ما را برای غیرفعال کردن تله متری در ویندوز برای کمک در این مورد دنبال کنید.
روشنایی شب را فعال کنید
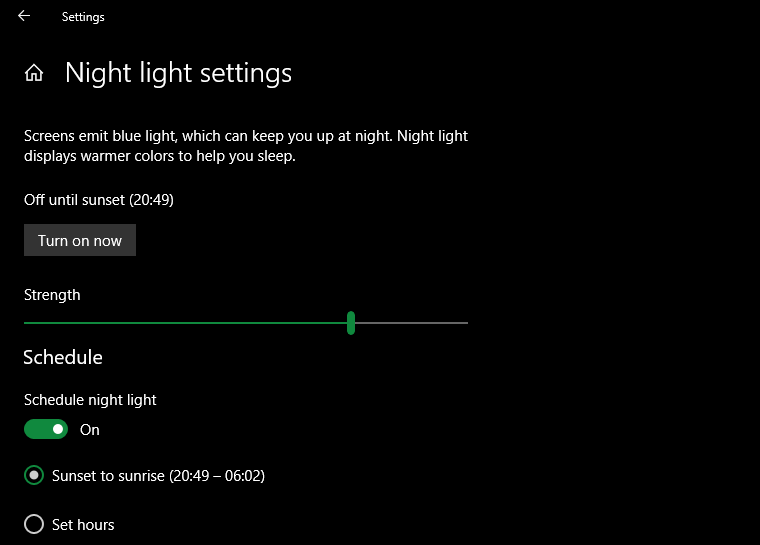
ویندوز 10 دارای ویژگی داخلی است که صفحه نمایش شما را در شب گرمتر می کند. این به کاهش نور آبی که شما را بیدار نگه میدارد کمک میکند و باعث میشود رایانهتان در هنگام کار تا دیروقت کمتر به چشمهایتان خشن باشد.
شما می توانید این را با مراجعه به تنظیمات > سیستم > نمایش فعال کنید. نوار لغزنده نور شب را فعال کنید و روی تنظیمات نور شب کلیک کنید تا نحوه عملکرد آن را تغییر دهید. میتوانید شدت افکت را تنظیم کنید و آن را طوری تنظیم کنید که از غروب تا طلوع خورشید یا در ساعات خاصی به انتخاب شما به طور خودکار اجرا شود.
6. یک برنامه پشتیبان گیری ویندوز را تنظیم کنید
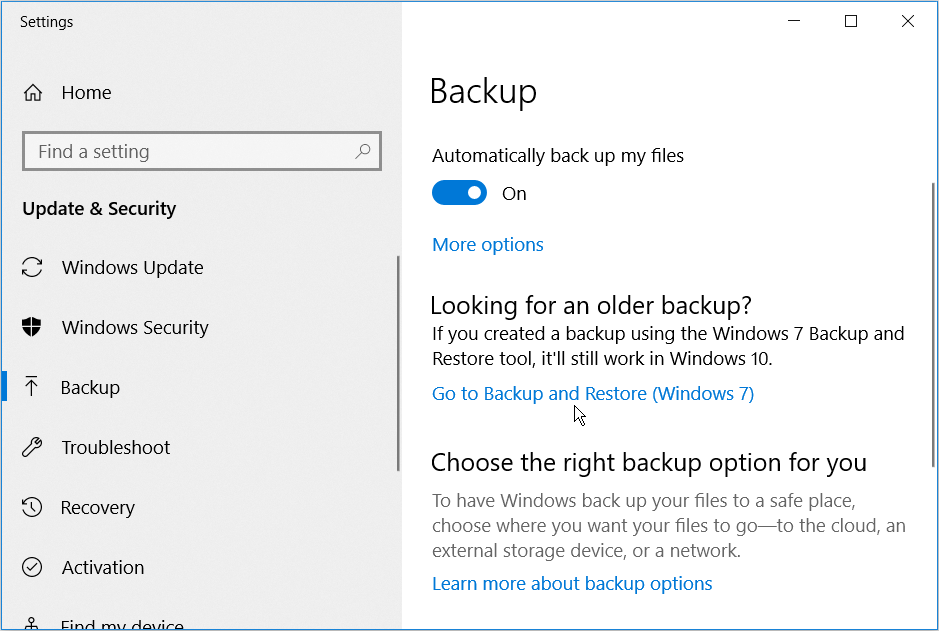
شما نمیخواهید تمام این مراحل راهاندازی ویندوز را فقط برای اینکه رایانهتان به دلیل عفونت بدافزار یا هارد دیسک مرده خراب شود، طی کنید. تهیه نسخه پشتیبان از داده های خود برای محافظت از آنها در برابر این خطرات و سایر خطرات حیاتی است.
با راهنمای پشتیبانگیری ویندوز 10 ما مشورت کنید تا راههای آسان پشتیبانگیری از رایانه خود را بدون دردسر زیاد بیاموزید.
7. Microsoft Defender را پیکربندی کنید
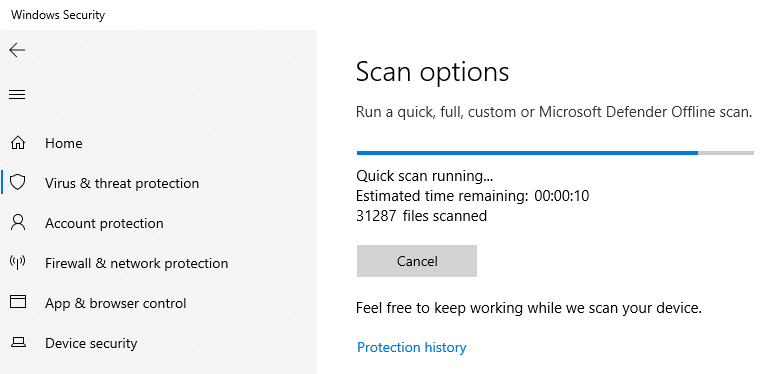
Microsoft Defender، آنتی ویروس داخلی ویندوز 10، برای اکثر افراد به اندازه کافی خوب است. از لحظه ای که شروع به استفاده از ویندوز 10 می کنید، از رایانه شما در برابر انواع تهدیدات محافظت می کند. اما این هوشمندانه است که نحوه اجرای آن را مرور کنید و تغییراتی برای افزایش مقاومت رایانه خود در برابر تهدیدات ایجاد کنید.
برای استفاده حداکثری از این ابزار به مرور کلی ما از Microsoft Defender مراجعه کنید.
8. ویندوز 10 را شخصی سازی کنید
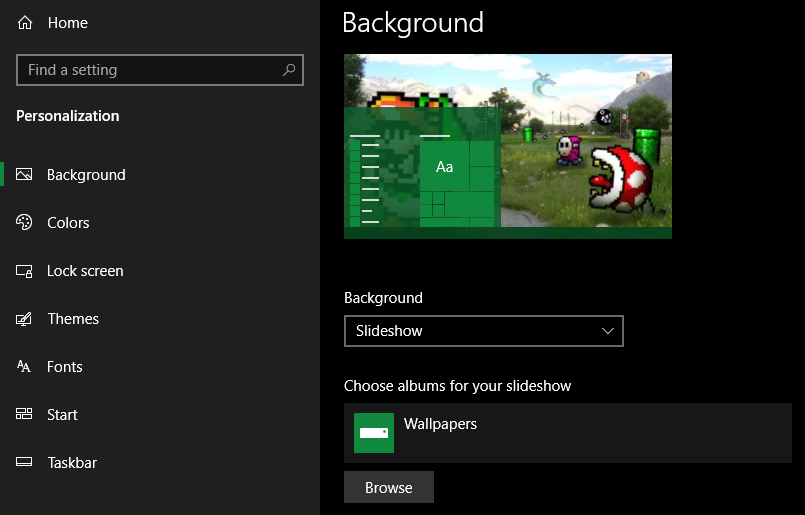
اگرچه این به اندازه مراحل بالا مهم نیست، اما پس از نصب ویندوز 10 باید کمی وقت بگذارید تا دسکتاپ خود را شخصی سازی کنید. شگفت انگیز است که یک تصویر زمینه جدید، مکان نما منحصر به فرد ماوس و سایر ترفندهای شخصی سازی کوچک می توانند انجام دهند تا سیستم شما احساس خانه بودن کند. .
شما گزینه های زیادی برای این کار دارید. برای تغییرات سریع، نحوه تغییر ظاهر و احساس ویندوز 10 را نشان دادهایم. برای عمیقتر شدن بیشتر، برخی از بهترین ابزارها را برای شخصیسازی ویندوز 10 امتحان کنید.
حالا دیگر نیازی به تعجب نیست که پس از نصب ویندوز 10 چه کاری انجام دهید. ما به کارهای ضروری برای نصب ویندوز 10 جدید نگاه کرده ایم تا سیستم شما برای استفاده روزمره آماده باشد. در حالی که ممکن است هنوز مجبور باشید تغییرات کوچکی را اینجا و آنجا انجام دهید، راه اندازی اولیه بیشتر کار است.