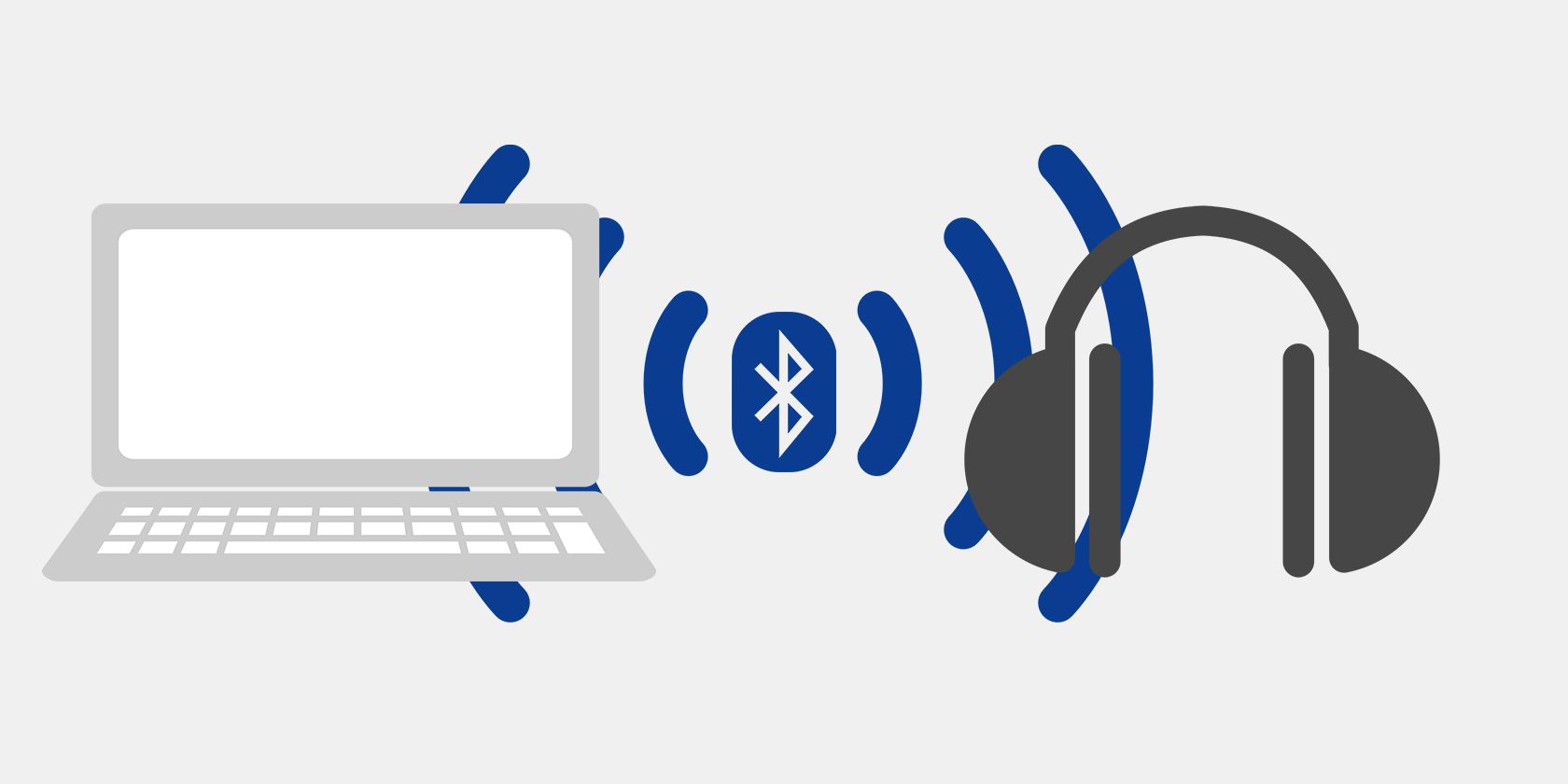ممکن است عجیب به نظر برسد که یک اتصال اندازهگیری شده مانع دستگاههای بلوتوث شما شود، اما دلیل خوبی وجود دارد که چرا ویندوز این کار را انجام میدهد.
جفت کردن یک دستگاه بلوتوث با یک رایانه شخصی بسیار ساده است. با این حال، اگر اتصال اندازهگیری شده را روی رایانه شخصی خود فعال کرده باشید، ممکن است با خطای «تنظیم ناقص به دلیل اتصال اندازهگیری شده» مواجه شوید.
با این حال، هنوز نگران نباشید. بیایید تمام راه های رفع خطا را بررسی کنیم.
چرا این خطا ظاهر می شود؟
اگر بخواهید یک دستگاه بلوتوث را با یک اتصال اندازه گیری شده به رایانه شخصی متصل کنید، ممکن است این خطا ظاهر شود.
یک اتصال اندازهگیری شده، مقدار دادههای اینترنتی که رایانه شما میتواند در یک بازه زمانی خاص استفاده کند، محدود میکند. ممکن است عجیب به نظر برسد که این کار شما را از استفاده از دستگاه بلوتوث منع کند، اما وقتی برای اولین بار چیزی را با رایانه شخصی خود جفت می کنید، ویندوز درایورهای دستگاه را دانلود و نصب می کند.
اگر اتصال اندازهگیری شده اجازه دانلود را نمیدهد، رایانه شما نمیتواند جدیدترین درایورها را برای راهاندازی دستگاه دریافت کند. در پاسخ، خطای “تنظیم ناقص به دلیل اتصال اندازه گیری شده” را پرتاب می کند.
1. یک استثنا برای دانلود درایورها اضافه کنید
اگر اتصال اندازهگیری شده، دانلود درایور را مسدود میکند، ویندوز یک گزینه داخلی برای حذف دانلود درایور از محدوده اتصالات اندازهگیری شده ارائه میکند.
Win + I را فشار دهید تا برنامه تنظیمات راه اندازی شود و به بلوتوث و دستگاه ها > دستگاه ها بروید. صفحه را به پایین اسکرول کنید و به دنبال بخشی به نام تنظیمات دستگاه بگردید. گزینه ای به نام Download over metered connection را خواهید دید. دکمه کنار این گزینه را برای اضافه کردن یک استثنا به اتصالات اندازه گیری شده تغییر دهید.
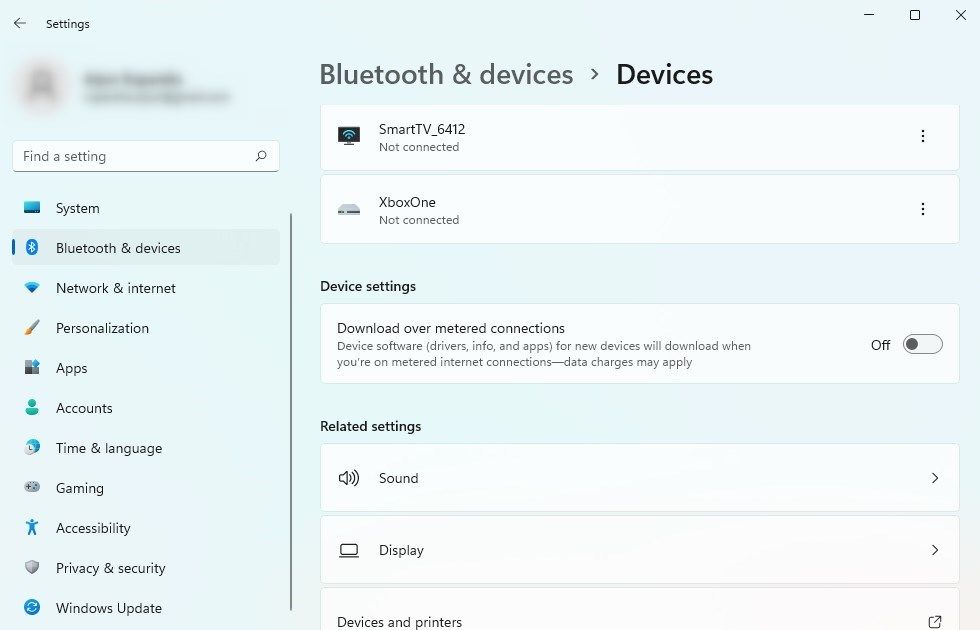
از برنامه تنظیمات خارج شده و دستگاه بلوتوث را دوباره وصل کنید تا ببینید آیا به درستی جفت می شود یا خیر.
2. اتصال Metered را غیرفعال کنید
همچنین ممکن است بخواهید به طور کلی اتصالات اندازه گیری شده را غیرفعال کنید. اگر به نظر می رسد هیچ یک از اصلاحاتی که تاکنون امتحان کرده اید کار نمی کند، غیرفعال کردن موقت اتصالات اندازه گیری شده ممکن است راه حل آسانی باشد. هنگامی که دستگاه بلوتوث را راهاندازی کردید، میتوانید انتخاب کنید که اتصال اندازهگیری شده دوباره روشن شود یا آن را خاموش کنید.
با فشار دادن Win + I برای راه اندازی برنامه تنظیمات شروع کنید. از نوار سمت چپ گزینه Network & Internet را انتخاب کنید. Properties را از بالای صفحه انتخاب کنید. به پایین بروید و به دنبال گزینه ای به نام Metered connection بگردید. دکمه سمت راست آن را خاموش کنید.
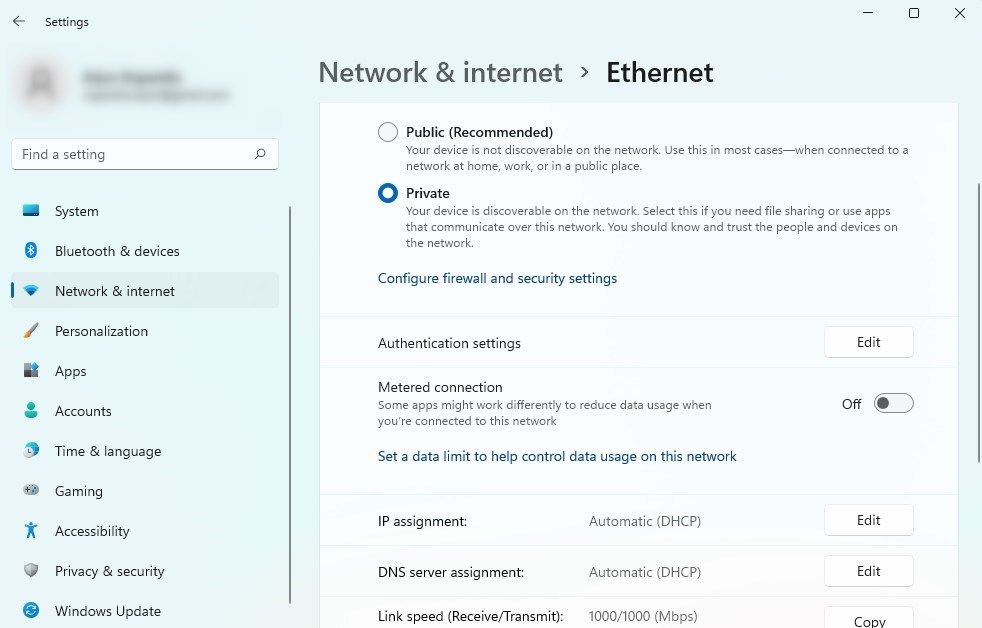
با انجام این کار، اتصال اندازه گیری شده غیرفعال می شود. پس از غیرفعال کردن اتصال اندازهگیری شده، دوباره سعی کنید دستگاه بلوتوث خود را راهاندازی کنید. اگر کار کرد، فقط می توانید اتصال اندازه گیری شده را دوباره روشن کنید و به کنترل مصرف داده خود ادامه دهید. یا اگر نیاز به جفت کردن دستگاههای بلوتوث دارید، میتوانید آن را خاموش کنید.
3. دستگاه را حذف و دوباره اضافه کنید
در برخی موارد، تنها حذف دستگاه بلوتوث و اضافه کردن مجدد آن می تواند مشکل را حل کند. اگر ناخودآگاه تنظیمات دستگاه را سرهم کردهاید یا مشکلی در درایور دستگاه وجود دارد، حذف و اضافه کردن مجدد آن میتواند هر دو مشکل را برطرف کند.
Win + I را فشار دهید تا برنامه تنظیمات راه اندازی شود و بلوتوث و دستگاه ها را از نوار کناری سمت چپ انتخاب کنید. دستگاهی را که با آن مشکل مواجه هستید از لیست پیدا کنید. روی بیضی عمودی سمت راست دستگاه کلیک کرده و Remove device را انتخاب کنید.
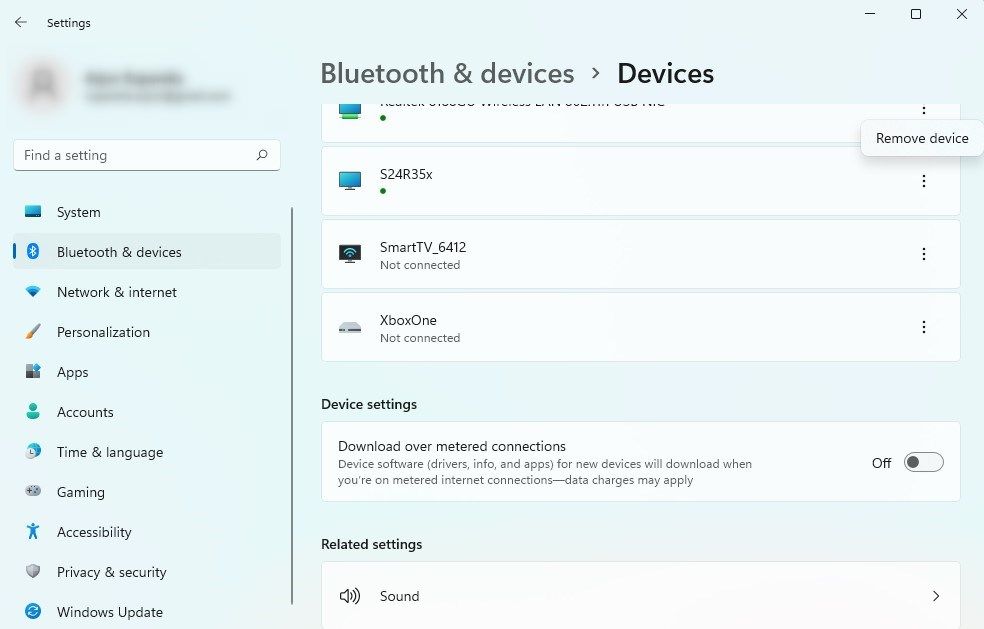
سپس به بالای صفحه برگردید و افزودن دستگاه را انتخاب کنید. دوباره دستگاه را با رایانه شخصی خود جفت کنید و ببینید آیا خطا ادامه دارد یا خیر.
4. کامپیوتر را مجددا راه اندازی کنید
تعجب خواهید کرد که راه اندازی مجدد چند مشکل می تواند برطرف کند. اگر روشهای قبلی کار نمیکردند، ارزش آن را دارد که رایانه خود را مجدداً راهاندازی کنید تا قبل از اینکه راهحلهای بیشتری را امتحان کنید، ببینید آیا این کمک میکند یا خیر.
5. شبکه را حذف و دوباره اضافه کنید
اگر این خطا را در شبکهای دریافت میکنید که قبلا اندازهگیری شده بود اما دیگر وجود ندارد، ممکن است بخواهید شبکه را حذف کرده و دوباره اضافه کنید. اگر تنظیمات شبکه به درستی پیکربندی نشده است تا همچنان آن را اندازهگیری شده مشاهده کند، حذف و اضافه کردن مجدد باید آن را برطرف کند.
روی نماد شبکه در سینی سیستم کلیک کنید و روی فلش سمت راست در کنار نماد Wi-Fi کلیک کنید. روی شبکه Wi-Fi کلیک راست کرده و گزینه Forget را انتخاب کنید تا شبکه Wi-Fi حذف شود.
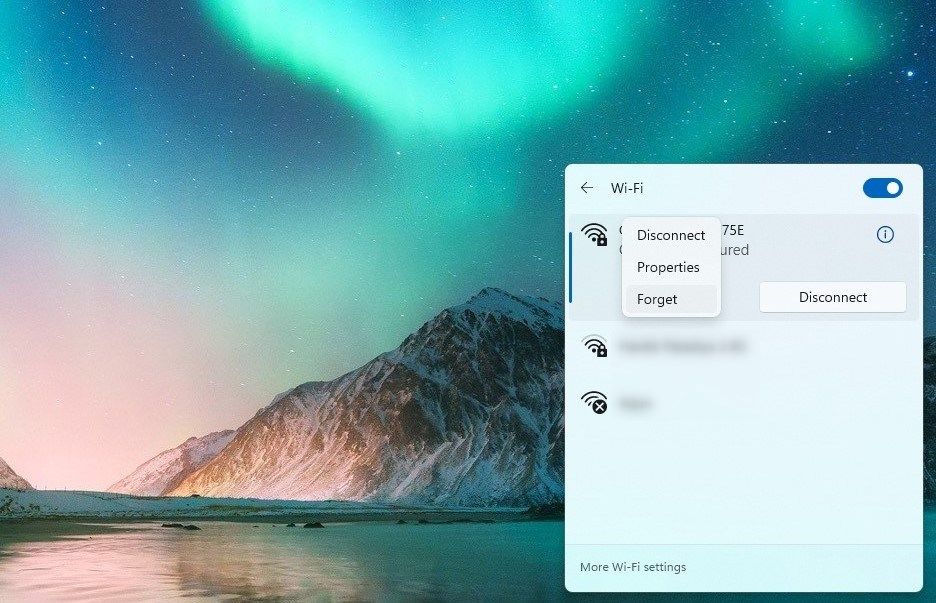
روی شبکه ای که به تازگی حذف کرده اید کلیک کنید و Connect را انتخاب کنید. کلید امنیتی شبکه را اضافه کنید و روی Next کلیک کنید.
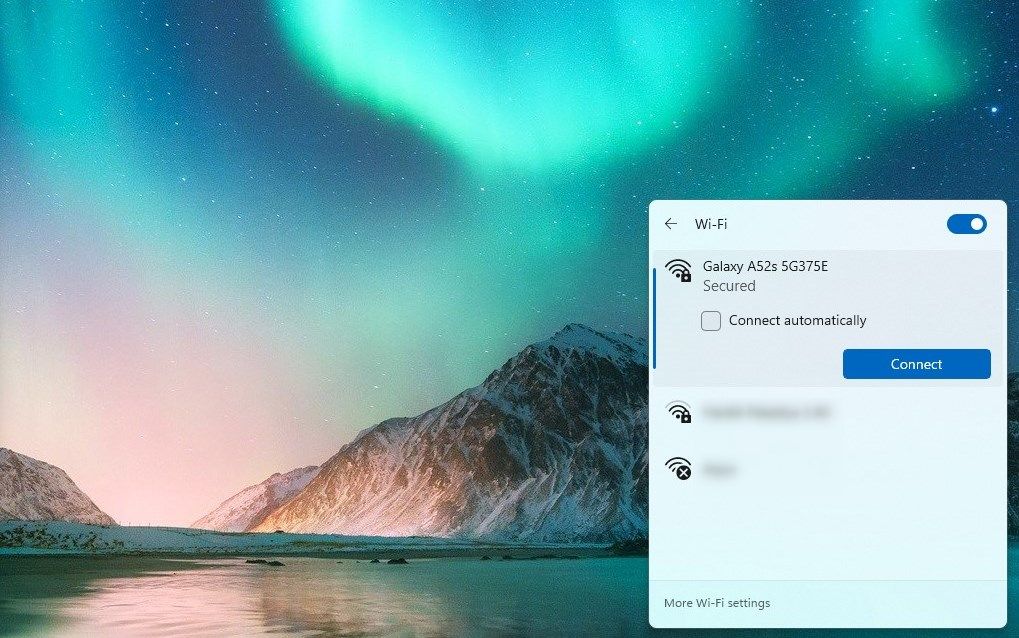
وقتی کارتان تمام شد، دوباره دستگاه بلوتوث را راهاندازی کنید.
6. از یک شبکه متفاوت استفاده کنید
یک جایگزین برای روش قبلی این است که سعی کنید از شبکه ای استفاده کنید که هرگز آن را به صورت اندازه گیری تنظیم نکرده اید. البته، هنگام راهاندازی، آن را بهعنوان یک اتصال اندازهگیری تنظیم نکنید و دوباره دستگاه بلوتوث را راهاندازی کنید.
7. تنظیمات شبکه را بازنشانی کنید
یک راه بالقوه برای رفع مشکلات شبکه که به نظر نمیرسد شناسایی کنید، تنظیم مجدد شبکه است. ممکن است پس از تنظیم مجدد نیاز به نصب مجدد درایورهای شبکه داشته باشید (اگرچه ویندوز در اکثر موارد این کار را به صورت خودکار انجام می دهد). اگر از VPN استفاده می کنید، ممکن است لازم باشد پس از بازنشانی برنامه را دوباره نصب کنید. اگر هنگام بازنشانی برنامههایی در حال اجرا هستید، آنها را ببندید زیرا رایانه شما باید در طول فرآیند راهاندازی مجدد شود.
با فشار دادن Win + I برای راه اندازی برنامه تنظیمات شروع کنید. Network & Internet را از نوار کناری سمت چپ انتخاب کنید و به تنظیمات شبکه پیشرفته > بازنشانی شبکه بروید. بر روی دکمه Reset now کلیک کنید و اجازه دهید فرآیند کامل شود.
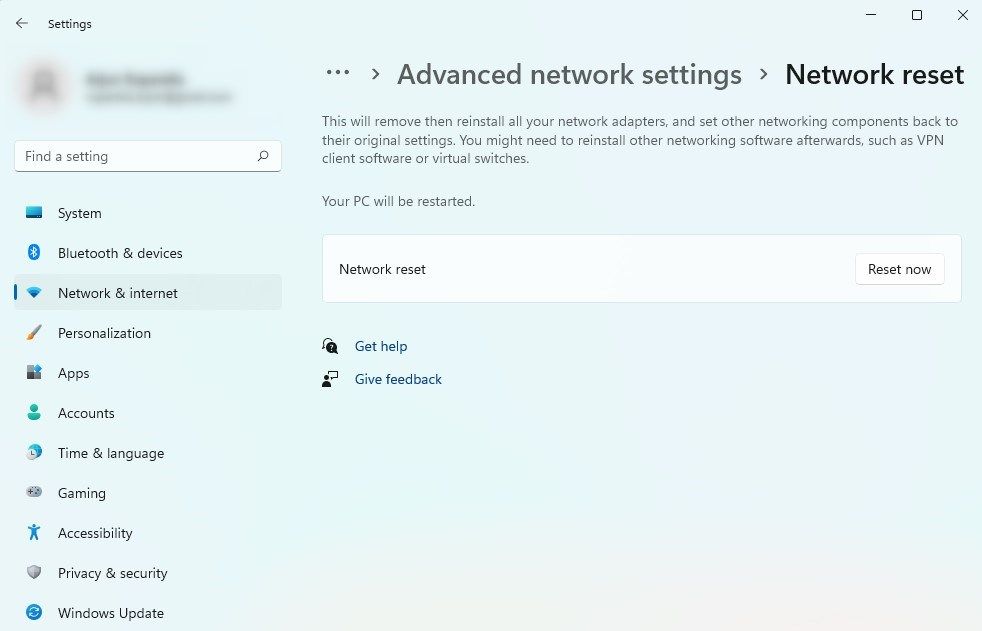
پس از راه اندازی مجدد رایانه، شبکه خود را دوباره راه اندازی کنید. پس از دسترسی به اینترنت، دوباره دستگاه بلوتوث را جفت کنید.
8. ویندوز را به روز کنید
مایکروسافت اغلب مشکلات رایج را شناسایی می کند و به روز رسانی هایی را برای رفع آنها ارائه می کند. اگر تمام روش های قبلی را امتحان کرده اید و در جفت کردن دستگاه بلوتوث شکست خورده اید، ممکن است به روز رسانی ویندوز گزینه ای باشد که ارزش امتحان کردن را داشته باشد.
اگر میخواهید ویندوز را با استفاده از یک اتصال اندازهگیری شده بهروزرسانی کنید، باید یک استثنا برای بهروزرسانیها اضافه کنید. Win + I را فشار دهید، Windows Update را از نوار کناری سمت چپ انتخاب کنید و دکمه کنار گزینه ای به نام Download updates over metered connections را تغییر دهید.
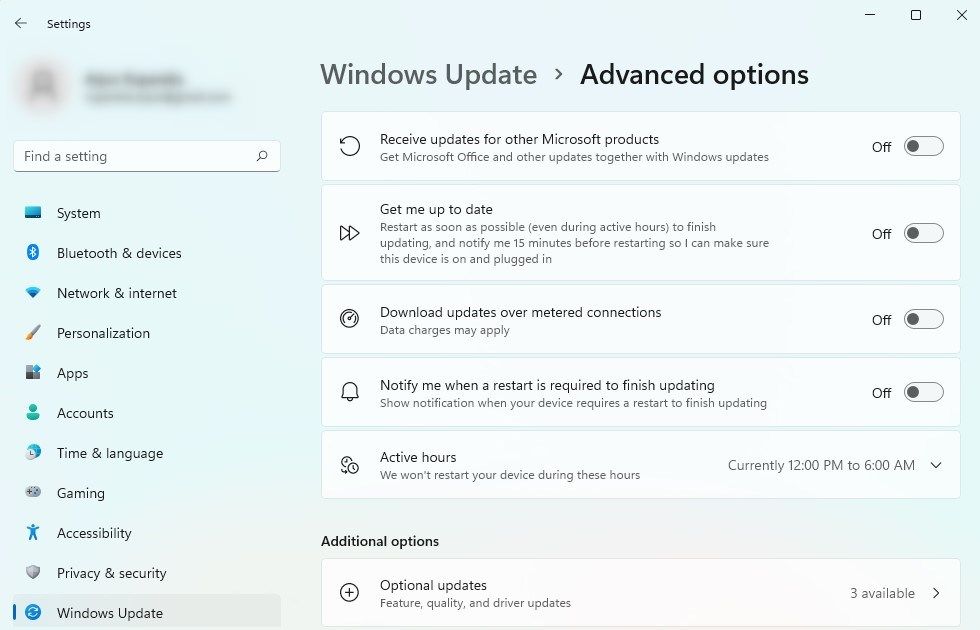
از طرف دیگر، میتوانید از شبکهای استفاده کنید که اتصال اندازهگیری شده را برای آن فعال نکردهاید.
در مرحله بعد، باید بهروزرسانیها را بررسی کنید.
Windows Update را از نوار کناری سمت چپ در برنامه تنظیمات انتخاب کنید. روی بررسی بهروزرسانیها کلیک کنید. اگر بهروزرسانیهای خودکار را روشن کرده باشید، بهروزرسانیهای آماده برای نصب را میبینید (به شرطی که بهروزرسانیها در دسترس باشند). برای شروع نصب بهروزرسانیها، روی Download & install کلیک کنید.
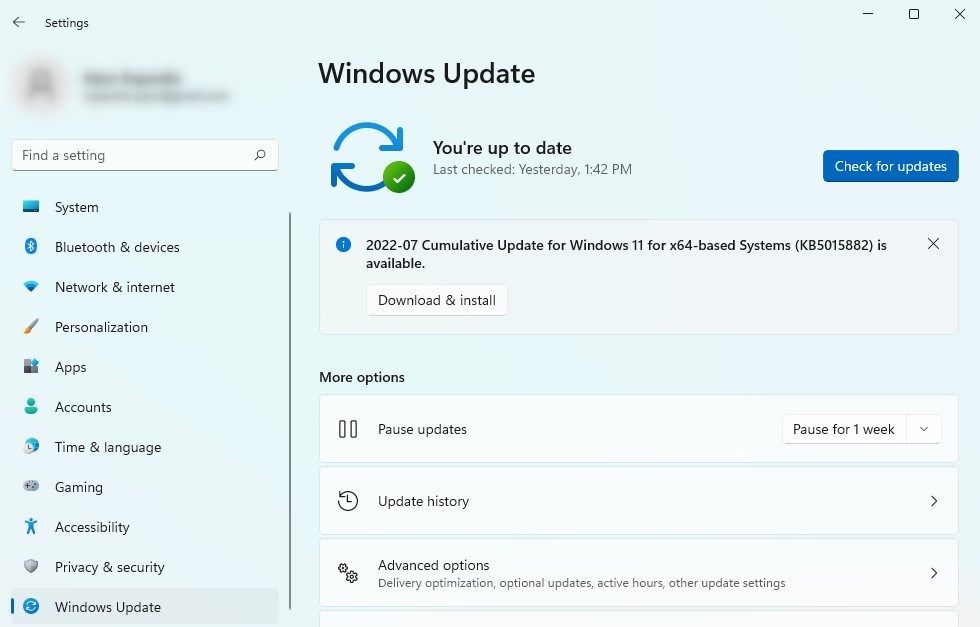
همچنین باید سعی کنید بهروزرسانیهای اختیاری را دانلود کنید. از بخش بهروزرسانی ویندوز در برنامه تنظیمات، به گزینههای پیشرفته > مشاهده بهروزرسانیهای اختیاری بروید. همه به روز رسانی ها را انتخاب کنید و روی دانلود و نصب کلیک کنید.
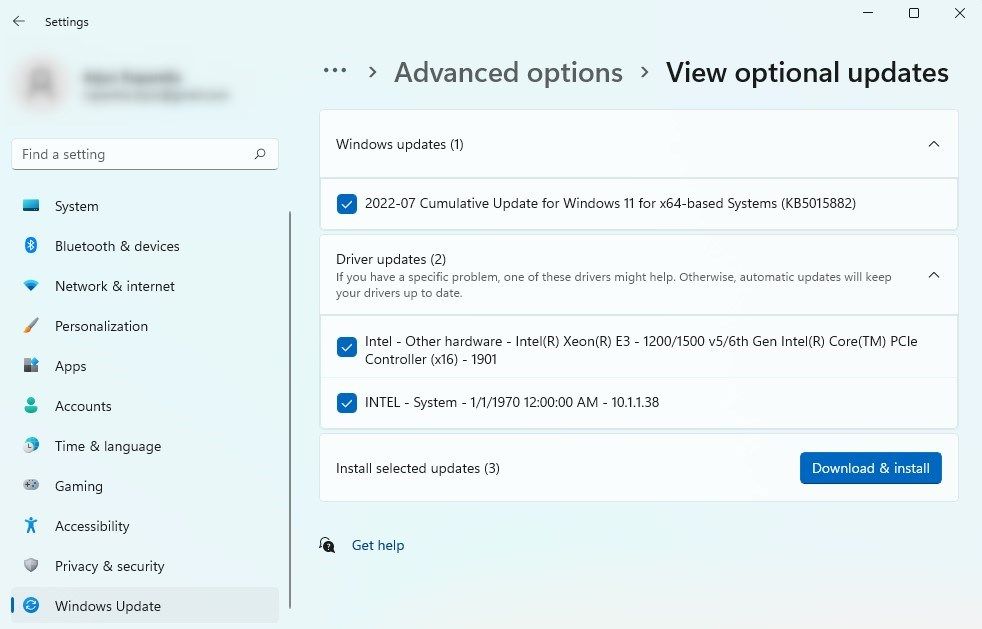
دستگاه بلوتوث شما، آماده استفاده است
امیدواریم یکی از این اصلاحات برای شما کار کند و بتوانید رایانه شخصی خود را با دستگاه بلوتوث جفت کنید. اگر اتصال اندازهگیری شده را غیرفعال کردهاید و به دلیل خطا نمیخواهید دوباره آن را فعال کنید، راههای دیگری برای کنترل مصرف داده در ویندوز وجود دارد که ممکن است مفید باشد.