تاریخچه کلیپ بورد ویندوز 11 یک ابزار مفید است، اما اگر رایانه شما شروع به فراموش کردن چیزها کرد، در اینجا نحوه رفع آن آورده شده است.
به لطف ویژگی تاریخچه کلیپ بورد مایکروسافت، زندگی کاربران ویندوز بسیار آسان تر شده است. وجود تعداد کافی از موارد اخیراً کپی شده در تاریخچه کلیپ بورد به شما امکان می دهد در صورت نیاز به آنها دسترسی داشته باشید.
با این حال، گاهی اوقات به سادگی کار نمی کند و دسترسی به داده های کپی شده از تاریخچه کلیپ بورد را غیرممکن می کند. همچنین، ممکن است مواردی وجود داشته باشد که در چند دستگاهی که به درستی همگامسازی کردهاید، به درستی همگامسازی نشود.
اگر با سابقه کلیپبورد مشکل دارید، راهحلهای مختلفی را به شما نشان میدهیم تا به شما کمک کنیم آن را دوباره راهاندازی کنید.
1. مطمئن شوید که تاریخچه کلیپ بورد فعال است
مطمئن شوید که سابقه کلیپ بورد را در رایانه خود فعال کرده اید، قبل از هر گونه اصلاحی. در صورت غیرفعال شدن، کلیپ بورد هیچ سابقه ای از موارد کپی شده را ذخیره نمی کند، که می تواند توضیح دهد که چرا با آن مشکل دارید.
مراحل زیر را دنبال کنید تا متوجه شوید:
- روی دکمه Start ویندوز راست کلیک کرده و Settings را انتخاب کنید.
- در نوار سمت چپ، System را انتخاب کنید.
- در قسمت سمت راست روی Clipboard کلیک کنید.
- برای فعال کردن آن، روی کلید کنار تاریخچه کلیپ بورد کلیک کنید.
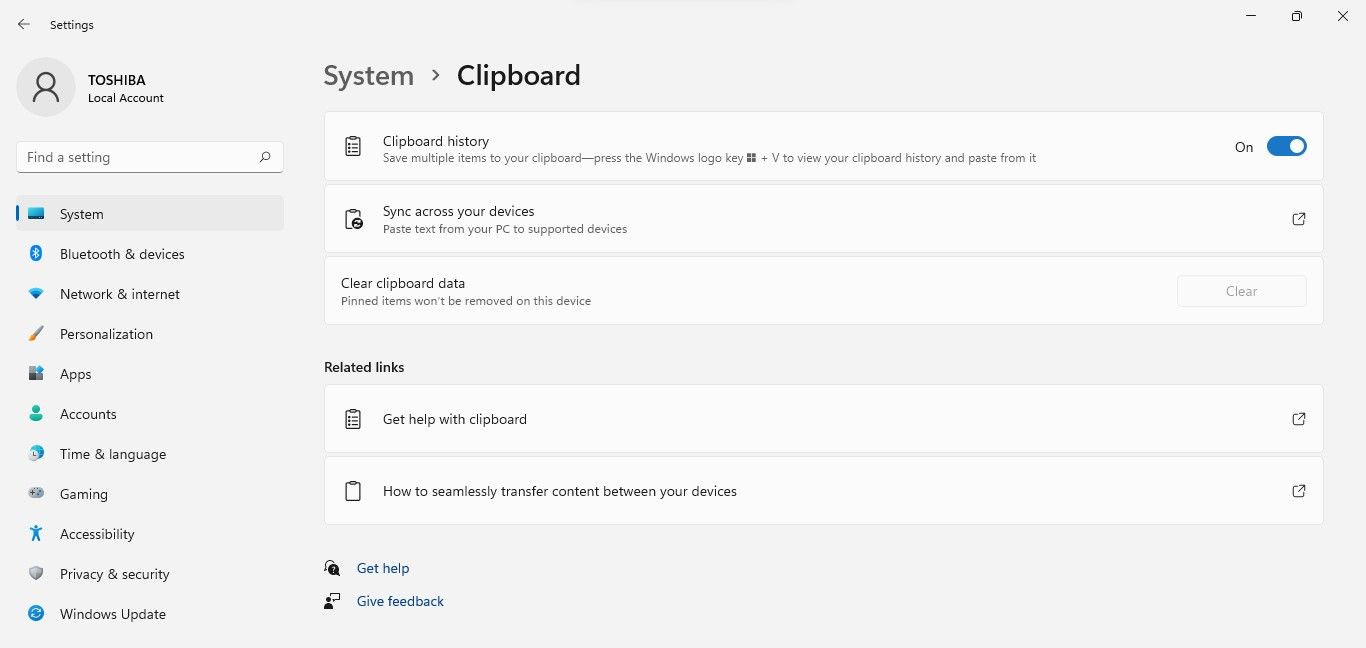
اگر ضامن از قبل روشن بود، یک بار آن را خاموش و سپس دوباره روشن کنید. به عقب برگردید و ببینید که آیا سابقه کلیپ بورد دوباره فعال شده است یا خیر. اگر اینطور نیست، باید به اصلاح بعدی بروید.
2. آیا کلید میانبر راست را فشار می دهید؟
Win + V کلید ترکیبی است که می توانید برای مشاهده تاریخچه کلیپ بورد استفاده کنید. مردم اغلب آن را با Ctrl + V به دلیل استفاده مکرر از آن اشتباه می گیرند. بنابراین، اگر نمی توانید مدیر تاریخچه کلیپ بورد را باز کنید، مطمئن شوید که کلیدهای مناسب را فشار می دهید.
با این حال، اگر با زدن کلیدهای مناسب باز نمی شود، مشکل در جای دیگری است که باید بررسی شود.
3. به رایانه خود یک شروع جدید بدهید
هنگامی که تأیید کردید که سابقه کلیپ بورد فعال است و کلید میانبر صحیح را فشار می دهید، رایانه خود را مجددا راه اندازی کنید تا اشکالات موقتی که ممکن است بر ویژگی تأثیر بگذارد برطرف شود. پس از راه اندازی مجدد، دوباره سابقه کلیپ بورد را باز کنید. اگر این کار نکرد، به راه حل بعدی بروید.
4. به Windows File Explorer یک شروع تازه بدهید
Windows File Explorer رابط کاربری گرافیکی برای دسترسی به فایل ها و پوشه ها را فراهم می کند. یک اشکال موقت در Windows File Explorer ممکن است کارکرد صحیح کلیپ بورد را متوقف کند، که می تواند تاریخچه کلیپ بورد را نیز تحت تاثیر قرار دهد. با وجود اینکه احتمال کمتری دارد، ممکن است بتوانید با راه اندازی مجدد فایل اکسپلورر مشکل را برطرف کنید. برای این کار مراحل زیر را دنبال کنید:
- بر روی دکمه Start ویندوز راست کلیک کرده و Task Manager را انتخاب کنید.
- Windows Explorer را از لیست پیدا کنید.
- روی آن راست کلیک کرده و Restart را بزنید.
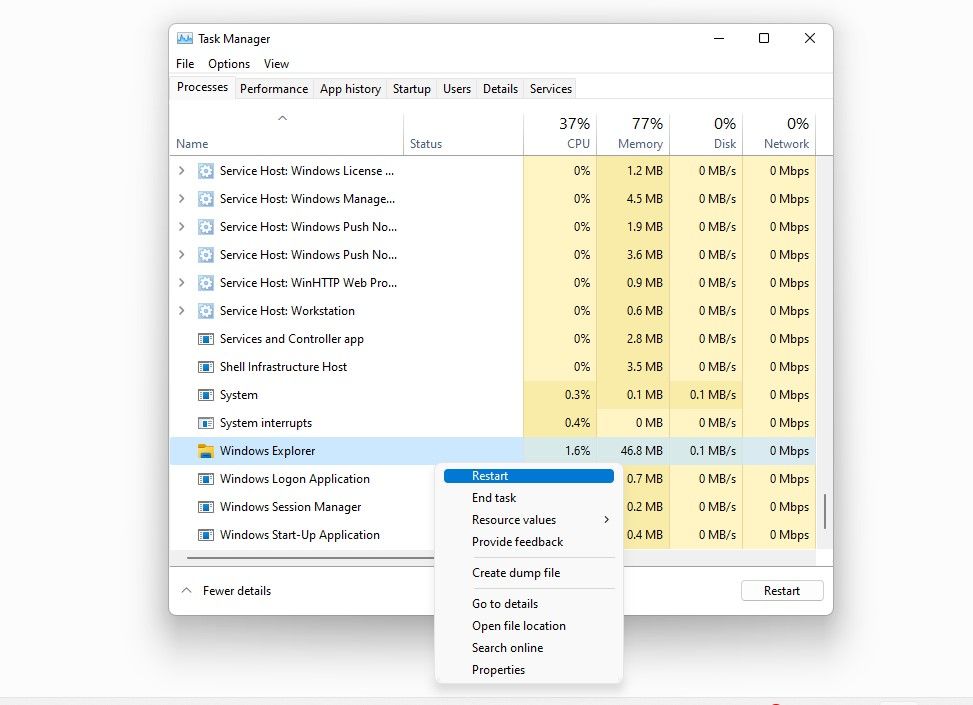
پس از راه اندازی مجدد فایل اکسپلورر، تاریخچه کلیپ بورد را دوباره بررسی کنید. اگر این کار نکرد، می توانید به راه حل بعدی بروید.
5. ویرایشگر خط مشی گروه محلی را بهینه سازی کنید
اگر شما یا شخصی که رایانه را با شما به اشتراک می گذارد، ویژگی تاریخچه کلیپ بورد را در ویرایشگر خط مشی گروه غیرفعال کرده باشید، ممکن است سابقه کلیپ بورد به درستی کار نکند. قبل از حرکت به جلو، ضروری است که مطمئن شوید که اینطور نیست. برای تایید این موضوع مراحل زیر را دنبال کنید:
- برای باز کردن کادر محاورهای Run، Win + R را فشار دهید.
- “gpedit.msc” را تایپ کرده و OK کنید.
- در ویرایشگر Group Policy به مسیر زیر بروید: Computer > Configuration > Administrative Templates > System > OS Policies
- در قسمت سمت راست، روی Allow Clipboard History کلیک کنید.
- دایره را برای Enabled بررسی کنید، سپس Apply را بزنید و روی OK کلیک کنید.
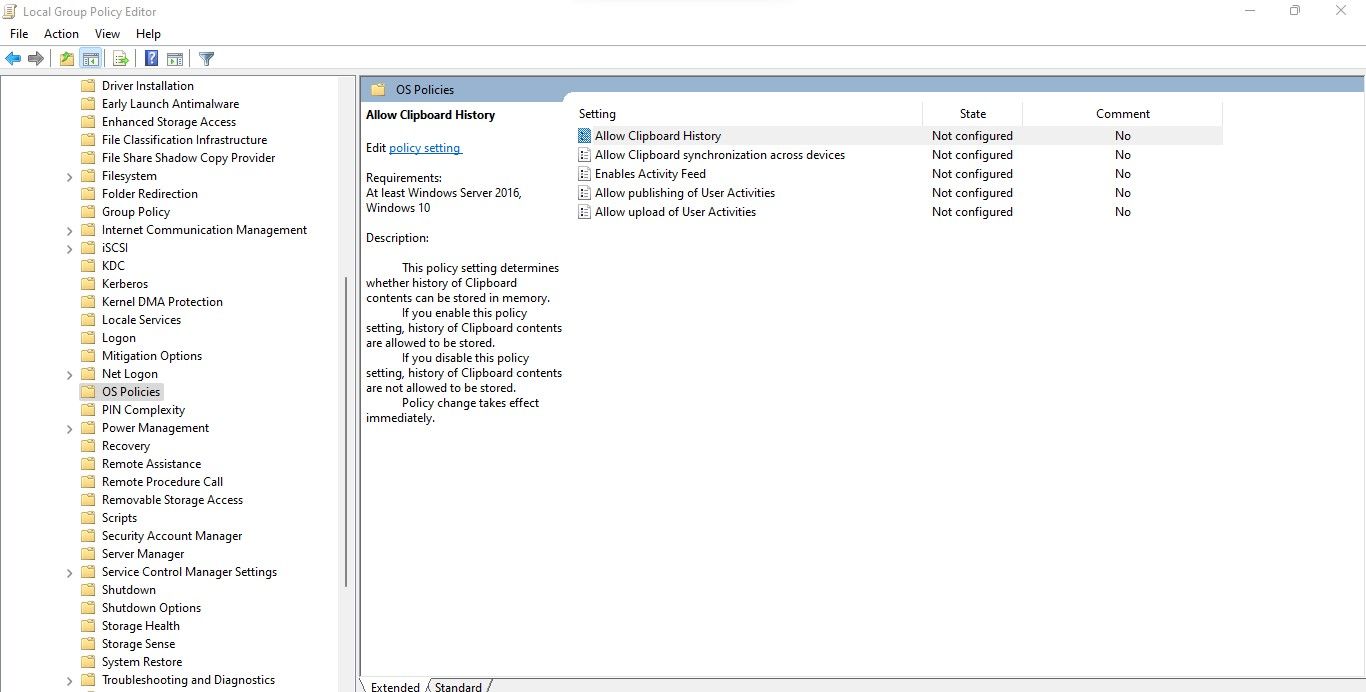
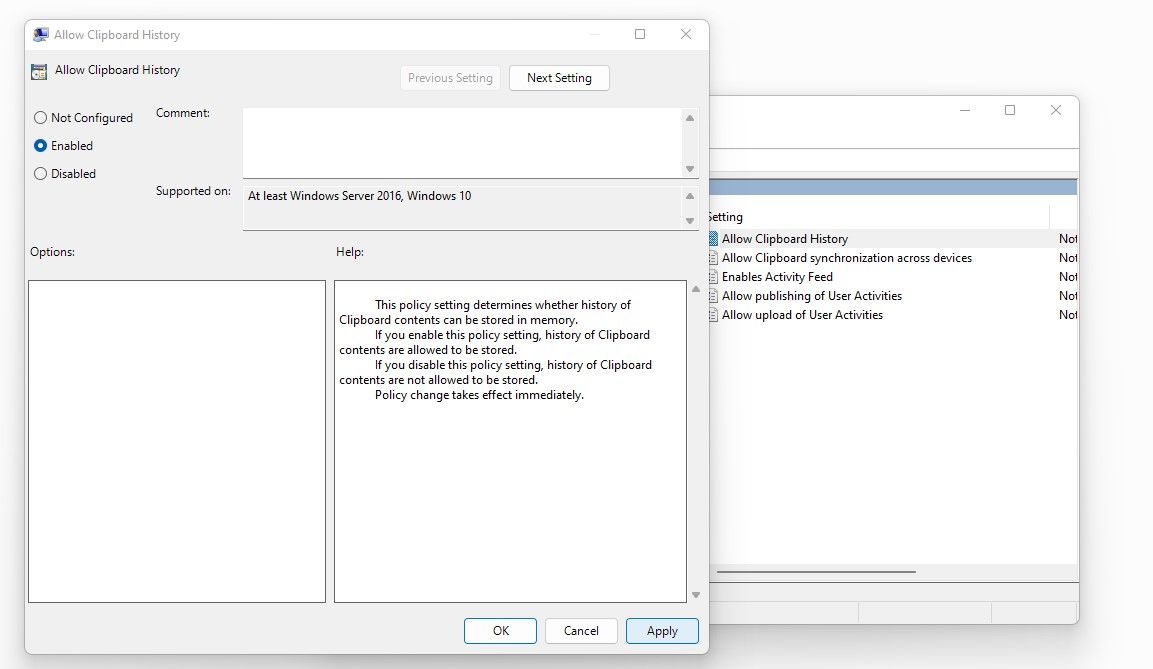
پس از فعال شدن، تاریخچه کلیپ بورد را دوباره باز کنید تا ببینید آیا کار می کند یا خیر. وقتی این کار را کرد، شما قبلا مقصر را پیدا کرده اید. با این حال، اگر مشکل حل نشد یا نمی توانید به ویرایشگر خط مشی گروه دسترسی پیدا کنید (همانطور که در مورد کسانی که نسخه اصلی ویندوز را اجرا می کنند)، ممکن است راه حل بعدی کمک کند.
6. ویرایشگر رجیستری را بهینه سازی کنید
اگر قبلاً تاریخچه کلیپ بورد را در ویرایشگر خط مشی گروه فعال کرده باشید، این مرحله کار متفاوتی انجام نمی دهد، همانطور که در بالا انجام دادیم. با این حال، اگر نتوانستید راه حل فوق را اجرا کنید، می توانید مراحل زیر را دنبال کنید:
- “ویرایشگر رجیستری” را در جستجوی ویندوز جستجو کنید و آن را باز کنید.
- به مکان زیر بروید: HKEY_LOCAL_MACHINE\SOFTWARE\Policies\Microsoft\Windows\system
- روی کلید System در نوار کناری سمت چپ کلیک راست کرده و New > DWORD (32-bit) Value را انتخاب کنید.
- مقدار تازه ایجاد شده را به AllowClipboardHistory تغییر نام دهید.
- سپس روی آن دوبار کلیک کنید و عدد 1 را به قسمت Value data اضافه کنید.
- روی OK کلیک کنید.
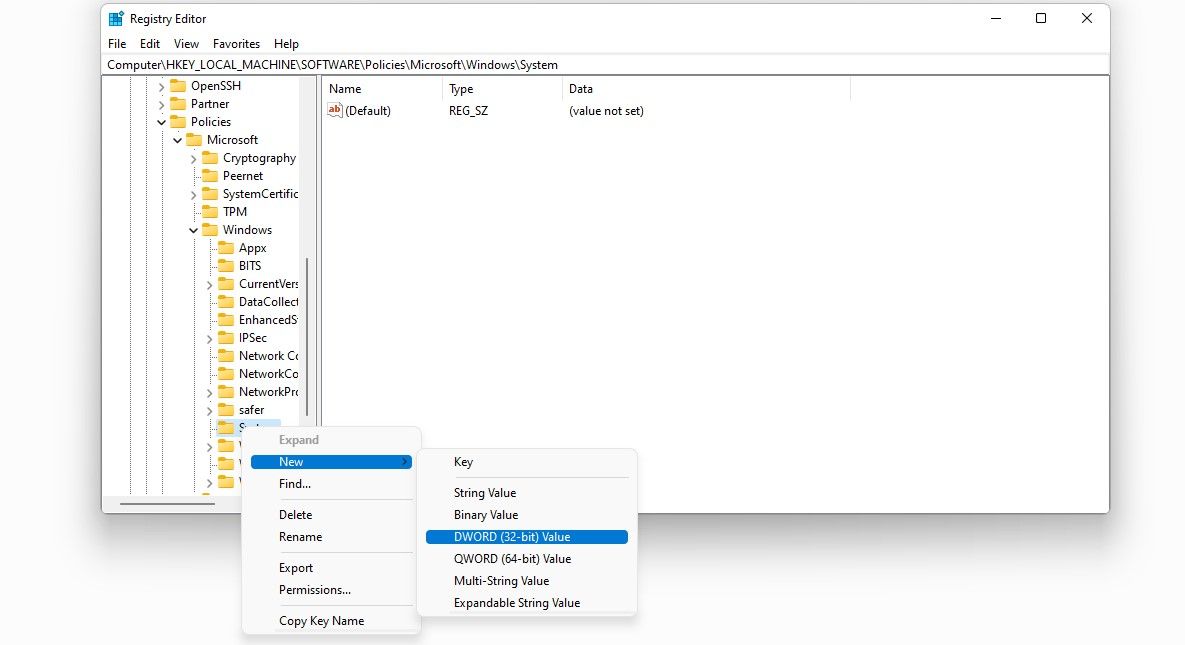
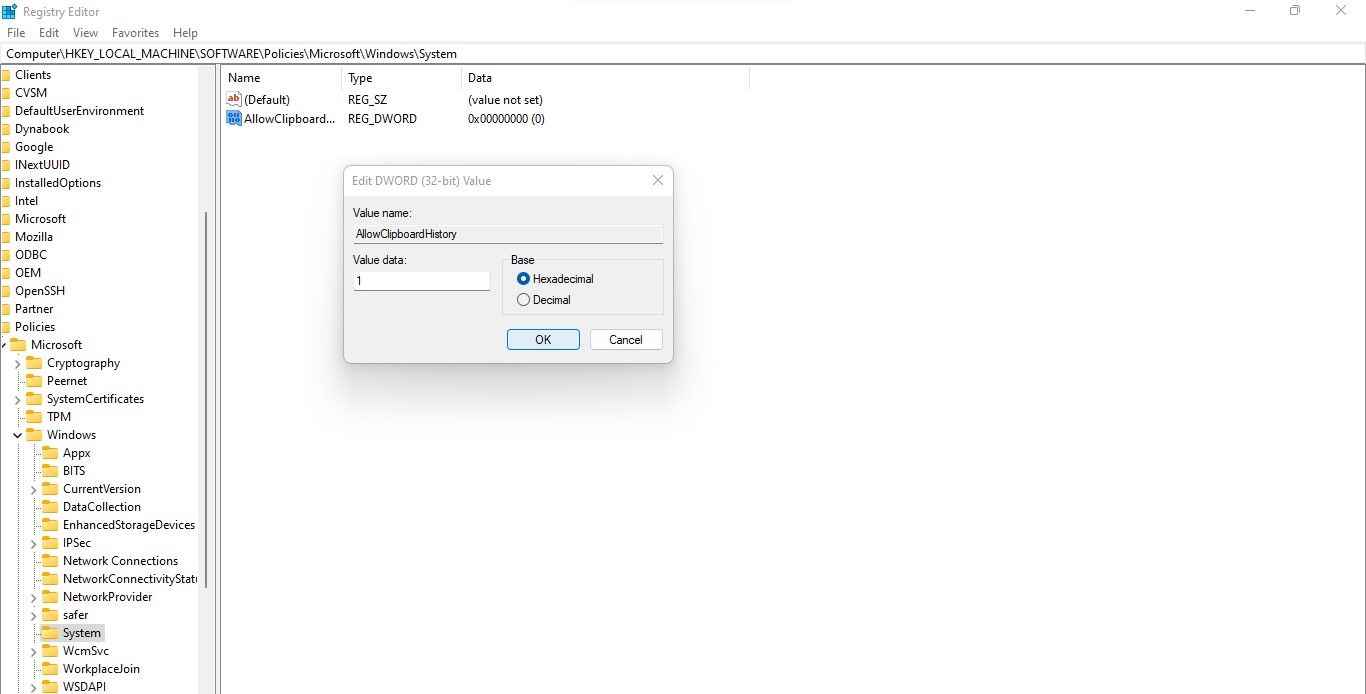
خودشه. پس از تکمیل این مرحله، کامپیوتر خود را مجددا راه اندازی کنید و این بار باید یک سابقه کلیپ بورد کارآمد داشته باشید.
7. نمی توانید به تاریخچه کلیپ بورد در دستگاه همگام سازی شده دسترسی پیدا کنید؟ اطمینان حاصل کنید که همگام سازی فعال است
اگر نمیتوانید به سابقه کلیپبورد در دستگاه همگامسازیشده دسترسی پیدا کنید، این اصلاح کمک خواهد کرد. فقط باید مطمئن شوید که به طور تصادفی گزینه Sync را در تنظیمات غیرفعال نکرده اید. برای بررسی آن، مراحل زیر را دنبال کنید:
- روی دکمه Start ویندوز راست کلیک کرده و Settings را انتخاب کنید.
- در نوار سمت چپ، System را انتخاب کنید.
- در قسمت سمت راست به پایین اسکرول کنید و بر روی Clipboard کلیک کنید.
- کلید کنار همگام سازی در دستگاه های خود را روشن کنید.
- پس از انجام این کار، دایره را برای «همگامسازی خودکار متنی که کپی میکنم» بررسی کنید.
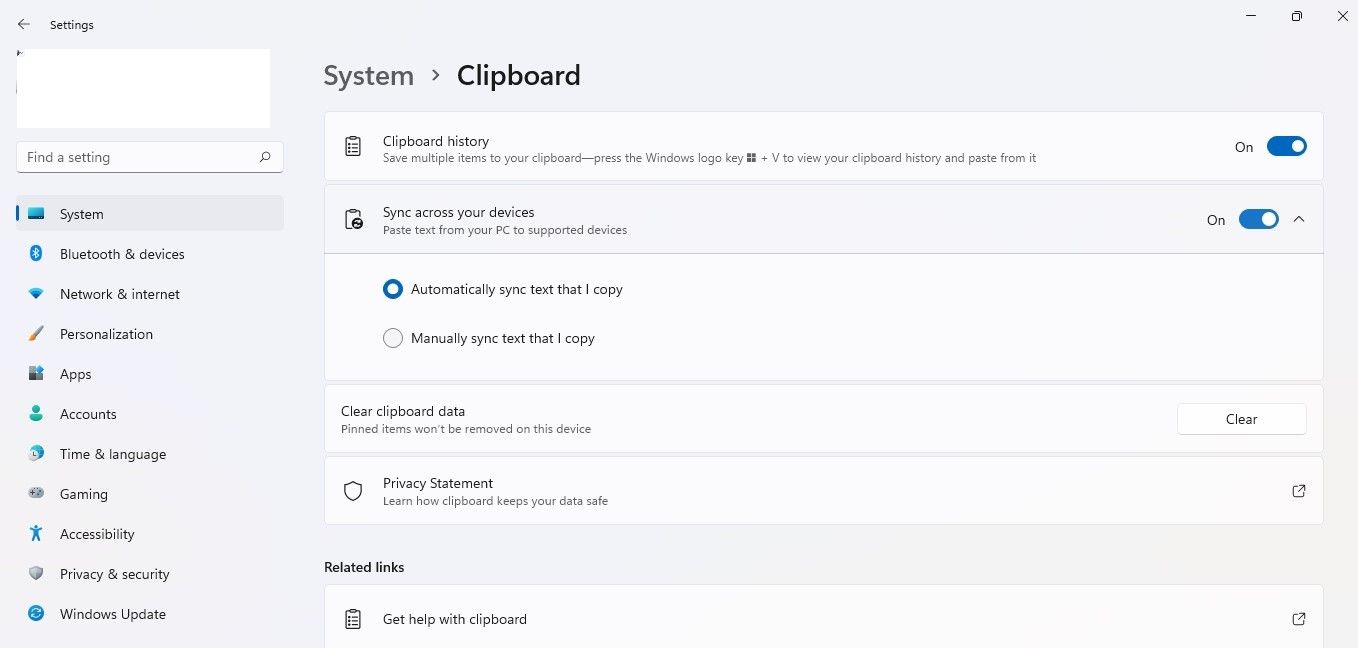
پس از فعال کردن مجدد همگامسازی، باید بتوانید به تاریخچه کلیپبورد همگامسازی شده در سایر دستگاههای همگامسازی شده دسترسی داشته باشید.
8. هیچ یک از راه حل ها کار نکرده است؟ شاید، ممکن است مجبور شوید داده های کلیپ بورد را پاک کنید
این راه حل کمترین ترجیح است زیرا تاریخچه کلیپ بوردی را که می خواهیم به آن دسترسی داشته باشیم پاک می کند. با این وجود، زمانی مفید است که به نظر می رسد هیچ چیز دیگری کار نمی کند، یا حتی برای اولین بار نمی توانید به تاریخچه کلیپ بورد دسترسی داشته باشید.
برای پاک کردن داده های کلیپ بورد مراحل زیر را دنبال کنید:
- روی دکمه Start ویندوز راست کلیک کرده و Settings را انتخاب کنید.
- در نوار سمت چپ، System را انتخاب کنید.
- در قسمت سمت راست روی Clipboard کلیک کنید.
- در کنار پاک کردن دادههای کلیپبورد، روی دکمه پاک کردن کلیک کنید.
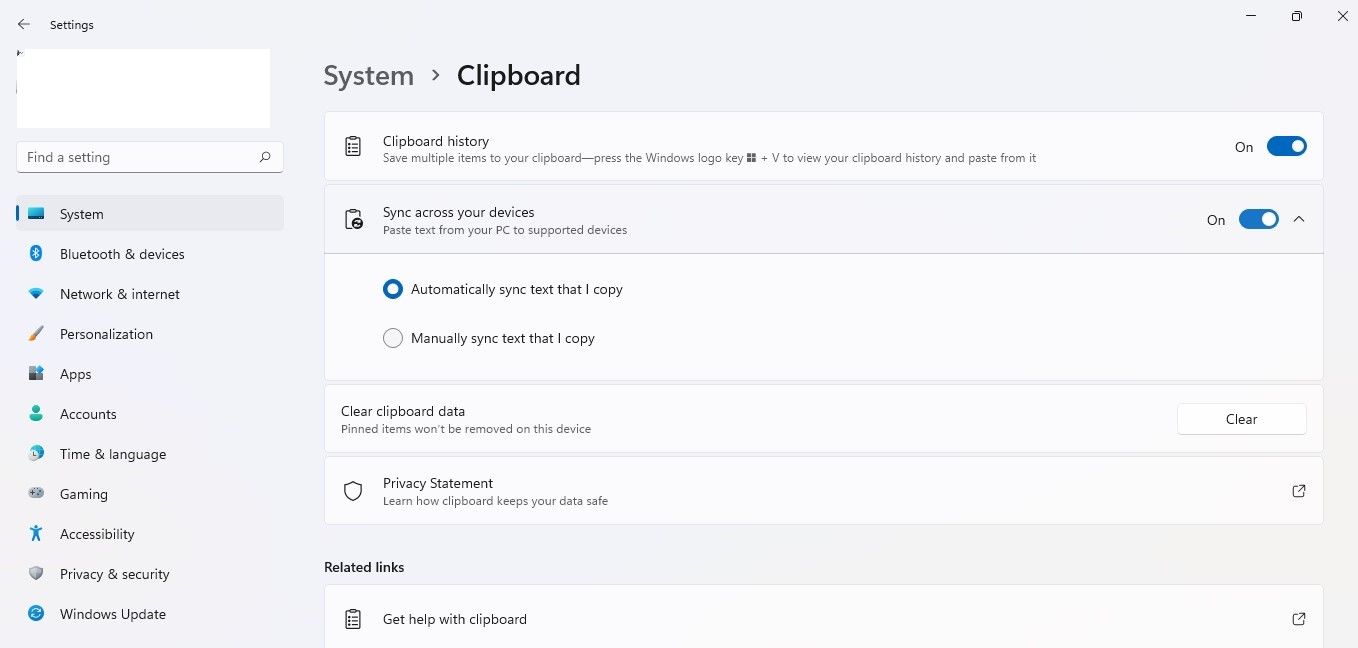
درک این نکته ضروری است که اگر مراحل بالا را اجرا کنید، در نهایت تمام داده های تاریخچه کلیپ بورد خود را پاک خواهید کرد.
تاریخچه کلیپ بورد را بالا ببرید و دوباره اجرا کنید
به دنبال اصلاحات ذکر شده در بالا، باید بتوانید مشکل تاریخچه کلیپ بورد را برطرف کنید. اگر هیچ یک از اصلاحات کار نمی کند، ببینید آیا به روز رسانی برای رایانه شما موجود است یا خیر. سیستم عامل قدیمی نیز می تواند دلیل این مشکل باشد.
حتی اگر با این کار مشکل حل نشد، می توانید از مدیران کلیپ بورد شخص ثالث استفاده کنید. از آنجایی که بسیاری از آنها برای استفاده رایگان هستند و بسیار بیشتر از آنچه که کلیپ بورد ویندوز ارائه می دهد ارائه می دهند، تغییر به یکی از آنها ممکن است مفید باشد.
