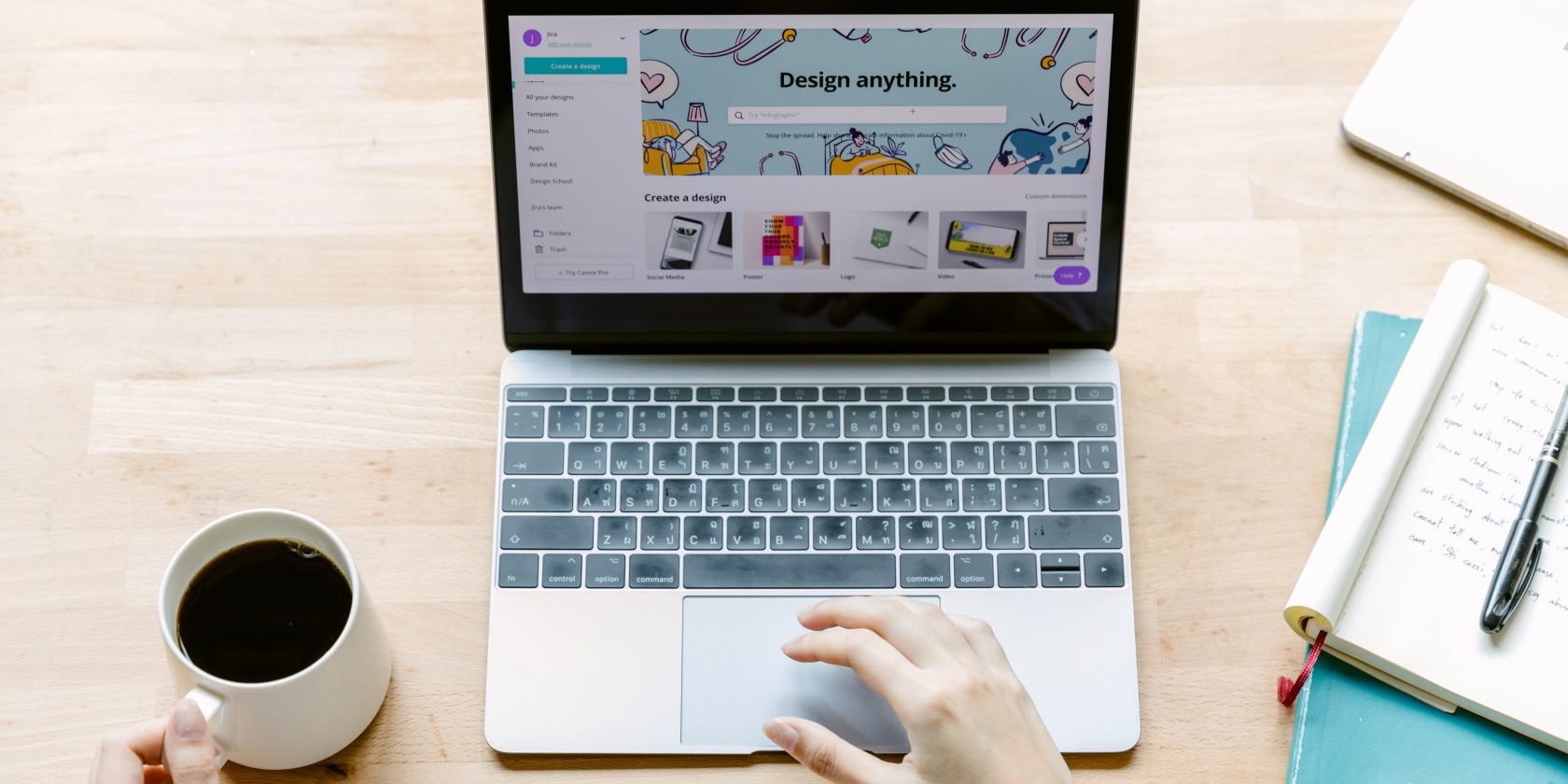مدیر IIS یک روش مفید برای آزمایش سرعت اینترنت شما است. در اینجا نحوه باز کردن آن در ویندوز آورده شده است.
آیا تا به حال نام مدیر خدمات اطلاعات اینترنت ویندوز (IIS) را شنیده اید؟ این یک ابزار باورنکردنی است که به شما کمک می کند وب سایت خود را قبل از میزبانی آن در اینترنت آزمایش کنید.
در این مقاله، بررسی خواهیم کرد که چرا ارزش استفاده از IIS Manager را دارد. از آنجا، راههای مختلف دسترسی به این ابزار را بررسی میکنیم.
ابزار خدمات اطلاعات اینترنتی چگونه مفید است؟

هنگامی که یک وب سایت ایجاد می کنید، معمولاً می خواهید قبل از میزبانی آن در اینترنت، ابتدا آن را آزمایش کنید. این به شما کمک می کند مطمئن شوید که همه چیز به درستی کار می کند.
اکنون هزاران ابزار وجود دارد که می توانید برای آزمایش وب سایت خود از آنها استفاده کنید. با این حال، اکثر آنها معمولاً ارزان نیستند. اما خوشبختانه، شما می توانید سایت خود را به راحتی با مدیر خدمات اطلاعات اینترنت ویندوز (IIS) تست کنید. بهترین بخش این است که رایگان است.
برای افزودن و آزمایش یک وب سایت با استفاده از ابزار IIS، مراحل زیر را دنبال کنید:
- Win + R را فشار دهید تا کادر محاوره ای Run باز شود.
- InetMgr.exe را تایپ کنید و روی OK کلیک کنید تا ابزار IIS باز شود.
- روی گزینه View Sites در قسمت سمت راست کلیک کنید.
- روی گزینه Add Website در سمت راست کلیک کنید.
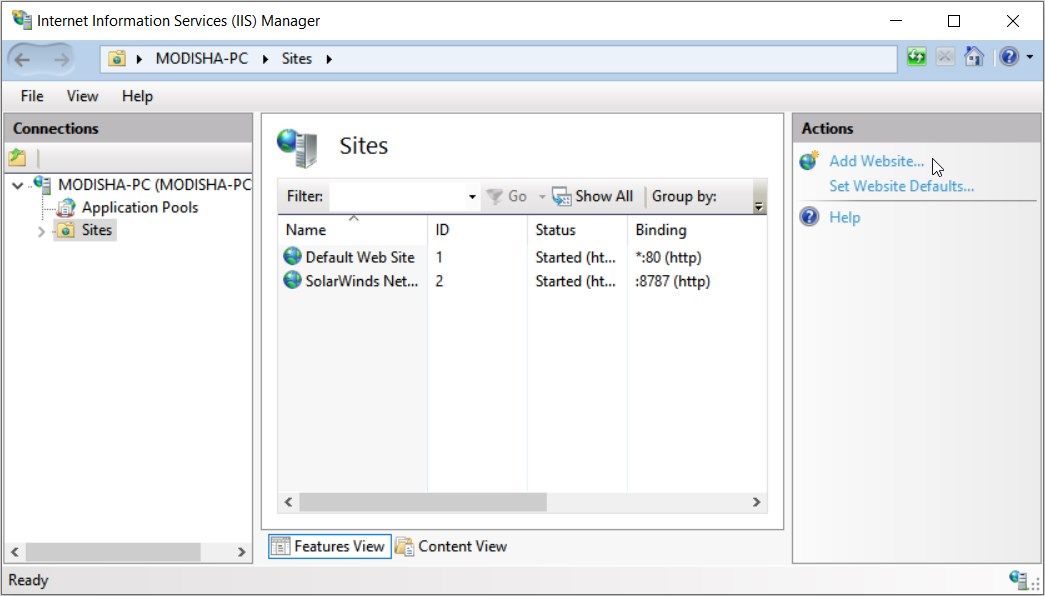
در مرحله بعد، جزئیات وب سایت خود را در پنجره افزودن وب سایت اضافه کنید و روی OK کلیک کنید. از آنجا، دستورالعمل های روی صفحه را برای آزمایش سایت دنبال کنید.
شما یاد گرفته اید که چگونه ابزار IIS را با استفاده از کادر محاوره ای Run باز کنید. اکنون، بیایید راه های مختلف دیگر برای دسترسی به این ابزار را بررسی کنیم.
1. مدیر IIS را با استفاده از نوار جستجوی منوی Start باز کنید
آیا می خواهید به راحتی هر برنامه ای را در دستگاه ویندوز خود باز کنید؟ از نوار جستجوی منوی Start استفاده کنید.
در اینجا نحوه دسترسی به ابزار IIS با استفاده از نوار جستجوی ویندوز آمده است:
- نماد نوار جستجوی ویندوز را در نوار وظیفه فشار دهید یا Win + S را فشار دهید تا به نوار جستجو دسترسی پیدا کنید.
- Internet Information Services را تایپ کنید و بهترین مطابقت را انتخاب کنید.
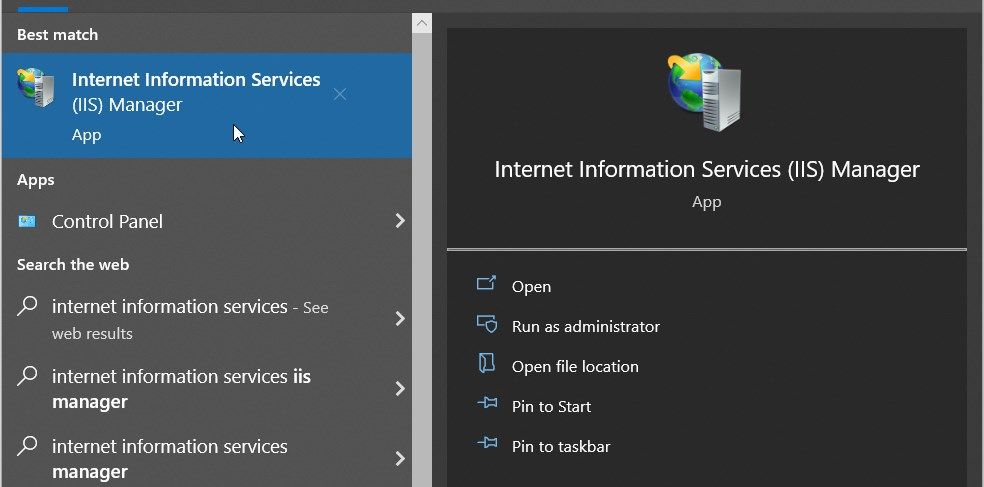
2. با استفاده از منوی Start، IIS Manager را باز کنید
منوی استارت مکانی است که می توانید اکثر برنامه های خود را در آن پیدا کنید. بنابراین، بیایید بررسی کنیم که چگونه می توانید از منوی Start به IIS Manager دسترسی پیدا کنید:
- کلید Windows را فشار دهید یا روی نماد منوی استارت در نوار وظیفه کلیک کنید تا به منوی استارت دسترسی پیدا کنید.
- پوشه Windows Administrative Tools را از آیتم های منو انتخاب کنید.
- مدیر خدمات اطلاعات اینترنتی (IIS) را بیابید و انتخاب کنید.
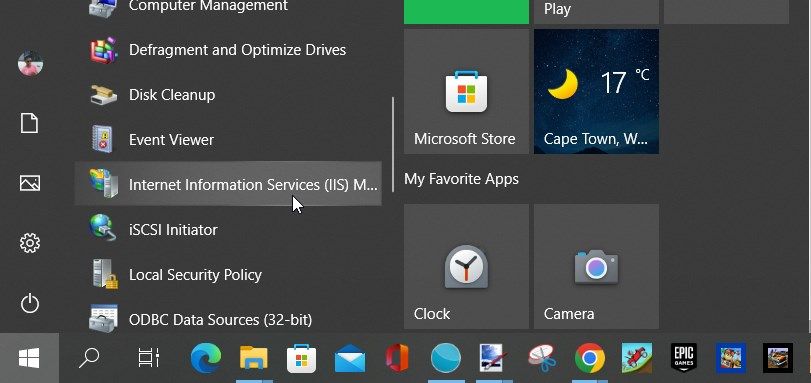
3. مدیر IIS را با استفاده از نوار آدرس File Explorer باز کنید
آیا می خواهید به راحتی مسیر پوشه خود را هنگام استفاده از File Explorer پیدا کنید؟ نوار آدرس File Explorer را بررسی کنید.
جالب اینجاست که میتوانید از نوار آدرس File Explorer برای دسترسی به برنامههای مختلف نیز استفاده کنید.
در اینجا مراحل دسترسی به IIS Manager از طریق نوار آدرس File Explorer آمده است:
- Win + E را فشار دهید تا File Explorer باز شود.
- InetMgr.exe را در نوار آدرس File Explorer تایپ کنید و Enter را فشار دهید.
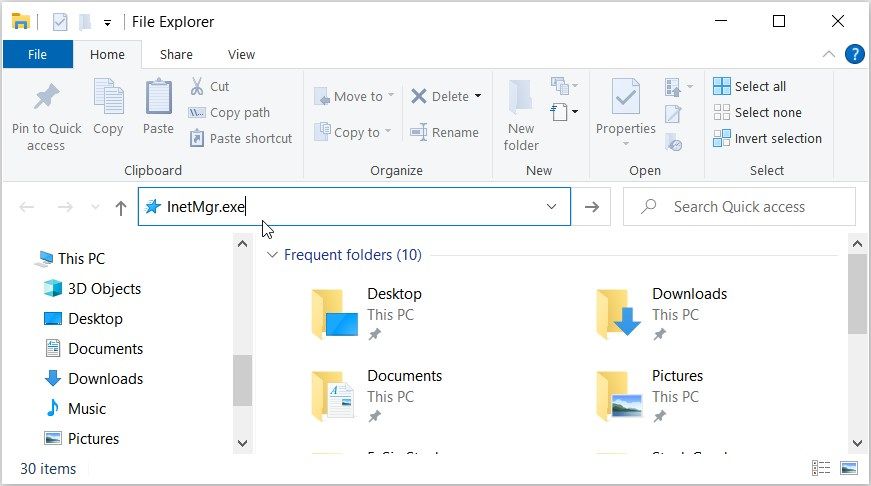
4. IIS Manager را با استفاده از Task Manager باز کنید
وقتی صحبت از تجزیه و تحلیل عملکرد سیستم یا بستن برنامه های مشکل دار در ویندوز می شود، Task Manager مفید است. اما این همه چیز نیست – شما همچنین می توانید از این ابزار برای باز کردن تقریباً هر برنامه در دستگاه خود استفاده کنید.
در اینجا نحوه دسترسی به IIS Manager با استفاده از Task Manager آورده شده است:
- Task Manager را در نوار جستجوی منوی Start تایپ کنید و بهترین مطابقت را انتخاب کنید.
- روی بخش File در گوشه سمت راست بالا کلیک کنید.
- گزینه Run new task را انتخاب کنید.
- InetMgr.exe را در کادر جستجو تایپ کرده و OK را فشار دهید.
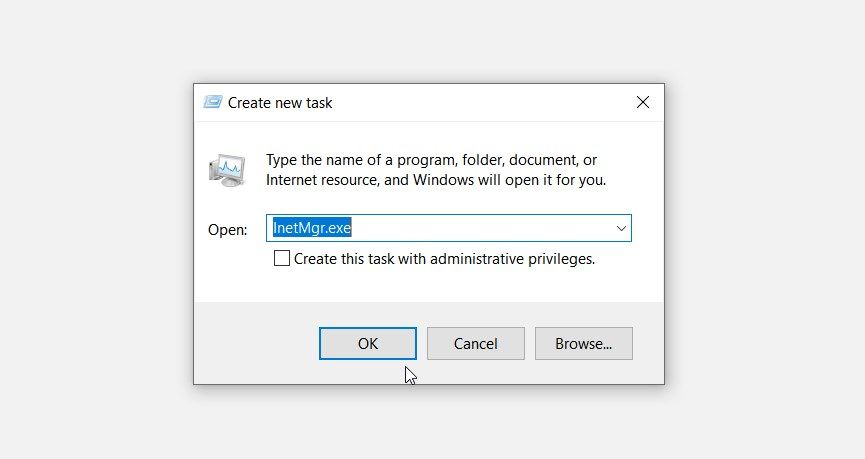
5. مدیر IIS را با استفاده از کنترل پنل باز کنید
کنترل پنل می تواند به شما در رفع مشکلات ویندوز یا پیکربندی تنظیمات سیستم کمک کند. علاوه بر این، می توانید از این ابزار برای دسترسی به اکثر برنامه های موجود در دستگاه خود استفاده کنید.
بیایید بررسی کنیم که چگونه می توانید با استفاده از کنترل پنل به مدیر IIS دسترسی پیدا کنید:
- Control Panel را در نوار جستجوی منوی Start تایپ کنید و بهترین مطابقت را انتخاب کنید.
- روی منوی کشویی View by کلیک کنید و Large icons را انتخاب کنید.
- از میان گزینه ها گزینه Administrative Tools را انتخاب کنید.
- در صفحه بعد بر روی Internet Information Services Manager (IIS) دوبار کلیک کنید.
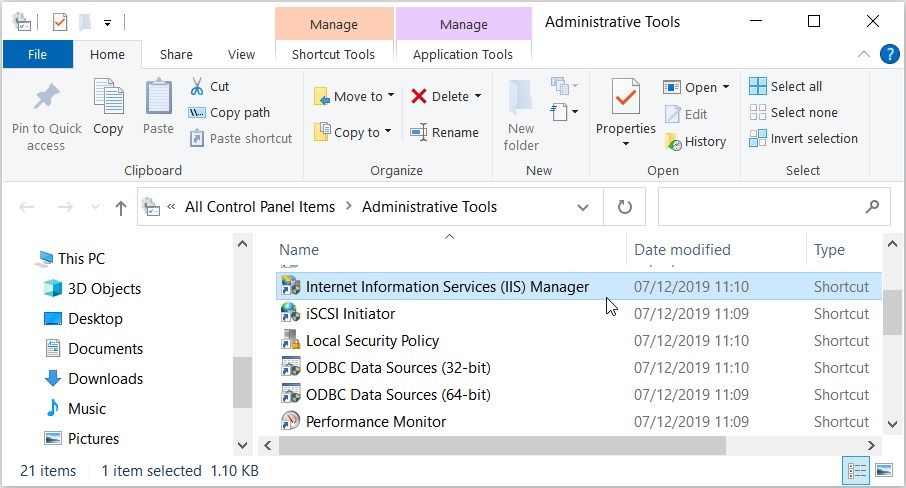
6. مدیر IIS را با استفاده از Command Prompt یا PowerShell باز کنید

Command Prompt و PowerShell همچنین دسترسی به اکثر برنامه های موجود در دستگاه را برای شما آسان می کند. بنابراین، ما بررسی خواهیم کرد که چگونه این ابزارها می توانند به شما در دسترسی به مدیر IIS کمک کنند.
در اینجا نحوه باز کردن IIS Manager با استفاده از Command Prompt آمده است:
- Command Prompt را در نوار جستجوی منوی Start تایپ کنید.
- بر روی بهترین نتیجه مسابقه کلیک راست کرده و Run as administrator را انتخاب کنید.
- دستور زیر را تایپ کرده و Enter را فشار دهید.
InetMgr.exe
اکنون، در اینجا مراحل دسترسی به IIS Manager با استفاده از PowerShell آمده است:
- Win + X را فشار دهید تا منوی دسترسی سریع باز شود.
- Windows PowerShell (Admin) را از میان گزینه ها انتخاب کنید.
- دستور زیر را تایپ کرده و Enter را فشار دهید.
InetMgr.exe
7. IIS Manager را از فهرست Windows System32 باز کنید

با دوبار کلیک کردن روی فایل های مربوطه در پوشه System32 می توانید به اکثر برنامه های ویندوز دسترسی داشته باشید.
در اینجا نحوه باز کردن IIS Manager از پوشه System32 آمده است:
- Win + E را فشار دهید تا File Explorer باز شود.
- این رایانه را در سمت چپ انتخاب کنید.
- روی گزینه Local Disk (C:) در سمت راست دوبار کلیک کنید.
- روی پوشه Windows دوبار کلیک کنید، به پایین اسکرول کنید و سپس روی پوشه System32 دوبار کلیک کنید.
- روی پوشه inertsrv دوبار کلیک کنید.
- گزینه InetMgr را پیدا کرده و دوبار کلیک کنید.
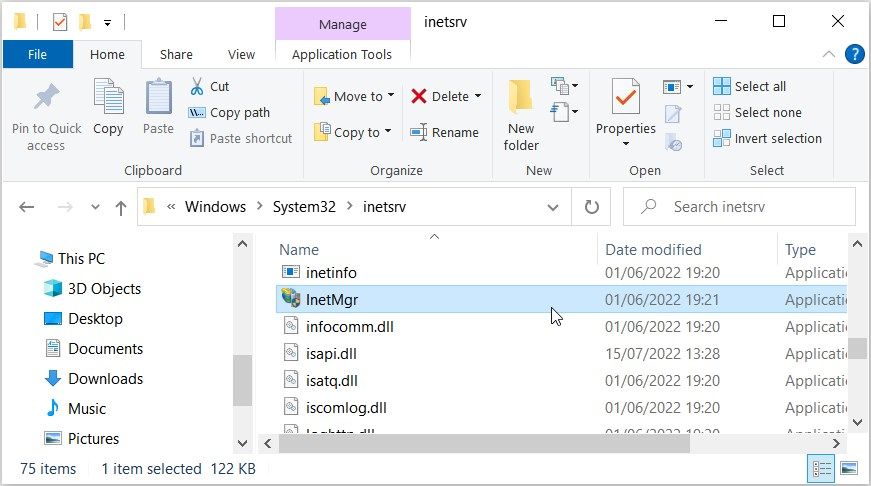
آیا می خواهید مدیر IIS را همیشه در دسترس آسان کنید؟ اگر چنین است، پس باید این ابزار را به نوار وظیفه پین کنید.
برای پین کردن IIS Manager به نوار وظیفه، روی گزینه InetMgr راست کلیک کرده و Pin to taskbar را انتخاب کنید.
8. مدیر IIS را با استفاده از میانبر دسکتاپ باز کنید
یکی از ساده ترین راه ها برای دسترسی به هر برنامه ویندوز، استفاده از میانبر دسکتاپ است. بنابراین، بیایید بررسی کنیم که چگونه می توانید یک میانبر دسکتاپ برای IIS Manager ایجاد کنید:
- برای دسترسی به دسکتاپ ویندوز، Win + D را فشار دهید.
- روی فضای خالی دسکتاپ راست کلیک کنید
- New > Shortcut را انتخاب کنید و سپس %windir%\system32\InetMgr را در کادر “Location” تایپ کنید.
- برای ادامه، Next را فشار دهید.
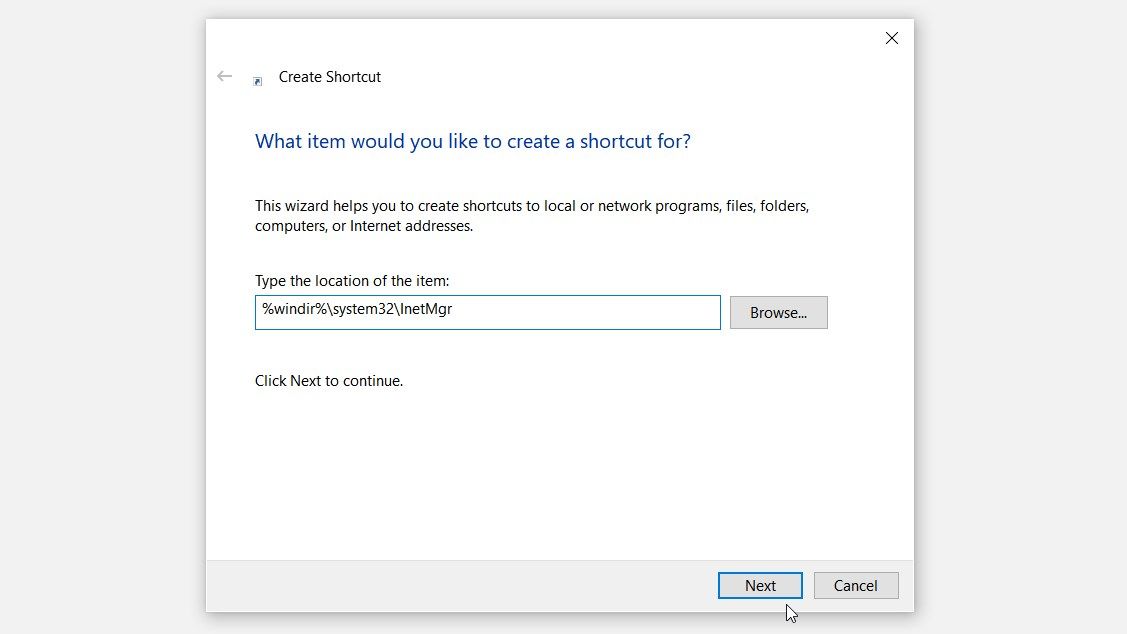
Internet Information Services (IIS) Manager را در کادر “Name” تایپ کنید و سپس روی دکمه Finish کلیک کنید.
اکنون میانبر دسکتاپ شما آماده است. برای آسان تر کردن کارها، باید این میانبر دسکتاپ را به نوار وظیفه پین کنید.
روش مورد علاقه شما برای دسترسی به ابزار IIS چیست؟
ابزار Windows Internet Information Services (IIS) آزمایش وب سایت خود را قبل از میزبانی آن در اینترنت برای شما آسان می کند. این می تواند به شما کمک کند مطمئن شوید که سایت شما روان و کاربر پسند است.