تغییر رنگ اشیا در لایت روم ساده تر از آن چیزی است که فکر می کنید، و این مقاله به شما نشان می دهد که چگونه این کار را انجام دهید.
فتوشاپ قبلاً ویرایشگر عکس برای تغییر رنگ اشیا بود. اما اکنون، ادوبی لایت روم چندین ابزار دارد که رقیب همتای خود – اگر نگوییم آنها را شکست می دهد.
در این آموزش هشت راه برای تغییر رنگ یک شی در Adobe Lightroom را به شما نشان خواهیم داد.
چگونه همراه با آموزش ما دنبال کنیم
اگر میخواهید ادامه دهید و ببینید که تغییر رنگ یک شی در Adobe Lightroom چقدر آسان است، میتوانید مثال را در Pexels دانلود کنید.
هشت ابزار انتخاب در ادوبی لایت روم وجود دارد که کاربران می توانند از میان آن ها رنگ یک شی را تغییر دهند. هر کدام برای استفاده خاصی طراحی شده اند، به این معنی که تنها یک یا دو مورد از آنها ممکن است برای ویرایش شما مناسب باشد.
همه این ابزارهای انتخاب به جز HSL / Color در منوی Masking یافت می شوند و می توان با کلیک بر روی نماد Masking (دایره) یا با فشار دادن Shift + W به آنها دسترسی داشت. کافیست روی هر یک از ابزارهای انتخاب کلیک کنید تا فعال و استفاده شود.
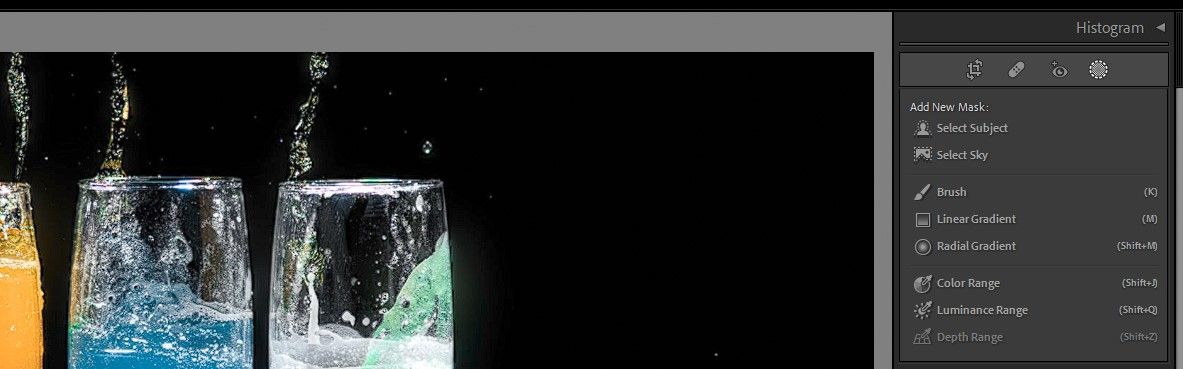
ما به شما نشان خواهیم داد که چگونه از منوی HSL / Color برای تغییر رنگ یک شی در Adobe Lightroom استفاده کنید، همراه با:
- موضوع را انتخاب کنید
- Sky را انتخاب کنید
- قلم مو
- گرادیان خطی
- گرادیان شعاعی
- محدوده رنگ
- محدوده درخشندگی
1. HSL / رنگ
ابزارهای HSL / Color مجموعه ای از لغزنده ها هستند که مقادیر رنگ، اشباع و درخشندگی یک تصویر را کنترل می کنند. میتوانید رنگها را با تنظیم لغزنده Hue تغییر دهید و با تنظیم دو لغزنده دیگر، رنگها را تغییر دهید.
مزیت این ابزار این است که می توانید رنگ ها را به سرعت تغییر دهید. معایب آن این است که محدوده رنگ محدود است و HSL/Color بر روی تصویر در سطح جهانی تأثیر می گذارد، به این معنی که ممکن است برای حذف تغییر رنگ از سایر پیکسل ها، ماسک اضافی در فتوشاپ مورد نیاز باشد. بیایید ببینیم که چگونه روی این تصویر کار می کند.
اگر بخواهیم رنگ قرمز را قرمزتر کنیم، میتوانیم به سادگی تغییراتی در هر سه لغزنده ایجاد کنیم. برای این کار، مقادیر زیر را تغییر دادیم: Hue Red -47، Saturation Red +78، و Luminance Red -58.

اما فرض کنید میخواهیم شیشه دوم را با تغییر رنگ نارنجی به +100 از نارنجی به زرد تغییر دهیم. از آنجایی که مقداری رنگ نارنجی در لیوان قرمز وجود دارد، آن را نیز تحت تاثیر قرار می دهد. منظور ما از جهانی این است – همه پرتقال ها تحت تأثیر قرار خواهند گرفت.

به طور مشابه، اگر بخواهیم رنگ یک شی را به طور کامل به چیز دیگری تغییر دهیم، با مشکل مواجه می شویم. اگر به نوار لغزنده Blue Hue دقت کنید، محدوده رنگ ممکن را خواهید دید. بنابراین، شما نمی توانید رنگ را به قرمز تغییر دهید.
فشار دادن لغزنده به یک طرف یا آن طرف به حداکثر فقط رنگ را کمی تغییر می دهد، حتی نزدیک به قرمز – مهم نیست که با لغزنده های Saturation و Luminance چه می کنید.

با تنظیم هر سه لغزنده، فقط میتوانستیم شیشه آبی را به بنفش تغییر دهیم… حتی نزدیک به قرمز.
2. ابزار Brush
ابزار Brush بدون شک قدرتمندترین و موثرترین ابزار برای تغییر رنگ یک شی است. با این حال، به طور بالقوه می تواند بیشترین کار را شامل شود. دلیل این امر این است که کاربر باید رنگ ماسک را با قلم مو انتخاب کند و سپس از بین کل محدوده اسلایدرهای Adobe Lightroom آن را تغییر دهد.
در ماژول Develop روی نماد دایره masking کلیک کنید یا Shift + W را فشار دهید.
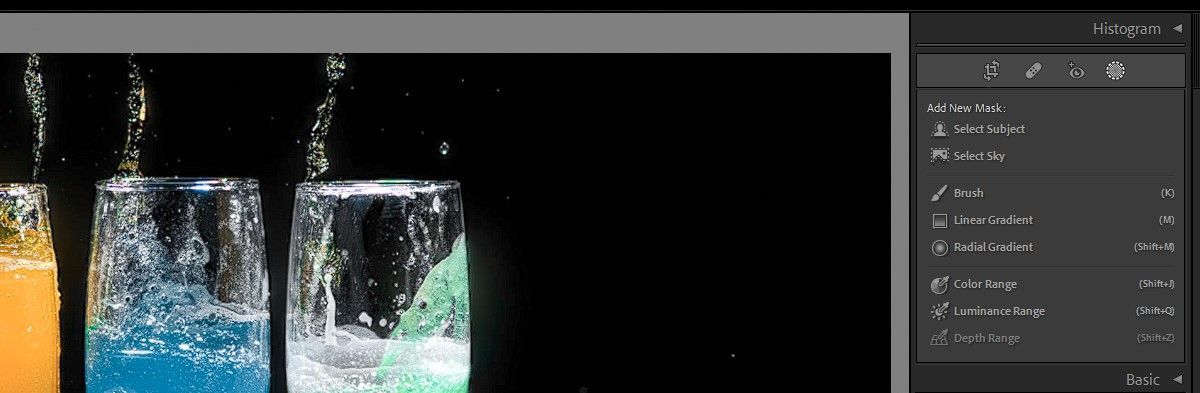
بر روی ابزار Brush کلیک کنید یا K را فشار دهید.
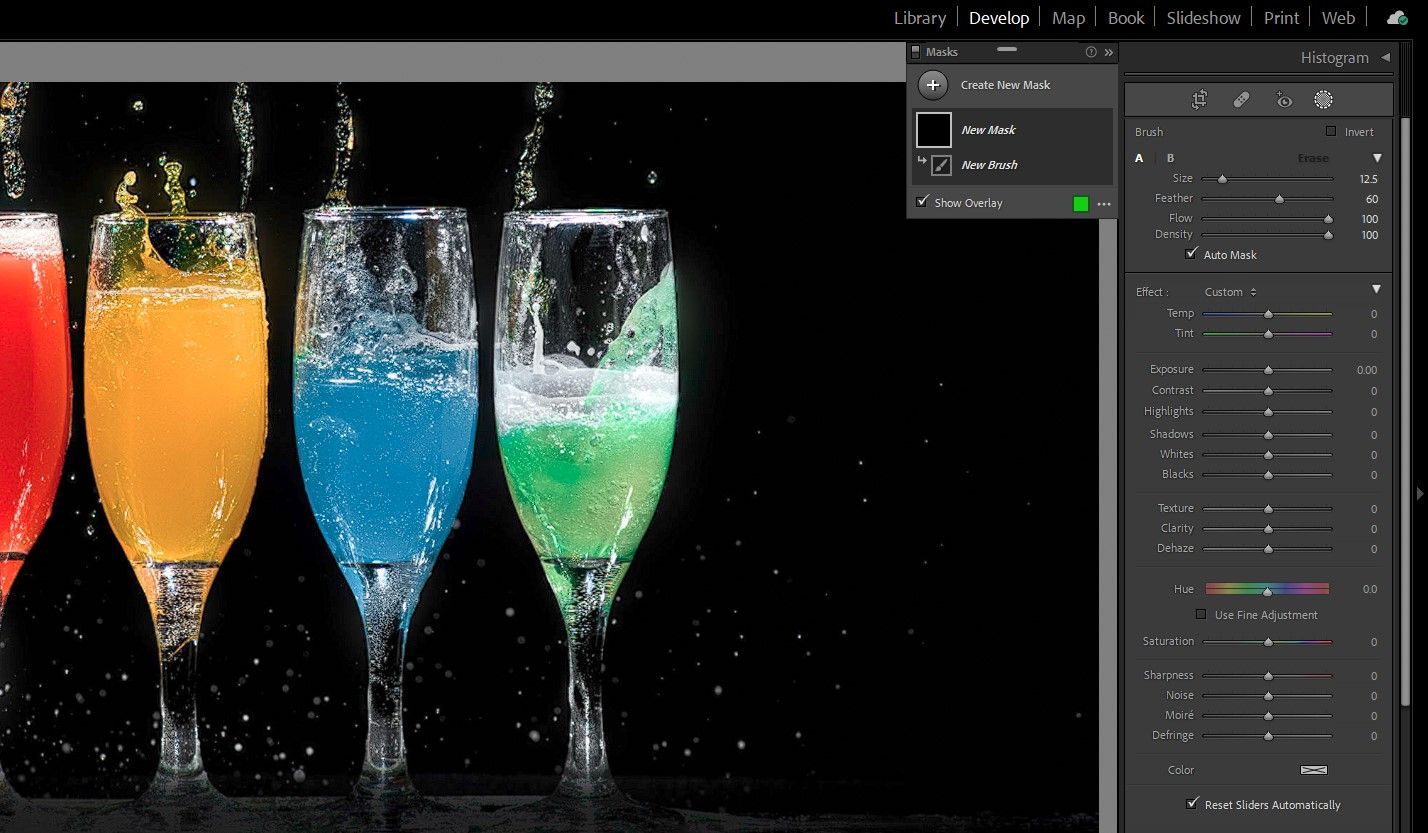
روی تمام مناطق سبز رنگ کنید. اندازه برس را در صورت نیاز تنظیم کنید.
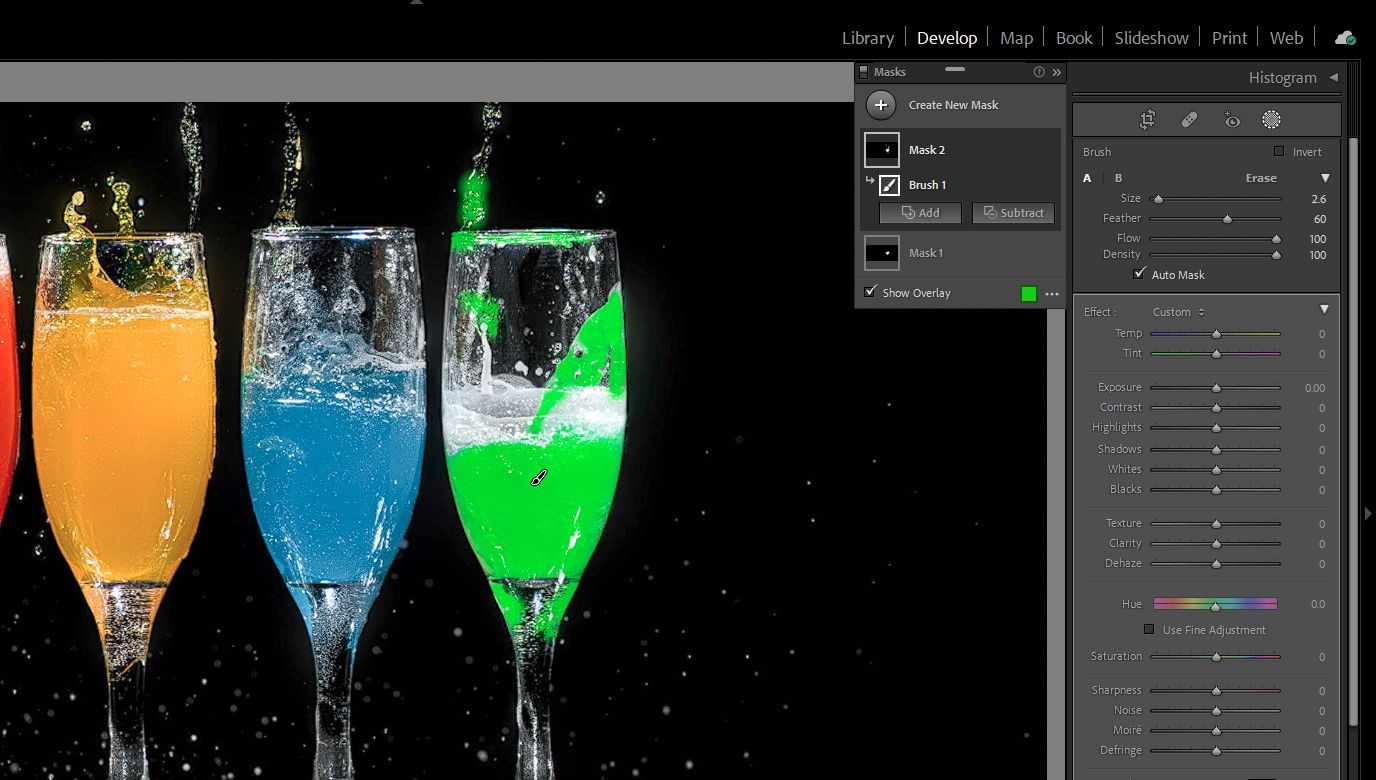
از نوار لغزنده Hue به همراه لغزنده های مختلف در منوی پایه کشویی برای تغییر رنگ به قرمز استفاده کنید.
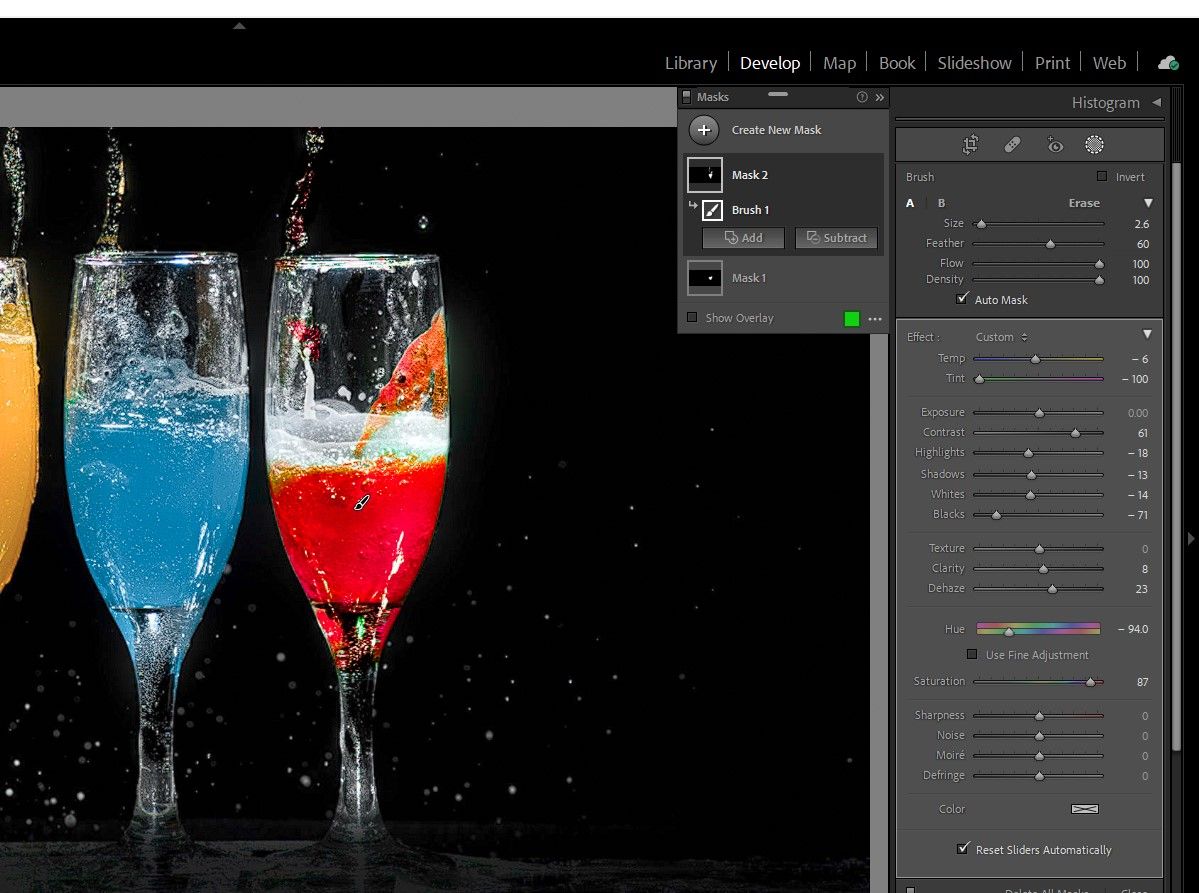
در منوی masking بر روی Subtract کلیک کنید. سپس، جایی که اثر خیلی قوی است، رنگ قرمز را رنگ کنید.
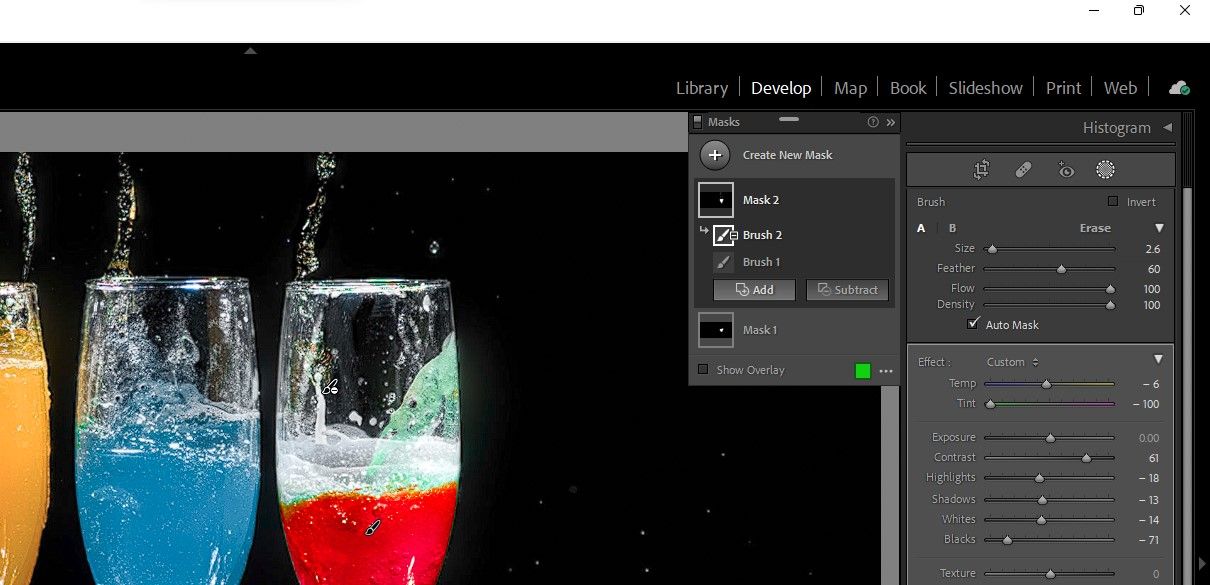
یک بار دیگر K را برای ابزار Brush فشار دهید. روی مناطق سبز رنگ کنید. سپس نوار لغزنده Saturation را تا انتها به سمت چپ حرکت دهید.
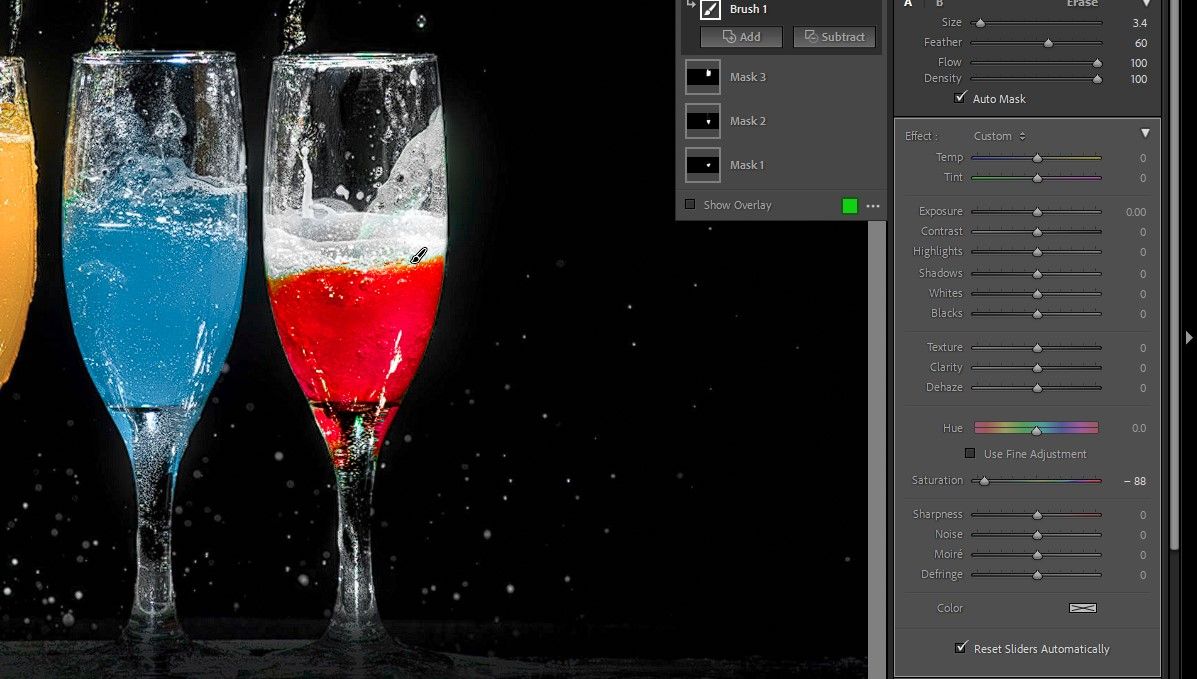
همانطور که می بینید، کار بسیار بیشتری درگیر است. اما ابزار Brush بیشترین کنترل را ارائه می دهد زیرا می توانید هر رنگی را هدف قرار دهید و طیف وسیعی از ابزارهای Adobe Lightroom را برای ایجاد تغییرات در هر ناحیه انتخاب شده با Brush در اختیار داشته باشید.
تغییر رنگ افراد در نرم افزار ویرایش عکس مشکل است، اما اگر اشتراک Adobe Creative Cloud یا طرح عکاسی دارید، می توانید این کار را انجام دهید. اگر نمی توانید این کار را در لایت روم انجام دهید، می توانید به جای آن، رنگ پوست را در فتوشاپ هماهنگ کنید.
3. موضوع را انتخاب کنید
ابزار Select Subject تلاش می کند تا موضوع اصلی یک تصویر را با یک عمل مشخص کند. Shift + W را فشار دهید و انتخاب موضوع را انتخاب کنید. در این مثال تمام لیوان ها و بیشتر قطره ها را انتخاب می کند.
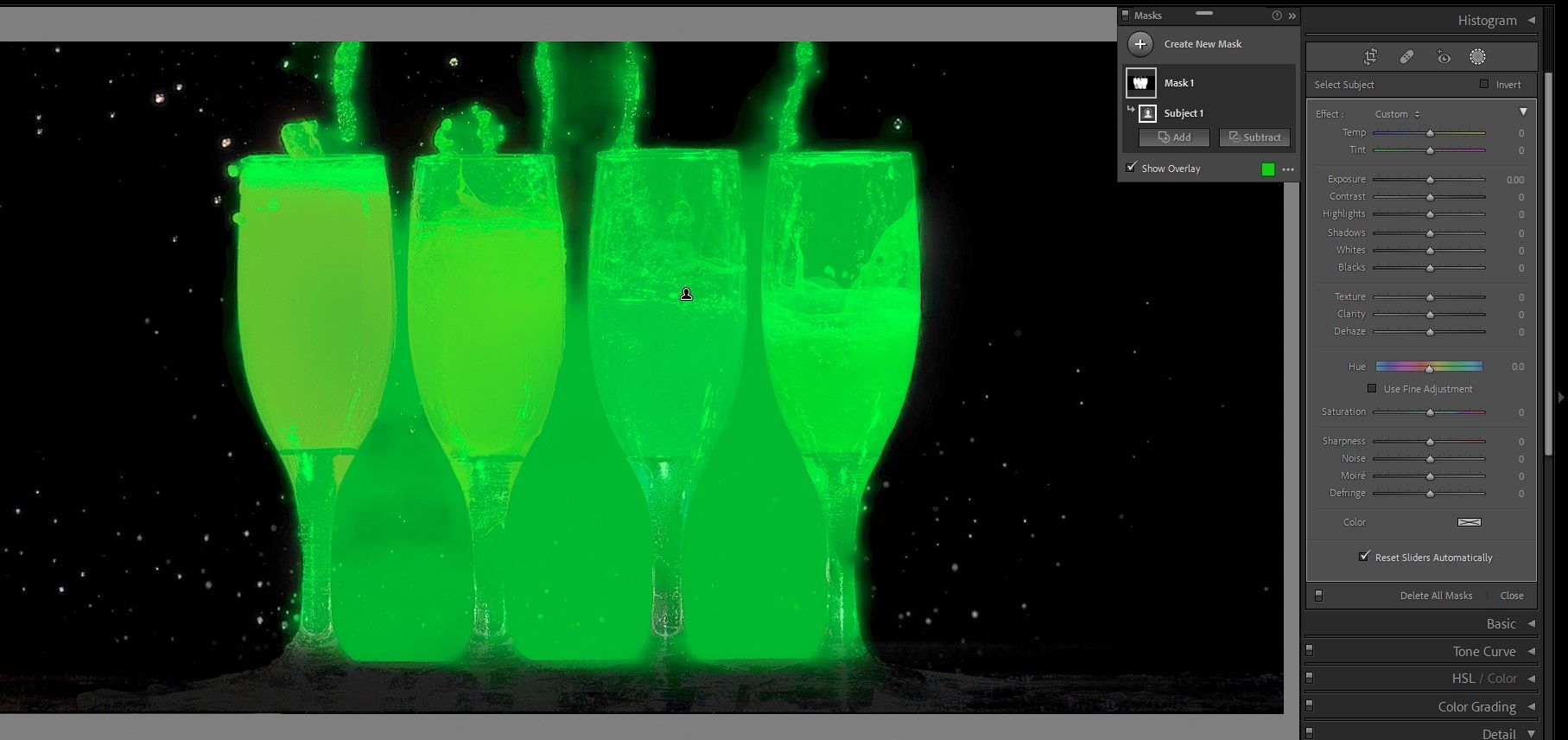
اگر میخواهیم به سادگی رنگها را برجسته کنیم، میتوانیم لغزندههای Saturation و Highlights را مطابق شکل زیر تنظیم کنیم.

همچنین می توانید رنگ ها را با استفاده از نوار لغزنده Hue تغییر دهید. با این حال، این تنظیم برای کل انتخاب اعمال می شود، نه فقط برای یک لیوان. این بدان معناست که اگر از Select Subject استفاده میکنید، موضوع شما در حالت ایدهآل باید فقط دارای یک رنگ باشد که میخواهید تغییر دهید.
4. Sky را انتخاب کنید
ابزار Select Sky برای آسمان بهترین است. در سایر ابزارهای Adobe مانند فتوشاپ، حتی می توانید آنها را جایگزین کنید. با این حال، میتوانید در مواقعی که فضایی در تصویری وجود دارد که Adobe Lightroom معتقد است آسمان است، از این ابزار برای جلوههای خلاقانه استفاده کنید. بیایید با این تصویر آن را به تصویر بکشیم.

به هر دلیلی، Adobe Lightroom تمام پیکسلهایی را که با ماسک سبز مشخص شدهاند، انتخاب کرده است. بیایید از نوار لغزنده Hue برای تغییر جزئی رنگ نوشیدنی ها استفاده کنیم. همانطور که در زیر نشان داده شده است، چند لغزنده دیگر را نیز برای بهبود آنها جابه جا می کنیم.

متوجه خواهید شد که اکنون مقداری صورتی در انتهای نوشیدنی نارنجی و سبز در پایین نوشیدنی آبی وجود دارد.
5. گرادیان خطی
بسیاری از کاربران Adobe Lightroom با ابزار Linear Gradient آشنا هستند. پس از فعال شدن، شیب را در قسمتی از تصویر که میخواهید ویرایش کنید، کلیک کرده و بکشید. سپس ویرایش ها در طول آن باریک یا محو می شوند.
فرض کنید می خواستیم شیشه سبز را به قرمز تغییر دهیم. ما شیب را روی شیشه ها می کشیم و سپس مانند قبل از Hue و سایر لغزنده ها استفاده می کنیم.

همانطور که می بینید، ما به یک نتیجه بسیار عالی دست یافته ایم. این به دلیل ماهیت ابزار گرادیان است. رنگ جدید محو می شود و حتی روی شیشه آبی تأثیر می گذارد.
از سوی دیگر، میتوانید نوشیدنیها را طوری جلوه دهید که تمام رنگهای قویتر در پایین هستند. ابتدا مطابق شکل یک گرادیان در بالا اعمال کنید.
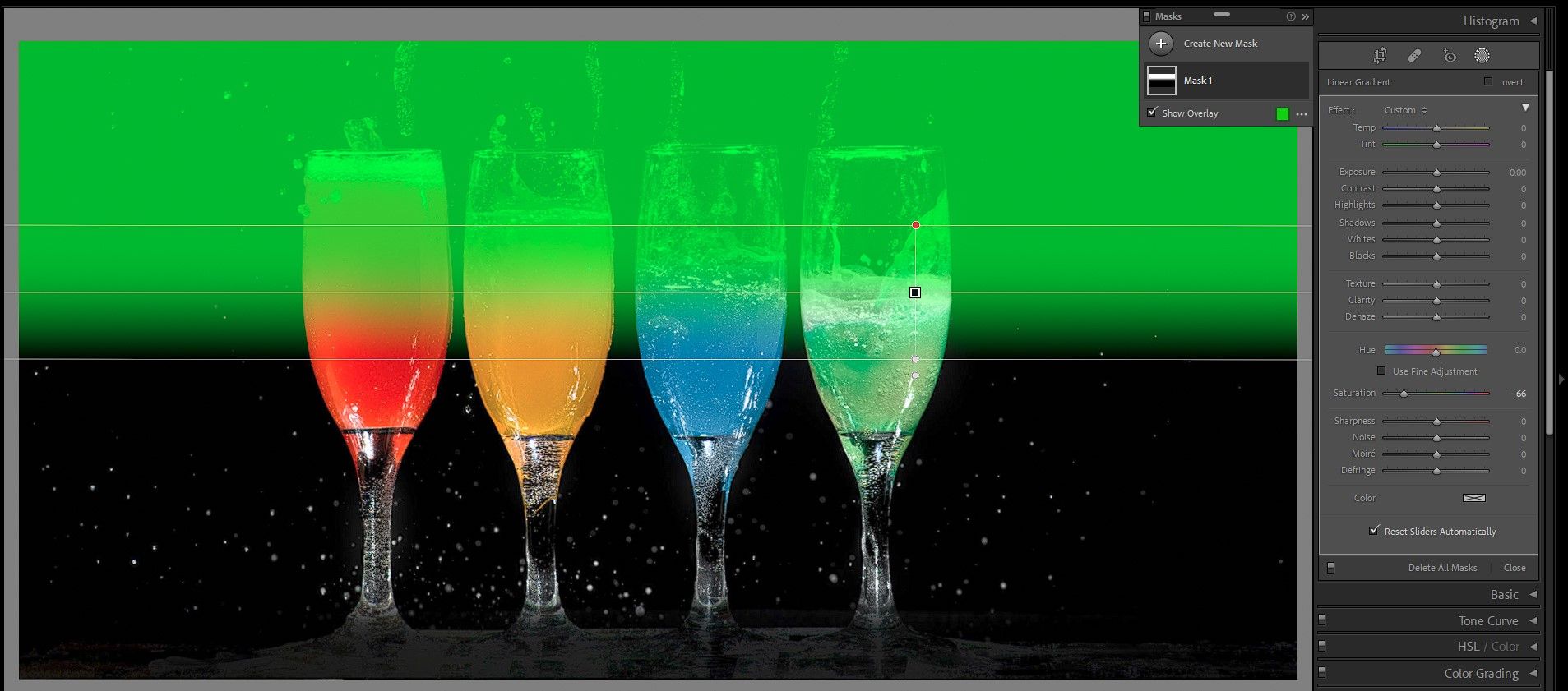
نوار لغزنده Saturation را به سمت چپ فشار دهید، و ما با یک انتقال صاف در اشباع در تمام شیشه ها باقی خواهیم ماند.

را
6. گرادیان شعاعی
Radial Gradient یکی دیگر از ابزارهای استانداردی است که کاربران Adobe Lightroom سالهاست از آن استفاده می کنند و ابزاری بسیار همه کاره است. با استفاده از این ابزار می توان یکی از عینک ها را به رنگ دیگری تغییر داد.
مطابق شکل یک گرادیان شعاعی قرار دهید. باید دستگیره داخلی را بکشید تا به شکل بیرونی باشد.

سپس، از میزبان لغزنده های تنظیم برای تغییر رنگ استفاده کنید.

ما موفق شدیم شیشه قرمز را به آبی تغییر دهیم.
7. محدوده رنگ
ابزار Color Range شبیه به HSL / Color است، اما همه کاره تر است. پس از فعال شدن، به سادگی یک نقطه را روی رنگی که می خواهید افکت کنید قرار دهید.

سپس، از نوار لغزنده Range برای تنظیم دقیق انتخاب استفاده کنید.
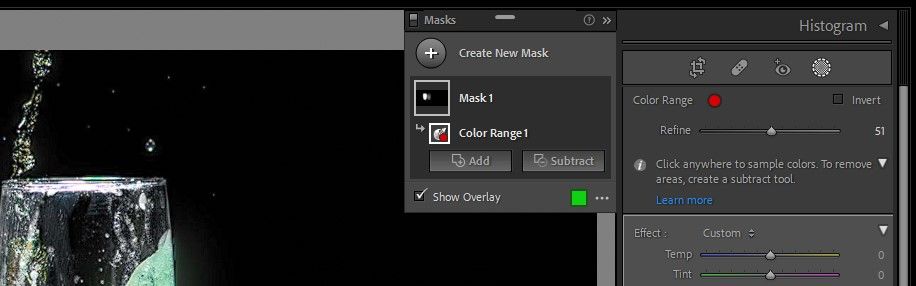
از لغزنده های موجود در پانل اصلی برای تغییر رنگ مانند نمونه های قبلی استفاده کنید. ما موفق شدیم شیشه قرمز را به رنگ سبز تغییر دهیم.

8. محدوده درخشندگی
ما معمولاً فکر نمیکنیم از محدوده Luminance Range برای تغییر رنگ اشیا در Adobe Lightroom استفاده کنیم، اما میتوانیم این کار را انجام دهیم. از آنجایی که مقادیر درخشندگی همه عینک ها مشابه است، با کلیک بر روی هر یک از عینک ها ماسکی روی همه آنها ایجاد می شود.

روی هر شیشه کنترلی نخواهید داشت، اما میتوانید از لغزنده Hue برای تنظیم همه رنگها به چیز دیگری استفاده کنید.
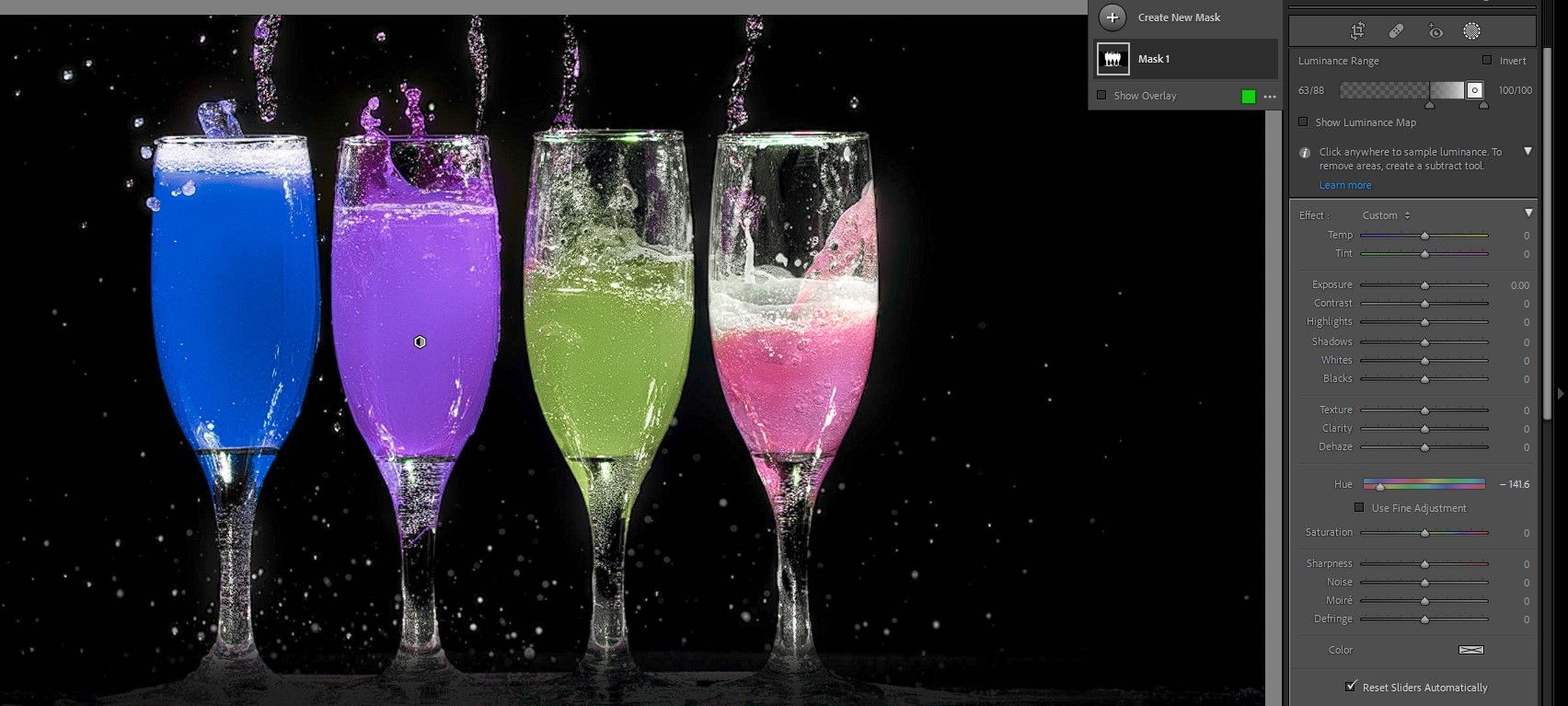
ابزار Luminance Range ممکن است در بسیاری از موارد مفید نباشد، اما می تواند برای ایجاد تغییرات سریع و چشمگیر مفید باشد.
تغییر رنگ اجسام در Adobe Lightroom آسان است
ما اصول اولیه تغییر رنگ یک شی را در Adobe Lightroom به شما نشان دادیم. امیدواریم که بیشتر آزمایش کنید و یاد بگیرید که چگونه از همه لغزنده ها برای ساده تر کردن گردش کار ویرایش خود استفاده کنید.
شاید لازم باشد کمی آزمایش کنید، اما حداقل از این ابزارها به شما کمک می کند تا به نتایج دلخواه برسید.
