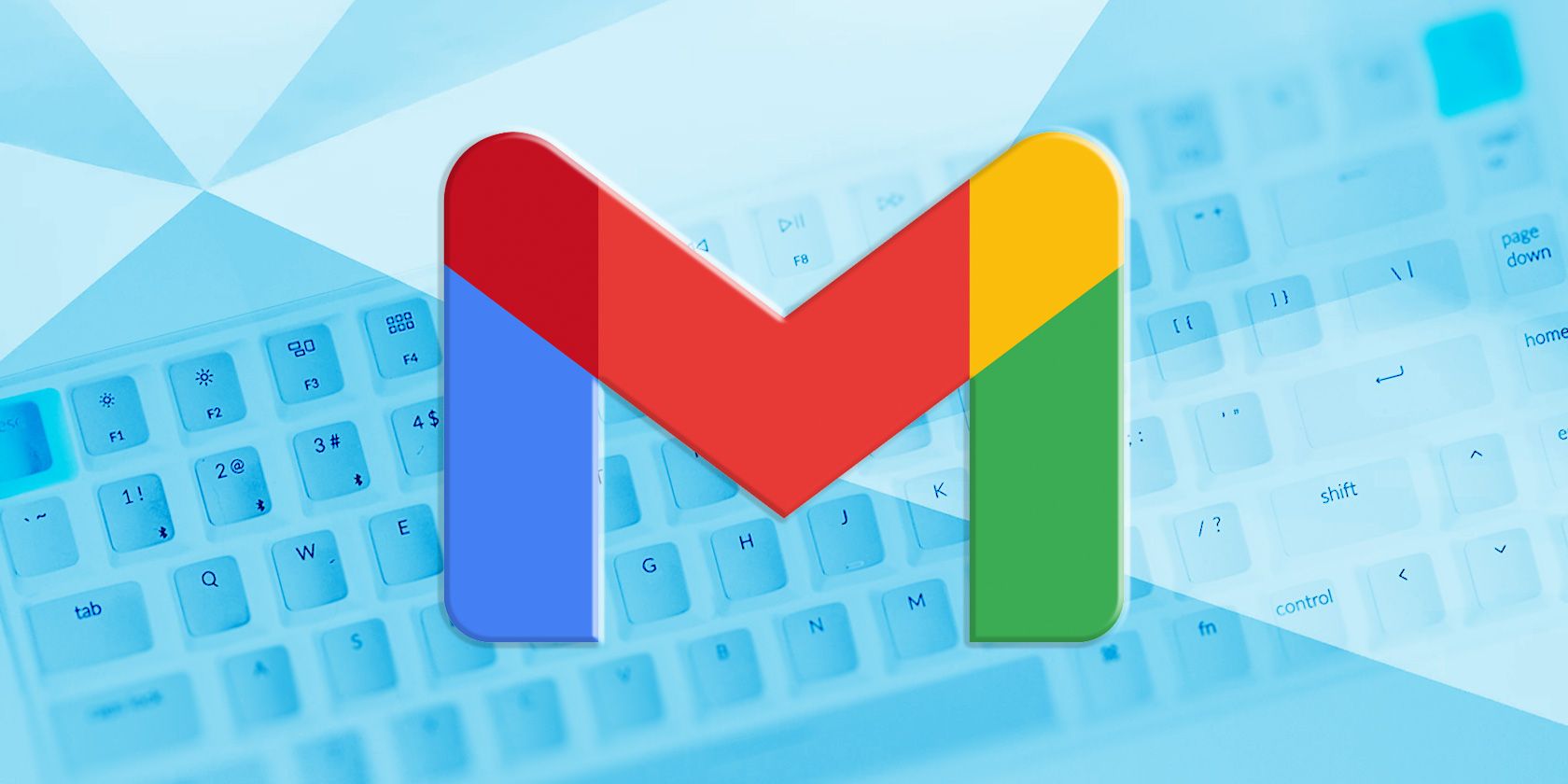ساده ترین راه برای افزایش بهره وری جیمیل خود شروع به استفاده از میانبرهای صفحه کلید است. ما همه آنها را در این برگه تقلب رایگان جمع کرده ایم.
اگر می خواهید واقعاً به جیمیل تسلط داشته باشید و بهره وری ایمیل خود را افزایش دهید، باید تمام میانبرهای صفحه کلید آن را به خاطر بسپارید. اینها به شما کمک می کنند تا به راحتی پیمایش کنید، بنویسید و قالب بندی کنید. وقتی زمان کمتری را صرف حرکت و کلیک کردن با ماوس خود می کنید، می توانید کارهای بیشتری انجام دهید.
برای کمک به شما، همه میانبرهای صفحه کلید Gmail را گرد کرده ایم. این لیست را در کنار خود نگه دارید و به زودی میانبرها تبدیل به طبیعت دوم خواهند شد.
دانلود رایگان: این برگه تقلب به صورت PDF قابل دانلود از شریک توزیع ما TradePub در دسترس است. برای دسترسی به آن برای اولین بار باید یک فرم کوتاه را تکمیل کنید. برگه تقلب میانبرهای صفحه کلید جیمیل را دانلود کنید.
نحوه فعال کردن میانبرهای صفحه کلید در جیمیل
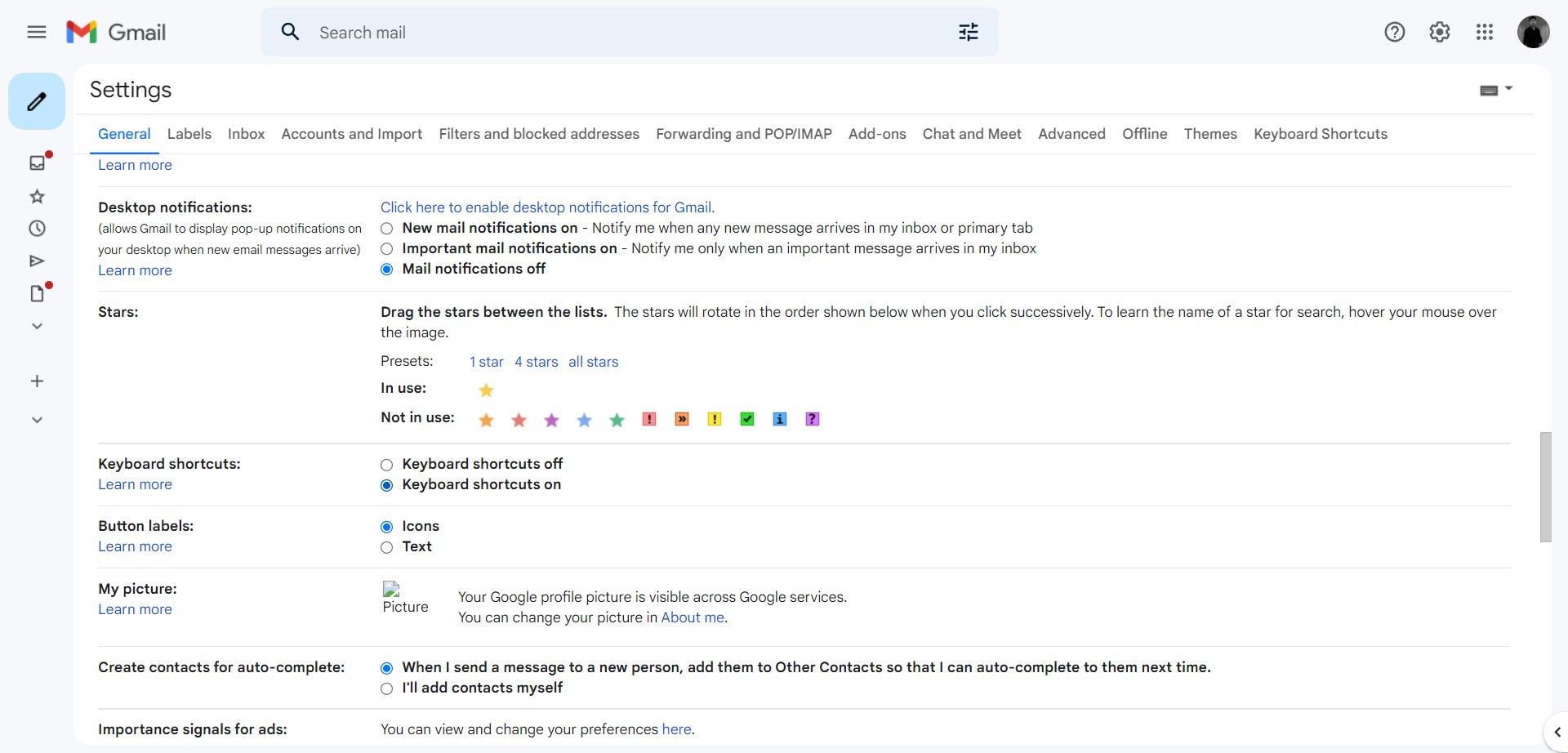
قبل از شروع، اگر تنظیمات Gmail خاصی را فعال نکرده باشید، برخی از میانبرهای صفحه کلید کار نمی کنند. برای فعال کردن تمام میانبرهای صفحه کلید این مراحل را دنبال کنید:
- به Gmail بروید و روی تنظیمات (نماد چرخ دنده) در بالا سمت راست کلیک کنید.
- روی مشاهده همه تنظیمات کلیک کنید.
- به قسمت میانبرهای صفحه کلید بروید و میانبرهای صفحه کلید روشن را انتخاب کنید.
- در نهایت در پایین صفحه روی Save Changes کلیک کنید.
میانبرهای صفحه کلید برای جیمیل
میانبر
عمل
ناوبری سریع
G + A
به همه نامه ها بروید
G + C
به مخاطبین بروید
G + D
به پیش نویس ها بروید
G + I
به Inbox بروید
G + K
به Tasks بروید
G + S
به گفتگوهای ستاره دار بروید
G + T
به پیام های ارسال شده بروید
G + B
به پیام های به تعویق افتاده بروید
G + L
جستجوی برچسب را آغاز کنید
G + N
به صفحه بعد بروید
G + P
برو به صفحه قبل
به فهرست موضوعات برگردید
به مکالمه جدیدتر بروید
به مکالمه قدیمی تر بروید
` (پشت تیک)
به بخش صندوق ورودی بعدی بروید
~ (تایلد)
به بخش صندوق ورودی قبلی بروید
/ (اسلش)
به کادر جستجو بروید
وارد
گفتگو را باز کنید
. (دوره زمانی)
منوی بیشتر را باز کنید
خواندن پیام ها
مکالمه را انتخاب کنید
پاسخ
به همه پاسخ دهید
بایگانی
رو به جلو
صدای گفتگو را قطع کن
پیام بعدی در مکالمه باز
پیام قبلی در مکالمه باز
ستاره را تغییر دهید
واگرد آخرین اقدام
گزارش به عنوان هرزنامه
حذف
به تعویق انداختن
منوی انتقال به را باز کنید
منوی Label As را باز کنید
، (کاما)
انتقال فوکوس به نوار ابزار
– (منهای)
علامت گذاری به عنوان غیر مهم
= (برابر)
علامت گذاری به عنوان مهم
; (نقطه ویرگول)
کل مکالمه را گسترش دهید
: (کولون)
کوچک کردن کل مکالمه
_ (زیر خط)
علامت گذاری پیام باز شده در حال حاضر به عنوان خوانده نشده
مکالمه را بایگانی کنید و به پیام قبلی بروید
مکالمه را بایگانی کنید و به پیام بعدی بروید
Shift + R
در یک پنجره جدید پاسخ دهید
Shift + A
در یک پنجره جدید به همه پاسخ دهید
Shift + F
به جلو در یک پنجره جدید
Shift + I
به عنوان خوانده شده علامت بزن
Shift + U
به عنوان “خوانده نشده” علامت گذاری کن
Shift + N
گفتگو را به روز کنید
Shift + T
مکالمه را به Tasks اضافه کنید
ترکیب بندی
نوشتن پیام
نوشتن پیام در برگه جدید
خروج
روی آخرین چت یا نوشتن تمرکز کنید
Cmd/Ctrl + K
یک لینک درج کنید
Cmd/Ctrl + M
پیشنهادات املایی را باز کنید
Cmd + ;
رفتن به کلمه اشتباه املایی بعدی (فقط Mac)
Cmd/Ctrl + Enter
ارسال
Shift + Cmd/Ctrl + B
گیرندگان BCC را اضافه کنید
Shift + Cmd/Ctrl + C
دریافت کنندگان CC را اضافه کنید
Shift + Esc
روی پنجره اصلی تمرکز کنید
Ctrl + .
به گپ بعدی بروید یا بنویسید
Ctrl + ,
به چت قبلی بروید یا بنویسید
Shift + Cmd/Ctrl + F
دسترسی سفارشی از
قالب بندی
Cmd/Ctrl + B
پررنگ
Cmd/Ctrl + I
حروف کج
Cmd/Ctrl + U
زیر خط بکشید
Cmd/Ctrl + [
تورفتگی کمتر
Cmd/Ctrl + ]
تورفتگی بیشتر
Cmd/Ctrl + \
قالب بندی را حذف کنید
Shift + Cmd/Ctrl + 7
لیست شماره گذاری شده
Shift + Cmd/Ctrl + 8
لیست گلوله شده
Shift + Cmd/Ctrl + 9
نقل قول
Shift + Cmd/Ctrl + E
تراز کردن مرکز
Shift + Cmd/Ctrl + L
تراز چپ
Shift + Cmd/Ctrl + R
تراز سمت راست
Shift + Cmd/Ctrl + 5
فونت قبلی
Shift + Cmd/Ctrl + 6
فونت بعدی
Shift + Cmd/Ctrl + +
اندازه متن را افزایش دهید
Shift + Cmd/Ctrl + –
اندازه متن را کاهش دهید
انتخاب مکالمه
* + الف
همه مکالمات را انتخاب کنید
* + ن
همه مکالمات را لغو انتخاب کنید
* + س
مکالمات ستاره دار را انتخاب کنید
* + تی
مکالمات بدون ستاره را انتخاب کنید
* + ر
مکالمات خوانده شده را انتخاب کنید
* + U
مکالمات خوانده نشده را انتخاب کنید
نحوه استفاده از میانبرهای صفحه کلید سفارشی در جیمیل
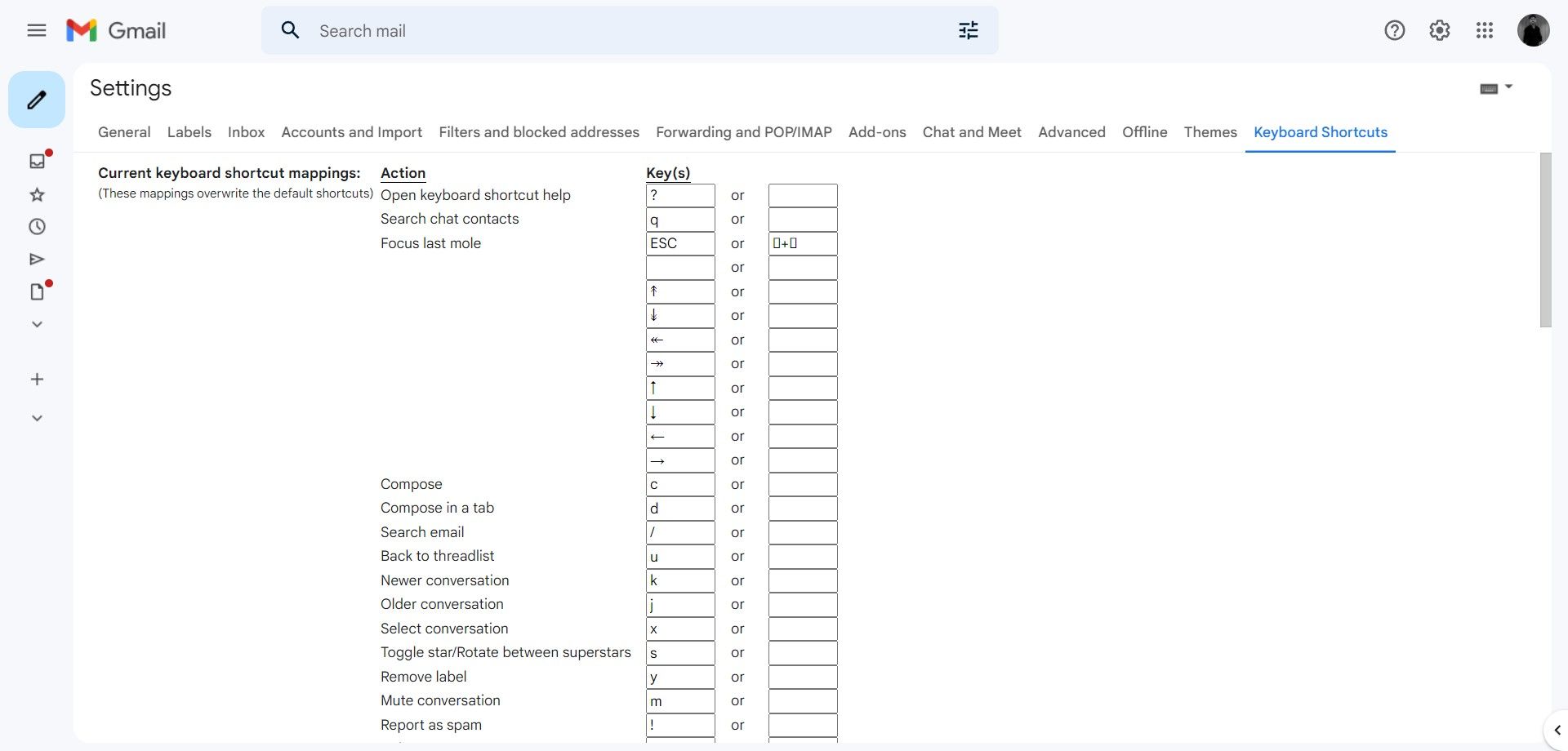
اگر میانبرهای صفحه کلید پیشفرض برای شما مناسب نیستند، Gmail به شما امکان میدهد آنها را دوباره باند کنید. در اینجا به این صورت است:
- به Gmail بروید و روی تنظیمات (نماد چرخ دنده) در بالا سمت راست کلیک کنید.
- روی مشاهده همه تنظیمات کلیک کنید.
- روی تب Advanced کلیک کنید.
- در کنار میانبرهای صفحه کلید سفارشی، روی فعال کردن کلیک کنید.
- در پایین صفحه، روی Save Changes کلیک کنید.
- به صفحه مشاهده همه تنظیمات برگردید و روی زبانه میانبرهای صفحه کلید کلیک کنید.
- در کنار هر عمل، کلید(های) میانبر مورد نظر خود را وارد کنید. نمیتوانید کلید(های) یکسانی را به چندین عملکرد متصل کنید.
- در نهایت به پایین اسکرول کنید و روی Save Changes کلیک کنید.
قابلیت Gmail را با برنامه های افزودنی گسترش دهید
هنگامی که بر این میانبرهای صفحه کلید Gmail مسلط شدید، می توانید با نصب برنامه های افزودنی مرورگر Gmail، کارایی ایمیل خود را یک قدم جلوتر ببرید. بسیاری از برنامهنویسان شخص ثالث در دسترس هستند که به شما امکان میدهند یادداشتهای صوتی ارسال کنید، صندوق ورودی خود را مکث کنید و موارد دیگر. شما تعجب خواهید کرد که چگونه تا به حال بدون آنها زندگی کرده اید!