آیا مک شما کند کار می کند؟ با اجتناب از رایج ترین اشتباهات و عادت های بد محاسباتی که می توانند سرعت هر مک را کاهش دهند، می توانید آن را به راحتی افزایش دهید!
آیا مک شما کندتر از آنچه می خواهید کار می کند؟ ممکن است بتوانید عملکرد کلی macOS را با تغییر برخی از عادات بد محاسباتی خود بهبود بخشید.
در حالی که macOS به نگهداری زیادی نیاز ندارد، به هیچ وجه کامل نیست. اجتناب از برخی از رایج ترین اشتباهاتی که سرعت مک شما را کاهش می دهد بسیار آسان است، در حالی که برخی دیگر ممکن است به حداقل تلاش و سرمایه گذاری از طرف شما نیاز داشته باشند.
در ادامه با برخی از بزرگترین اشتباهاتی که سرعت مک را کاهش می دهند، توضیح می دهیم.
1. اجرای آنتی ویروس در پس زمینه
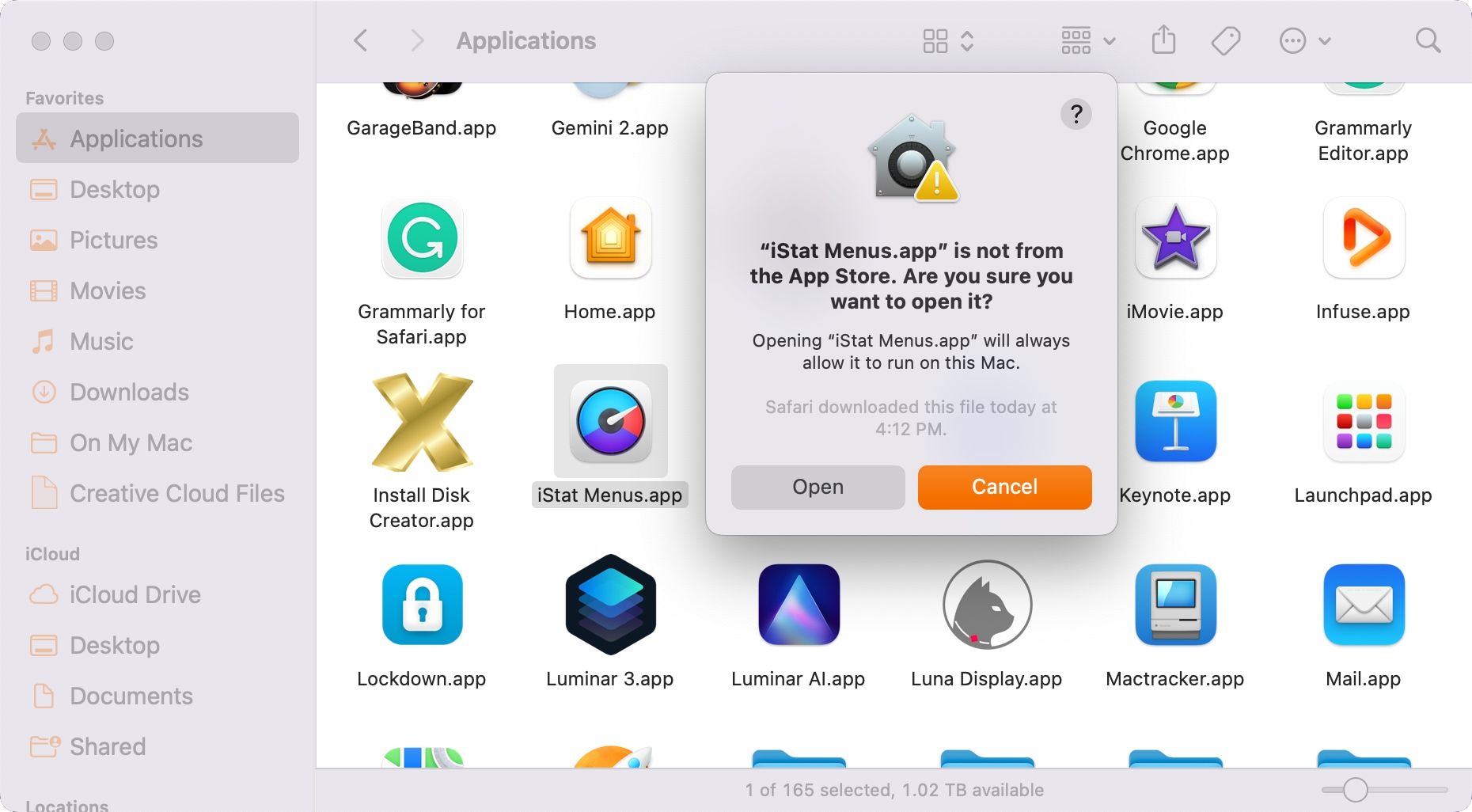
اگرچه macOS ضد بدافزار نیست، اما تقریباً به بدی دستگاههای ویندوز یا اندروید نیست. و با ویژگی حفاظت از یکپارچگی سیستم (SIP) اپل که اجزای اصلی سیستم عامل را قفل نگه میدارد، بعید است که اکثر مردم به دلیل آلودگی به بدافزار دچار نقص سیستم شوند.
ویژگی Gatekeeper از اجرای برنامه های بدون امضا جلوگیری می کند و برای دور زدن نیاز به مداخله دستی دارد. و اگر برنامه ای بخواهد تغییرات احتمالی مخربی را در سیستم فایل ایجاد کند، باید رمز عبور مدیریت خود را وارد کنید.
توصیه ما به شما این است که همه چیزهایی را که روی رایانه خود اجرا می کنید بررسی کنید و به هر چیزی که درخواست مجوز سرپرستی می کند مشکوک باشید.
برنامه آنتی ویروس مورد علاقه شما احتمالاً در پس زمینه اجرا می شود تا همیشه از شما محافظت کند. این می تواند سرعت مک شما را کاهش دهد، حتی اگر یک درایو حالت جامد سریع داشته باشد. بنابراین، تصمیم بگیرید که آیا وضعیت شما تضمین کننده استفاده از نرمافزار آنتیویروس است یا نه.
ما تعدادی از بهترین نرمافزارهای آنتی ویروس رایگان را برای macOS جمعآوری کردهایم که هر کسی میتواند دانلود کند تا مطمئن شود که سیستمش به خطر نمیافتد.
2. استفاده از برنامه های امنیتی جعلی در مک شما
مواظب برنامههای امنیتی مک جعلی نیز باشید. MacKeeper یکی از بدترین متخلفان بود. اگرچه برنامه عملکرد خود را پاکسازی کرده است، اما هنوز دلایلی برای اجتناب از MacKeeper وجود دارد.
برنامههای مشابه میتوانند منجر به حملات باجافزار مخرب بیشتری شوند که نیاز به پرداخت دارند. بنابراین، اگر علائم هشدار دهنده ای را مشاهده کردید که نشان می دهد مک شما به بدافزار آلوده شده است، باید یک اسکن اولیه سریع با یک برنامه رایگان به نام KnockKnock انجام دهید.
3. عدم حفظ فضای آزاد کافی
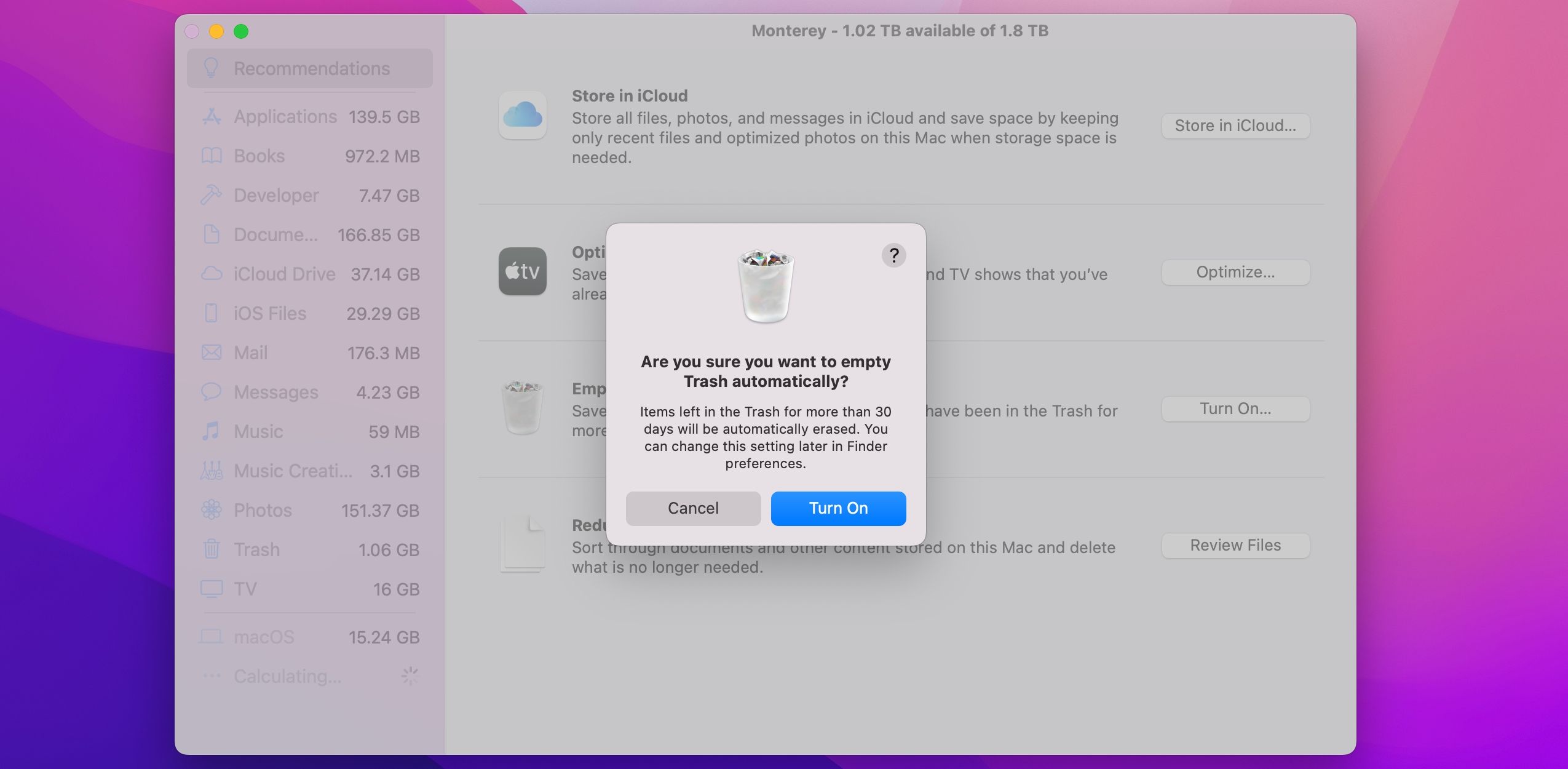
عدم حفظ بالشتک فضای آزاد یکی از شایع ترین دلایل کاهش سرعت است. می تواند منجر به مکث های طولانی، یخ زدن ناگهانی و مشکلات بوت شود. به یاد داشته باشید که مک شما به فضای آزاد برای ایجاد فایلهای گزارش، حافظه پنهان و فایلهای موقت به عنوان بخشی از عملکرد عادی خود نیاز دارد.
حفظ فضای خالی ممکن است سخت باشد، به خصوص اگر مک شما چیز زیادی برای شروع نداشته باشد. بنابراین، اگر به فضای ذخیره سازی بیشتری نیاز دارید، این گزینه ها در اختیار شما هستند:
- یک هارد اکسترنال، SSD یا حافظه متصل به شبکه بخرید.
- دیسک راه اندازی مک خود را با یک درایو بزرگتر جایگزین کنید.
- با کارت های حافظه فضای بیشتری اضافه کنید.
گزینه اول به شما امکان می دهد نسخه های پشتیبان و کتابخانه های رسانه ای دستگاه خود را به جای دیگری منتقل کنید و به طور بالقوه در صدها گیگابایت فضا صرفه جویی کنید. اگر این گزینهها قابل اجرا نیستند، همچنان میتوانید کارهای دیگری برای صرفهجویی در فضا انجام دهید، مانند حذف دادههای تکراری، ذخیره فایلها و عکسها در iCloud، استفاده از بخش مدیریت فضای ذخیرهسازی در macOS برای شناسایی بزرگترین متخلفان، خالی کردن سطل زباله و غیره. .
4. خارج از کنترل فایل های موقت و کش ها
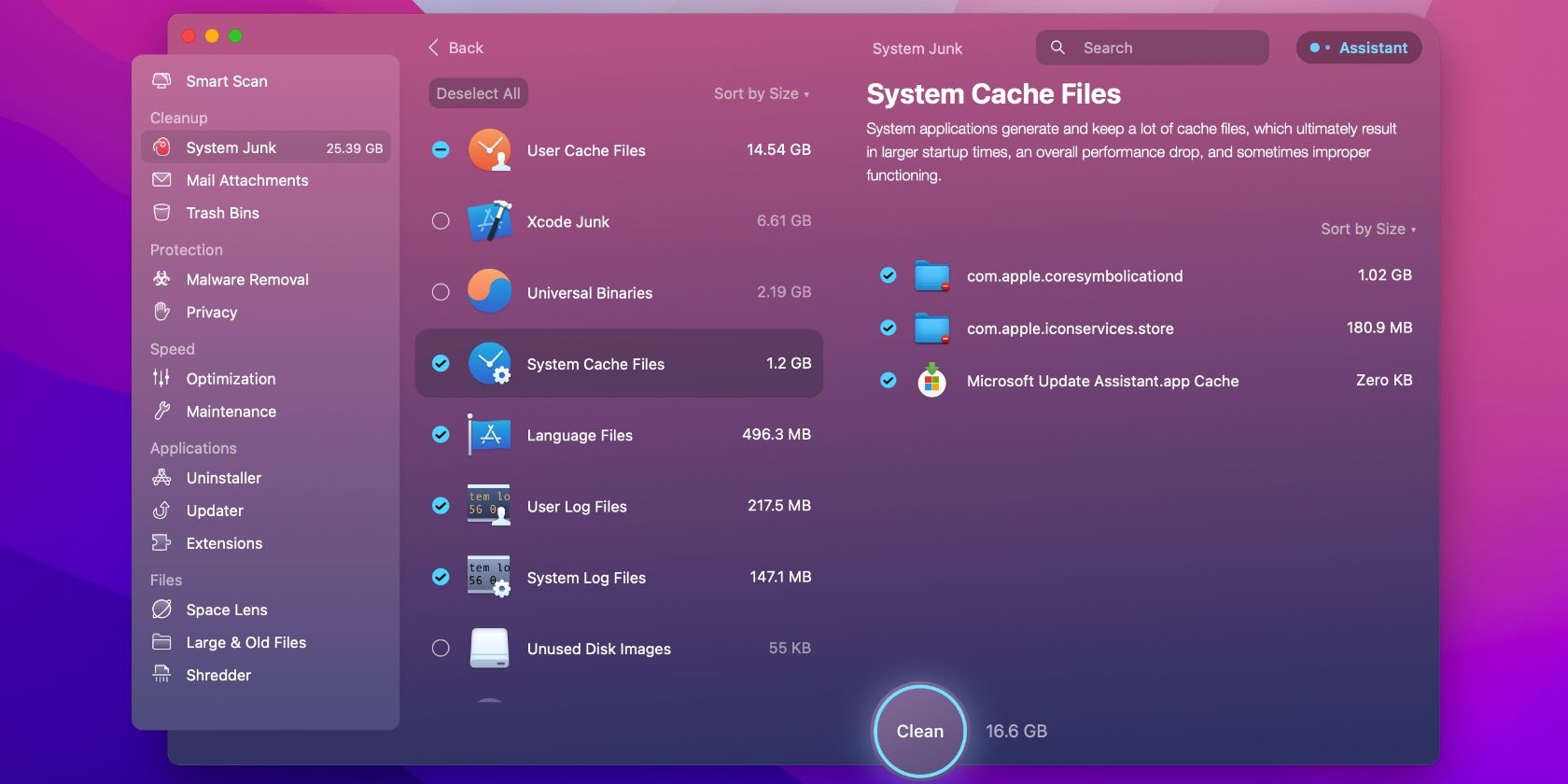
گاهی اوقات، ممکن است متوجه شوید که مک شما پس از راه اندازی مجدد چند گیگابایت فضای ذخیره سازی به دست می آورد. این به دلیل فایلهای موقتی است که توسط macOS و برنامههای شخص ثالث ایجاد میشوند، که به طور معمول در هنگام راهاندازی پاک و حذف میشوند.
ساده ترین راه حل در اینجا این است که مک خود را بیشتر راه اندازی کنید. اگر این کافی نیست، می توانید به صورت دستی حافظه پنهان macOS را پاک کنید تا فضای خالی بیشتری ایجاد کنید تا اینکه به دستگاه اجازه دهید به تنهایی این فرآیند را مدیریت کند. اگر ترجیح میدهید دستهایتان را کثیف نکنید، از یک برنامه اختصاصی مانند CleanMyMac X برای تمیز کردن کشها و انجام کارهای دیگر برای حفظ وضعیت مک خود استفاده کنید.
5. جمع آوری بیش از حد درهم ریختگی دسکتاپ
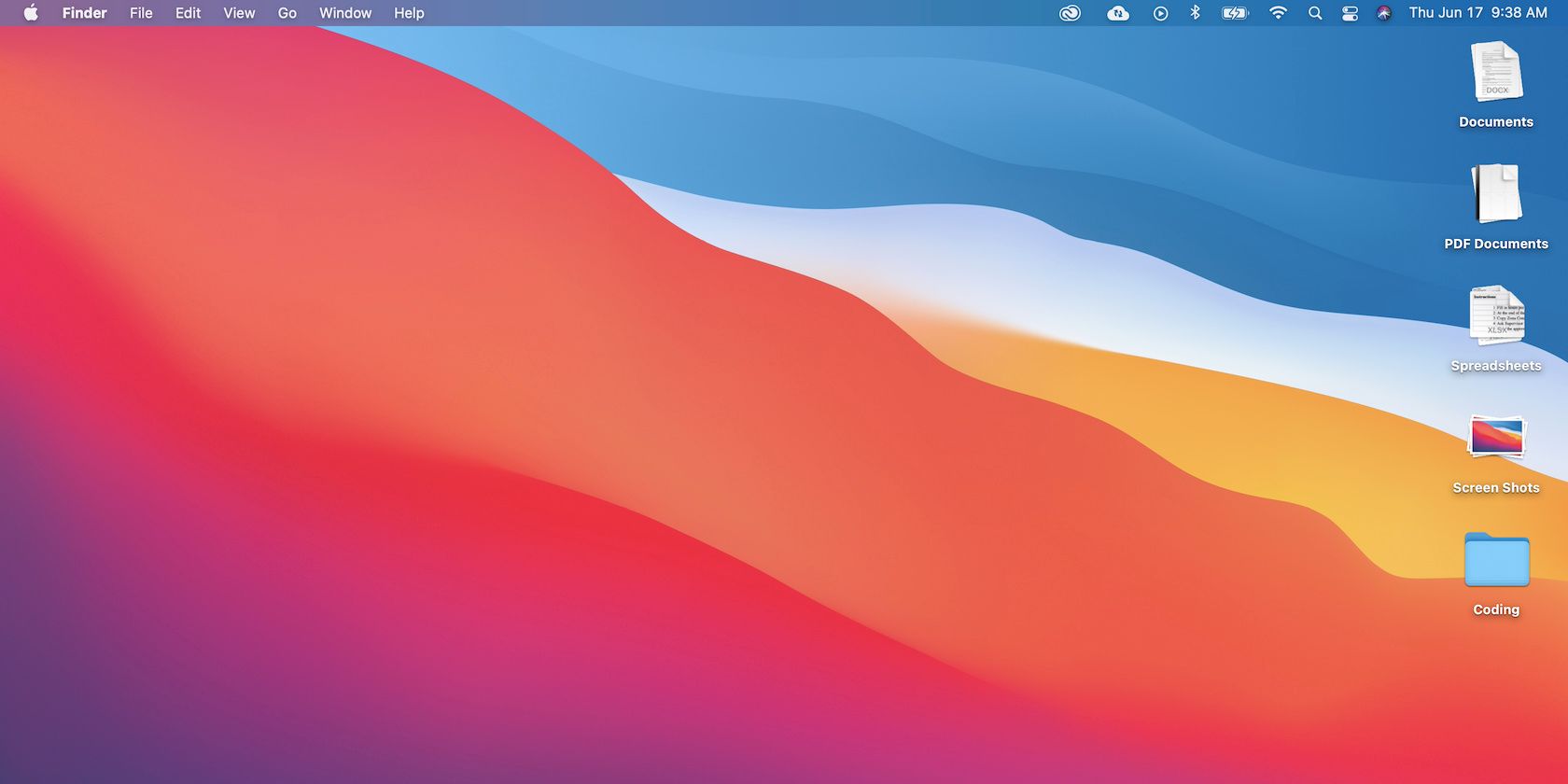
آیا میدانستید که هر نماد روی دسکتاپ یک پنجره کوچک است و macOS باید آن را جداگانه ارائه کند؟ با توجه به اینکه این محل تخلیه پیش فرض برای اسکرین شات است، یک دسکتاپ به هم ریخته واقعاً می تواند بر مک شما مالیات وارد کند. با این حال، مرتب کردن آن به کاهش حجم کار پسزمینه شما کمک میکند و منابع را برای استفاده در جاهای دیگر آزاد میکند.
بهترین راه برای تمیز کردن دسکتاپ، انتقال فایلها به جای دیگر و تغییر مسیر ذخیره پیشفرض تصاویر از منوی گزینهها در ابزار Screenshot است. و Stacks را فراموش نکنید، قابلیتی که به طور خودکار فایل های دسکتاپ را در گروه های پوشه مانند سازماندهی می کند.
با کلیک بر روی Use Stacks در منوی Finder’s View بلافاصله نظم به دسکتاپ بیش از حد پرجمعیت میشود. سپس روی دسکتاپ Control-کلیک کنید و Group Stacks By را انتخاب کنید تا معیارهای مرتب سازی مانند Kind، Date Added، Date Last Opened و غیره را انتخاب کنید.
6. اجرای بیش از حد بسیاری از فرآیندهای پس زمینه
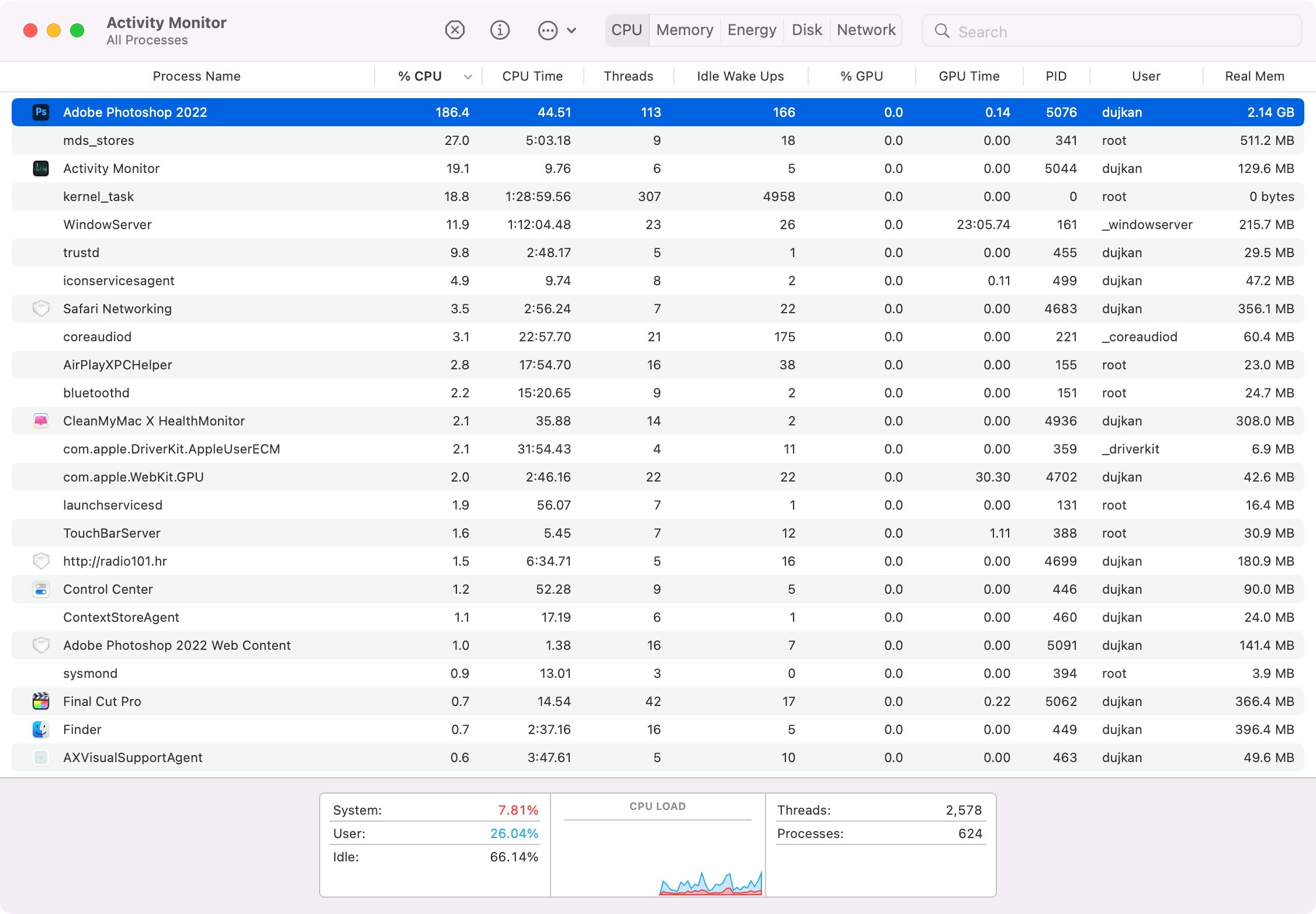
رایانه شما مقدار محدودی از منابع سیستم را در اختیار دارد. به راحتی می توان رم و توان پردازشی موجود را با کارهای پس زمینه بیش از حد متصل کرد. برای مشاهده آنچه در هر لحظه در حال اجرا است، از برنامه Activity Monitor در Applications > Utilities استفاده کنید. این به ویژه زمانی مفید است که مطمئن نیستید که چرا مک شما تا حد خزیدن کند شده است.
روی تب CPU یا Memory کلیک کنید و بر اساس ستون اول مرتب کنید تا ببینید کدام برنامه بیشترین منابع را مصرف می کند. یک فرآیند را پیدا کنید و با کلیک بر روی دکمه X در نوار ابزار آن را بکشید. اگر دیدید kernel_task یک تن از CPU را مصرف می کند، می توانید مجموعه کاملی از اصلاحات را امتحان کنید.
اغلب اوقات، این فرآیندها هنگام راه اندازی مک شما راه اندازی می شوند، بنابراین اولین ایستگاه شما باید تنظیمات سیستم > کاربران > موارد ورود به سیستم باشد. روی یک برنامه کلیک کنید و علامت منفی (-) را بزنید تا از لیست حذف شود. وقتی رایانه خود را روشن می کنید، برنامه انتخاب شده دیگر باز نمی شود.
افزونههای مرورگر و برنامههای وب نیز میتوانند منابع موجود شما را تخلیه کنند. این ایده خوبی است که مرورگرهای خود را برای افزونه هایی که وزن خود را افزایش نمی دهند بررسی کنید. همچنین میتوانید برنامههای افزودنی را قبل از حذف کامل آنها غیرفعال کنید تا ببینید آیا مشکلی دارند یا خیر.
نظارت دقیق بر روند اجرا یک مزیت دیگر نیز دارد – میتواند به شما کمک کند مجرمان سریال را شناسایی کنید، در این صورت ممکن است لازم باشد برنامههای نادرست را ترک کنید.
7. استفاده از برنامه های تشنه به جای جایگزین
انتخاب یک برنامه می تواند به طور قابل توجهی بر عملکرد کلی مک شما تأثیر بگذارد. این امر به ویژه در انتخاب مرورگر وب قابل مشاهده است. سافاری بهتر از کروم برای macOS بهینه شده است و همچنین عمر باتری بیشتری را به شما می دهد.
این قانون تقریباً برای همه برنامه های بومی اپل صدق می کند. صفحات بسیار بهتر از Word اجرا میشوند، Notes بسیار سبکتر از Evernote است و برنامههایی مانند iMovie و GarageBand حتی بر روی دستگاههای قدیمیتر هم به راحتی اجرا میشوند. این همچنین در مورد اسلحه های بزرگ مانند Final Cut Pro صدق می کند که تجربه بسیار نرم تری نسبت به Adobe Premiere Pro ارائه می دهد.
در صورت امکان، برنامه های سبک تر شخص ثالث را انتخاب کنید. اکثر برنامه هایی که به طور انحصاری برای macOS نوشته شده اند به طور قابل توجهی بهتر از همتایان بین پلتفرمی خود اجرا می شوند. به عنوان مثال، Pixelmator نسبت به فتوشاپ قدرت کمتری دارد، اما مالیات آن نیز کمتر است.
8. نادیده گرفتن بهروزرسانیهای macOS
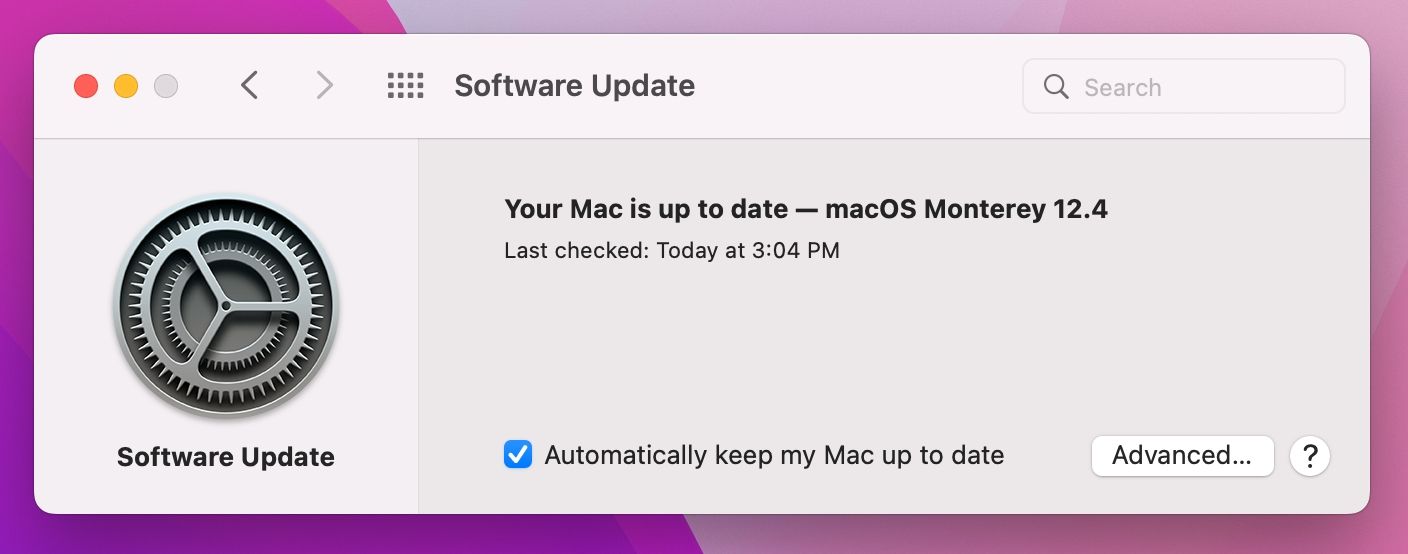
مک شما بهروزرسانیها را در پسزمینه دانلود میکند تا وقتی آماده شدید، میتوانید Update Now را بزنید و به جای اینکه منتظر دانلود فایلها باشید، فوراً فرآیند بهروزرسانی را ادامه دهید. بهروزرسانی macOS حتی ممکن است فضای آزاد موجود را افزایش دهد زیرا فایلهای نصب در پایان فرآیند پاک میشوند.
نسخههای اصلی macOS که سالانه منتشر میشوند معمولاً عملکرد را افزایش میدهند، اما این یک قانون طلایی نیست. بهروزرسانیهای پس از هر نسخه جدید macOS همیشه ارزش وقت شما را دارد زیرا مشکلاتی را که میتواند باعث عملکرد ضعیف و مشکلات امنیتی شود برطرف میکند.
9. منتظر بمانید تا مک شما بهینه شود
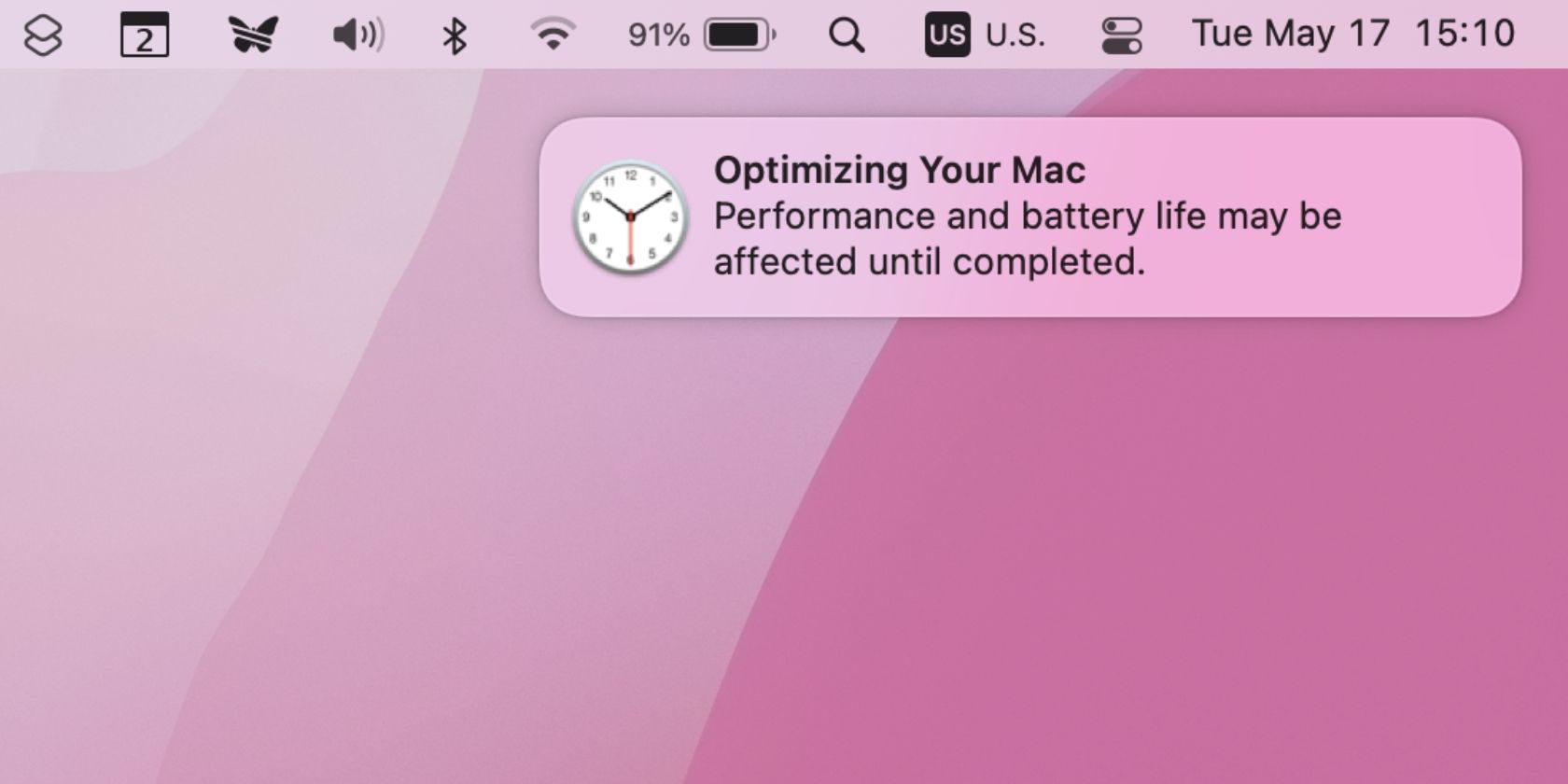
زمانهایی کاملاً عادی وجود دارد که دستگاه شما به کندی کار میکند. برای شروع، بلافاصله پس از بهروزرسانی macOS، Spotlight ممکن است فایلهای سیستمی را فهرست کند که ممکن است از عملکرد بهینه Mac شما جلوگیری کند. یک اعلان روی دسکتاپ خود خواهید دید که نشان می دهد macOS در حال بهینه سازی مک شما است.
نمایه سازی Spotlight همچنین می تواند پس از نصب یک برنامه جدید یا زمانی که برای اولین بار حافظه خارجی را متصل می کنید، رخ دهد. و در نهایت، تحت بارهای کاری سنگین، مانند رمزگذاری ویدیو یا تبدیل دسته ای فایل های RAW، انتظار نداشته باشید مک شما با حداکثر سرعت خود کار کند. صبوری در چنین مواردی کلیدی است.
با این نکات از کاهش سرعت مک خود جلوگیری کنید
به هر حال، اجتناب از اشتباهاتی که در این مقاله توضیح داده شده است، بهترین راه برای افزایش سرعت مک شما به جای حذف همه چیز و نصب جدید macOS است.
اما اگر پس از امتحان نکات ما، سیستم شما همچنان با سرعتی که به نظر شما قابل قبول است کار نمی کند، احتمالاً یک مک کاملاً جدید در جایی وجود دارد که نام شما روی آن نوشته شده است.
