با این پرچمهای آزمایشی در Android، Google Chrome را به سطح بعدی ببرید.
گوگل کروم محبوب ترین و پر ویژگی ترین مرورگر موجود در حال حاضر است. دارای بسیاری از ویژگیهای فوقالعاده است و همچنان افزودههای جدیدی را برای بهبود بیشتر تجربه مرور شما ارائه میکند. علاوه بر این، کروم مجموعهای از ویژگیهای آزمایشی چشمگیر دارد که میتوانید از طریق پرچمهای خاص Chrome آن را باز کنید.
این پرچمهای آزمایشی Chrome به شما امکان دسترسی به ویژگیهای جدیدی را میدهد که از طریق رابط معمولی در دسترس نیستند. شما به راحتی می توانید پرچم ها را تنها در چند مرحله فعال کنید.
نحوه دسترسی به پرچمهای کروم در اندروید
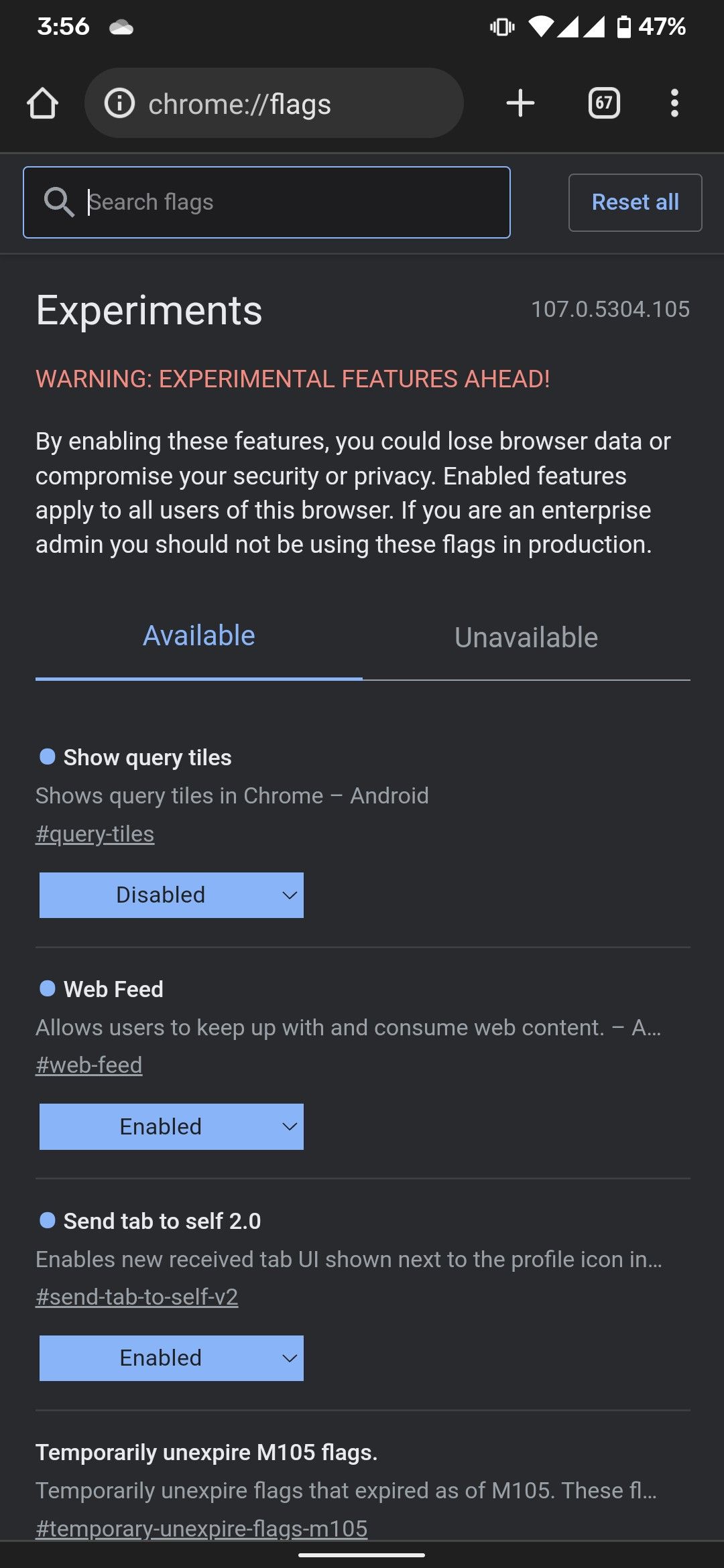
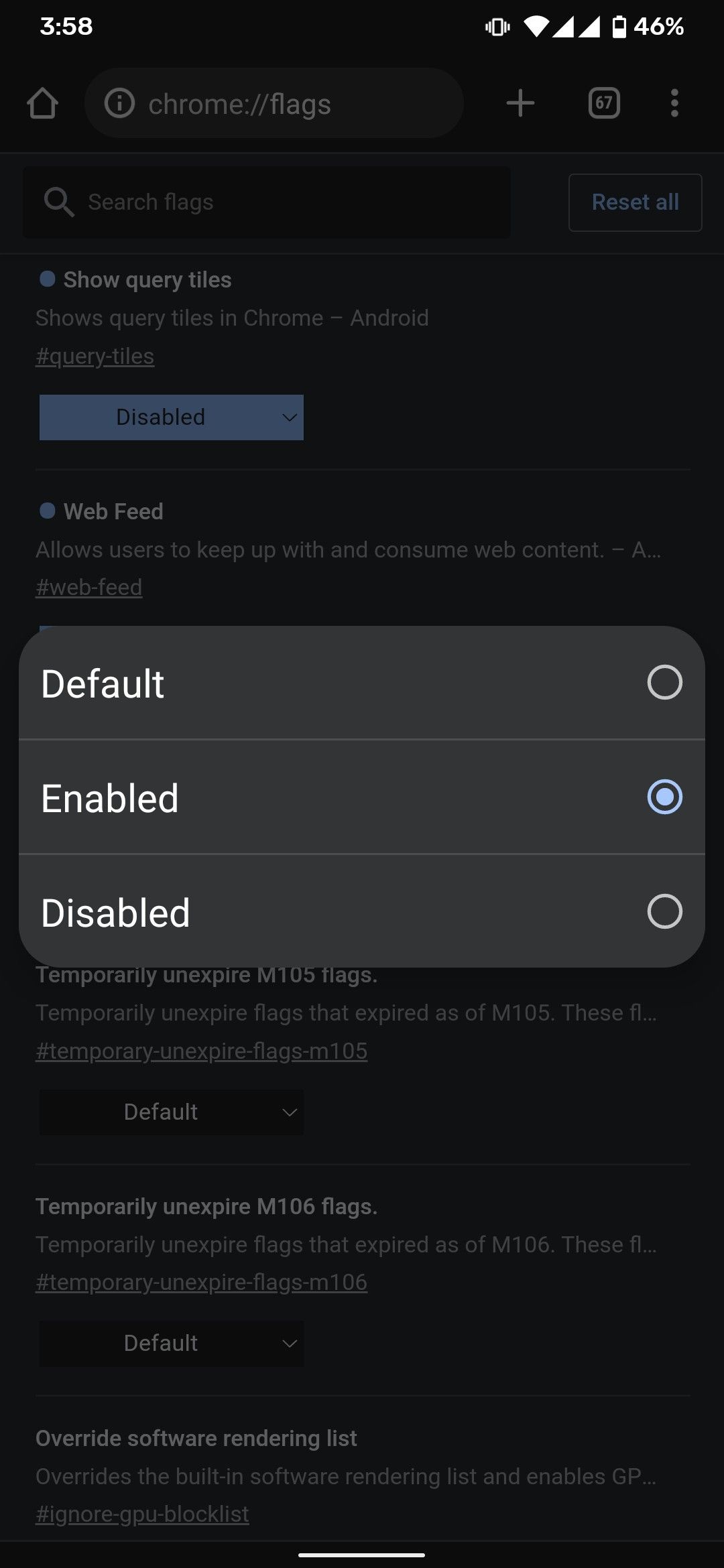
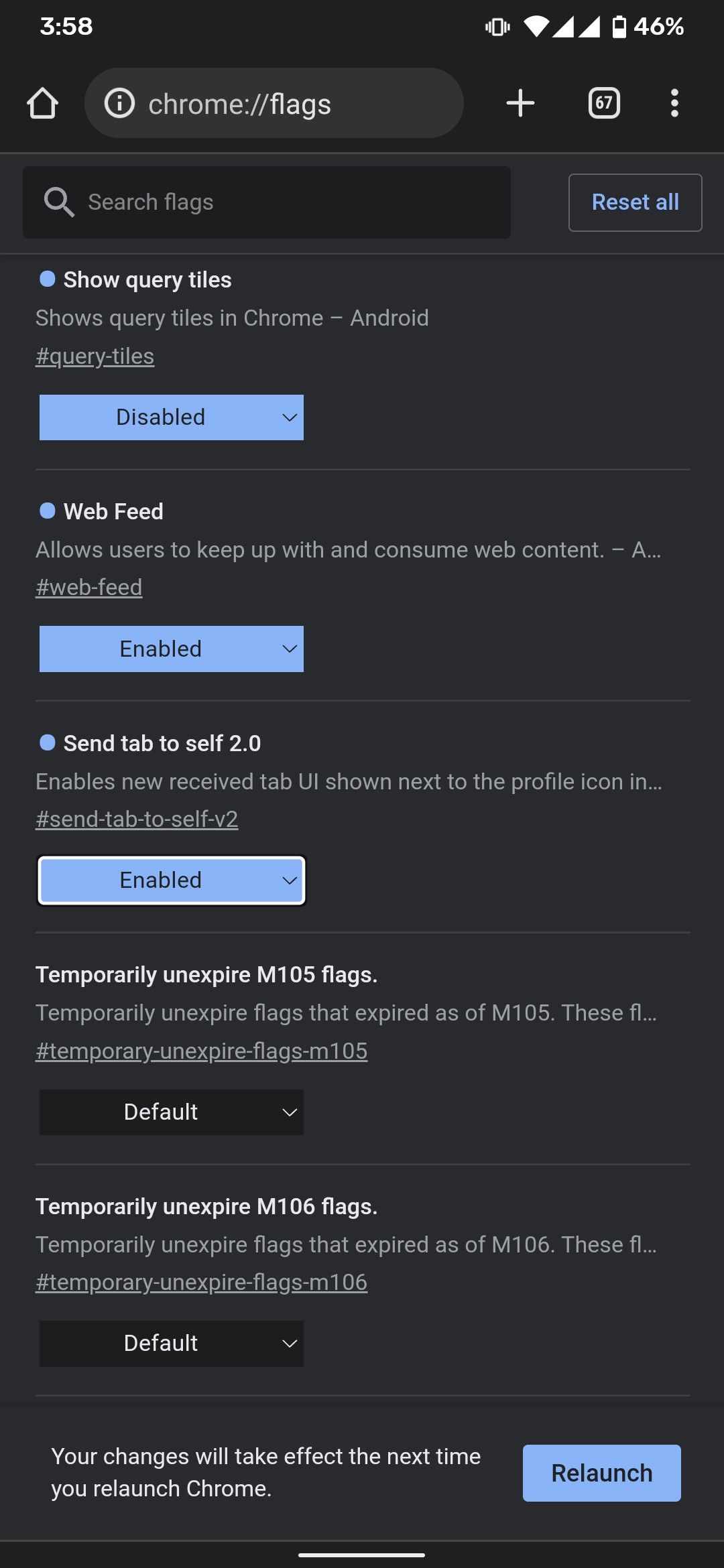
مانند استفاده از Flags در نسخه دسکتاپ Chrome، میتوانید با وارد کردن chrome://flags در نوار جستجوی Chrome، فهرستی از پرچمهای موجود در Android را مشاهده کنید. پس از زدن Enter، در لیست اسکرول کنید یا از نوار جستجو برای پیدا کردن پرچم خاصی که می خواهید امتحان کنید استفاده کنید.
وقتی آنچه را که دنبال آن هستید پیدا کردید، منوی کشویی آن پرچم را باز کنید و Enabled را انتخاب کنید. در نهایت روی دکمه Relaunch ضربه بزنید. وقتی کروم راه اندازی مجدد می شود، ویژگی جدید را فعال می کند.
ما همچنین برای هر پرچم در زیر نشانیهای اینترنتی اضافه کردهایم که میتوانید آنها را وارد Chrome کنید تا مستقیماً به آن پرچم بروید.
از آنجایی که اینها ویژگی های آزمایشی هستند، ذکر این نکته مهم است که اشکالات رایج هستند.
1. اسکرین شات ناشناس
نشانی اینترنتی پرچم: chrome://flags/#incognito-screenshot
حالت ناشناس کروم بسیار مفید است. به شما این امکان را می دهد که بدون ذخیره سابقه مرور، کوکی ها یا سایر داده های سایت، به صورت ناشناس در وب گشت و گذار کنید. با این حال، به دلایل حفظ حریم خصوصی، Chrome به شما اجازه نمیدهد در برگههای ناشناس در Android عکسهای صفحه بگیرید.
خوشبختانه، یک پرچم در آخرین ساخت کروم برای اندروید به شما امکان می دهد بر این محدودیت غلبه کنید. پس از فعال شدن این پرچم، می توانید طبق معمول اسکرین شات بگیرید و در گوشی خود ذخیره کنید.
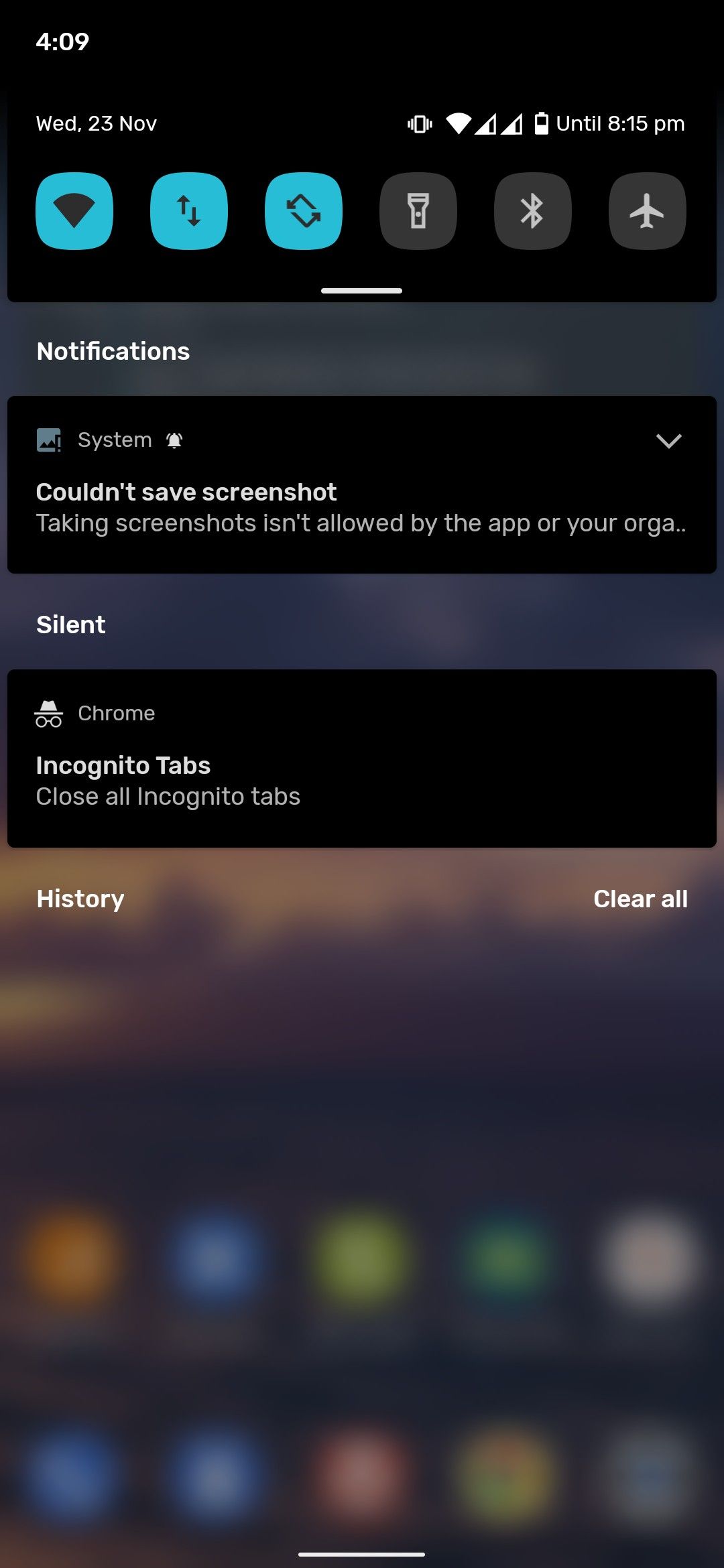
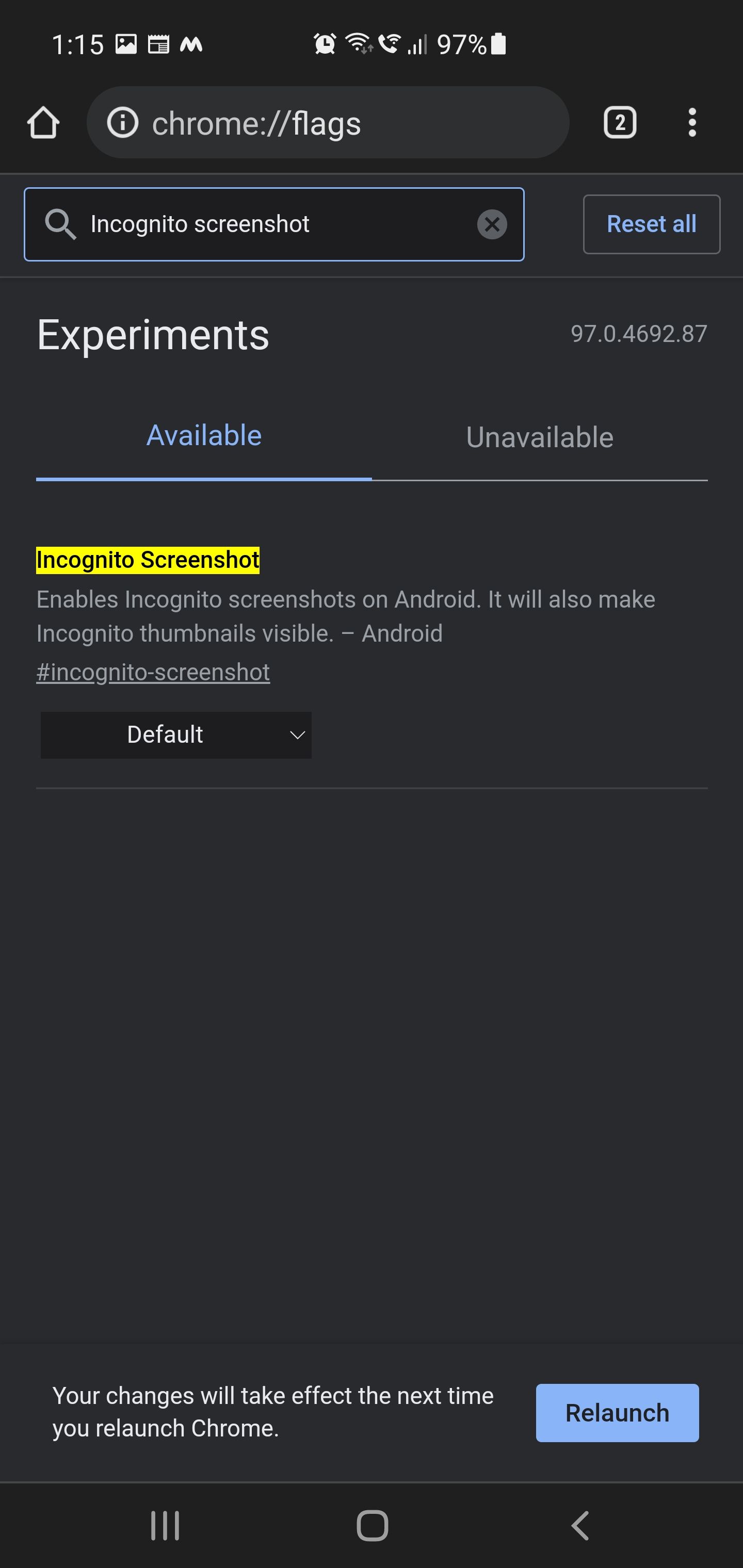
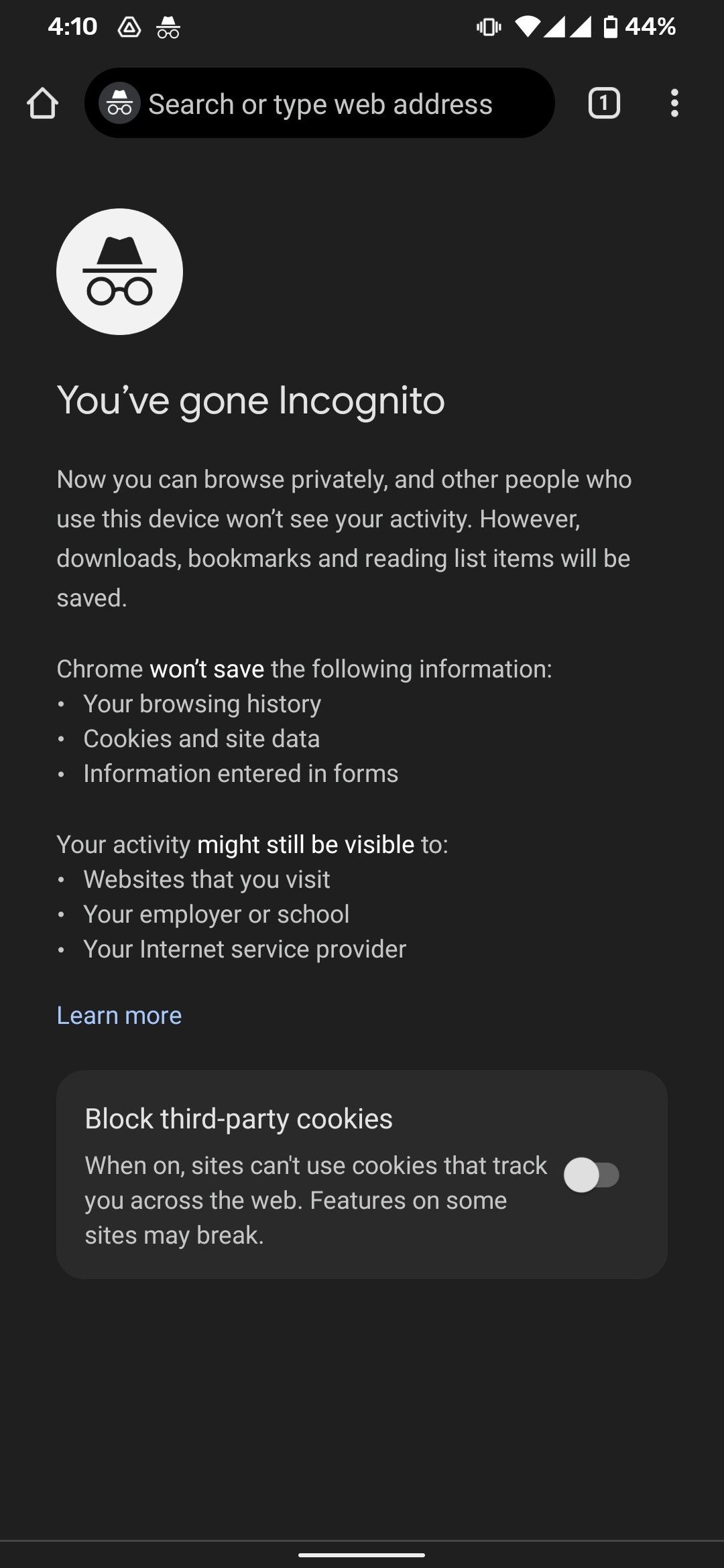
2. احراز هویت مجدد دستگاه برای حالت ناشناس
نشانی وب پرچمگذاری: chrome://flags/#incognito-reauthentication-for-android
برای ایمنتر کردن مرور شما، Google یک پرچم امنیتی جدید به Chrome for Android اضافه کرد که برگههای حالت ناشناس باز شما را پنهان نگه میدارد مگر اینکه قفل آنها را با اثر انگشت یا پین باز کنید. برای انجام این کار، Chrome نسخه 105 یا جدیدتر مورد نیاز است.
برای دریافت این ویژگی، باید پرچم Chrome مربوطه را فعال کنید. پس از آن، برای روشن کردن احراز هویت با اثر انگشت یا پین برای حالت ناشناس، تنظیمات Chrome را راه اندازی کنید، حریم خصوصی و امنیت را انتخاب کنید، و هنگام بستن گزینه کروم، برگه های Lock Incognito را تغییر دهید.
اکنون، وقتی یک برگه ناشناس را می بندید و دوباره آن را باز می کنید، یک کادر خاکستری با گزینه Unlock Incognito ظاهر می شود. وقتی روی گزینه باز کردن قفل ضربه بزنید، از شما اثر انگشت یا پین خواسته می شود. این فقط برای برگههای ناشناس اعمال میشود. با باز کردن مجدد کروم، برگههای معمولی قابل مشاهده باقی میمانند.
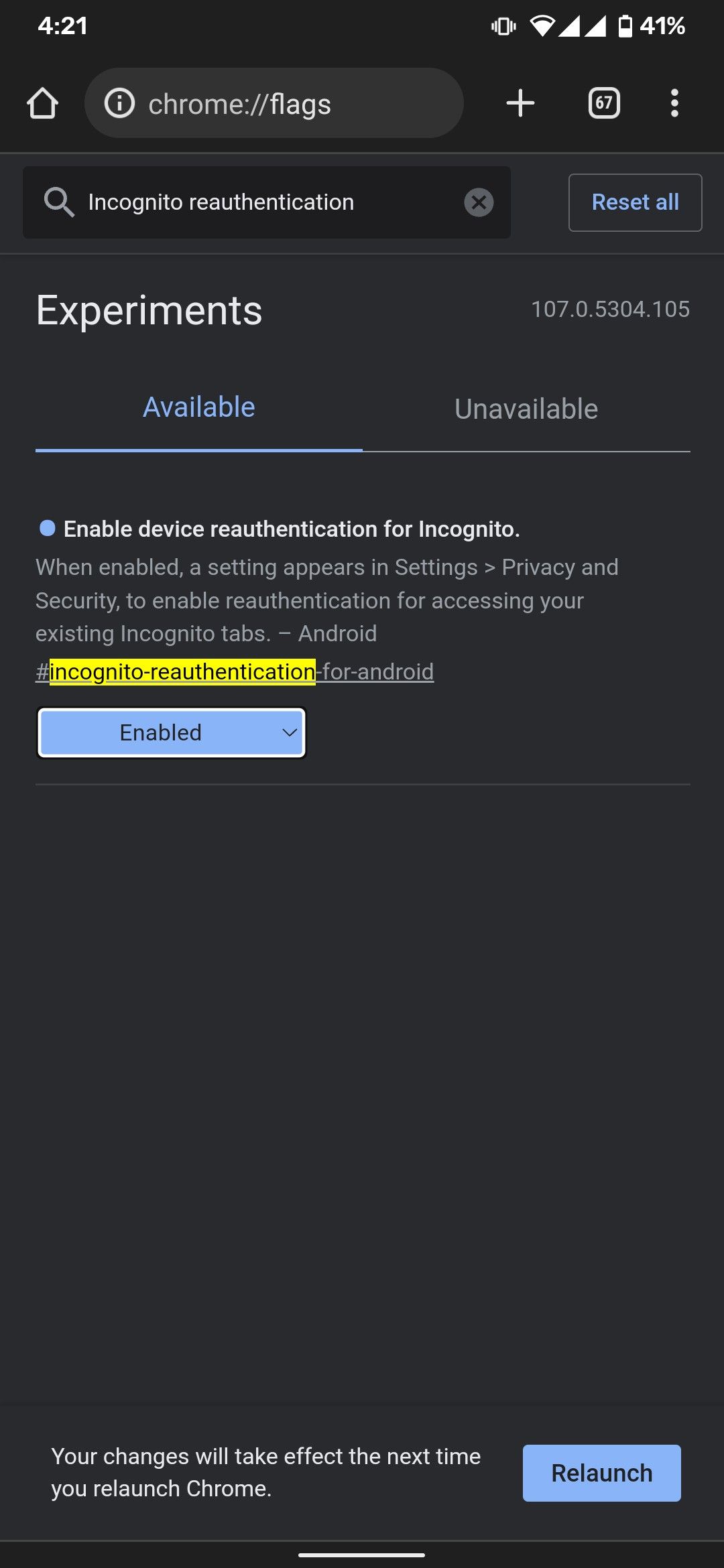
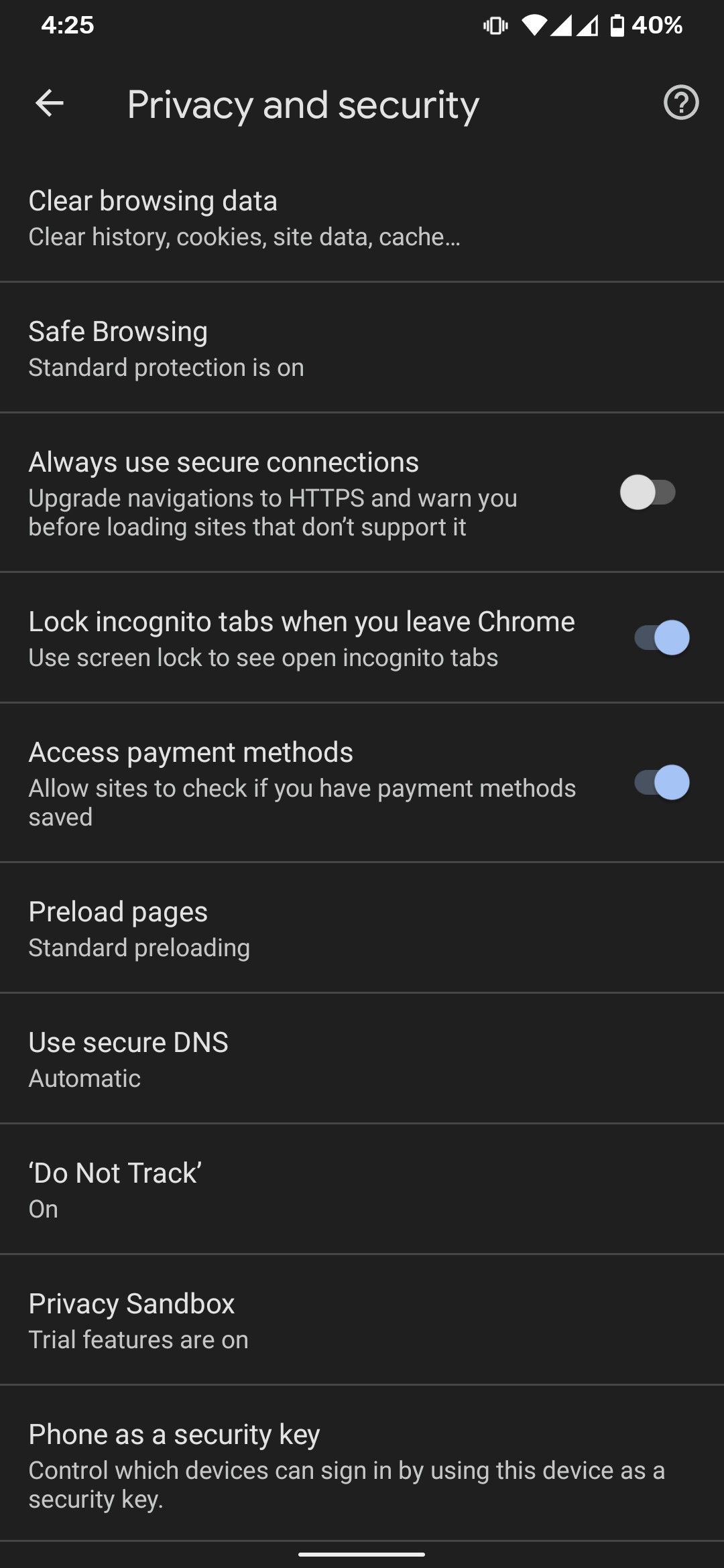
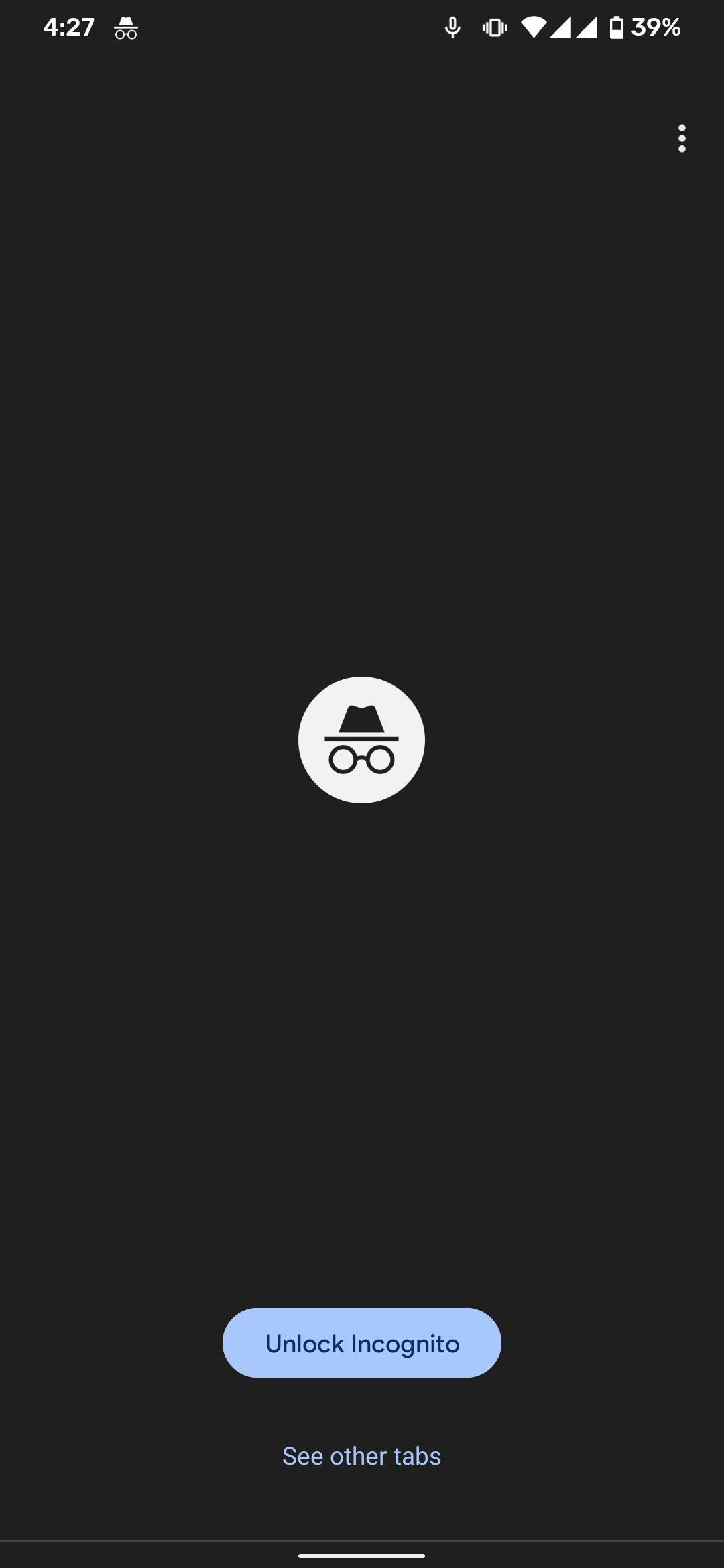
3. Reauth بیومتریک برای پر کردن رمز عبور
نشانی وب پرچم: chrome://flags#biometric-reauth-password-filling
ویژگی تکمیل خودکار اندروید اطلاعات شخصی، آدرس، رمز عبور و روشهای پرداخت را ذخیره میکند. این ویژگی مفید است، اما فاقد محافظهای اضافی است، که باعث میشود امنیت آن نسبت به اکثر مدیریتهای رمز عبور اندروید شخص ثالث کمتر باشد.
با این حال، این پرچم Chrome به شما امکان میدهد دادههای حساس ذخیره شده در Chrome را در پشت احراز هویت بیومتریک قفل کنید، از جمله دادههای فرم تکمیل خودکار Android، اطلاعات کارت اعتباری و موارد دیگر. افزودن احراز هویت بیومتریک، ورود به سیستم را ایمن تر و راحت تر می کند. با این حال، روی تکمیل خودکار اندروید در هیچ برنامه دیگری تأثیری نخواهد داشت.
4. فید وب
نشانی اینترنتی پرچم: chrome://flags/#web-feed
گوگل پرچم Web Feed را در کروم معرفی کرد تا به شما امکان دهد در وب سایت ها مشترک شوید تا مقاله های جدید را در صفحه اصلی کروم ببینید. این ویژگی باعث میشود تا در مورد محتوای جدید وبسایتهایی که دنبال میکنید بهروز بمانید.
هنگامی که آن را فعال کردید، یک دکمه Follow در پایین منوی سرریز ظاهر می شود. بهروزرسانیهای وبسایتهای دنبالشده شما در یک فید اختصاصی جدید به نام «دنبال کردن» ظاهر میشوند که از صفحه برگه جدید قابل دسترسی است.
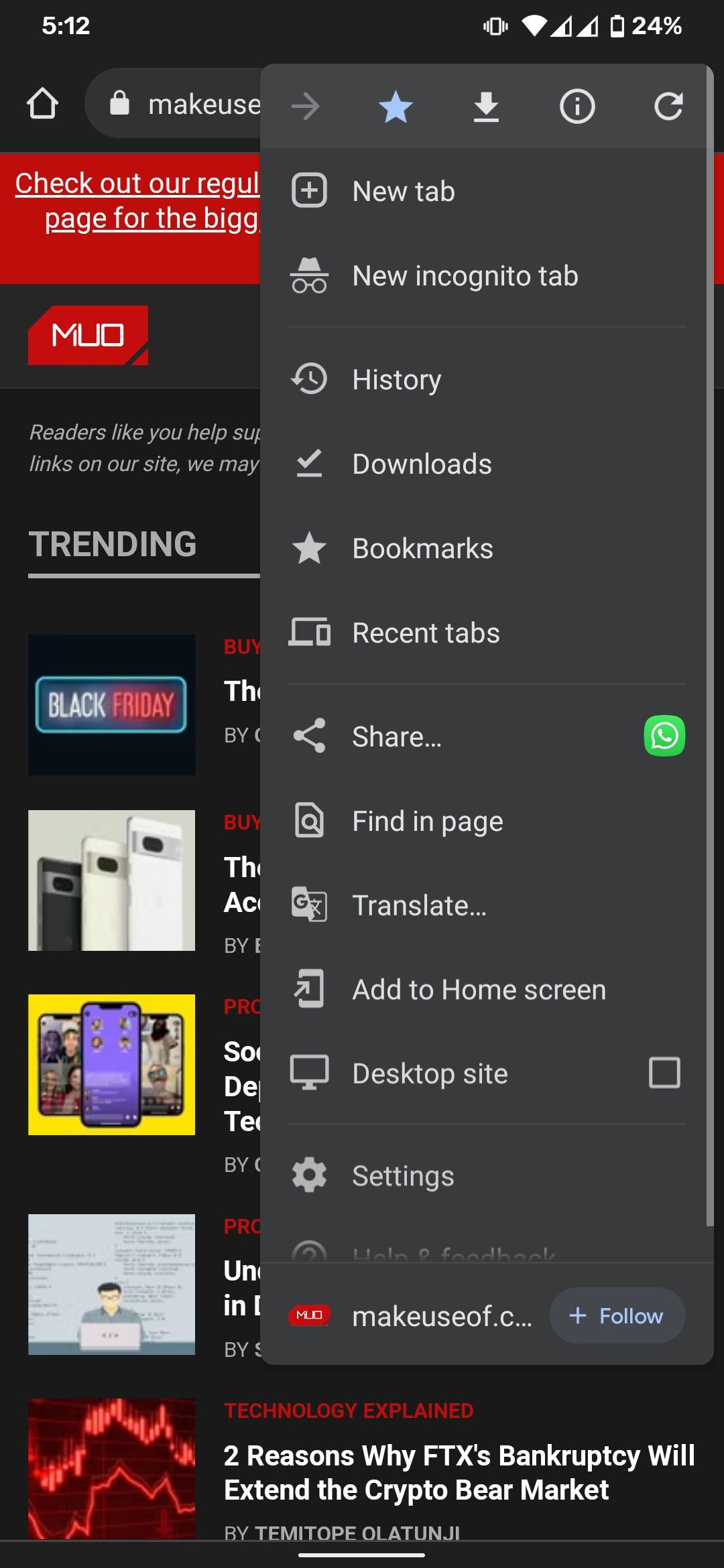
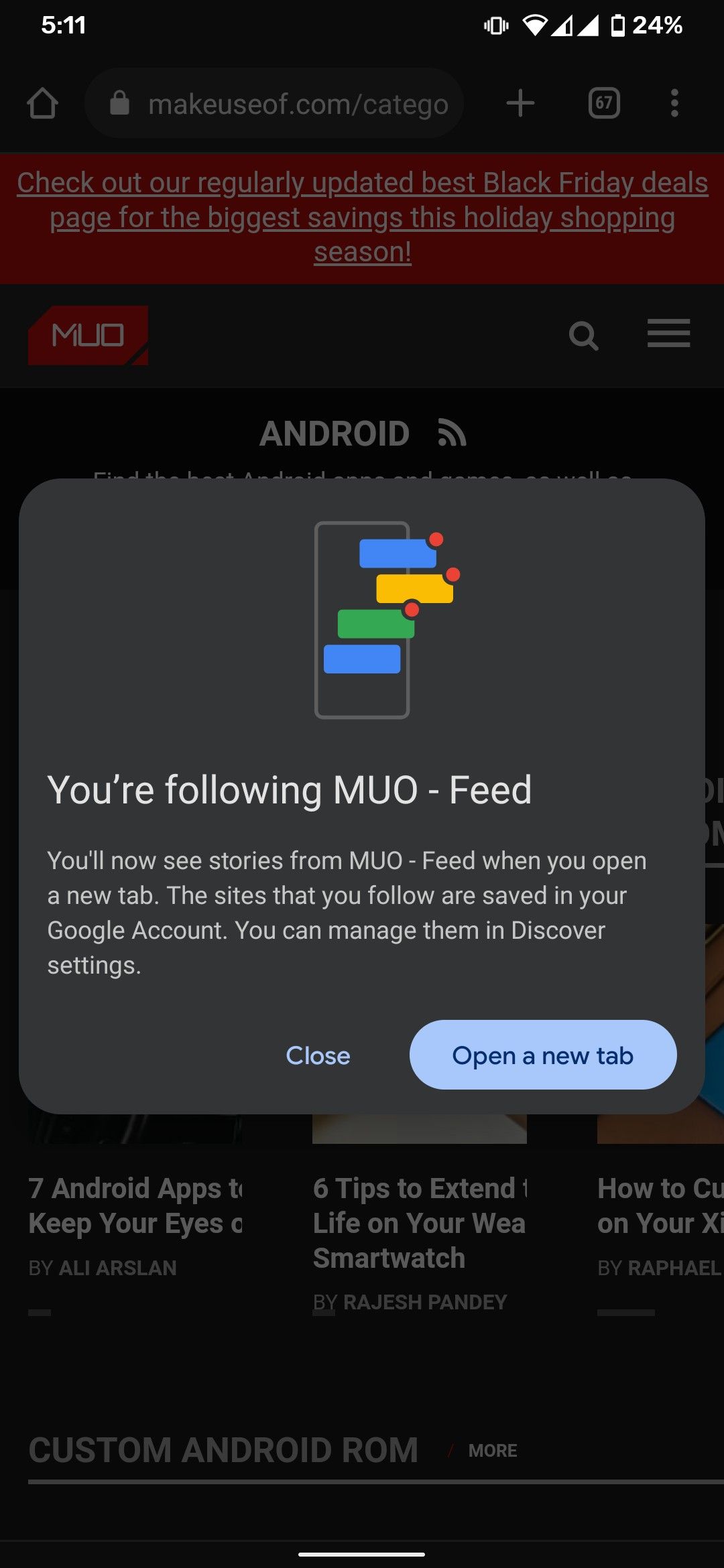
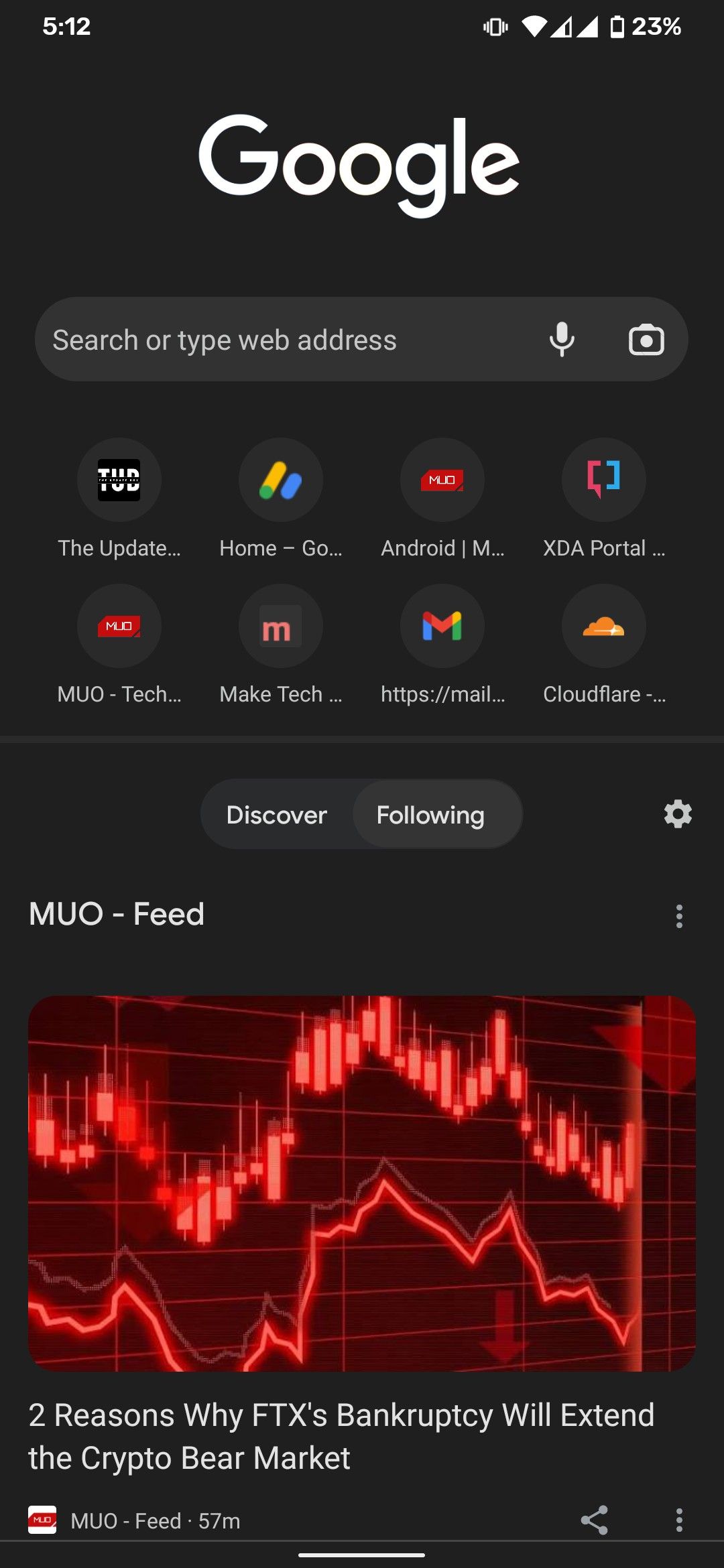
5. پیشنهاد ذخیره و تکمیل خودکار مقادیر UPI/VPA
نشانی اینترنتی پرچم: chrome://flags/#enable-autofill-upi-vpa
ویژگی تکمیل خودکار Chrome ذخیره اطلاعاتی مانند آدرسها و جزئیات صورتحساب را هنگام پر کردن فرمها یا ایجاد حسابهای جدید آسان میکند. این ویژگی با یک پرچم که به شما امکان می دهد از آن با واسط های پرداخت یکپارچه (UPI) و آدرس های پرداخت مجازی (VPA) استفاده کنید، حتی بهتر می شود.
هنگامی که این پرچم فعال است، تکمیل خودکار پیشنهاد میکند تا یک مقدار UPI/VPA را در صورت شناسایی یک مقدار در فرم پرداخت ذخیره کند. اگر ذخیره شود، برای تکمیل خودکار در فیلدهای آینده که نیاز به VPA دارند نیز در دسترس خواهد بود.
6. دانلود موازی
نشانی اینترنتی پرچم: chrome://flags/#enable-parallel-downloading
دانلود موازی یکی از محبوب ترین پرچم های کروم است. این یک دانلود بزرگ را به قطعات کوچکتر تقسیم می کند و آنها را به طور همزمان دانلود می کند تا از شما در برابر از دست دادن تمام پیشرفت خود در صورت قطع شدن اینترنت محافظت کند.
اتصالات متعدد برای دانلود یک فایل نیز تقاضای سرورها را کاهش میدهد که سرعت دانلود را در Chrome افزایش میدهد. پس از دانلود، Chrome به طور خودکار این بسته های کوچک را در کل فایل دانلودی ادغام می کند.
7. زوم صفحه دسترسی
نشانی اینترنتی پرچم: chrome:flags#enable-accessibility-page-zoom
این پرچم به Google Chrome یک عملکرد دسترسی به بزرگنمایی صفحه می دهد. این شبیه به ویژگی Zoom در نسخه دسکتاپ کروم است که کل وب سایت را بزرگ می کند. هنگامی که این پرچم را فعال کنید، برای دفعه بعد که بازدید می کنید، به یاد می آورد که چقدر روی هر سایت زوم کرده اید.
پس از فعال کردن Flag، باید آن را فعال کنید. به منوی تنظیمات کروم بروید، تب Accessibility را باز کنید و گزینه Show zoom را تغییر دهید. پس از آن، گزینه Zoom در منوی سرریز ظاهر می شود.
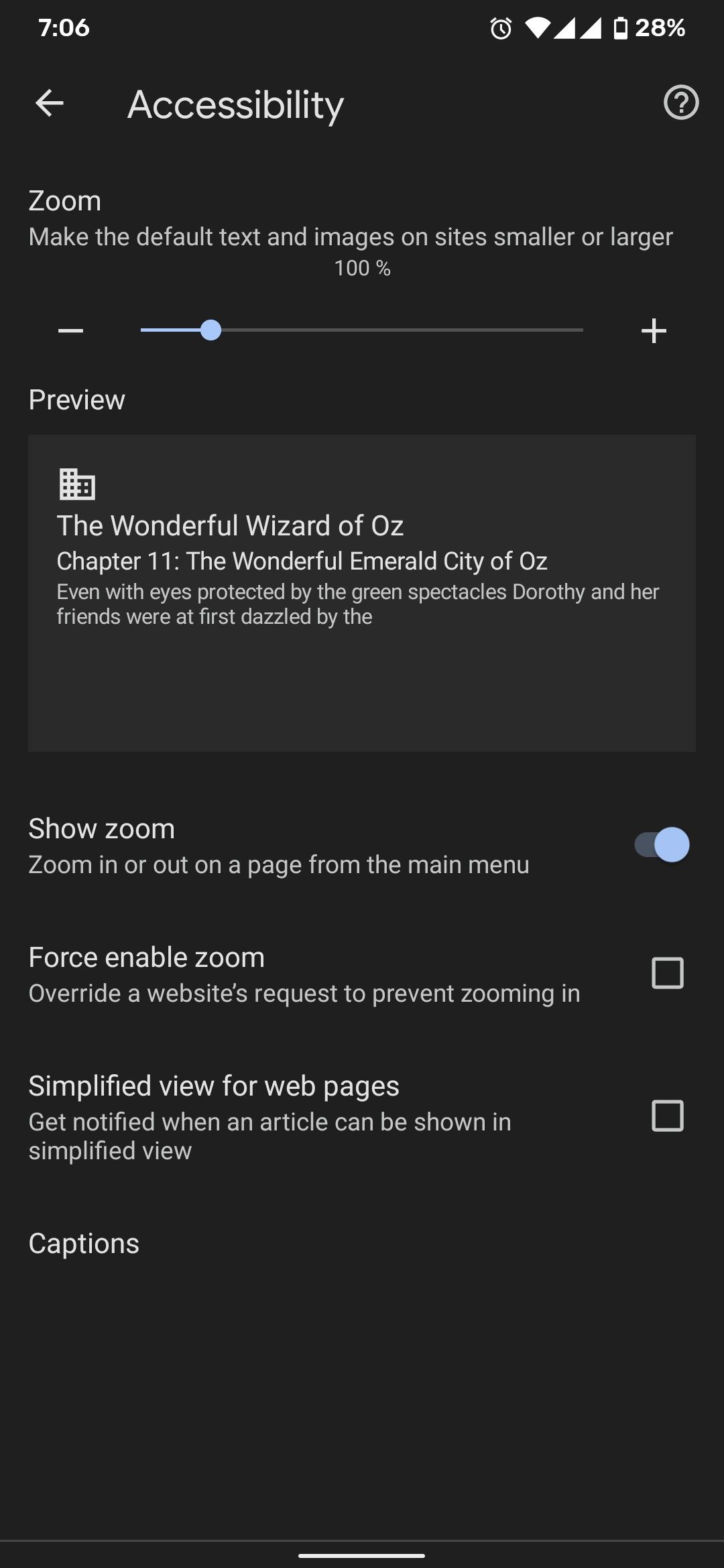
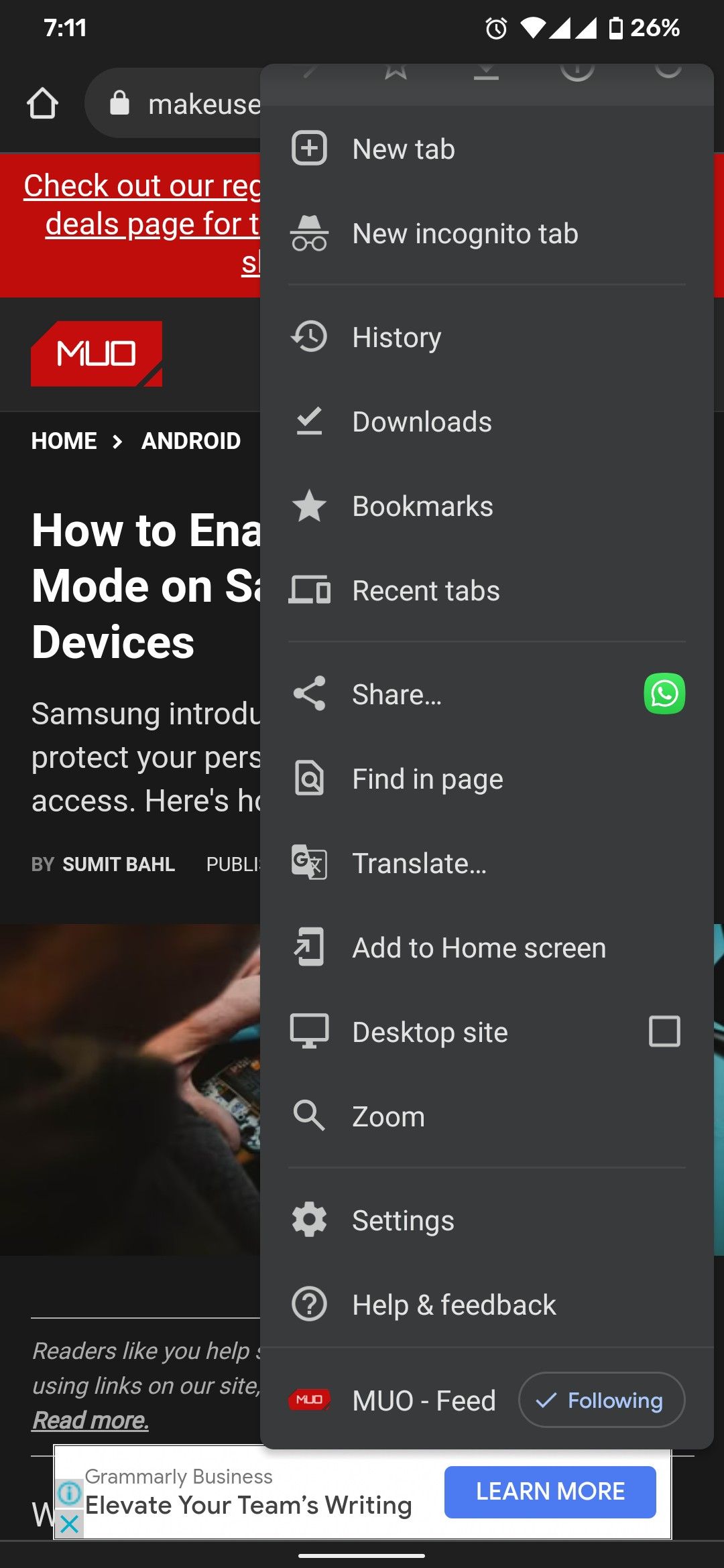
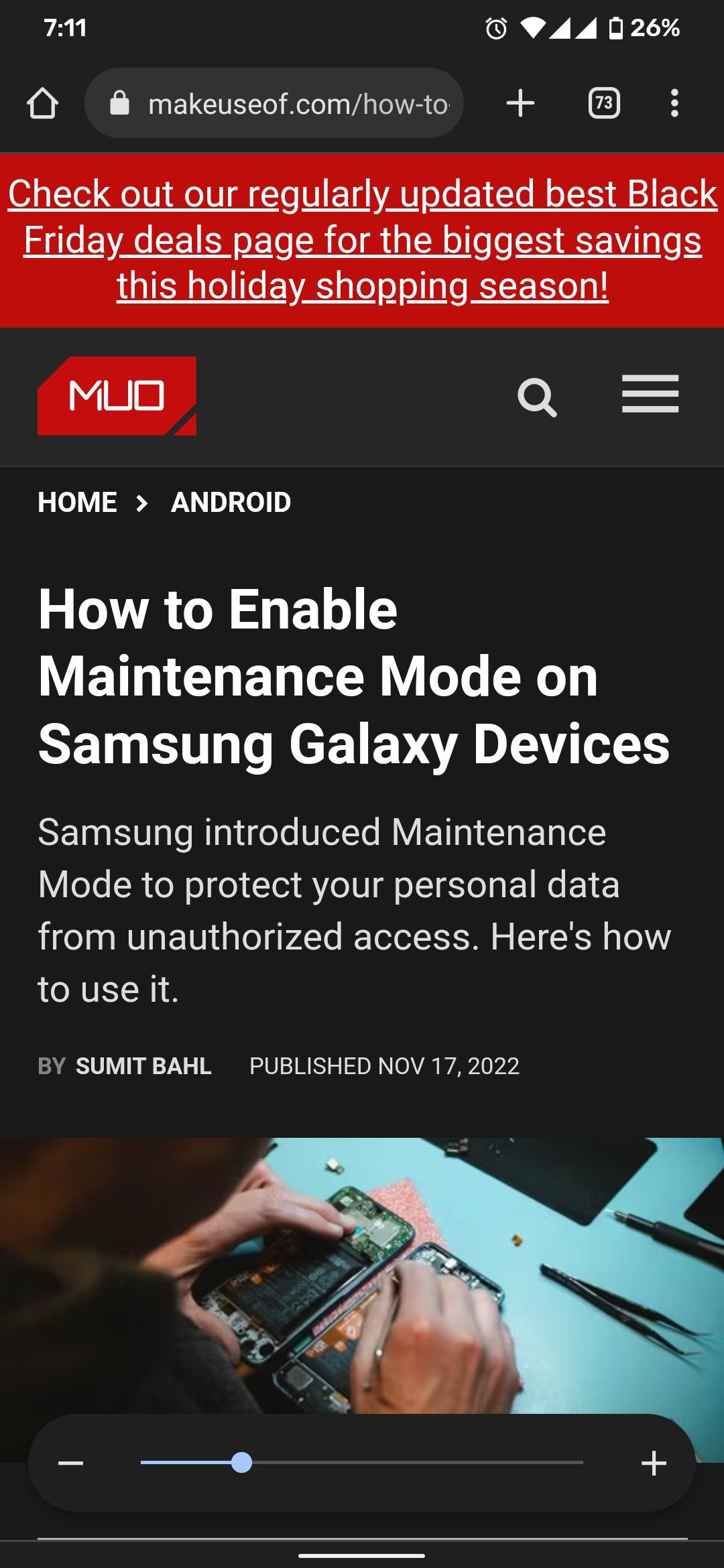
8. Start Surface
نشانی اینترنتی پرچم: chrome://flags#enable-start-surface
وقتی یک برگه جدید را در Chrome راهاندازی میکنید، احتمالاً طیف وسیعی از گزینههای مختلف را بر اساس ویژگیهایی که فعال کردهاید و چه نسخهای از Chrome را اجرا میکنید، مشاهده خواهید کرد. گاهی اوقات، Google حتی ویژگیهای صفحه شروع جدید را بر روی گروههای منتخبی از کاربران آزمایش میکند، مانند چرخ فلکی از برگهها که میتوانید برای تاریخچه مرور یا فید Discover خود، آنها را بکشید.
اگر میخواهید این را غیرفعال کنید و به طراحی پیشفرض برگه جدید بازگردید، فقط Start Surface Flag را در کروم فعال کنید.
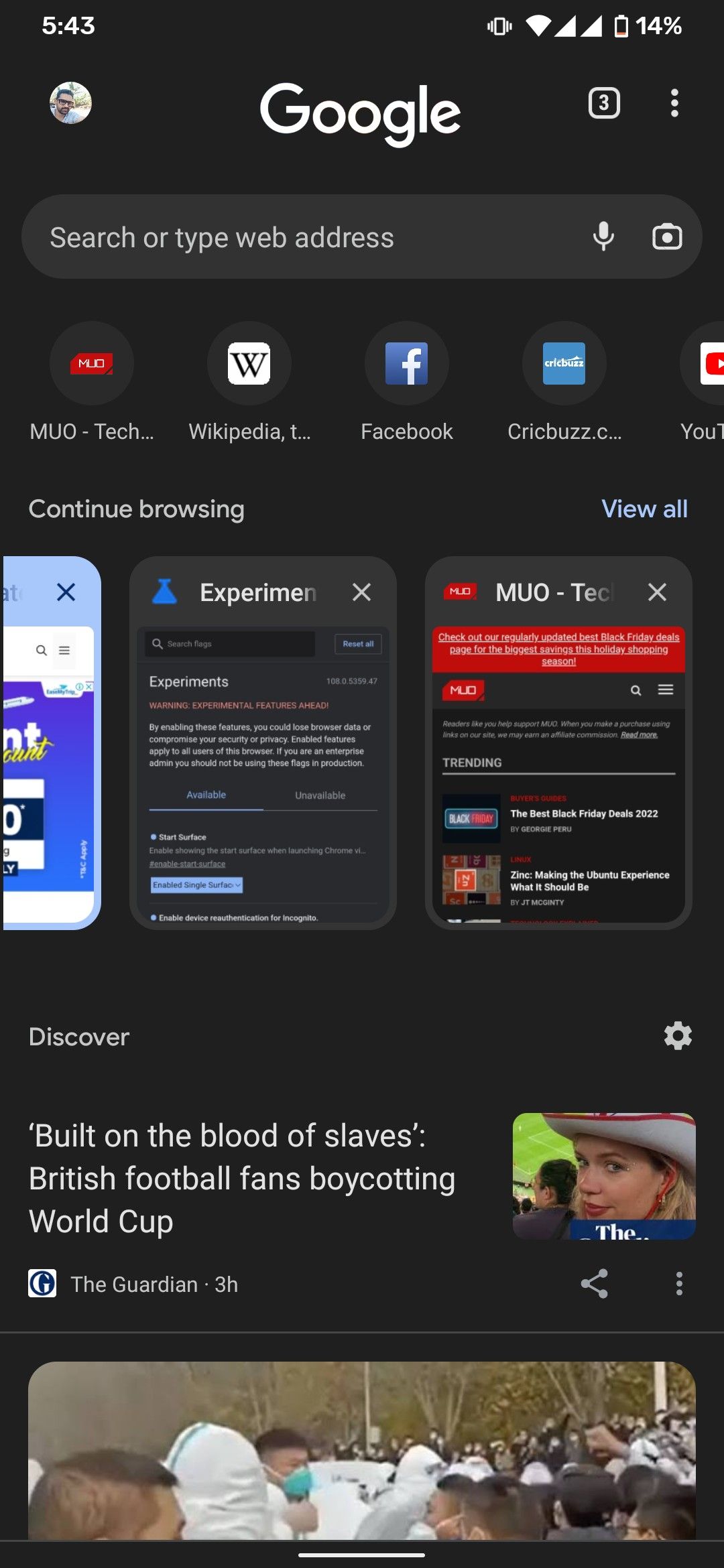
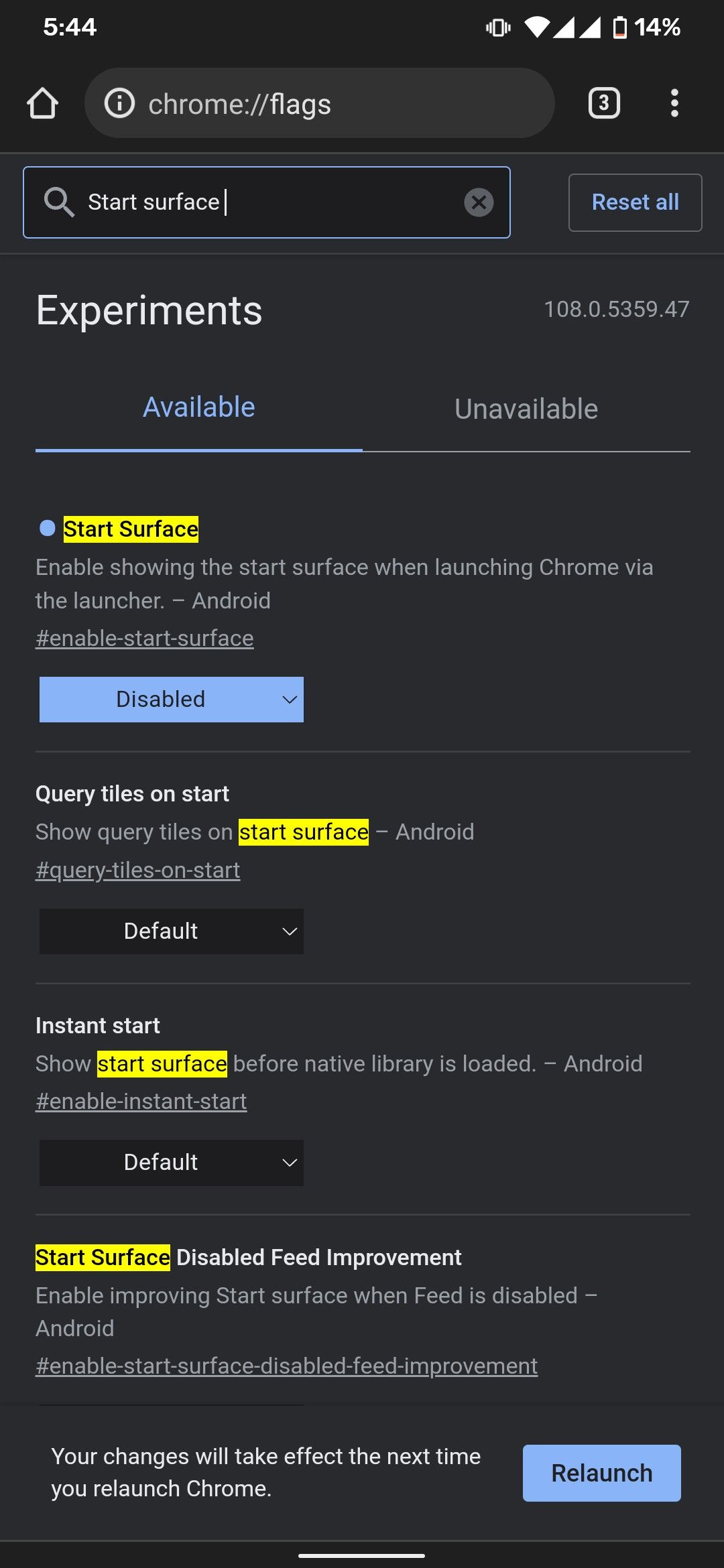
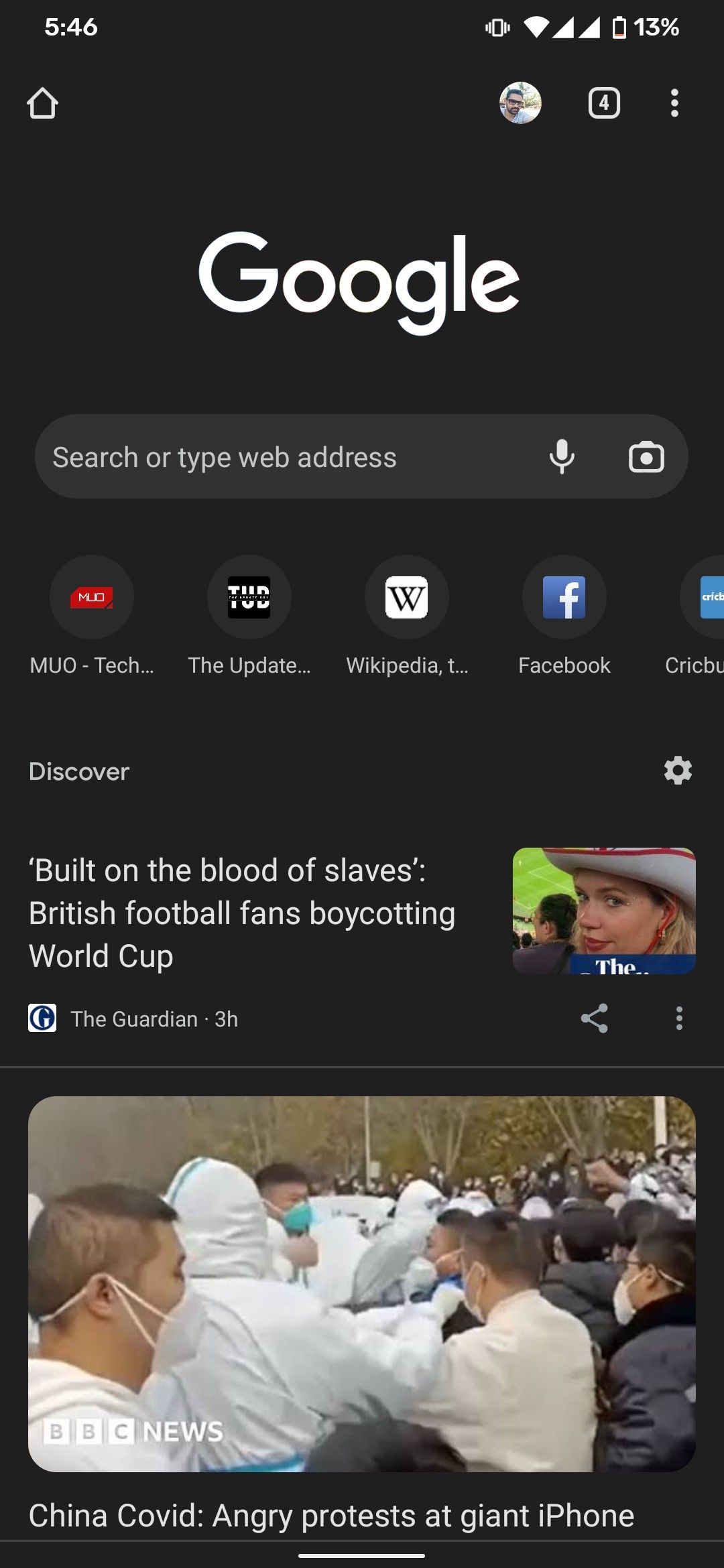
9. اعلان یادآوری بعدی را بخوانید
نشانی وب پرچمگذاری: chrome://flags#read-later-reminder-notification
لیست Read Later به شما امکان می دهد مقالات و صفحات وب را که می خواهید بعدا بخوانید در Chrome ذخیره کنید. این صفحه با صفحات جدیدتر در بالا و صفحات قدیمی در پایین سازماندهی شده است، جایی که فراموش کردن آنها بسیار آسان است. اما با فعال بودن این پرچم، نیازی به نگرانی در مورد آن نخواهید بود.
پرچم اعلان یادآوری خواندن بعداً به شما امکان میدهد یادآورهای هفتگی را تنظیم کنید تا همه صفحات خوانده نشده را در فهرست «بخوانید بعداً» نشان دهید. به این ترتیب می توانید به طور منظم از طریق آن کار کنید تا مطمئن شوید هیچ چیز برای همیشه فراموش نمی شود.
تجربه مرور وب خود را با Chrome Flags بهبود بخشید
نسخه پایدار کروم عالی است. به روز رسانی های مکرر عملکرد و ویژگی های جدید را دریافت می کند. با این حال، میتوانید از پرچمهای بالا برای سفارشیسازی بیشتر رابط کاربری یا بهبود تجربه مرور خود استفاده کنید.
اگرچه ویژگی های آزمایشی هرگز کاملاً ایمن نیستند. بنابراین، هنگام استفاده از آنها باید احتیاط کنید. با این حال، اگر به طور تصادفی چیزی را فعال کنید که باعث ایجاد مشکل می شود، همیشه می توانید یک پرچم را دوباره غیرفعال کنید.
