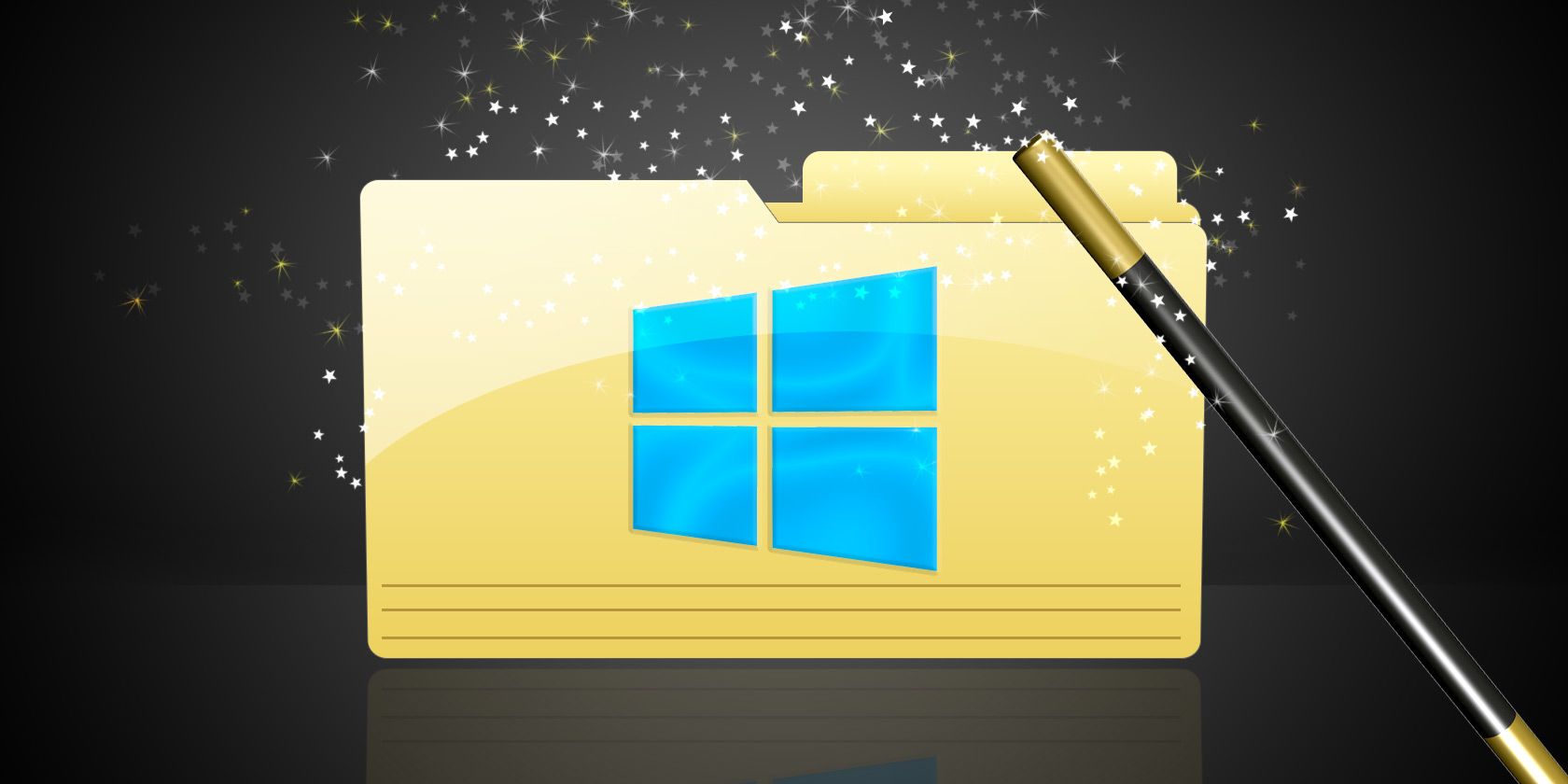مراقب پوشه های خود باشید و آنها از شما مراقبت خواهند کرد—از این نکات برای شروع کار استفاده کنید!
هر کسی که از رایانه استفاده می کند، احتمالاً مجبور است روزانه از پوشه ها استفاده کند. آنها قرار است فایلهای زیادی را که در سیستمهای خود ذخیره میکنیم مرتب نگه دارند، اما تنها در صورتی میتوانند این کار را انجام دهند که به درستی از آنها استفاده شود.
این مقداری فشار را بر کاربر وارد می کند – اما اگر از نکات و ترفندهایی برای کمک به تسهیل فرآیند آگاه باشید، مرتب کردن پوشه های خود بسیار ساده تر است. همراه با برخی ابزارها و ابزارهای نرم افزاری مفید، به زودی کنترل کاملی بر سلسله مراتب پوشه خود و همه فایل هایی که به طور منظم در داخل آن قرار داده شده اند خواهید داشت.
1. مکان پوشه های کاربر را تغییر دهید
ساده ترین راه برای انتقال یک پوشه از یک مکان به مکان دیگر، کشیدن و رها کردن ساده است. با این حال، لغزش دست می تواند فایل های مهم شما را در جایی ناخواسته پنهان کند.
پوشههای مربوط به حساب کاربری ویندوز شما، مانند دانلودها، تصاویر یا ویدیوها، مشکل بزرگتری ایجاد میکنند، زیرا نمیتوانید آنها را به صورت دستی جابجا کنید. و اگر سعی کنید این پوشه ها را حذف کنید، ویندوز فقط آنها را دوباره ایجاد می کند. با این وجود، می توانید سیستم خود را فریب دهید تا آنها را به تنهایی جابجا کند.
پوشه ای را که می خواهید منتقل کنید انتخاب کنید و روی Properties در نوار ابزار کلیک کنید. سپس، به تب Location بروید و روی Move کلیک کنید تا یک خانه جدید برای فایلهای خود تنظیم کنید، و برای اطمینان از اینکه تغییرات شما ذخیره شده است، روی OK کلیک کنید.
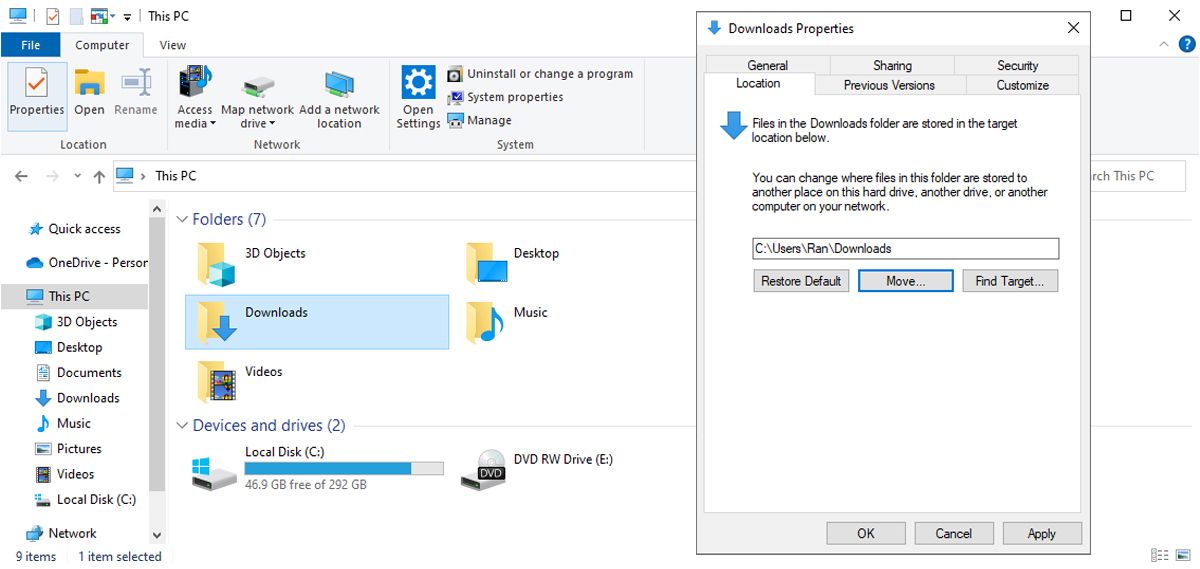
این روش ساده و سرراست برای انتقال یک پوشه از یک مکان به مکان دیگر فقط برای پوشه های استاندارد در پوشه کاربری شما موجود است. جابجایی بی رویه در پوشه های سیستم می تواند باعث اختلالات جدی در رایانه شما شود. قبل از اینکه خیلی چیزها را مرتب کنید، کاری را که انجام میدهید در نظر بگیرید، و همیشه مراقب آنچه قرار دادهاید باشید.
2. میانبرهای خود را بشناسید
درک خوب میانبرها باعث می شود هر کاری کمی سریعتر انجام شود. این به ویژه هنگامی که با پوشه ها کار می کنید صادق است. این ترکیبها را به خاطر بسپارید، و متوجه خواهید شد که آنها به طور منظم چند ثانیه از تلاش شما کم میکنند.
اگر در یک پنجره اکسپلورر هستید و می خواهید به نوار آدرس دسترسی داشته باشید، ALT + D را فشار دهید — این معمولاً در مرورگر شما نیز کار می کند. اگر به دنبال تغییر نام یک پوشه خاص (یا هر فایل دیگری هستید)، یک بار روی آن کلیک کرده و F2 را فشار دهید.
آیا پوشه هایی وجود دارند که همیشه از آنها استفاده می کنید؟ شما می توانید یک میانبر صفحه کلید را صرفاً برای باز کردن آن تنظیم کنید. ابتدا پوشه را پیدا کنید، روی آن کلیک راست کرده و Send to > Desktop (ایجاد میانبر) را انتخاب کنید. بعد، آن میانبر را در دسکتاپ خود پیدا کنید.
روی میانبر کلیک راست کرده، Properties را انتخاب کنید و به تب Shortcut در پنجره ایجاد شده بروید. روی فیلدی با عنوان کلید میانبر کلیک کنید، و میتوانید ترکیبی از کلیدها را انتخاب کنید که میخواهید فوراً پوشه را در یک ثانیه باز کنید.
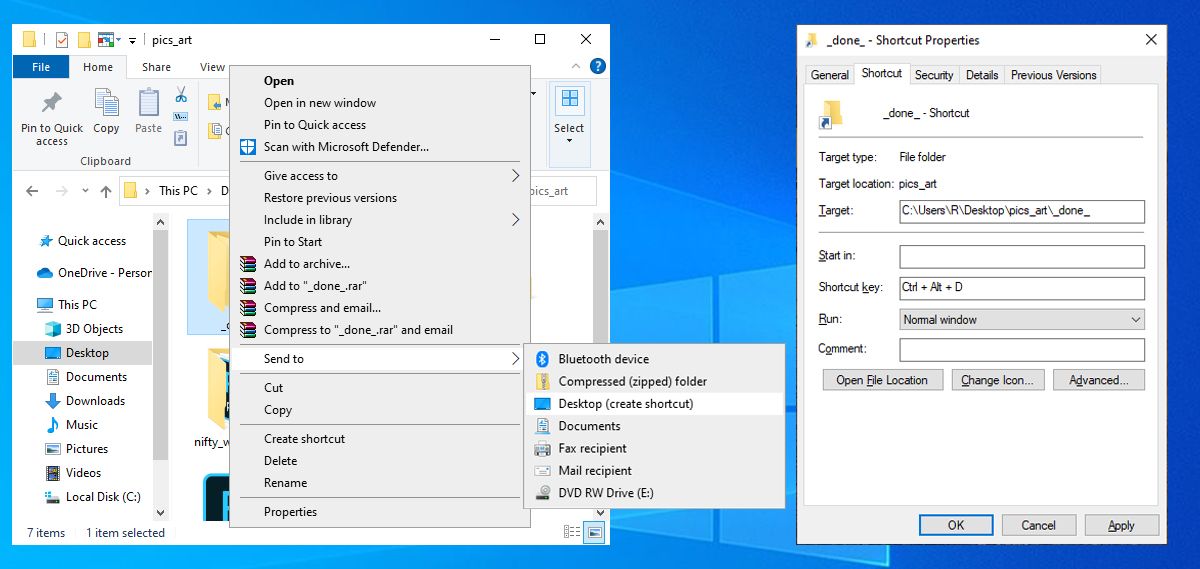
به خاطر داشته باشید که می توانید از میانبرهای صفحه کلید برای راه اندازی یک برنامه در رایانه ویندوزی خود نیز استفاده کنید.
3. پوشه های خود را مخفی نگه دارید
راه های زیادی برای محافظت از پوشه خود با استفاده از ابزارهای داخلی ویندوز 10 وجود دارد، اما اگر به دنبال یک برنامه شخص ثالث برای انجام همین کار هستید، SecretFolder را امتحان کنید.
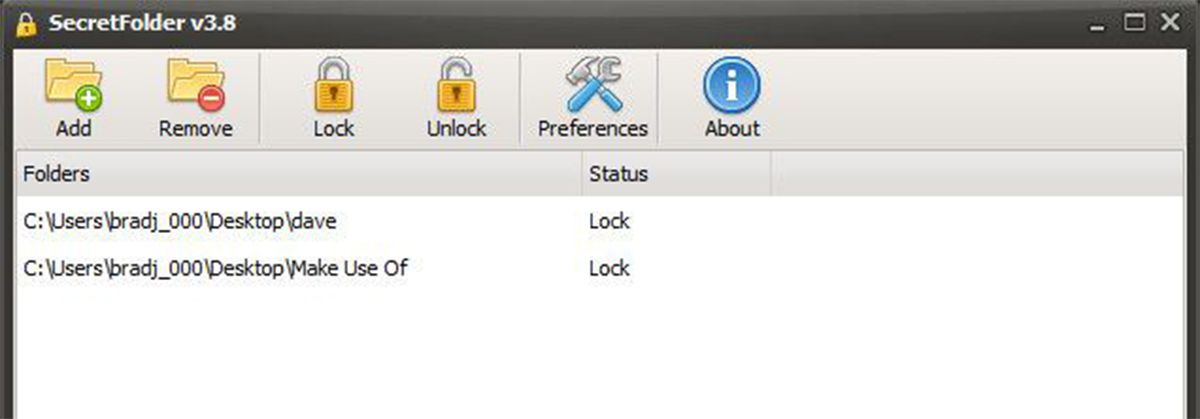
SecretFolder با محدود کردن دسترسی به پوشههای مشخصشده شما کار میکند—پس از اینکه آنها را به لیست خود اضافه کردید، در Windows File Explorer قابل مشاهده نخواهند بود. از آنجایی که این ابزار با رمز عبور محافظت می شود، فقط شما می توانید آن را باز کنید و ورودی های این لیست را حذف کنید و یک بار دیگر آنها را در دسترس قرار دهید.
اگر پوشه هایی در رایانه شما وجود دارد که ترجیح می دهید آنها را از چشمان کنجکاو دور نگه دارید، SecretFolder یک راه حل ایده آل است.
دانلود: SecretFolder (رایگان)
4. پوشه های خالی را فشار دهید
دلیلی برای ماندن یک پوشه خالی در اطراف وجود ندارد. اگرچه ممکن است فضای ذخیره سازی زیادی را اشغال نکند، اما نگاه کردن به پوشه های مفید را در یک نگاه برای شما دشوارتر می کند.
File Explorer را اجرا کنید و به My PC بروید. در آنجا، تب Search را انتخاب کرده و از منوی کشویی Size، Empty را انتخاب کنید. ویندوز لیستی از تمام پوشه های خالی رایانه شما را نمایش می دهد.
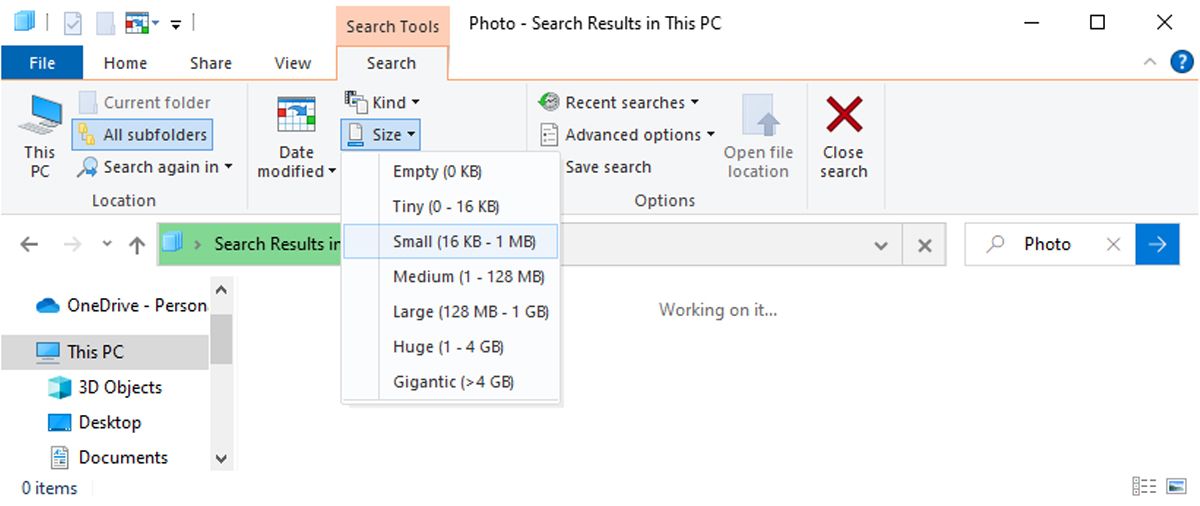
همانطور که ممکن است متوجه شده باشید، چندین دسته بندی اندازه وجود دارد که می توانید از آنها برای مکان یابی یک پوشه فقط با یک تصویر، سند متن و غیره استفاده کنید.
5. File Explorer را در این رایانه باز کنید
به طور پیش فرض، هنگامی که File Explorer را راه اندازی می کنید، منوی دسترسی سریع را دریافت خواهید کرد. در عوض، میتوانید هنگام راهاندازی File Explorer مستقیماً به This PC بروید تا درایوها و پوشههای پیشفرض خود را ببینید.
تب View را انتخاب کنید و به گزینهها > تغییر پوشه و گزینههای جستجو بروید. منوی کشویی کنار Open File Explorer to را گسترش دهید و This PC را انتخاب کنید. هنگامی که تنظیمات جدید خود را ذخیره کردید، File Explorer باید هر بار در نمای این رایانه راه اندازی شود.
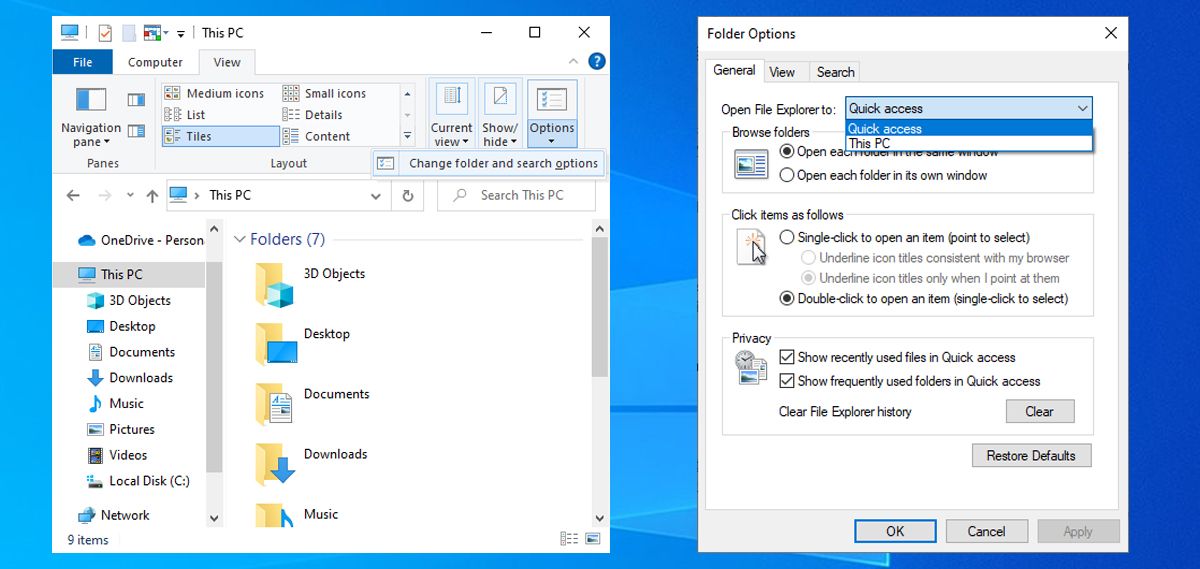
6. پوشه دانلودهای خود را پاسخگوتر کنید
آیا تا به حال پوشه دانلودهای خود را باز کرده اید تا متوجه شوید که با سرعت حلزون بارگیری می شود؟ این مشکلی است که بسیاری از کاربران ویندوز را آزار میدهد، و بهترین راه برای رفع آن این است که فایلهای دانلود شده خود را مرتب با زیرپوشهها مرتب کنید — با این حال، اگر به دنبال چیزی فوریتر هستید، یک راه حل سریع وجود دارد که این کار را انجام میدهد.
روی پوشه Downloads کلیک راست کرده و Properties را انتخاب کنید. به تب Customize بروید و از منوی کشویی با عنوان Optimize this folder for برای انتخاب موارد عمومی استفاده کنید.
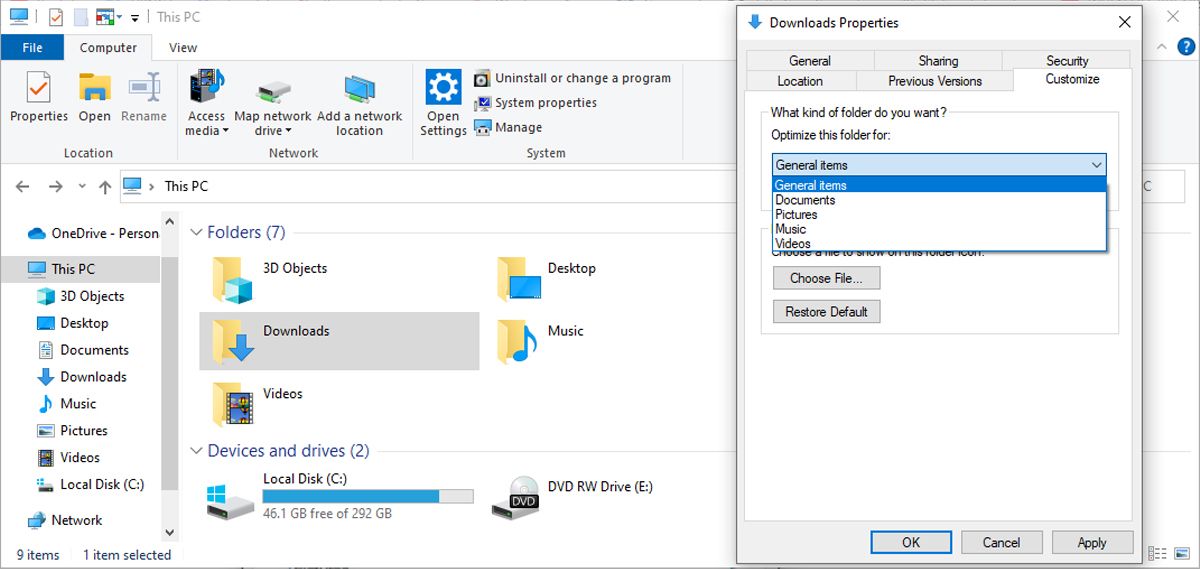
بهطور پیشفرض، این گزینه روی Picture تنظیم شده است، که اگر پوشه Download شما واقعاً با انواع مختلف فایلها پر شده باشد، میتواند کار را کند کند. ویندوز گاهی اوقات این گزینه را به طور خودکار تغییر می دهد، بنابراین اگر سرعت کار دوباره کاهش یافت، ممکن است لازم باشد این روش را تکرار کنید.
7. به دستورات پوشه پیشرفته دسترسی پیدا کنید
با کلیک راست بر روی یک پوشه، به یک سری دستورات برای باز کردن، اشتراک گذاری یا دسترسی به ویژگی های پوشه دسترسی خواهید داشت. آیا می دانستید که نگه داشتن Shift در حین کلیک راست، دستورات پیشرفته تری را نمایش می دهد؟
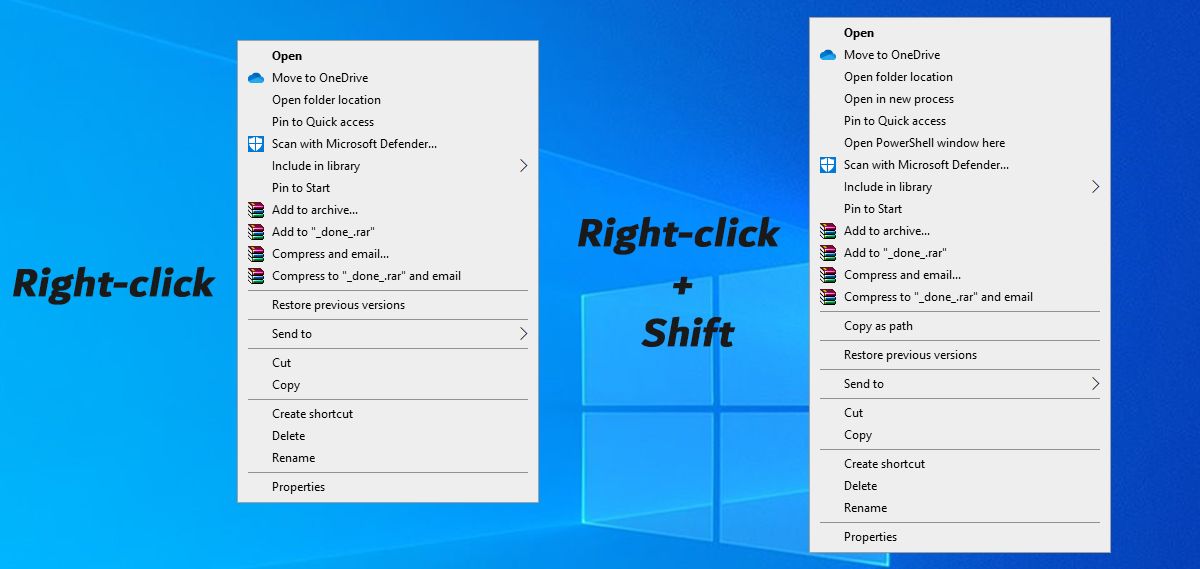
Open in new process و Open command window نظرات غیر استانداردی هستند—همچنین گزینه Copy as path در پایین لیست وجود دارد. این توابع برای کاربران متخصص هدف قرار می گیرند و چیزی نیستند که به طور منظم به آن نیاز داشته باشید، اما اکنون می دانید.
8. یک پوشه اخیرا بسته شده را دوباره باز کنید
وقتی پنجرهای را بدون هیچ معنایی میبندید خستهکننده است، اما حداقل وقتی در مرورگر وب شما اتفاق میافتد، میتوانید از میانبر صفحهکلید مانند CTRL + SHIFT + T برای بازگرداندن یک برگه بسته استفاده کنید. چنین میانبری برای File Explorer وجود ندارد، اما میتوانید با یک نرمافزار رایگان به نام UndoClose به عملکردهای بسیار مشابه دسترسی پیدا کنید.
UndoClose یک برنامه قابل حمل است که مستقیماً از دسکتاپ شما یا یک استیک USB اجرا می شود. با این حال، به Microsoft .NET Framework 2.0 نیاز دارد، بنابراین مطمئن شوید که قبل از استفاده از آن، آن را نصب کرده باشید.
UndoClose را دانلود کرده و فایل .zip را استخراج کنید. UndoClose.exe را باز کنید، و باید متوجه شوید که یک نماد در سینی سیستم شما ظاهر می شود.
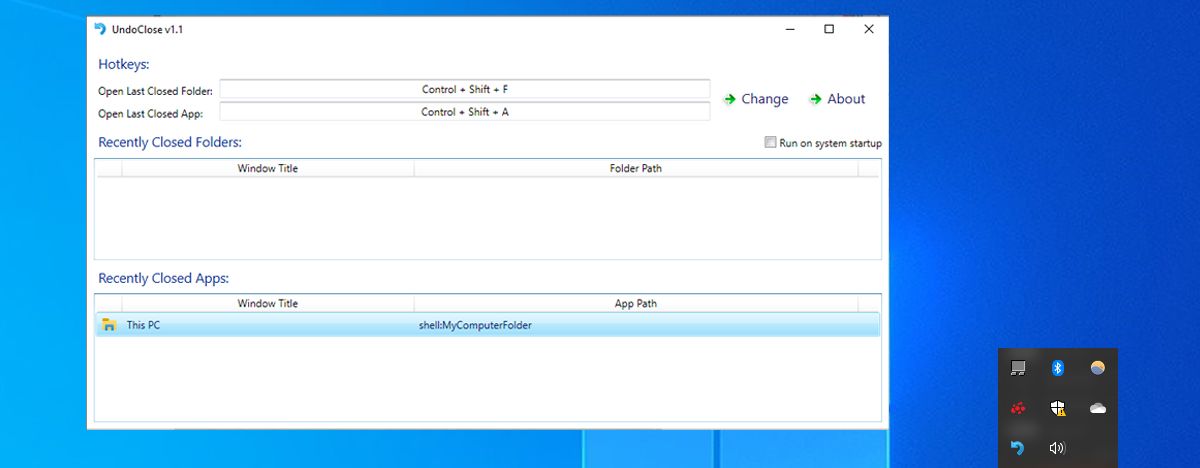
روی آن دکمه کلیک کنید، و میتوانید یک میانبر صفحهکلید راهاندازی کنید تا بهسرعت آخرین پنجره پوشه بستهشده را دوباره باز کنید—شما میتوانید همین کار را برای آخرین برنامهای که بستهاید نیز انجام دهید. همچنین در صورتی که بیش از یک پوشه وجود داشته باشد که باید دوباره به آنها دسترسی داشته باشید، به فهرستی از پوشههایی که اخیرا بسته شدهاند، دسترسی خواهید داشت.
9. Windows God Mode را فعال کنید
آیا می خواهید به برخی از مفیدترین منابع عیب یابی ویندوز در یک مکان آسان دسترسی داشته باشید؟ برای ساختن یک پوشه “God Mode” باید چند ثانیه وقت بگذارید.
این پوشه ساده که به دلیل کد تقلب رایج بازی های ویدیویی نامگذاری شده است، هر گونه عیب یابی را که ممکن است نیاز داشته باشید در رایانه شخصی خود انجام دهید، به سرعت پیگیری می کند. برای ایجاد آن، یک پوشه جدید در جایی معقول بسازید و نام آن را GodMode بگذارید.{ED7BA470-8E54-465E-825C-99712043E01C}—شما میتوانید «GodMode» را برای هر نامی که فکر میکنید مناسب است، زیرنویس کنید.
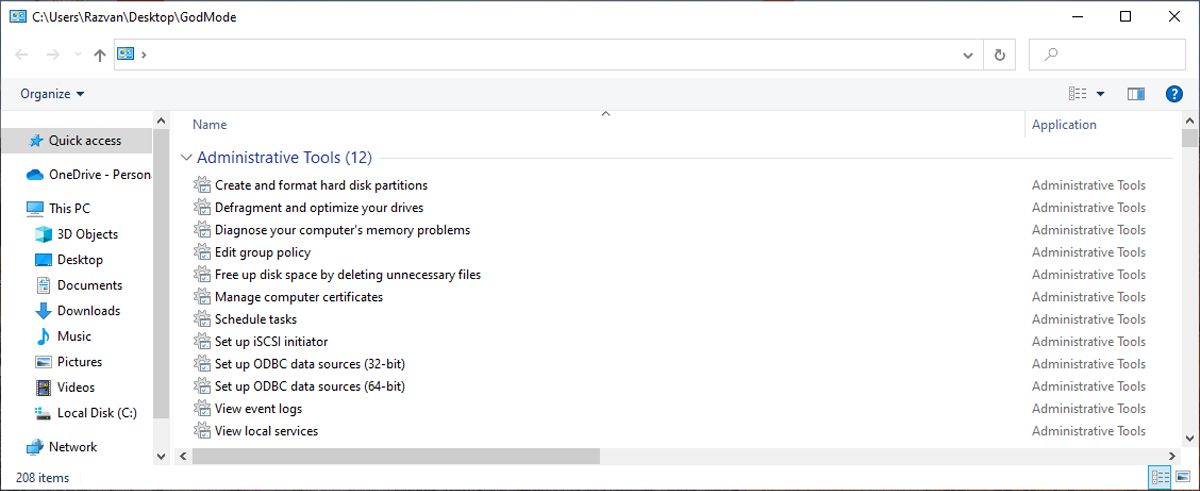
پوشه ای پر از پیوندهایی به مجموعه ای از عملکردهای پنل کنترل و موارد دیگر به شما ارائه می شود که همه در یک مکان آسان جمع شده اند. اگر از آن دسته افرادی هستید که اغلب برای تعمیر سیستم دیگران از شما درخواست کمک میشود، قطعاً میخواهید که بتوانید یک پوشه «God Mode» برای سرعت بخشیدن به فرآیند ایجاد کنید.
بر پوشه های ویندوز خود مسلط شوید
امیدواریم این مقاله چند ویژگی را به شما نشان دهد که نمی دانستید یا آنها را فراموش کرده بودید. در حالی که این نکات نحوه مدیریت پوشه های خود را به طور کامل تغییر نمی دهند، ممکن است برای کارهای روزمره شما مفید باشند.
هنگام تنظیم پوشه های رایانه خود، به خاطر داشته باشید که چند پوشه وجود دارد که باید از آنها دوری کنید تا به سیستم خود آسیب نرسانید.