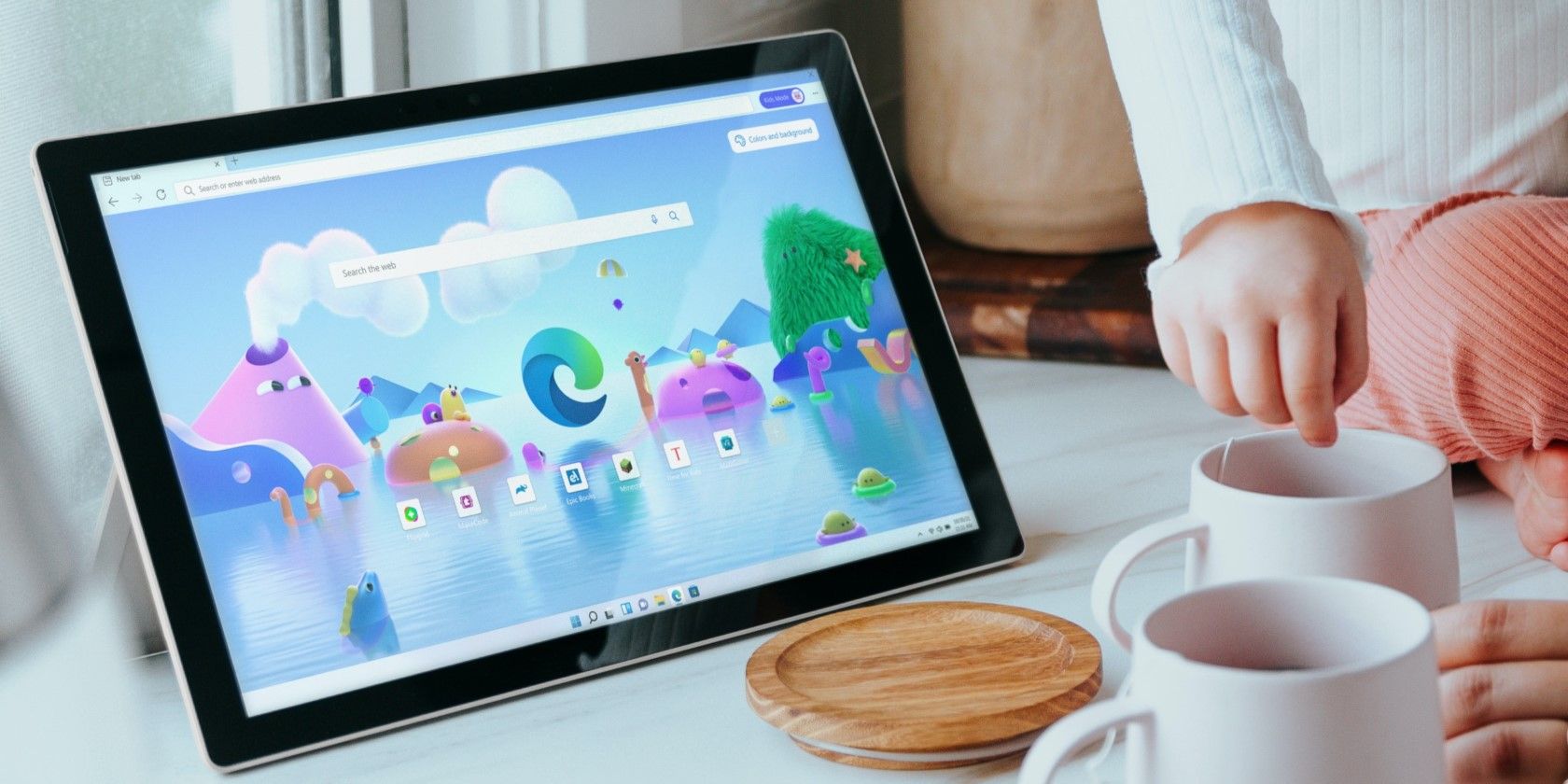فایل اکسپلورر بخش بزرگی از ویندوز است، بنابراین در اینجا نحوه عملکرد آن در صورت توقف باز شدن توضیح داده شده است.
File Explorer ابزار مدیریت فایل پیش فرض است که به شما امکان می دهد فایل ها، پوشه ها و درایوهای خود را به راحتی مرور کنید. با این حال، مانند هر برنامه دیگری، File Explorer نیز عاری از مشکلات نیست. یکی از این موارد زمانی است که File Explorer از باز کردن امتناع می کند.
به طور معمول، شما باید بتوانید چنین مشکلاتی را با راه اندازی مجدد رایانه خود برطرف کنید. از این رو، این اولین چیزی است که باید امتحان کنید. اگر کار نکرد، میتوانید از نکات عیبیابی زیر برای حل مشکل استفاده کنید.
1. روش های جایگزین را برای باز کردن فایل اکسپلورر امتحان کنید
در ویندوز، چندین راه برای باز کردن فایل اکسپلورر وجود دارد. بنابراین، اگر برای باز کردن File Explorer از منوی استارت یا نوار وظیفه مشکل دارید، میتوانید روشهای دیگری را امتحان کنید.
Win + R را فشار دهید تا کادر محاوره ای Run باز شود. explorer را در قسمت Open تایپ کنید و Enter را فشار دهید.
همچنین می توانید سعی کنید File Explorer را از طریق یک ابزار خط فرمان باز کنید. منوی جستجو را برای راه اندازی Command Prompt یا PowerShell باز کنید. در کنسول، Explorer را تایپ کنید و سپس Enter را فشار دهید.
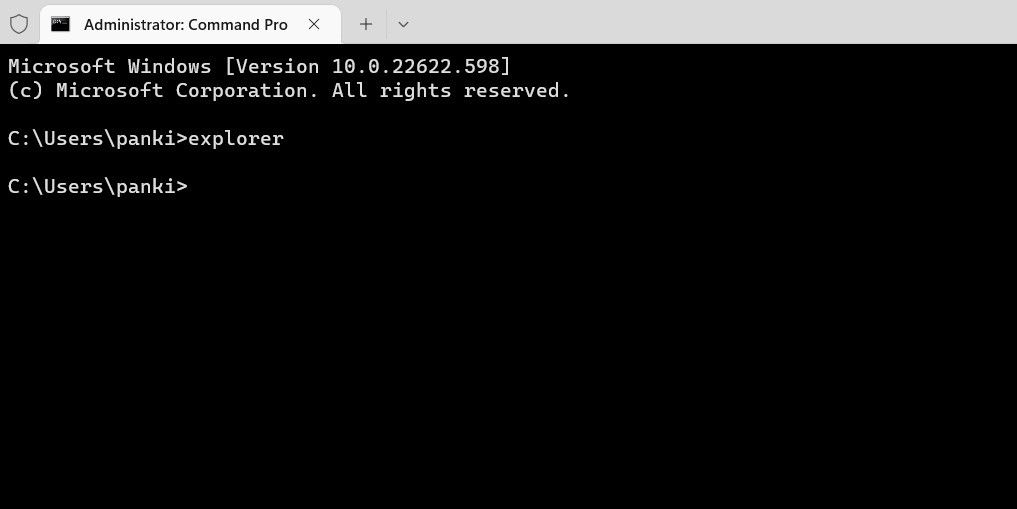
همچنین، میتوانید میانبر صفحهکلید Win + E را امتحان کنید تا File Explorer را باز کنید و ببینید که آیا کار میکند یا خیر.
اگر هیچ یک از این روش ها کار نکرد، به راه حل بعدی بروید.
2. فرآیند Windows Explorer را مجدداً راه اندازی کنید
Windows Explorer فرآیندی است که مسئول ارائه رابط کاربری گرافیکی (GUI) برای چندین ابزار از جمله File Explorer است. اگر فرآیند با مشکلی مواجه شود، File Explorer ممکن است باز نشود یا پاسخ ندهد.
در بیشتر موارد، میتوانید با راهاندازی مجدد فرآیند ویندوز اکسپلورر، هر مشکلی را برطرف کنید. در اینجا نحوه انجام آن آمده است.
- Ctrl + Shift + Esc را روی صفحه کلید خود فشار دهید تا Task Manager باز شود.
- در تب Processes، Windows Explorer را پیدا کنید. روی آن کلیک راست کرده و Restart را انتخاب کنید.
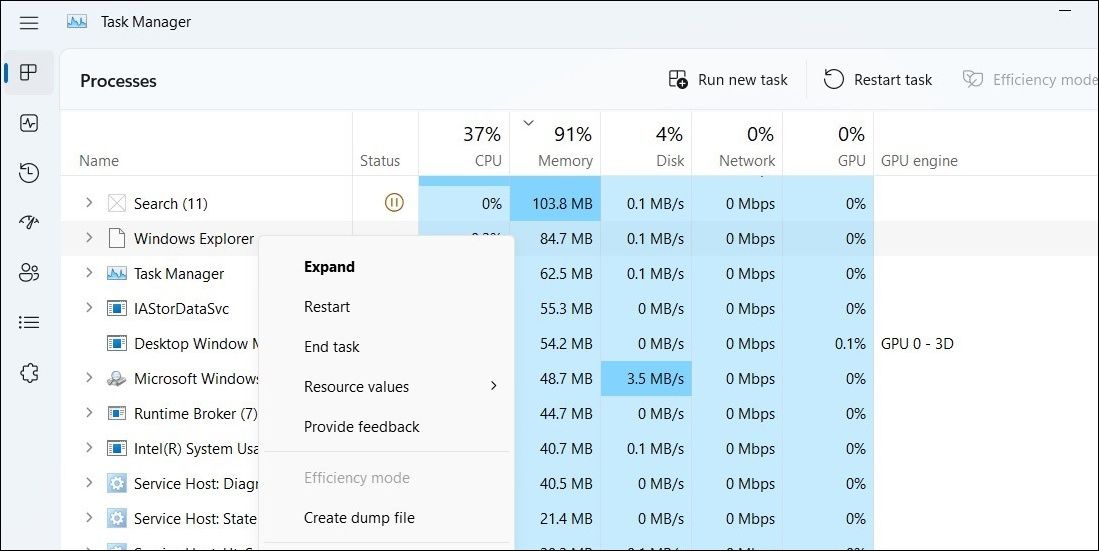
نوار وظیفه شما برای چند ثانیه قبل از ظاهر شدن مجدد ناپدید می شود. پس از آن، باید بتوانید فایل اکسپلورر را در ویندوز باز کنید.
3. تنظیمات پیشرفته سیستم را بهینه کنید
اگر راه اندازی مجدد Windows Explorer کمکی نکرد، می توانید برخی از تنظیمات پیشرفته سیستم را در رایانه شخصی خود بهینه سازی کنید. در اینجا چگونه است:
- Win + S را فشار دهید تا منوی جستجو باز شود.
- در کنترل پنل تایپ کرده و Enter را فشار دهید.
- به System > Advanced system settings بروید.
- در بخش عملکرد، روی دکمه تنظیمات کلیک کنید.
- به تب Advanced بروید و گزینه Programs را انتخاب کنید.
- روی دکمه Change در قسمت Virtual memory کلیک کنید.
- کادری را که میخواند اندازههای فایل صفحهبندی را برای همه درایوها مدیریت خودکار میخواند، علامت بزنید.
- Apply را بزنید.
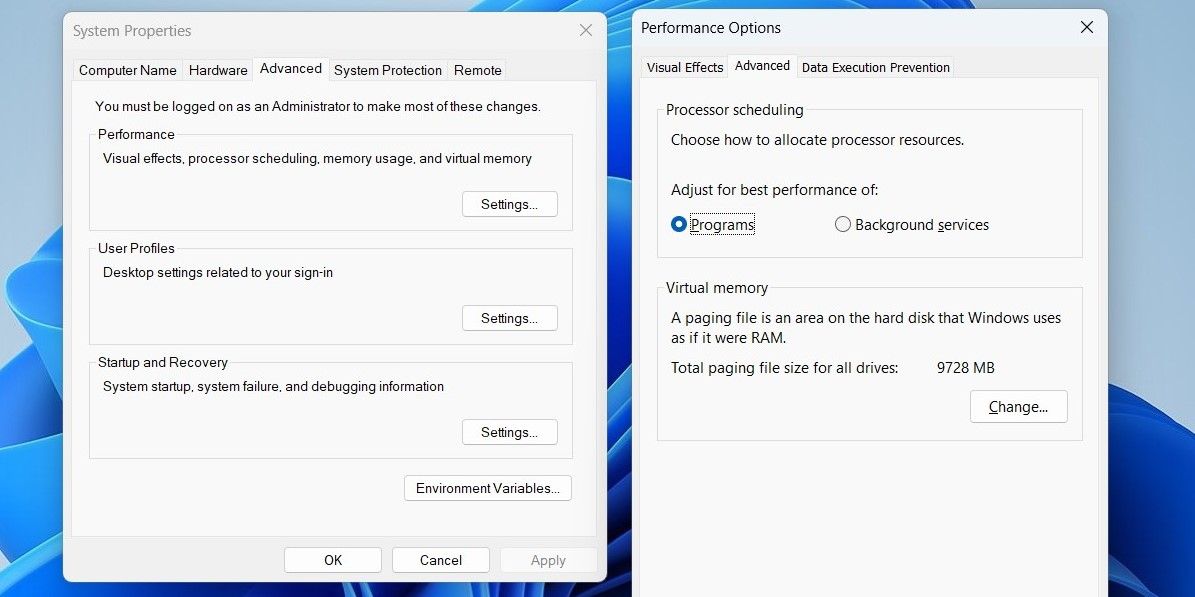
پس از این کار رایانه خود را مجدداً راه اندازی کنید و سعی کنید دوباره File Explorer را باز کنید.
4. تاریخچه فایل اکسپلورر را پاک کنید
File Explorer تمام جستجوهای شما را ردیابی می کند تا بتوانید به سرعت به فایل ها و پوشه های خود دسترسی داشته باشید. با این حال، هنگامی که این دادهها قدیمی میشوند، بیشتر از اینکه کمک کنند، آسیب میزنند. می توانید تاریخچه File Explorer را پاک کنید تا ببینید آیا این کمک می کند یا خیر.
- منوی Start را باز کنید، گزینه های کاوشگر فایل را جستجو کنید و اولین نتیجه ای که ظاهر می شود را انتخاب کنید.
- در زیر تب General، روی دکمه Clear در کنار Clear File Explorer History کلیک کنید.

کامپیوتر خود را مجددا راه اندازی کنید و ببینید آیا می توانید File Explorer را باز کنید.
5. System Maintenance Troubleshooter را اجرا کنید
عیب یاب تعمیر و نگهداری سیستم می تواند به طور خودکار هر گونه مشکل در میانبرهای دسکتاپ، حجم دیسک، مسیرهای فایل و غیره را شناسایی و تعمیر کند. اگرچه ویندوز این عیبیاب را به طور منظم اجرا میکند تا از عملکرد روان اطمینان حاصل کند، اما اگر با مشکلاتی مانند آنچه در اینجا بحث شد، میتوانید آن را به صورت دستی نیز اجرا کنید.
این مراحل را برای اجرای عیب یاب System Maintenance دنبال کنید.
- Win + R را فشار دهید تا کادر محاوره ای Run باز شود.
- کنترل را در قسمت متن تایپ کنید و Enter را فشار دهید.
- به عیب یابی بروید.
- گزینه System and Security را انتخاب کنید.
- روی System Maintenance کلیک کنید و دستورالعمل های روی صفحه را دنبال کنید تا عیب یاب اجرا شود.
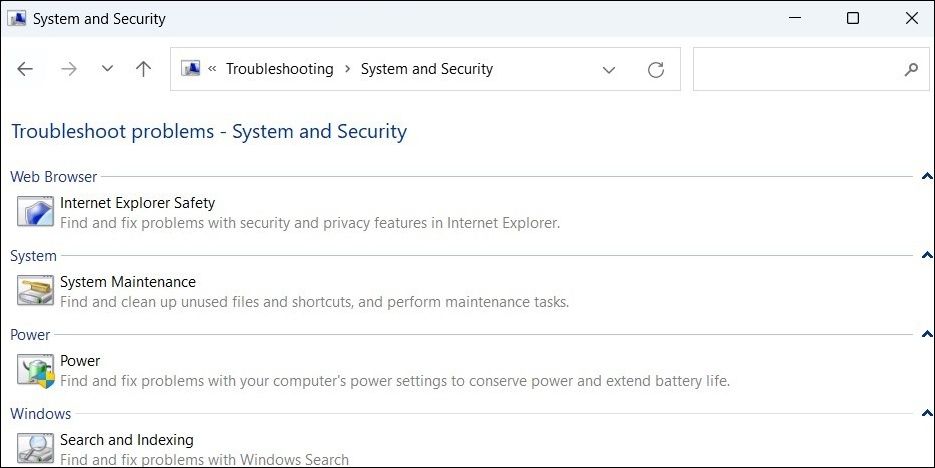
6. SFC و DISM Scans را اجرا کنید
چنین مشکلاتی ممکن است در صورتی رخ دهد که برخی از فایل های سیستم در رایانه شما از بین رفته یا آسیب دیده باشد. System File Checker یک ابزار مفید در ویندوز است که می تواند به شما در تعمیر چنین فایل های سیستمی کمک کند. در اینجا نحوه اجرای آن آمده است.
- Win + X را فشار دهید و ترمینال (Admin) را از لیست انتخاب کنید.
- هنگامی که فرمان User Account Control (UAC) ظاهر شد، بله را انتخاب کنید.
- در کنسول، دستور زیر را اجرا کنید:
sfc /scannow
پس از اتمام اسکن، دستور زیر را وارد کنید تا اسکن DISM (یا Deployment Image Serviceing and Management) اجرا شود. سعی خواهد کرد هر گونه مشکل در تصویر سیستم را شناسایی و تعمیر کند.
DISM.exe /Online /Cleanup-image /Restorehealth

DISM به Windows Update متصل می شود تا در صورت نیاز فایل های آسیب دیده را دانلود و جایگزین کند. توجه داشته باشید که طبیعی است که فرآیند اسکن در این بین گیر کرده باشد. پنجره ترمینال را نبندید و اجازه دهید فرآیند کامل شود.
7. بدافزار را بررسی کنید
اگر هنوز در باز کردن فایل اکسپلورر مشکل دارید، این احتمال وجود دارد که رایانه شما توسط بدافزار آلوده شود. برای رد این احتمال، می توانید یک اسکن کامل سیستم را روی رایانه شخصی خود اجرا کنید.
در اینجا نحوه اسکن رایانه خود با برنامه امنیتی ویندوز داخلی آورده شده است:
- Windows Security را در نوار جستجو تایپ کنید و Enter را فشار دهید.
- به تب Virus and Threat Protection بروید.
- روی گزینه Scan کلیک کنید.
- Full scan را انتخاب کرده و دکمه Scan now را بزنید.
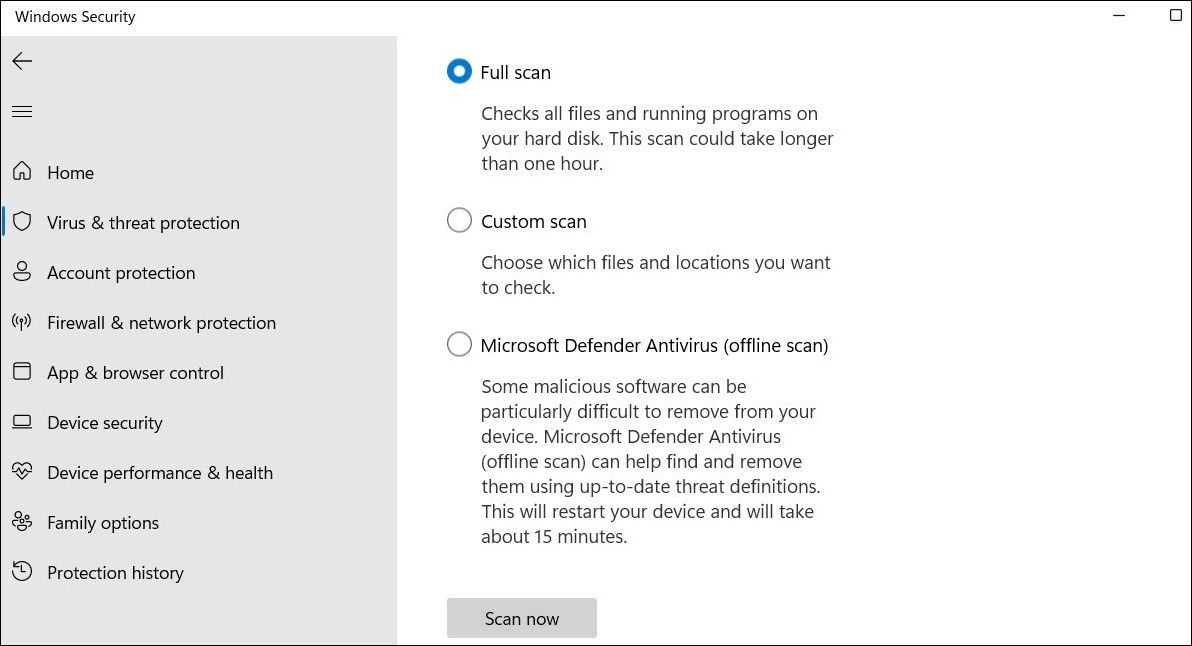
این برنامه یک اسکن عمیق از فایل های رایانه شما انجام می دهد و در صورت یافتن هرگونه تهدیدی به شما اطلاع می دهد. همچنین می توانید رایانه شخصی خود را با یک برنامه آنتی ویروس شخص ثالث مورد انتخاب خود اسکن کنید.
8. به روز رسانی ویندوز را نصب کنید
ساخت ویندوز باگ نیز می تواند منجر به چنین ناهنجاری هایی شود. اگر اینطور است، ارتقاء به یک نسخه جدیدتر (امیدواریم با ثبات تر) بیشتر کمک کند. میتوانید با رفتن به بخش Windows Update در برنامه تنظیمات، بهروزرسانیهای معلق را بررسی کنید.
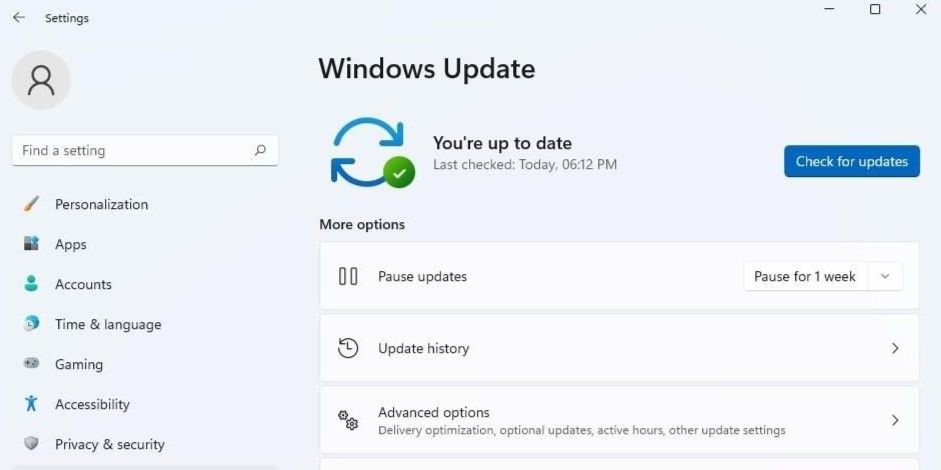
هر به روز رسانی سیستم را دانلود و نصب کنید و سپس ببینید آیا می توانید به File Explorer دسترسی داشته باشید یا خیر.
9. کامپیوتر خود را بازنشانی کنید
در نهایت، اگر هیچ یک از راه حل های بالا کار نکرد، ممکن است مجبور شوید به سراغ گزینه هسته ای تنظیم مجدد رایانه شخصی خود بروید. با این حال، قبل از انجام این کار، باید از تمام اطلاعات خود نسخه پشتیبان تهیه کنید. اگر به کمک نیاز دارید، راهنمای ما را در مورد نحوه پشتیبانگیری از رایانه شخصی ویندوز خود در فضای ابری برای اطلاعات بیشتر در این مورد بررسی کنید.
هنگامی که از تمام فایل های مهم خود نسخه پشتیبان تهیه کردید، می توانید شروع به تنظیم مجدد رایانه خود کنید. برای آشنایی با روش های مختلف بازنشانی به تنظیمات کارخانه ویندوز کامپیوتر خود، به راهنمای ما مراجعه کنید و مراحل ذکر شده در آنجا را دنبال کنید.
عیب یابی فایل اکسپلورر در ویندوز
امیدواریم یکی از راه حل های ذکر شده در بالا جواب داده باشد و بتوانید دوباره به File Explorer دسترسی داشته باشید. با این حال، اگر از چنین مشکلات تکراری خسته شده اید، گزینه های جایگزین File Explorer زیادی برای ویندوز وجود دارد.