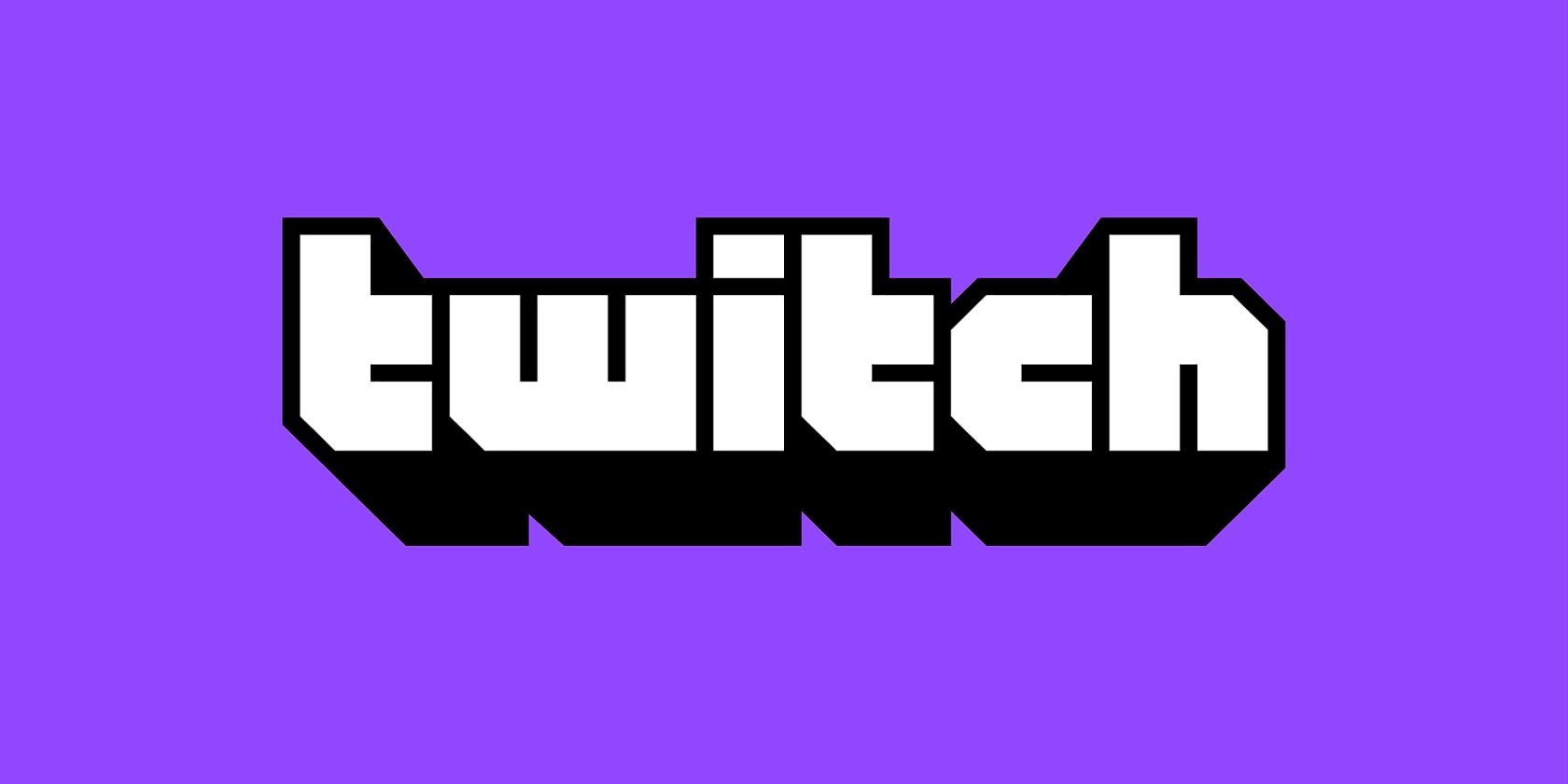به دلیل خطای 4000 نمی توانید استریم Twitch مورد علاقه خود را تماشا کنید؟ در اینجا نحوه تعمیر آن آمده است!
Twitch یک تجربه استریم باورنکردنی در ویندوز ارائه می دهد، اما بی نقص نیست. حتی با داشتن بهترین اتصال و سیستم در کنار شما، گاه و بیگاه ضربهها میتوانند تجربه مشاهده را مختل کنند. یکی از مسائلی که اخیراً مطرح شده است Twitch Error 4000 است که جریان را به طور کلی متوقف می کند.
چنین خطایی ممکن است به دلایل مختلفی از جمله اشکالات موقت مرورگر، اتصال ضعیف یا مشکلات سمت سرور ظاهر شود. صرف نظر از اینکه چه چیزی باعث این مشکل شده است، ما به شما کمک می کنیم تا مقصر را شناسایی کرده و راه حل هایی برای رفع آن ارائه کنیم.
1. تعمیرات اساسی را امتحان کنید
خطای Twitch 4000 می تواند به عنوان یک نقص مرورگر یک بار ظاهر شود. در چنین حالتی، مرورگر را مجددا راه اندازی کنید و دوباره Twitch را استریم کنید تا مشکل را بررسی کنید.
ورود مجدد به حساب Twitch خود راه موثر دیگری برای از بین بردن هر گونه اشکال موقتی است که باعث ایجاد کد خطا می شود. برای انجام این کار، به Twitch بروید و روی نماد نمایه خود در گوشه سمت راست بالا کلیک کنید. Logout را از منوی زمینه انتخاب کنید.
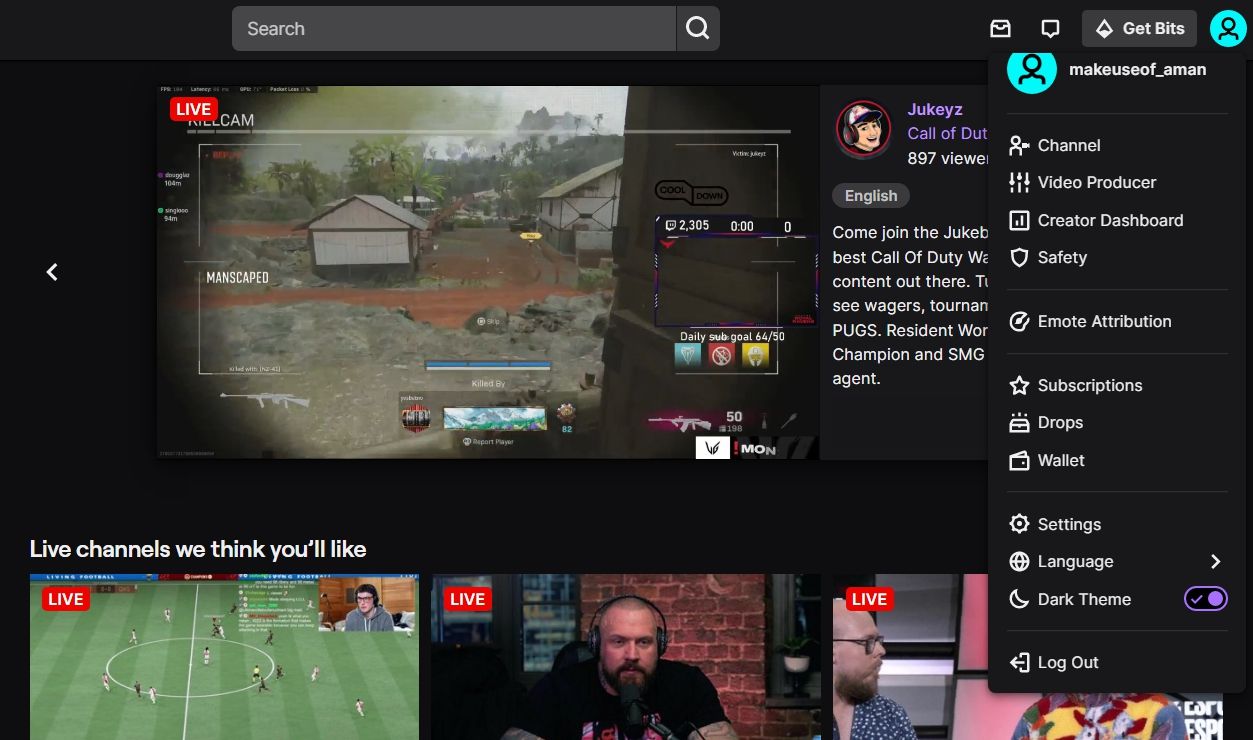
پس از آن، مرورگر را مجددا راه اندازی کنید و دوباره Twitch را باز کنید. روی Sign in کلیک کنید و اطلاعات کاربری را وارد کنید تا وارد حساب کاربری خود شوید.
هر گونه مشکل سرور مداوم نیز می تواند عامل اصلی این مشکل باشد. برای تأیید این موضوع، از صفحه وضعیت سرور Twitch دیدن کنید و بررسی کنید که آیا همه سرویسها عملیاتی هستند یا خیر. همچنین میتوانید از صفحه پشتیبانی Twitch در توییتر دیدن کنید تا جزئیات مربوط به تعمیر و نگهداری مداوم را دریافت کنید.
2. ثبات و سرعت اتصال را بررسی کنید
اتصال اینترنت ضعیف یا ناپایدار اغلب عامل اصلی خطای Twitch 4000 است. می توانید با مراجعه به وب سایت بررسی سرعت اینترنت، پایداری و سرعت اتصال خود را بررسی کنید.
اگر نتیجه نشان داد که سرعت شما نسبتاً کمتر از برنامه ای است که انتخاب کرده اید، راه اندازی مجدد روتر را در نظر بگیرید. اگر فرآیند راهاندازی مجدد تفاوتی نداشت، باید با ISP خود تماس بگیرید.
3. سایر پخش کننده های رسانه را از پس زمینه ببندید
پخشکنندههای رسانهای مختلف مانند VLC که در پسزمینه اجرا میشوند، میتوانند در پخش صدای Twitch اختلال ایجاد کنند و باعث خطای 4000 شوند. برای رفع این مشکل، باید تمام پخشکنندههای رسانه را ببندید. با پیروی از دستورالعمل های زیر می توانید این کار را انجام دهید.
- روی نماد ویندوز در نوار وظیفه کلیک راست کرده و از منوی زمینه، Task Manager را انتخاب کنید.
- در تب Processes، همه مدیا پلیرها را پیدا کرده و کلیک راست کرده و End task را انتخاب کنید.
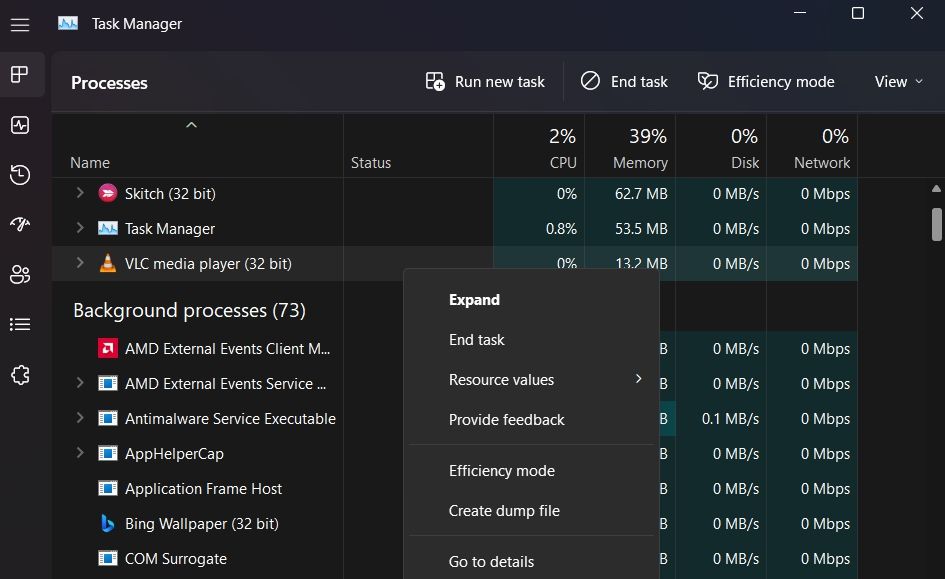
هنگامی که مطمئن شدید هیچ پخش کننده رسانه ای در پس زمینه اجرا نمی شود، برای بررسی مشکل به Twitch مراجعه کنید.
4. همه برنامه های افزودنی مشکل ساز را حذف نصب کنید

برنامههای افزودنی با افزودن ویژگیها و قابلیتهای اضافی به بهبود تجربه مرور کمک میکنند. اما تعداد زیاد افزونهها میتوانند مرورگر را مسدود کرده و خطر امنیتی احتمالی را در معرض خطر قرار دهند. این افزونهها همچنین میتوانند بر روی کار برخی وبسایتها تأثیر بگذارند و مشکلات مختلفی از جمله خطای Twitch 4000 را ایجاد کنند.
بنابراین، برای دور نگه داشتن مرورگر از مشکلات، باید تمام افزونه های غیر ضروری را حذف نصب کنید. از آنجایی که مرورگرهای مختلف روشهای مختلفی برای حذف برنامههای افزودنی دارند، راهنمای ما در مورد نحوه حذف برنامههای افزودنی در مرورگرهای مختلف را بررسی کنید.
5. کش مرورگر و داده های کوکی را پاک کنید

همه وبسایتها دادههای مرور را در قالب فایلهایی به نام کوکی ذخیره میکنند. برعکس، Cache بخشهایی از وبسایتها را به خاطر میآورد تا در بازدید بعدی شما سریعتر بارگذاری شوند.
با این حال، کوکیها و حافظه پنهان میتوانند به مرور زمان خراب شوند و مشکلات مختلفی ایجاد کنند. برای رفع این مشکل، کش و کوکی ها را از مرورگر خود پاک کنید.
باز هم مرورگرهای مختلف روش های مختلفی برای پاک کردن داده های کش دارند. بنابراین، می توانید راهنمای ما در مورد پاک کردن کوکی ها و حافظه پنهان در کروم، فایرفاکس و اج را بررسی کنید. اگر از مرورگر دیگری استفاده میکنید، از وبسایت رسمی آن بازدید کنید تا نحوه پاک کردن کوکیها و حافظه پنهان آن را بیاموزید.
6. ویژگی Twitch Popout Player را امتحان کنید
Twitch دارای یک ویژگی بازشو است که یک پخش کننده ویدیوی کوچک را باز می کند تا بتوانید به مرور اینترنت ادامه دهید. در حالی که این یک راه حل دائمی نیست، امتحان کردن پخش کننده پاپ آپ می تواند باعث رفع خطا شود.
میتوانید با دنبال کردن مراحل زیر، پخشکننده پاپآوت را امتحان کنید.
- به Twitch بروید و جریانی را که می خواهید تماشا کنید باز کنید.
- روی نماد چرخ دنده کلیک کنید و از منوی زمینه Poput Player را انتخاب کنید.
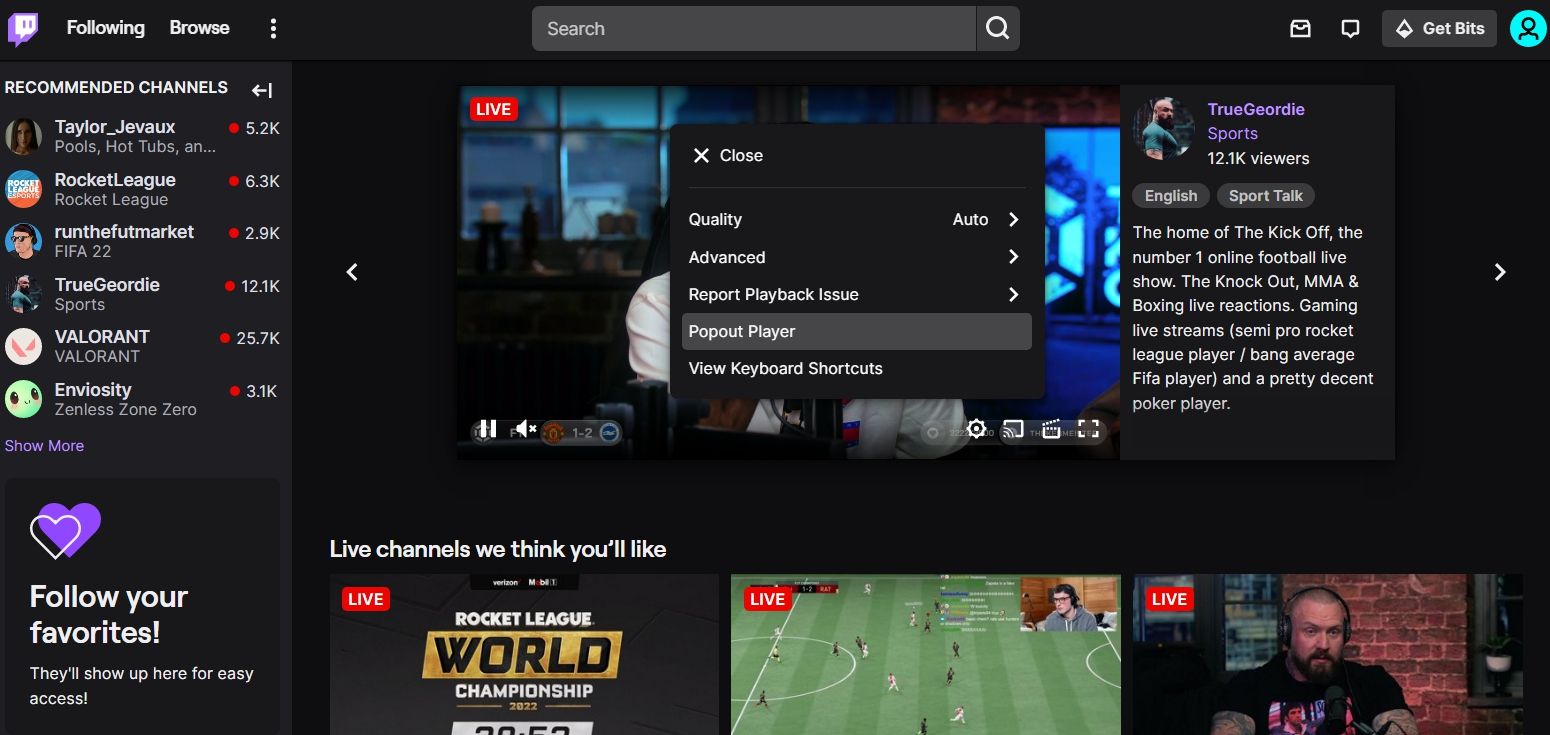
پنجره جدیدی باز می شود که استیم انتخاب شده را پخش می کند.
7. دستگاه خروجی صحیح را انتخاب کنید
نکته بعدی که هنگام عیب یابی خطای Twitch 4000 باید بررسی کنید تنظیمات خروجی سیستم است. اگر تنظیمات دستگاه خروجی روی دستگاه اشتباه تنظیم شده باشد، نمی توانید چیزی از سیستم بشنوید.
بنابراین، مطمئن شوید که تنظیمات صدا از دستگاه خروجی صحیح استفاده می کند. در اینجا نحوه بررسی آن آمده است:
- کادر محاوره ای Run را باز کنید، Control Panel را تایپ کنید و Enter را فشار دهید.
- View by را به نمادهای بزرگ تغییر دهید.
- روی Sound کلیک کنید.
- در تب Playback، دستگاه خروجی را که می خواهید به عنوان پیش فرض استفاده کنید انتخاب کنید، کلیک راست کرده و گزینه Set as Default Device را انتخاب کنید.
- روی Apply > OK کلیک کنید.
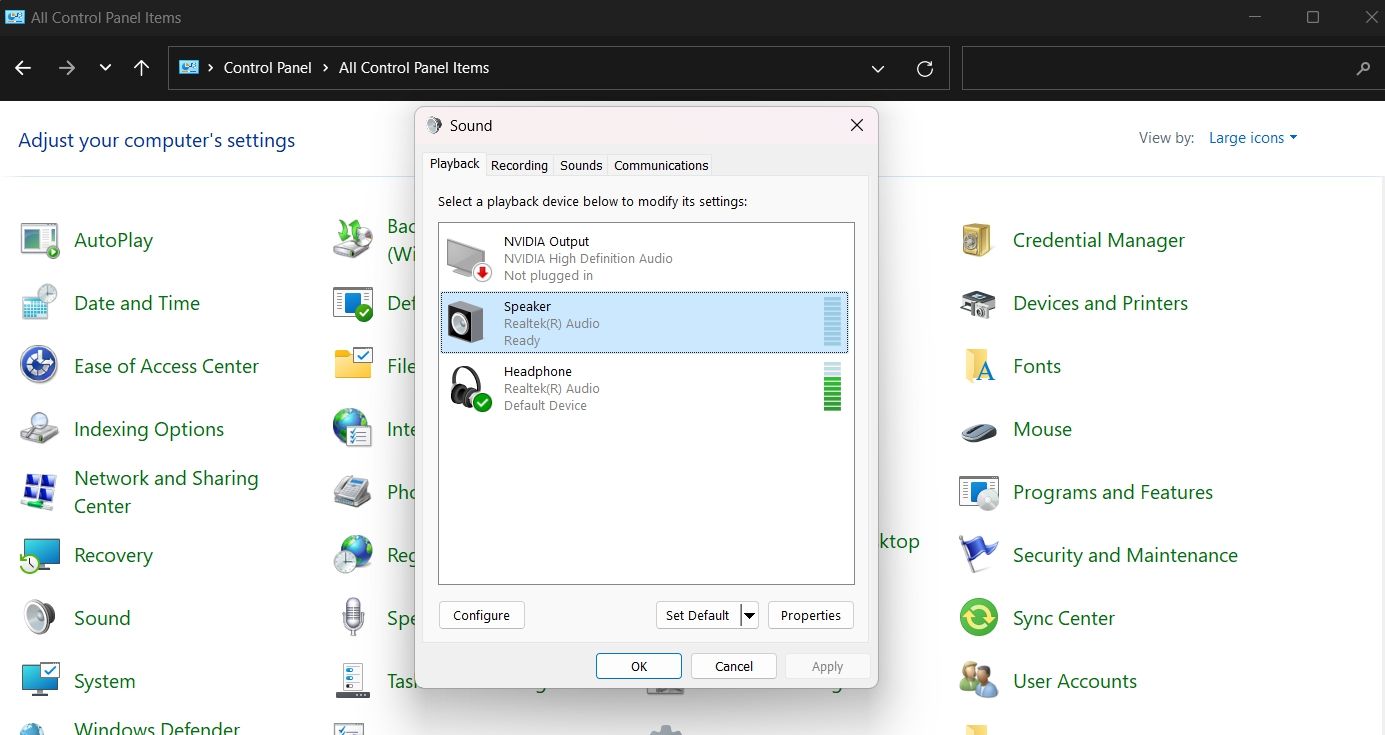
8. درایور صوتی و گرافیکی را به روز کنید
همه درایورهای دستگاه به طور مرتب به روز رسانی را دریافت می کنند. این به روز رسانی ها تضمین می کند که سیستم عاری از مشکلات است و همچنان در سطح عملکرد بهینه خود به کار خود ادامه می دهد.
به روز رسانی درایور به طور خودکار از طریق به روز رسانی ویندوز دانلود و نصب می شود. اما میتوانید با استفاده از یکی از روشهای متعدد بهروزرسانی درایورهای دستگاه، درایورها را بهصورت دستی بهروزرسانی کنید.
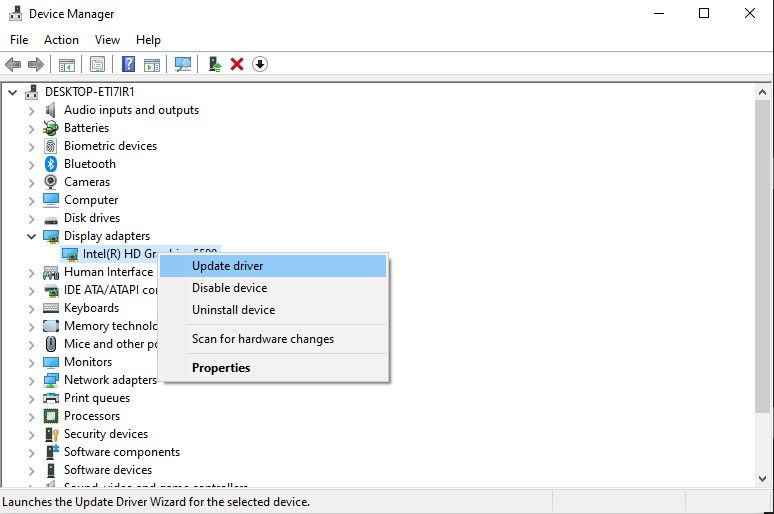
بنابراین، آخرین به روز رسانی درایورهای صوتی و گرافیکی را دانلود و نصب کنید و بررسی کنید که آیا مشکل برطرف شده است یا خیر.
9. کش DNS را شستشو دهید
DNS به ترجمه نام دامنه به آدرس IP کمک می کند. اما ترجمه به دلیل خرابی در حافظه پنهان DNS ناموفق خواهد بود.
برای حل این مشکل در ویندوز می توانید کش DNS را پاک کنید. در اینجا نحوه انجام آن آمده است:
- کلید Win را فشار دهید، CMD را تایپ کنید و از پنجره سمت راست Run as administrator را انتخاب کنید.
- دستور زیر را در پنجره Command Prompt تایپ کنید و Enter.ipconfig /flushdns را فشار دهید
ipconfig /flushdns
هنگامی که کش DNS با موفقیت پاک شد، سیستم را مجددا راه اندازی کنید و مشکل را بررسی کنید.
خطای Twitch 4000 برطرف شد
اگر اصلاحات بالا را به درستی دنبال کنید، باید بتوانید خطای Twitch 4000 را برطرف کنید. اما در بدترین حالت، اگر مشکل ادامه داشت، با تیم پشتیبانی Twitch تماس بگیرید.