گاهی اوقات ویندوز 11 برای یافتن شبکه Wi-Fi شما مشکل دارد، اما راه هایی برای رفع آن وجود دارد.
چیزهای کمی آزاردهنده تر از کامپیوترهای ویندوز 11 هستند که نمی توانند شبکه های وای فای مجاور را شناسایی کنند. متأسفانه این یک مسئله رایج است و متغیرهای زیادی بر این رفتار تأثیر می گذارند.
اگر نمی توانید بفهمید که چه چیزی باعث این مشکل شده است، از نکات عیب یابی زیر برای حل آن استفاده کنید.
1. روتر خود را مجددا راه اندازی کنید
قبل از اینکه هر یک از نکات عیب یابی پیشرفته در این لیست را امتحان کنید، مهم است که هر گونه مشکلی را با روتر خود رد کنید. چرخه برق روتر یک مرحله عیب یابی ساده است که می تواند به شما در حل تعدادی از مشکلات شبکه از جمله این یکی کمک کند. از این رو، این اولین چیزی است که باید امتحان کنید.
2. حالت هواپیما را تغییر دهید
راه حل ساده دیگر برای چنین مشکلات مربوط به شبکه، تغییر حالت هواپیما است. هنگامی که حالت هواپیما را فعال می کنید، ویندوز همه خدمات رادیویی، از جمله Wi-Fi را غیرفعال می کند. فعال و غیرفعال کردن حالت هواپیما راه خوبی برای تازه کردن تمام اتصالات شبکه در رایانه شما است.
با فشار دادن Win + A شروع کنید تا پانل تنظیمات سریع در ویندوز باز شود. روی کاشی حالت هواپیما کلیک کنید تا فعال شود. چند ثانیه صبر کنید و سپس دوباره روی کاشی کلیک کنید تا حالت هواپیما خاموش شود.
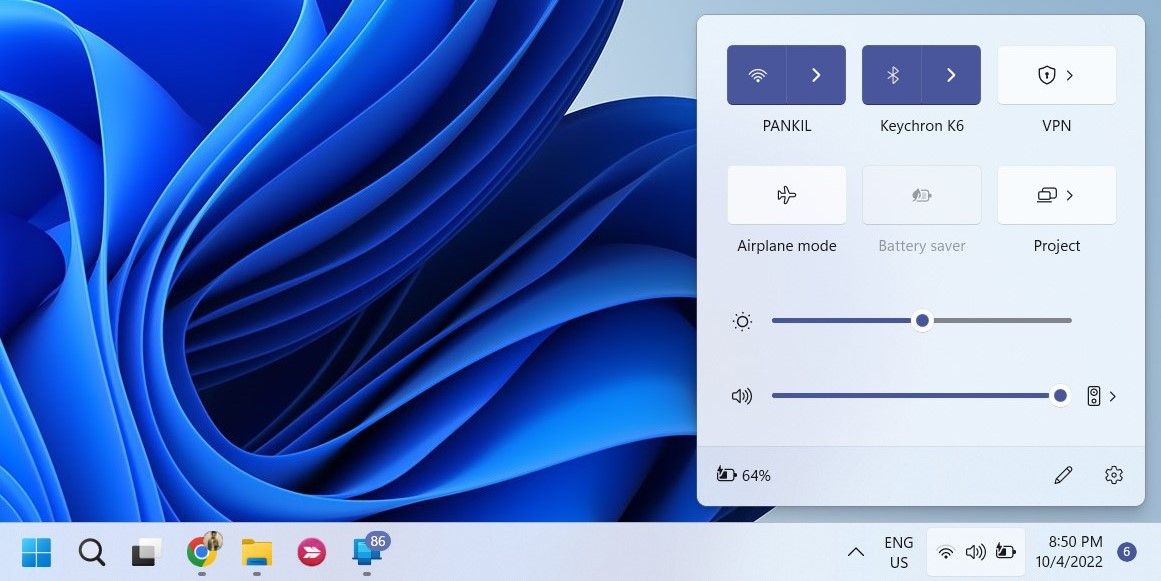
اگر نمیتوانید کاشی حالت هواپیما را در پانل تنظیمات سریع پیدا کنید، به تنظیمات > شبکه و اینترنت بروید. کلید حالت هواپیما را روشن کرده و بعد از چند ثانیه خاموش کنید.
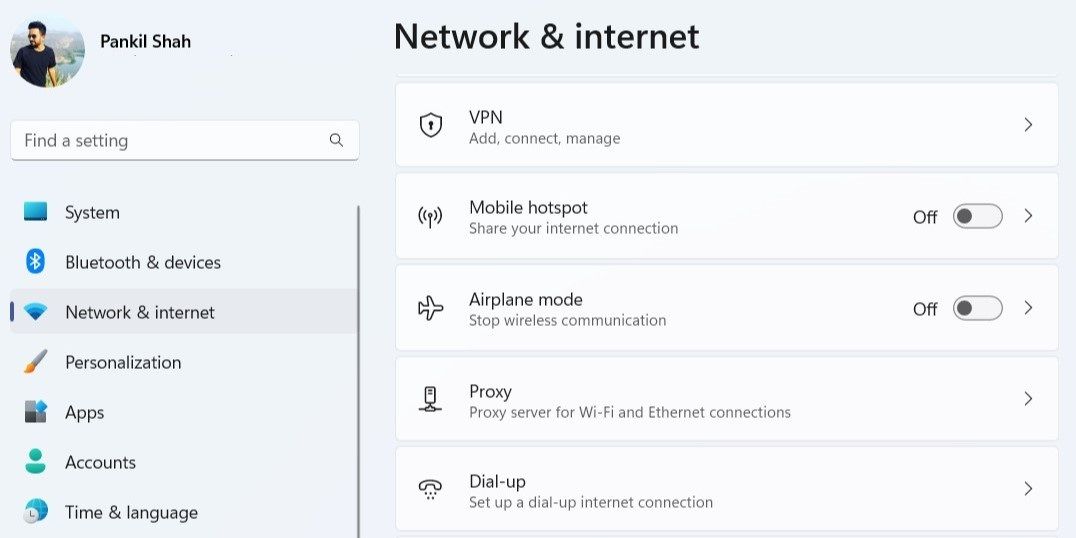
بررسی کنید که آیا ویندوز 11 می تواند شبکه Wi-Fi شما را در حال حاضر شناسایی کند یا خیر.
3. آداپتور Wi-Fi را غیرفعال و دوباره فعال کنید
آداپتور Wi-Fi یک جزء ضروری است که به رایانه شما اجازه می دهد به یک شبکه متصل شود. گاهی اوقات، اشکالات موقت در آداپتور Wi-Fi می تواند مانع از شناسایی شبکه اطراف توسط ویندوز شود.
در بیشتر موارد، غیرفعال کردن و فعال کردن مجدد آداپتور Wi-Fi، مشکلات موقتی را حل می کند. در اینجا نحوه انجام همین کار آمده است.
- Win + R را فشار دهید تا پنجره Run باز شود.
- کنترل را در قسمت Open تایپ کنید و Enter را فشار دهید.
- در پنجره کنترل پنل به مسیر Network and Internet > Network and Sharing Center بروید.
- روی Change adapter settings کلیک کنید.
- روی آداپتور Wi-Fi کلیک راست کرده و Disable را انتخاب کنید.
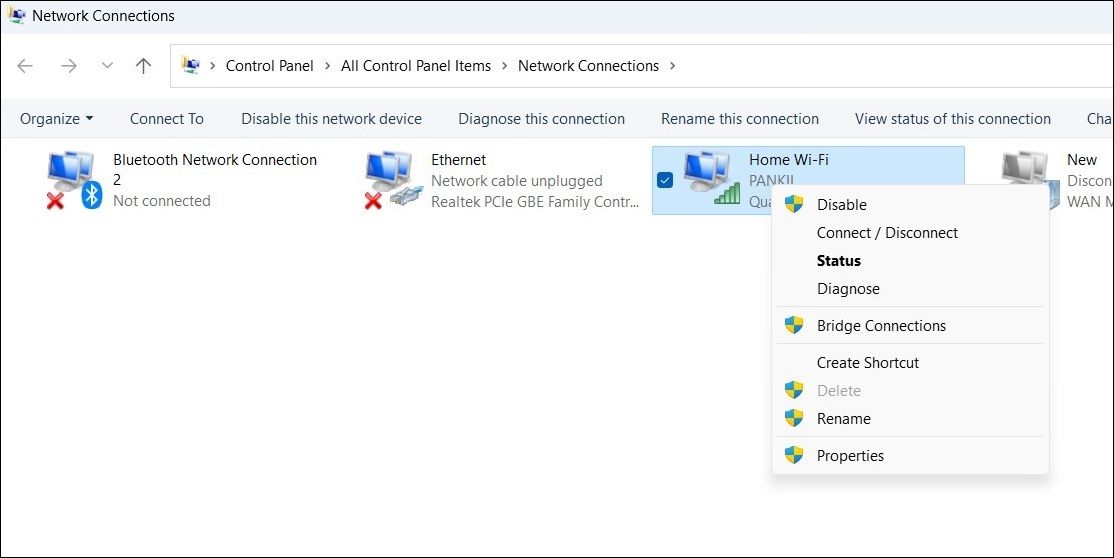
یک دقیقه یا بیشتر صبر کنید و سپس دوباره روی آداپتور Wi-Fi کلیک راست کرده و Enable را انتخاب کنید.
4. Windows Troubleshooters را اجرا کنید
ویندوز 11 مجهز به عیب یاب های مختلفی است که می تواند به حل مشکلات رایج در سطح سیستم کمک کند. میتوانید عیبیاب آداپتور شبکه را اجرا کنید تا به ویندوز اجازه دهید هر گونه مشکل اتصال شبکه را شناسایی و برطرف کند.
برای اجرای عیب یاب آداپتور شبکه در ویندوز 11:
- Win + I را فشار دهید تا برنامه تنظیمات باز شود.
- به سیستم > عیب یابی > سایر عیب یاب ها بروید.
- روی دکمه Run در کنار Network Adapter کلیک کنید.
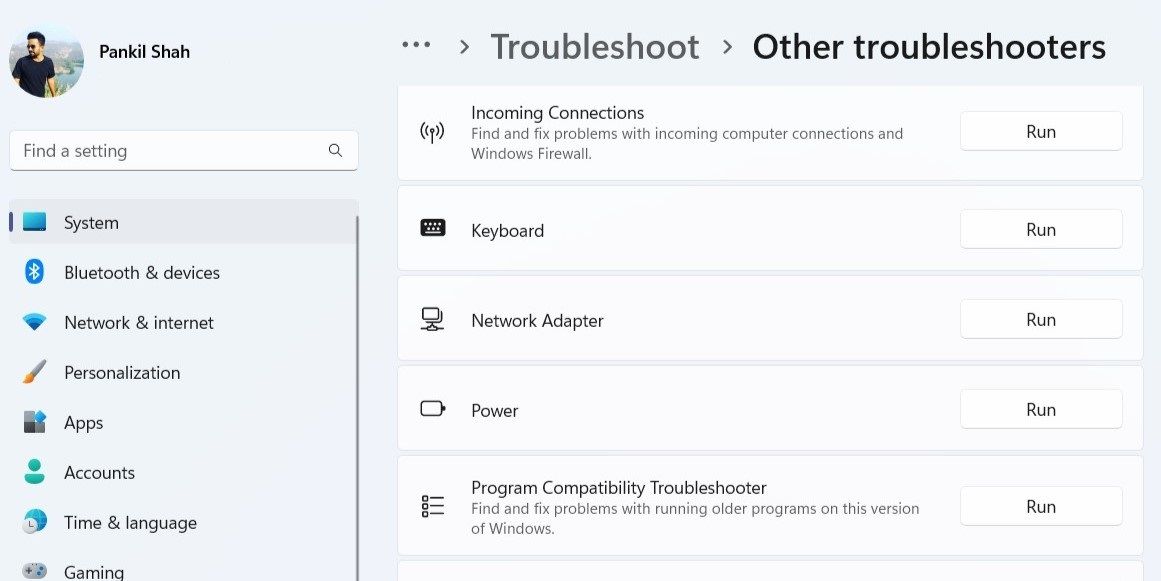
به عیب یاب اجازه دهید آداپتور شبکه شما را برای مشکل بررسی کند. اگر مشکلی را کشف کرد، دستورالعملهای روی صفحه را دنبال کنید تا راهحلهای توصیهشده را اعمال کنید.
5. پروفایل بی سیم را حذف کنید
اگر ویندوز 11 یکی از شبکه های ذخیره شده شما را حتی زمانی که در محدوده است نشان نمی دهد، احتمالاً نمایه بی سیم آن شبکه خراب است. ساده ترین راه برای رفع آن، حذف نمایه بی سیم است.
- Win + S را فشار دهید تا منوی جستجو باز شود.
- Command prompt را تایپ کرده و Run as administrator را انتخاب کنید.
- وقتی فرمان User Account Control (UAC) ظاهر شد، Yes را انتخاب کنید.
- دستور زیر را برای حذف یک نمایه بی سیم از PC.netsh wlan delete profile name =NetworkName اجرا کنید.
netsh wlan delete profile name =NetworkName
NetworkName را در دستور با نام واقعی شبکه خود جایگزین کنید.
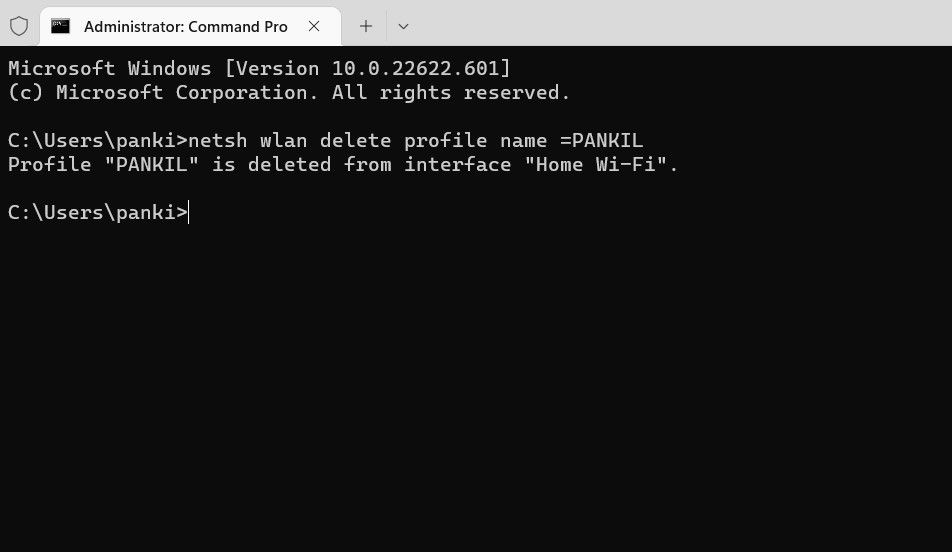
پس از اجرای دستور بالا، شبکه شما باید به عنوان یک شبکه در دسترس نشان داده شود.
6. Channel Width را روی Auto تنظیم کنید
کار دیگری که می توانید برای حل این مشکل انجام دهید این است که عرض کانال آداپتور شبکه را روی Auto تنظیم کنید. در اینجا مراحلی است که باید دنبال کنید.
- روی آیکون Start کلیک راست کرده و Device Manager را از لیست انتخاب کنید.
- روی آداپتور شبکه دوبار کلیک کنید تا ویژگی های آن باز شود.
- در تب Advanced، مقدار را روی Auto تنظیم کنید.
- برای ذخیره تغییرات روی OK کلیک کنید.
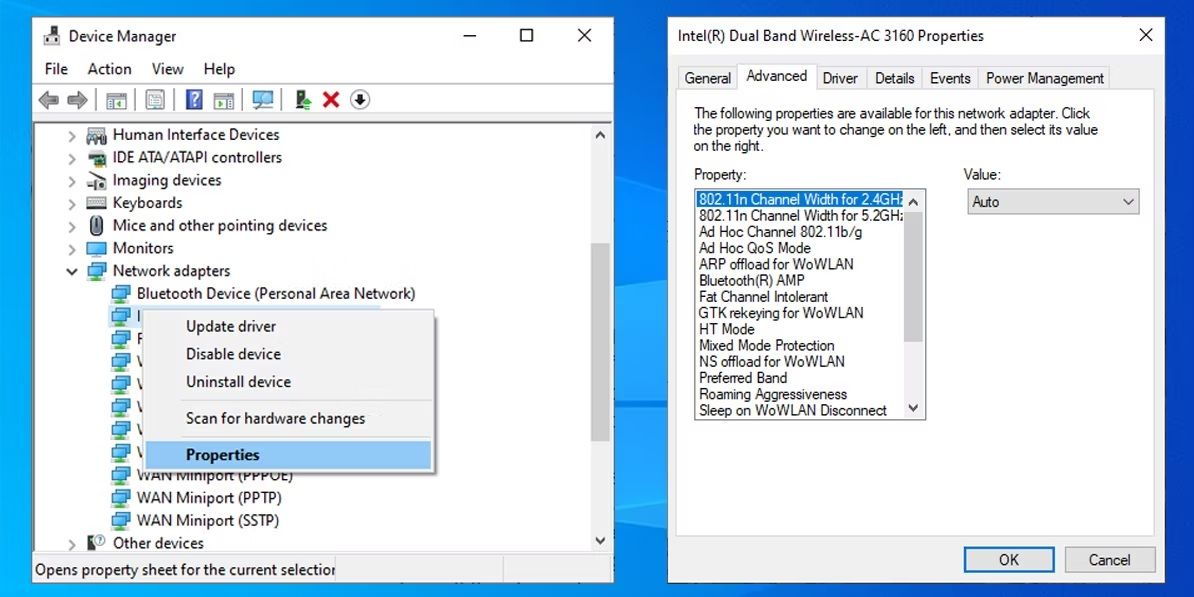
7. سرویس WLAN AutoConfig را پیکربندی کنید
WLAN AutoConfig یک سرویس ضروری است که به ویندوز 11 کمک میکند شبکههای Wi-Fi مجاور را شناسایی کرده و به آن متصل شود. با این حال، اگر سرویس با مشکلاتی مواجه شود، ویندوز در مکان یابی شبکه های مجاور با مشکل مواجه خواهد شد. در اینجا چیزی است که می توانید برای رفع آن انجام دهید.
- منوی جستجو را باز کنید، Services را تایپ کنید و اولین نتیجه ای که ظاهر می شود را انتخاب کنید.
- در پنجره Services، به پایین بروید تا سرویس WLAN AutoConfig را پیدا کنید. روی آن دوبار کلیک کنید تا خواص آن باز شود.
- نوع Startup را روی Automatic قرار دهید.
- برای ذخیره تغییرات روی Apply و سپس OK کلیک کنید.
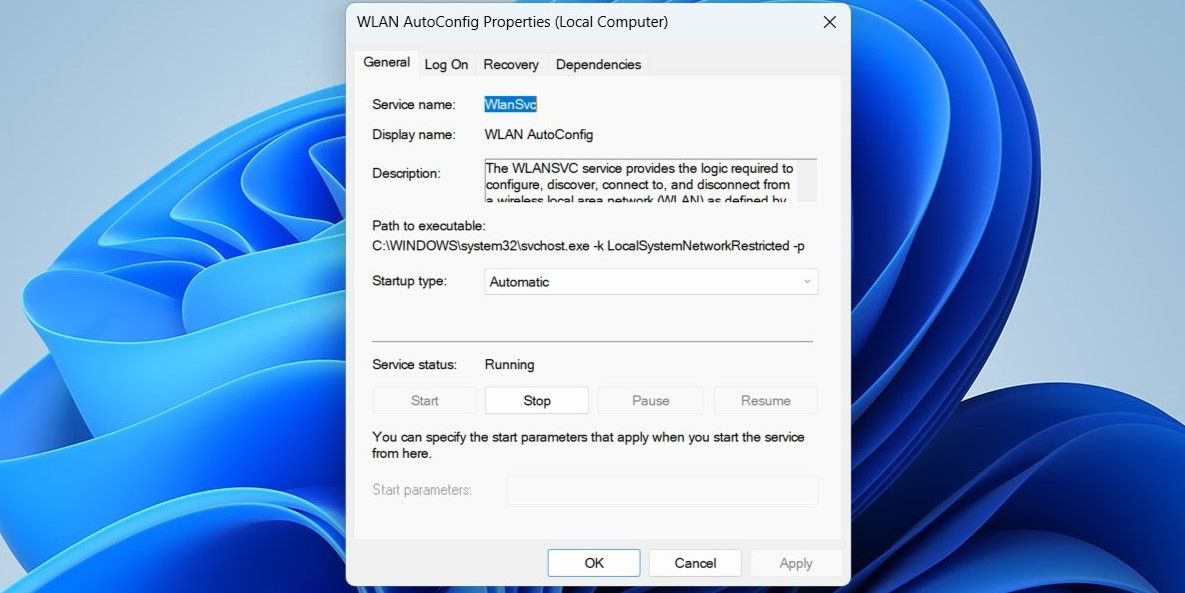
بعد از این کار کامپیوتر خود را ریستارت کنید و ببینید مشکل حل شده است یا خیر.
8. درایورهای شبکه را به روز کنید یا دوباره نصب کنید
یک درایور شبکه معیوب نیز می تواند چنین مشکلاتی را در ویندوز 11 ایجاد کند. اگر اینطور به نظر می رسد، می توانید آداپتور شبکه را در رایانه شخصی خود به روز کنید.
برای به روز رسانی درایور آداپتور شبکه در ویندوز 11، از مراحل زیر استفاده کنید.
- Device Manager را باز کنید. بخش Network adapters را باز کنید.
- روی آداپتور شبکه خود کلیک راست کرده و Update driver را انتخاب کنید.
- جستجوی خودکار برای درایورها را انتخاب کنید. ویندوز درایورهای جدید را اسکن می کند و در صورت وجود آنها را نصب می کند.
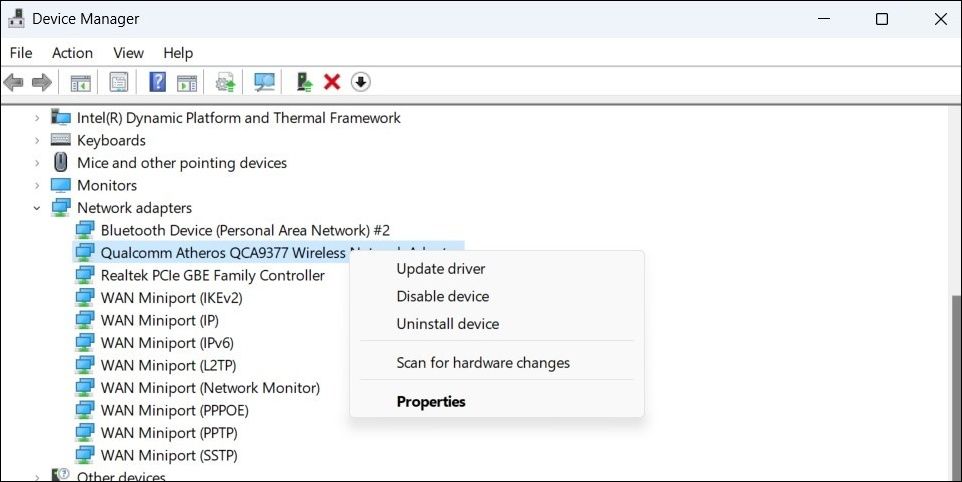
از طرف دیگر، میتوانید از یک بهروزرسانی درایور برای ویندوز برای تسهیل فرآیند استفاده کنید.
اگر بهروزرسانی درایور کمکی نکرد، باید درایورهای آداپتور شبکه را دوباره نصب کنید. برای این کار، دوباره Device Manager را باز کنید، روی درایور شبکه کلیک راست کنید و سپس Uninstall device را انتخاب کنید.
پس از حذف، کامپیوتر خود را مجددا راه اندازی کنید و ویندوز باید درایور شبکه از دست رفته را در هنگام بوت نصب کند. پس از آن، بررسی کنید که آیا ویندوز می تواند شبکه Wi-Fi شما را شناسایی کند یا خیر.
9. TCP/IP و فلاش کش DNS را بازنشانی کنید
مشکل در پروتکل کنترل انتقال و پروتکل اینترنت (یا TCP/IP) نیز می تواند از شناسایی شبکه های Wi-Fi توسط ویندوز جلوگیری کند. بنابراین، تنظیم مجدد پشته TCP/IP و شستشوی کش DNS باید قدم بعدی شما باشد.
- Win + X را فشار دهید تا منوی Power User باز شود و ترمینال (Admin) را از لیست انتخاب کنید.
- وقتی فرمان User Account Control (UAC) ظاهر شد، Yes را انتخاب کنید.
- دستورات زیر را در کنسول اجرا کنید و بعد از هر کدام Enter را فشار دهید:netsh winsock resetnetsh int ip resetipconfig /releaseipconfig /flushdnsipconfig /renew
netsh winsock reset
netsh int ip reset
ipconfig /release
ipconfig /flushdns
ipconfig /renew
پس از اجرای دستورات بالا کامپیوتر خود را مجددا راه اندازی کنید. امیدواریم با این کار مشکل حل شود.
عیب یابی مشکلات وای فای در ویندوز 11
رفع چنین مشکلات مربوط به شبکه در ویندوز می تواند دشوار باشد، به خصوص اگر نمی دانید کجا را جستجو کنید. اگر مشکل سخت افزاری وجود نداشته باشد، یکی از راه حل های بالا باید ویندوز 11 را برای شناسایی شبکه Wi-Fi شما وادار کند.
