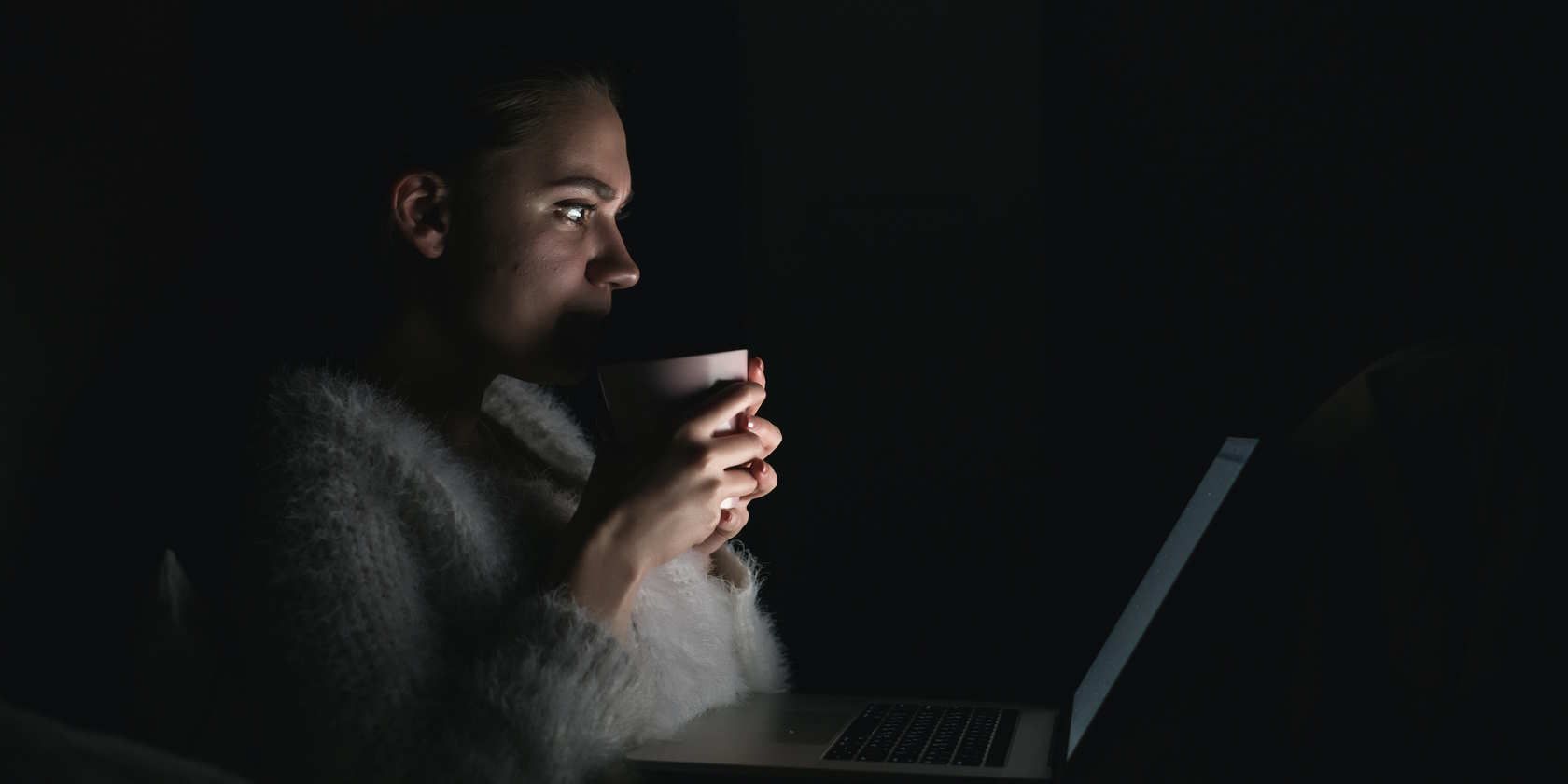با لکنت ویدیویی رنج نبرید. این راهنمای ویندوز را بررسی کنید و ویدیوهای خود را مجدداً نرم و ابریشمی کنید.
با توجه به اینکه نمی توانید آنچه را که روی صفحه نمایش می دهد به وضوح ببینید، لذت بردن از یک ویدیو در رایانه شخصی ویندوزی خود زمانی که در سراسر آن لکنت دارد، دشوار است. دلایل زیادی وجود دارد که چرا ممکن است این اتفاق بیفتد، و تعیین دقیق علت آن می تواند دشوار باشد.
در این راهنما، ما قصد داریم چندین راه حل را برای کمک به خلاص شدن از شر مشکل لکنت ویدیو در ویندوز بررسی کنیم.
1. مطمئن شوید که مشکل ویدیو یا پخش کننده رسانه نیست
قبل از شروع به انجام اصلاحات پیشرفته تر، باید احتمال وجود مشکل در فایل ویدیویی که می خواهید پخش کنید را رد کنید. برای انجام این کار، به سادگی ویدیوی دیگری را پخش کنید و ببینید آیا آن یکی نیز لکنت دارد یا خیر. اگر اینطور نیست، پس می دانید ویدیوی اصلی که سعی کردید پخش کنید مشکل دارد.
اگر ویدیوی دیگر نیز دچار لکنت است، بررسی کنید که آیا پخش کننده رسانه مشکل دارد یا خیر. سعی کنید ویدیو را با استفاده از پخش کننده دیگری پخش کنید، و اگر لکنت نداشت، از این پس می توانید به سادگی از آن پخش کننده رسانه استفاده کنید. میتوانید اولین پخشکننده رسانهای را که سعی کردید استفاده کنید بهروزرسانی یا دوباره نصب کنید و ببینید که آیا مشکل لکنت را برطرف میکند یا خیر.
2. بررسی کنید که آیا از کابل نمایش مناسب استفاده می کنید
اگر از کابل نمایشگر اشتباهی استفاده می کنید، ممکن است از وضوح تصویر پشتیبانی نمی کند و باعث لکنت آن می شود.
به عنوان مثال، اگر با استفاده از کابل HDMI 1.4 سعی کنید یک ویدیوی 4K را با فرکانس 60 هرتز پخش کنید، در مقایسه با استفاده از کابل HDMI 2.0، احتمال لکنت بسیار زیاد است. برای رفع آن، باید کابل نمایشگر بهتری را در فروشگاه سخت افزار رایانه محلی خود یا آنلاین خریداری کنید.
3. تغییرات سخت افزاری را در رایانه خود اسکن کنید
اگر سخت افزار گرافیکی شما با مشکلی مواجه شود یا به نحوی پیکربندی نادرست شود، می تواند منجر به مشکل لکنت ویدیو شود. برای رفع آن، می توانید از Device Manager برای اسکن و رفع هرگونه تغییر سخت افزاری که ممکن است رخ داده باشد استفاده کنید.
برای ادامه مراحل زیر را دنبال کنید:
- Win + R را فشار دهید تا Windows Run باز شود.
- در کادر متنی، devmgmt.msc را وارد کرده و کلید Enter را بزنید تا Device Manager باز شود.
- در منوی بالا، روی Action کلیک کنید و Scan for hardware changes را انتخاب کنید.

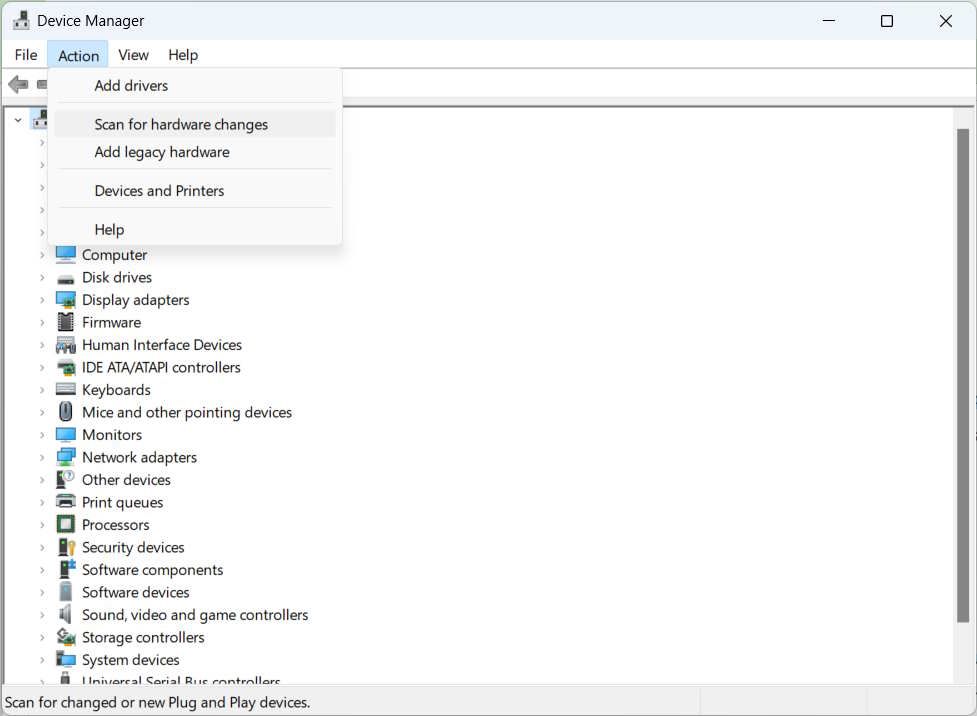
پس از پایان یافتن اسکن توسط Device Manager، دوباره ویدیو را پخش کنید و ببینید آیا لکنت ادامه دارد یا خیر.
4. درایور گرافیک خود را به روز کنید
اگر اسکن تغییرات سختافزاری مشکلی را برطرف نکرد، میتوانید تا زمانی که هنوز Device Manager باز است، درایور گرافیک را بهروزرسانی کنید. اگر نمی دانید چگونه این کار را انجام دهید، می توانید نحوه یافتن و جایگزینی درایورهای قدیمی در ویندوز را بیاموزید.
مطمئن شوید که درایورهای نمایشگر خود را بهروزرسانی کردهاید و درایورهای گرافیکی تمام بهبودها و اصلاحات لازم برای اجرای ویدیو را دارند.
5. هر برنامه ای که منبع فشرده است را ببندید
برخی از برنامه های کاربردی ویندوز منابع فشرده هستند، به این معنی که برای اجرای صحیح به مقدار قابل توجهی از منابع سیستم نیاز دارند. به عنوان مثال، اگر یک بازی مدرن سه بعدی را روی رایانه خود بازی می کنید، ویندوز باید بخش بزرگی از منابع CPU و GPU را اختصاص دهد تا اطمینان حاصل شود که تجربه بازی روانی دارید.
بنابراین، اگر سعی کنید یک ویدیو با کیفیت بالا در کنار این برنامه پخش کنید، ممکن است به دلیل کمبود منابع رایگان، دچار لکنت شود. سعی کنید قبل از پخش ویدیو، هر برنامه پرمصرف منابعی را که در حال اجرا هستید، ببندید.
6. عیب یاب پخش ویدیو را اجرا کنید
ویندوز یک ابزار داخلی برای تشخیص و رفع مشکلات پخش ویدیو دارد. این عیبیاب پخش ویدیو نامیده میشود و مشکلاتی را که بر پخش ویدیو در رایانه شما تأثیر میگذارند، از جمله مشکلات درایور، کدکهای از دست رفته، و پیکربندی نادرست نمایشگر و تنظیمات وضوح جستجو میکند.
برای اجرای عیبیابی پخش ویدیو در ویندوز 11، مراحل زیر را دنبال کنید:
- Win + I را فشار دهید تا Settings باز شود و System > Troubleshoot را انتخاب کنید.
- سایر عیب یابی ها را انتخاب کنید.
- به پایین بروید و روی Run در کنار Video Playback کلیک کنید.

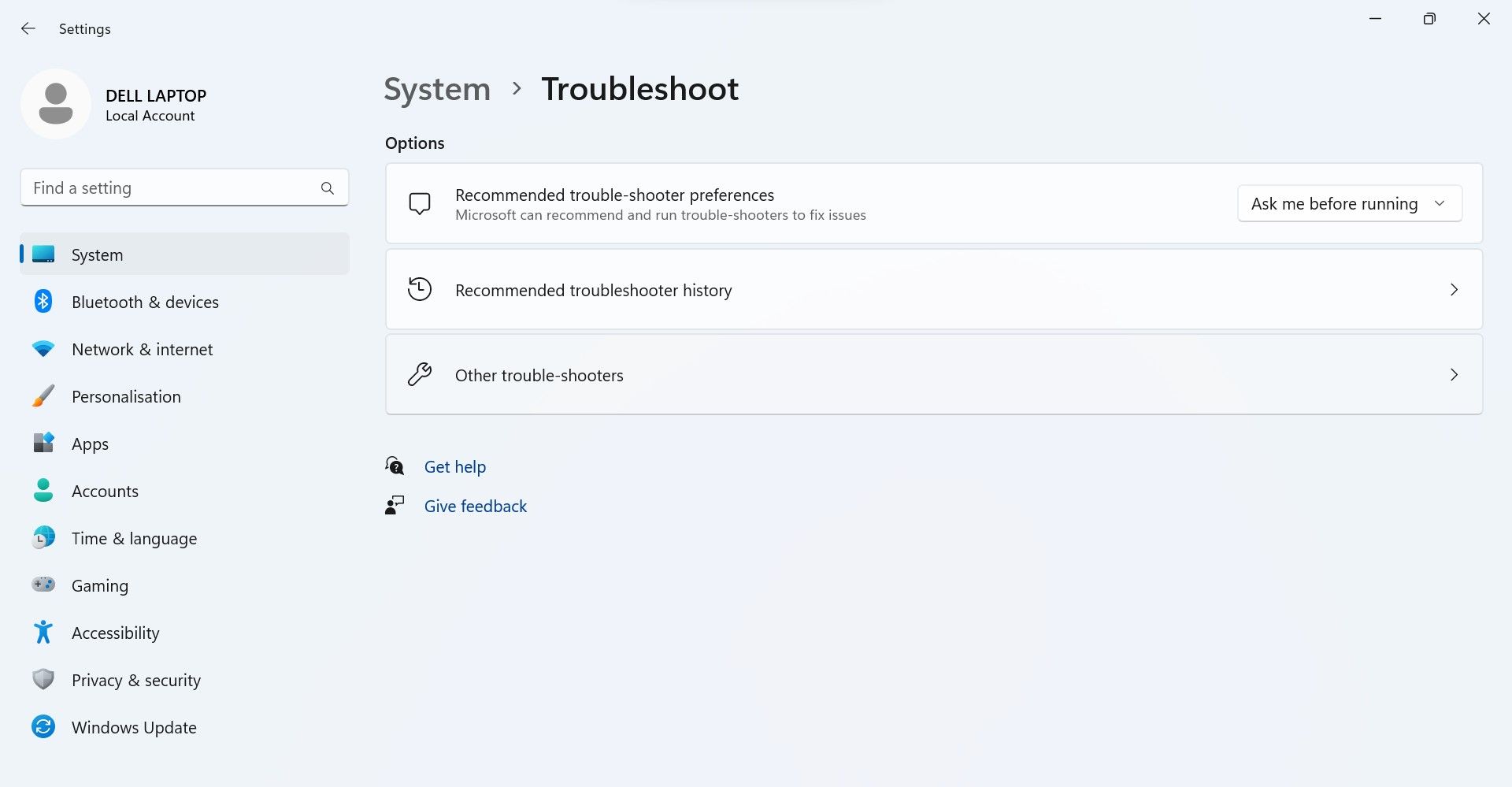
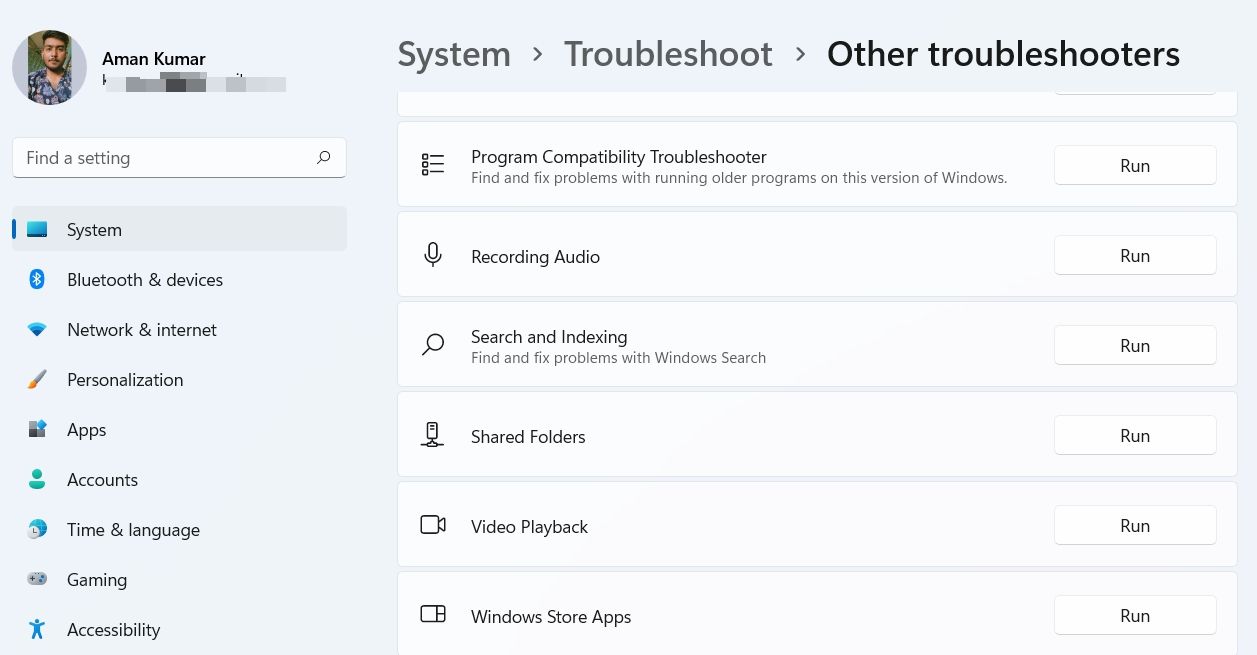
اگر از ویندوز 10 استفاده می کنید، مراحل زیر را دنبال کنید:
- Win + I را فشار دهید تا تنظیمات باز شود، به System > Update & Security > Troubleshoot بروید و روی پیوند Additional troubleshooters کلیک کنید.
- در بخش Find and fix other troubles، به پایین اسکرول کنید و روی Video Playback کلیک کنید.
- روی Run the troubleshooter کلیک کنید.
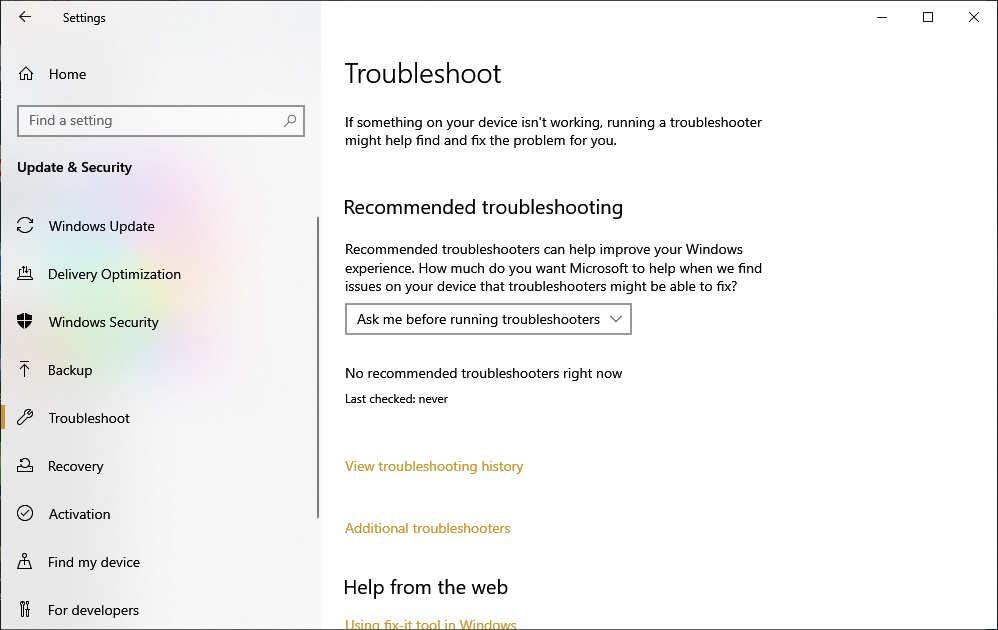
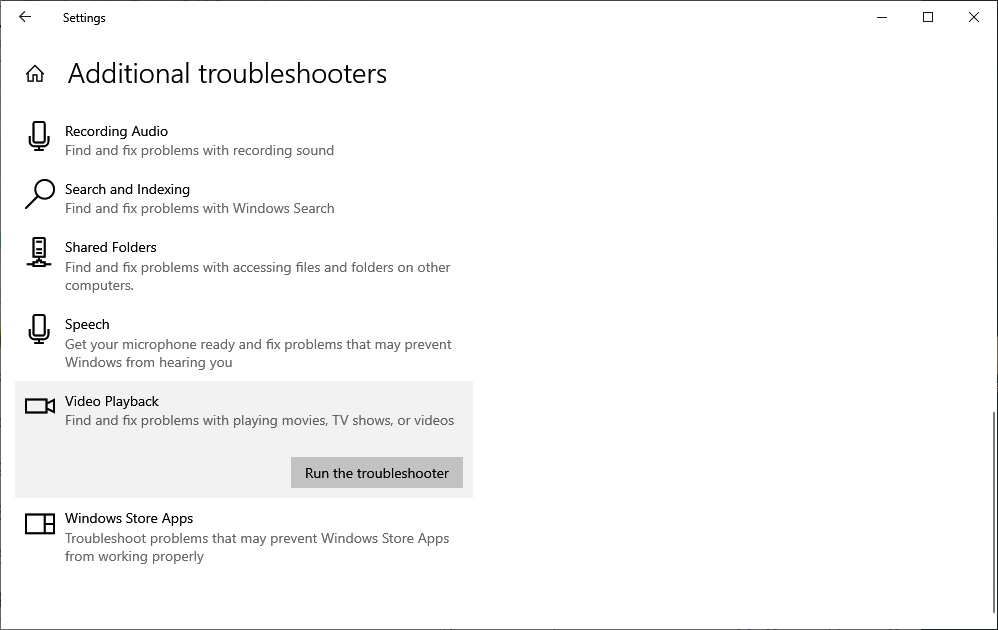
اکنون می توانید از این ابزار برای رفع مشکلات پخش ویدیو خود استفاده کنید. اگر بتواند مشکل را برطرف کند، این کار را برای شما انجام می دهد، اما اگر نتواند، راه حل های ممکن را ارائه می دهد.
7. گزینه Windows Graphics Preference را به High Performance تغییر دهید
گاهی اوقات، ویدیو ممکن است دچار لکنت شود، زیرا GPU فعلی که استفاده میکنید نمیتواند آن را مدیریت کند، که معمولاً برای GPUهای یکپارچه صدق میکند. اگر یک GPU اختصاصی دارید، میتوانید آن را به عنوان انتخاب ترجیحی خود برای پخشکننده ویدیو تنظیم کنید.
برای انجام این کار در ویندوز 11، مراحل زیر را دنبال کنید:
- Win + I را فشار دهید تا تنظیمات باز شود و System > Display را انتخاب کنید.
- در قسمت Related settings بر روی Graphics کلیک کنید.
- روی پخش کننده ویدیویی که از آن استفاده می کنید کلیک کنید تا آن را بزرگ کنید و روی گزینه ها کلیک کنید.
- در پنجره پاپ آپ، روی دکمه رادیویی با عملکرد بالا کلیک کنید، که GPU بهتری را برای رایانه شما انتخاب می کند.
- برای اعمال تغییرات روی Save کلیک کنید و پاپ آپ را ببندید.
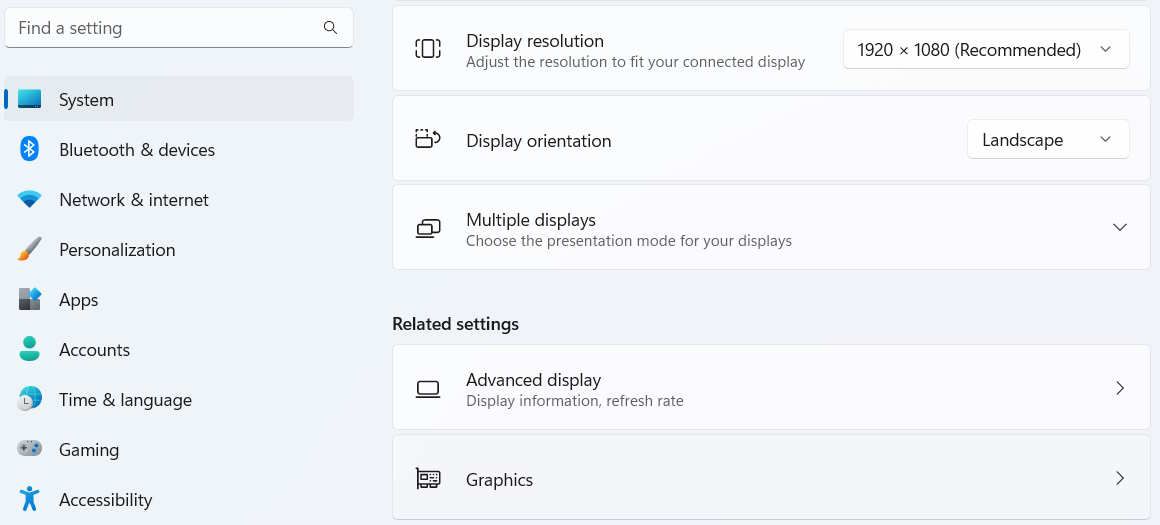
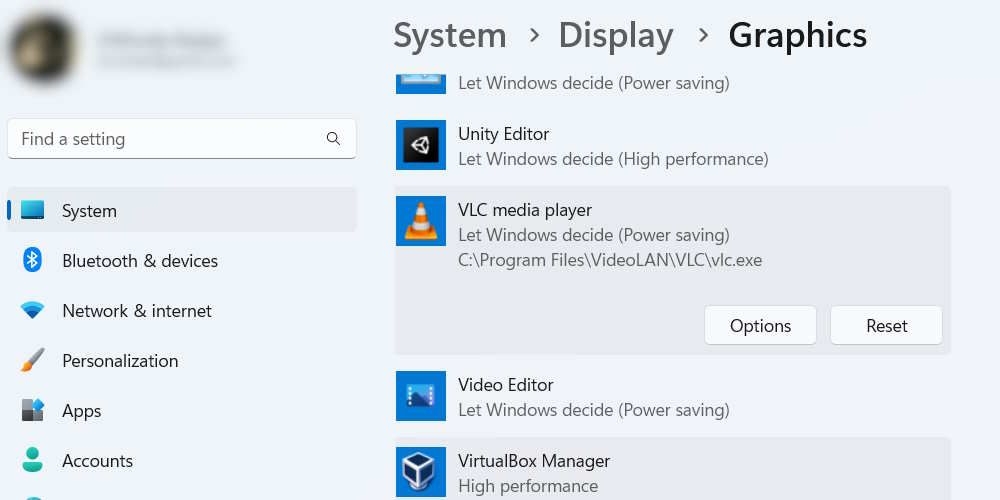
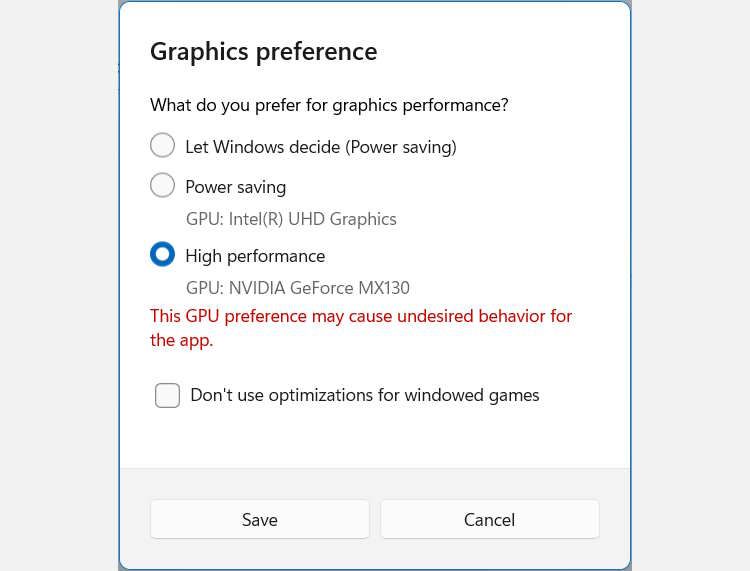
اگر از ویندوز 10 استفاده می کنید، مراحل زیر را دنبال کنید:
- Win + I را فشار دهید تا Settings باز شود، System > Display را انتخاب کنید و سپس روی پیوند تنظیمات گرافیک کلیک کنید.
- روی پخش کننده ویدیویی که از آن استفاده می کنید کلیک کنید تا آن را بزرگ کنید و روی گزینه ها کلیک کنید.
- در پنجره پاپ آپ، روی دکمه رادیویی با عملکرد بالا کلیک کنید، که GPU بهتری را برای رایانه شما انتخاب می کند.
- برای اعمال تغییرات روی Save کلیک کنید و پاپ آپ را ببندید.
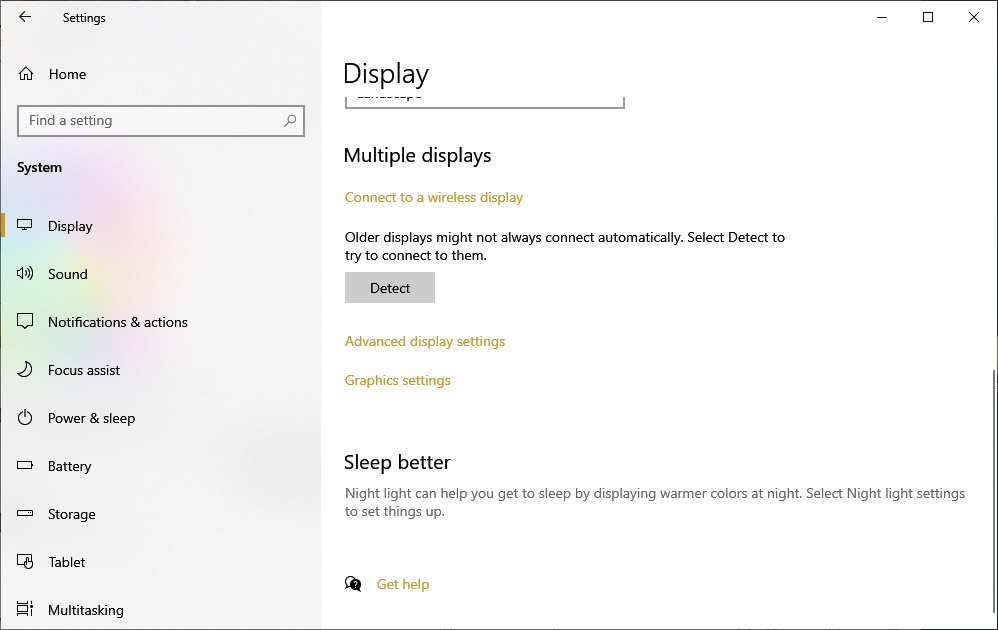
امیدواریم با تنظیم اولویت گرافیکی روی گزینه با عملکرد بالا، مشکلات لکنت ویدیوی شما از بین برود.
8. تعداد پردازنده های GPU اختصاص داده شده را تغییر دهید
اختصاص قدرت پردازش بیشتر به پخش کننده ویدیو به طور بالقوه می تواند از لکنت ویدیو جلوگیری کند. بنابراین، چه از پخش کننده رسانه VLC یا DivX استفاده کنید، می توانید یاد بگیرید که چگونه هسته های CPU بیشتری را به برنامه های ویندوز اختصاص دهید تا مشکل را برطرف کنید.
توصیه می کنیم با زدن چک باکس All processors تا حد امکان پردازنده های زیادی را انتخاب کنید.
9. ویندوز را به روز کنید
از آنجایی که بهروزرسانی ویندوز معمولاً شامل بهبود عملکرد و رفع اشکال است، میتواند مشکل لکنت را در مورد ویدیوها نیز برطرف کند.
اگر بهروزرسانیهای خودکار را در رایانه خود خاموش کردهاید، راههایی برای بهروزرسانی دستی ویندوز وجود دارد. و اگر در فرآیند به روز رسانی با مشکل مواجه شدید، می توانید یاد بگیرید که چگونه به روز رسانی ویندوز را در زمانی که کار نمی کند برطرف کنید.
از شر لکنت ویدیو در ویندوز خلاص شوید
رایانه ویندوزی شما یک سیستم سرگرمی خوب است که می توانید از آن برای لذت بردن از هر نوع ویدیویی که می خواهید استفاده کنید. با این حال، زمانی که ویدیو به طور مداوم لکنت دارد، ممکن است ناامید کننده باشد.
با انجام مراحل عیب یابی در این راهنما، می توانید از شر مشکل خلاص شوید و ویدیوها را به وضوح تماشا کنید.