Windows S Mode یک نسخه محدود از ویندوز 11 و 10 است که در آن فقط میتوانید برنامهها را از فروشگاه مایکروسافت نصب کنید، نمیتوانید به رجیستری یا ویرایشگر خطمشی گروه دسترسی داشته باشید و Edge و Bing را به عنوان مرورگر و موتور جستجوی پیشفرض گیر کردهاید. برای نصب اپلیکیشنی که در فروشگاه مایکروسافت در دسترس نیست، باید از حالت Windows S خارج شده و آن را ارتقا دهید. اما گاهی اوقات به دلیل خطا نمی توانید از حالت S خارج شوید.
نکات کلیدی
- اگر نمی توانید از حالت Windows S خارج شوید، ممکن است به دلیل مشکلات سرورهای مایکروسافت باشد.
- سرویس wauserv را در Task Manager راهاندازی مجدد کنید تا هرگونه اشکال در سرویس Microsoft Update که وظایف مربوط به بهروزرسانی را روی رایانه شخصی شما انجام میدهد برطرف شود.
- قبل از اینکه دوباره از حالت Windows S خارج شوید، از فروشگاه مایکروسافت خارج شوید و دوباره وارد شوید.
Windows S Mode یک نسخه محدود از ویندوز 11 و 10 است که در آن فقط میتوانید برنامهها را از فروشگاه مایکروسافت نصب کنید، نمیتوانید به رجیستری یا ویرایشگر خطمشی گروه دسترسی داشته باشید و Edge و Bing را به عنوان مرورگر و موتور جستجوی پیشفرض گیر کردهاید. برای نصب اپلیکیشنی که در فروشگاه مایکروسافت در دسترس نیست، باید از حالت Windows S خارج شده و آن را ارتقا دهید. اما گاهی اوقات به دلیل خطا نمی توانید از حالت S خارج شوید.
این راه حل ها را امتحان کنید تا برای همیشه از حالت Windows S خارج شوید.
1. وضعیت سرورهای مایکروسافت را بررسی کنید
حالت Windows S محاسن و معایبی دارد. تنها راه خروج از آن از طریق فروشگاه مایکروسافت است. اما اگر سرورهای مایکروسافت به دلیل مشکلاتی از کار بیفتند، هنگام تلاش برای خارج شدن از حالت S با مشکلاتی مواجه خواهید شد. بنابراین، وب سایت رسمی وضعیت سرویس مایکروسافت یا صفحه X فروشگاه مایکروسافت را برای گزارش های قطعی بررسی کنید.
شما همچنین می توانید وب سایت های شخص ثالث مانند Down Detector را بررسی کنید. در چنین حالتی، صبر کنید تا مایکروسافت مشکل را برطرف کند. اگر از یک سرویس VPN در رایانه شخصی خود استفاده می کنید، به طور موقت از آن جدا شده و سپس دوباره سعی کنید از حالت S خارج شوید.
2. سرویس نصب فروشگاه مایکروسافت را بررسی کنید
سرویس Microsoft Update تمام کارهای مربوط به به روز رسانی را در رایانه شخصی شما انجام می دهد. با هر مشکلی، باید آن را دوباره راه اندازی کنید تا دوباره کار کند.
- Ctrl + Shift + Esc را فشار دهید تا Task Manager باز شود.
- روی Services کلیک کنید.
- سرویس wauserv را در لیست پیدا کنید و روی آن کلیک راست کنید. Restart را انتخاب کنید.
- از Task Manager خارج شوید.

3. از سیستم خارج شوید و دوباره وارد شوید
میتوانید از فروشگاه مایکروسافت خارج شوید و دوباره وارد شوید. پس از آن، میتوانید دوباره سعی کنید از حالت S خارج شوید.
- Microsoft Store را راه اندازی کنید.
- روی نمایه > خروج از سیستم کلیک کنید.
- برنامه Microsoft Store را ببندید و دوباره راه اندازی کنید.
- روی نمایه > ورود به سیستم > حساب مایکروسافت خود را انتخاب کنید و روی ادامه کلیک کنید.
- پین کامپیوتر خود را وارد کنید و سپس مراحل ورود را کامل کنید.
- دوباره سعی کنید از حالت S خارج شوید.
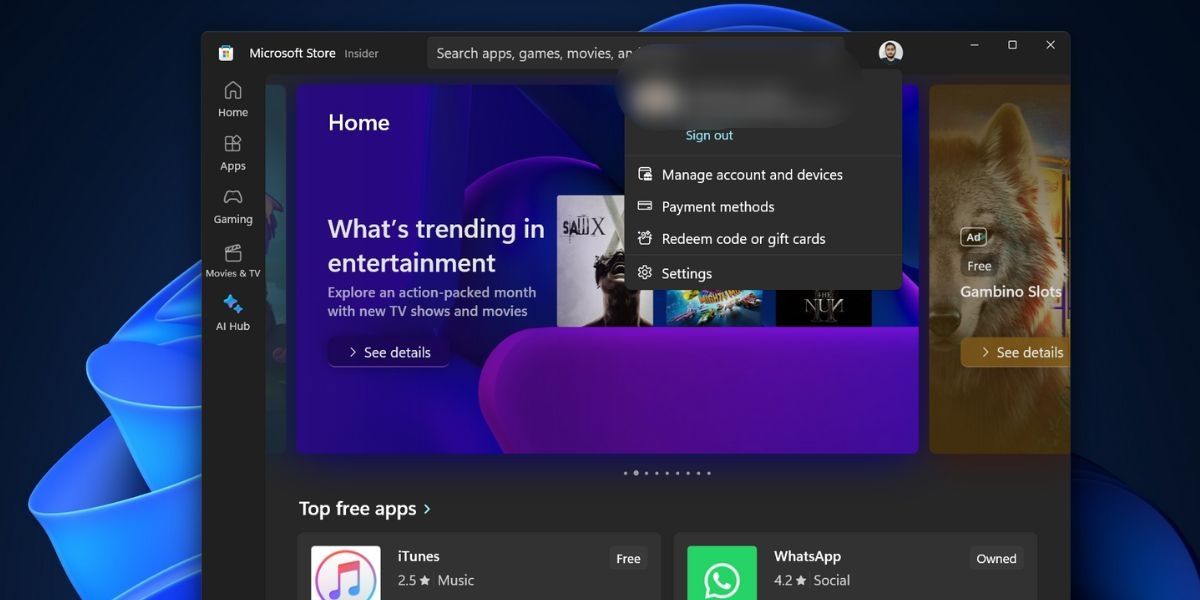

4. به روز رسانی همه برنامه های فروشگاه
برنامههای قدیمی، از جمله فروشگاه مایکروسافت، میتوانند هنگام خروج از حالت S مشکلاتی را ایجاد کنند. شما باید همه آنها را با استفاده از بخش به روز رسانی فروشگاه مایکروسافت به روز کنید. حتی بهروزرسانی برنامه مایکروسافت استور در اینجا موجود است.
- برنامه Microsoft Store را اجرا کنید.
- به قسمت پایین سمت چپ بروید و روی نماد Library کلیک کنید.
- روی دکمه دریافت بهروزرسانیها کلیک کنید تا همه بهروزرسانیهای موجود را بررسی کنید.
- بر روی دکمه Update all کلیک کنید.
- منتظر بمانید تا بهروزرسانیها نصب شوند و سپس برنامه Microsoft Store را ببندید.
- کامپیوتر خود را مجددا راه اندازی کنید.
5. تاریخ و زمان صحیح را تنظیم کنید
تنظیمات نادرست تاریخ و زمان در رایانه شما می تواند هنگام نصب یا حذف ویژگی های ویندوز باعث ایجاد مشکل شود. بنابراین، باید تنظیمات تاریخ و زمان را به صورت دستی با سرورهای ویندوز همگام کنید.
- به قسمت اعلانات سینی سیستم بروید و روی نماد تاریخ و زمان کلیک راست کنید.
- بر روی گزینه Adjust date and time کلیک کنید.
- به قسمت تنظیمات اضافی بروید و روی دکمه همگامسازی اکنون کلیک کنید.
- برنامه تنظیمات را ببندید.

6. نام پوشه SoftwareDistribution را تغییر دهید
پوشه SoftwareDistribution حاوی فایل های به روز رسانی موقت ویندوز است. اگر مشکلی در برنامه یا بهروزرسانیهای ویندوز وجود دارد، پوشه را تغییر نام دهید. هنگامی که بخواهید به روز رسانی ها را بررسی و دانلود کنید، ویندوز پوشه را دوباره ایجاد می کند.
- پنجره Command Prompt را به عنوان مدیر باز کنید.
- دستورات زیر را تایپ کرده و Enter را فشار دهید تا سرویس Windows Update و Background Intelligent Transfer Service متوقف شود: net stop wuauserv net stop bits
- دستور زیر را برای تغییر نام پوشه SoftwareDistribution اجرا کنید: تغییر نام %windir%\SoftwareDistribution SoftwareDistribution.bak
- دستورات زیر را برای راه اندازی مجدد سرویس Windows Update و Background Intelligent Transfer Service: net start wuauserv net start bits اجرا کنید
- پنجره Command Prompt را ببندید.
- کامپیوتر خود را مجددا راه اندازی کنید.
net stop wuauserv
net stop bits
rename %windir%\SoftwareDistribution SoftwareDistribution.bak
net start wuauserv
net start bits

7. فروشگاه مایکروسافت را بازنشانی کنید
برنامه مایکروسافت استور می تواند به دلیل خرابی فایل های حافظه پنهان کار خود را به درستی متوقف کند. بنابراین، باید فروشگاه مایکروسافت را از طریق تنظیمات یا ترمینال ریست کنید.
8. همه برنامه های سیستم را دوباره ثبت کنید
اگر بازنشانی فروشگاه مایکروسافت مشکل را حل نکرد، باید همه برنامههای سیستم از جمله فروشگاه مایکروسافت را مجدداً ثبت کنید. در اینجا نحوه انجام آن آمده است:
- PowerShell را به عنوان مدیر باز کنید.
- دستور زیر را تایپ کرده و Enter را فشار دهید تا اجرا شود: Get-AppXPackage -AllUsers |Where-Object {$_.InstallLocation -مانند “SystemApps”} | Foreach {Add-AppxPackage -DisableDevelopmentMode -Register “$($_.InstallLocation)\AppXManifest.xml”}
- پنجره های Command Prompt را ببندید و کامپیوتر خود را مجددا راه اندازی کنید.
Get-AppXPackage -AllUsers |Where-Object {$_.InstallLocation -like "SystemApps"} | Foreach {Add-AppxPackage -DisableDevelopmentMode -Register "$($_.InstallLocation)\AppXManifest.xml"}

9. یک ارتقاء در محل انجام دهید
برای خارج شدن از حالت S می توانید یک ارتقاء در محل را در رایانه شخصی ویندوز خود انجام دهید. بهتر از بازنشانی رایانه ویندوزی خود است زیرا ارتقاء در محل همه فایلها، برنامهها و دادههای ذخیره شده در درایو C را حفظ میکند.
از حالت Windows S خلاص شوید
حل اینکه چرا نمی توانید از حالت S در رایانه شخصی ویندوز خود خارج شوید، کار دشواری نیست. سرویس های مایکروسافت را بررسی کنید، برنامه فروشگاه مایکروسافت را به روز کنید و از سیستم خارج شوید و دوباره وارد شوید. سپس، نام پوشه SoftwareDistribution را تغییر دهید، همه برنامههای سیستم را بازنشانی کنید، و در صورت عدم موفقیت، یک ارتقاء در محل انجام دهید تا مشکل برطرف شود.
