آیا می خواهید یک برنامه را حذف نصب کنید، و سریع؟ در اینجا نحوه باز کردن سریع پنجره های برنامه ها و ویژگی ها در ویندوز 11 آورده شده است.
پانل برنامهها و ویژگیها معادل تنظیمات ابزار برنامهها و ویژگیها از کنترل پنل است. نسخه Settings نیز همانند نسخه کنترل پنل خود، ابزار اصلی حذف نصب است که می توانید برنامه های UWP (فروشگاه مایکروسافت) و نرم افزار دسکتاپ را حذف کنید. این ابزار همچنین شامل گزینه های عیب یابی Reset و Repair برای برنامه های UWP است.
ابزار حذف نصب تنظیمات بسیار ضروری است زیرا نمی توانید برنامه های UWP را با برنامه ها و ویژگی ها حذف کنید. بنابراین، برنامهها و ویژگیها ابزار مهمی است که بسیاری از کاربران حداقل گاهی اوقات نیاز دارند آن را باز کنند. در اینجا 9 روش مختلف برای باز کردن برنامه ها و ویژگی ها در ویندوز 11 وجود دارد.
1. نحوه باز کردن برنامه ها و ویژگی ها در تنظیمات
این روش اول یکی از روشهای کندتر برای باز کردن برنامهها و ویژگیها است، اما کاملاً توضیحی است. این شامل پیمایش دستی در تنظیمات برای دسترسی به ابزار برنامهها و ویژگیها است. اگرچه بهترین روش نیست، این روشی است که می توانید برنامه ها و ویژگی ها را در تنظیمات باز کنید:
- روی دکمه Start کلیک کنید و روی دکمه در سمت چپ منو کلیک کنید تا تنظیمات باز شود.
- روی تب Apps در سمت چپ پنجره آن کلیک کنید.
- برنامه ها و ویژگی ها را انتخاب کنید تا ابزار حذف نصب ظاهر شود.
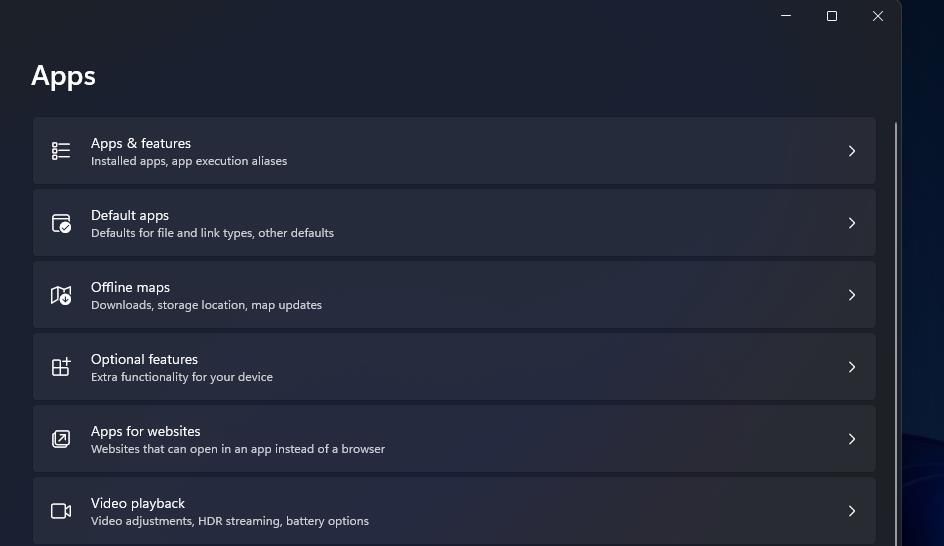
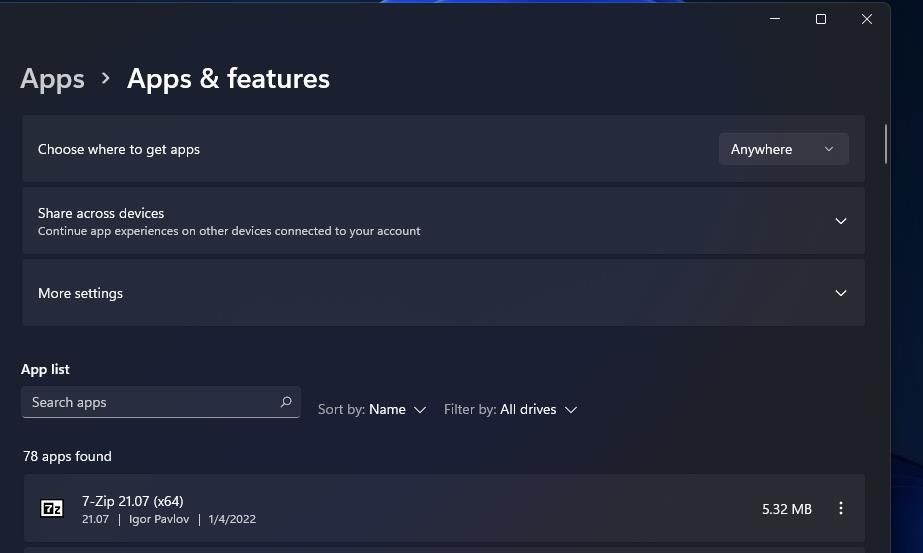
2. نحوه باز کردن برنامه ها و ویژگی ها با ابزار جستجوی ویندوز 11
ابزار جستجوی ویندوز 11 مانند یک راهانداز برنامه است که با آن میتوانید نرمافزار، تنظیمات و ابزارهای کنترل پنل را پیدا کرده و باز کنید. به این ترتیب، این ابزار به ما راه مستقیم تری برای باز کردن برنامه ها و ویژگی ها می دهد. میتوانید برنامهها و ویژگیها را با کادر جستجو باز کنید:
- کلید ویژه Windows Search Win + S را فشار دهید تا باز شود.
- Apps & Features را در کادر جستجو تایپ کنید تا ابزار حذف نصب را پیدا کنید.
- روی نتیجه برنامهها و ویژگیها در ابزار جستجو کلیک کنید.
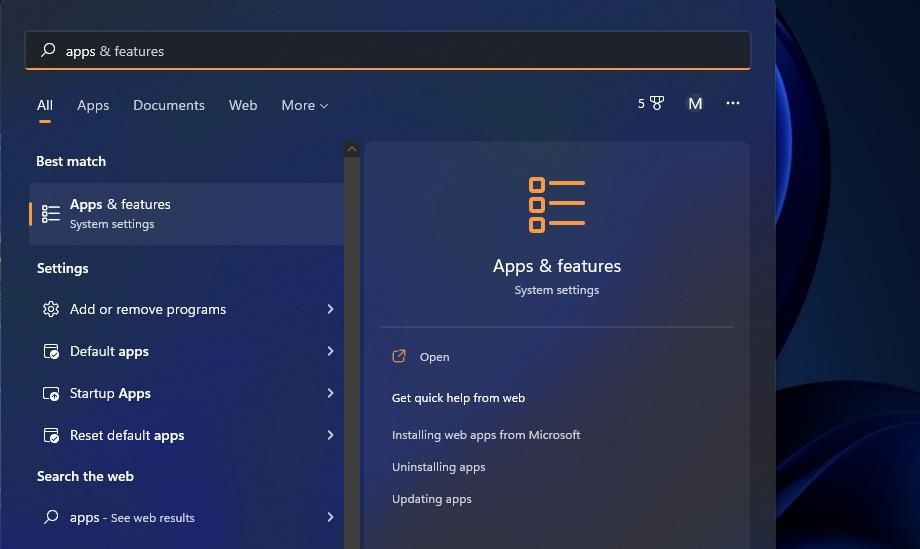
3. نحوه باز کردن برنامه ها و ویژگی ها با Run
می توانید بسیاری از صفحات تنظیمات را با وارد کردن URI برای آنها در گفتگوی Run باز کنید. یک URI یک شناسه منبع یکنواخت است، که به نوعی مانند دستور خاصی است که هر صفحه تنظیمات دارد. نحوه باز کردن برنامه ها و ویژگی ها در Run با URI آن به این صورت است:
- برای دسترسی سریع به گفتگوی Run، کلید میانبر Win + R اختصاصی آن را فشار دهید.
- ms-settings:appsfeatures را در کادر Open وارد کنید.
- برای مشاهده برنامه ها و ویژگی ها در تنظیمات، روی گزینه OK کلیک کنید.
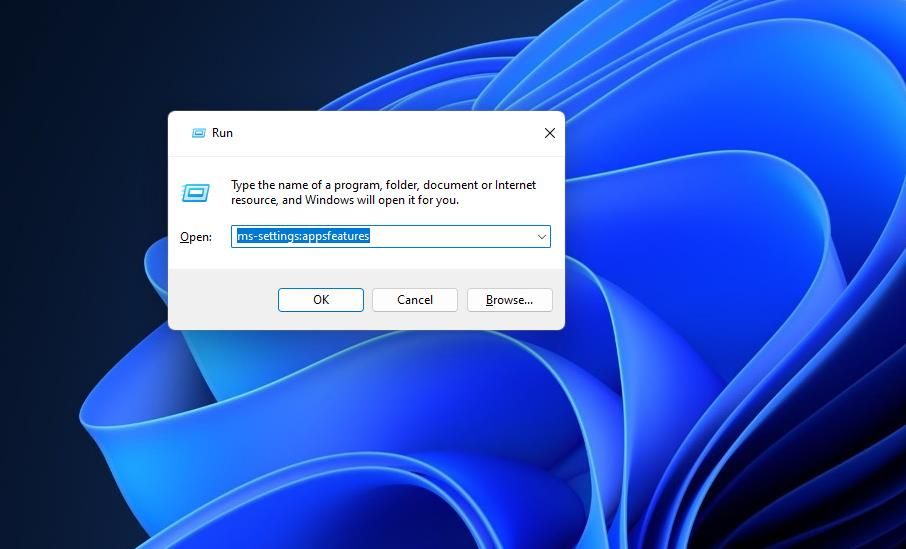
4. نحوه باز کردن برنامه ها و ویژگی ها در File Explorer
File Explorer هیچ پیوند ناوبری را که بتوانید برای نمایش برنامهها و ویژگیها انتخاب کنید، ترکیب نمیکند. با این حال، همچنان میتوانید ابزار حذف نصب تنظیمات را از آنجا با نوار آدرس Explorer در مراحل زیر باز کنید:
- روی میانبر نوار وظیفه Explorer (آیکون کتابخانه پوشه) کلیک کنید تا مدیر فایل ظاهر شود.
- مسیر فعلی را در نوار آدرس اکسپلورر پاک کنید.
- ms-settings:appsfeatures را در نوار آدرس مسیر پوشه وارد کنید.
- Enter را فشار دهید تا Apps & Features باز شود.
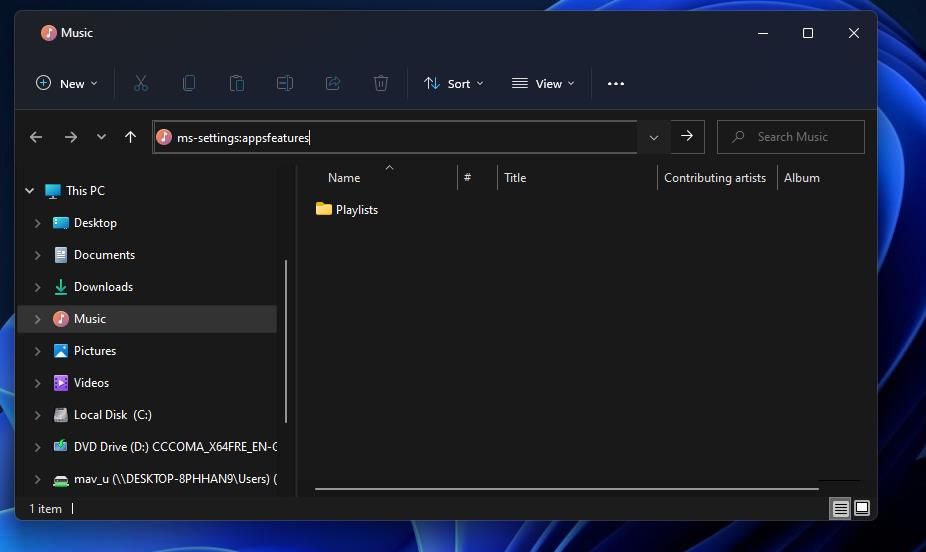
5. نحوه باز کردن برنامه ها و ویژگی ها با ترمینال ویندوز
ویندوز دارای Command Prompt و PowerShell پوستههای خط فرمان است که با آنها میتوانید برنامهها و ویژگیها را تقریباً به همان صورت باز کنید. می توانید از هر دو خط فرمان در ترمینال ویندوز استفاده کنید. نحوه باز کردن برنامه ها و ویژگی ها با PowerShell یا Command Prompt در ترمینال ویندوز به این صورت است:
- Win + X را فشار دهید تا منوی Power User باز شود.
- میانبر Windows Terminal را انتخاب کنید.
- Ctrl + Shift + 1 را برای تب PowerShell یا Ctrl + Shift + 2 را فشار دهید تا تب Command Prompt را در ترمینال ویندوز مشاهده کنید.
- این دستور را در برگه PowerShell یا Command Prompt وارد کنید: start ms-settings: appsfeatures
- برای اجرای دستور باز کردن Apps & Features Enter را فشار دهید.
start ms-settings: appsfeatures
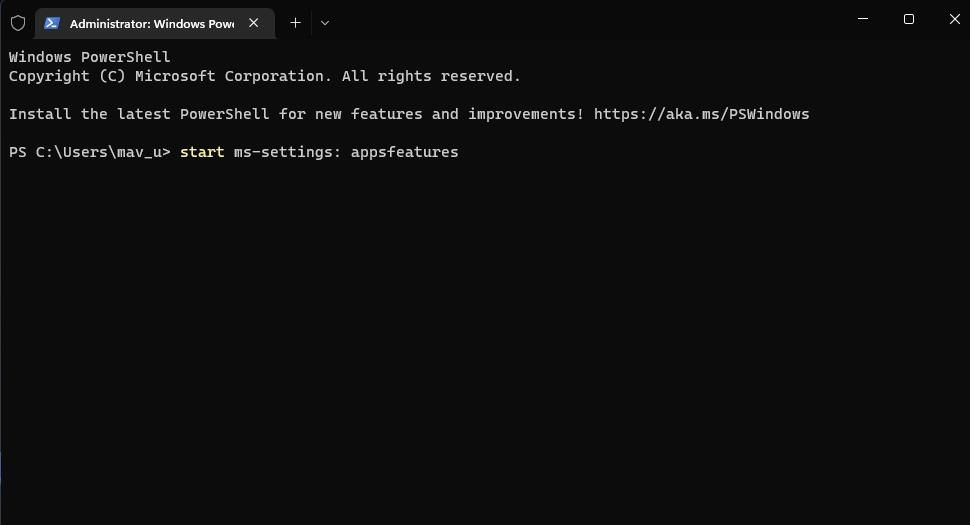
6. نحوه باز کردن برنامه ها و ویژگی ها با منوی Power User
منوی Power User ویندوز 11 شامل 15 میانبر مفید است که یکی از آنها برنامه ها و ویژگی ها را باز می کند. برای دسترسی به آن منو، میانبر صفحه کلید Win + X را فشار دهید. سپس گزینه Apps & Features را در آن منو انتخاب کنید.
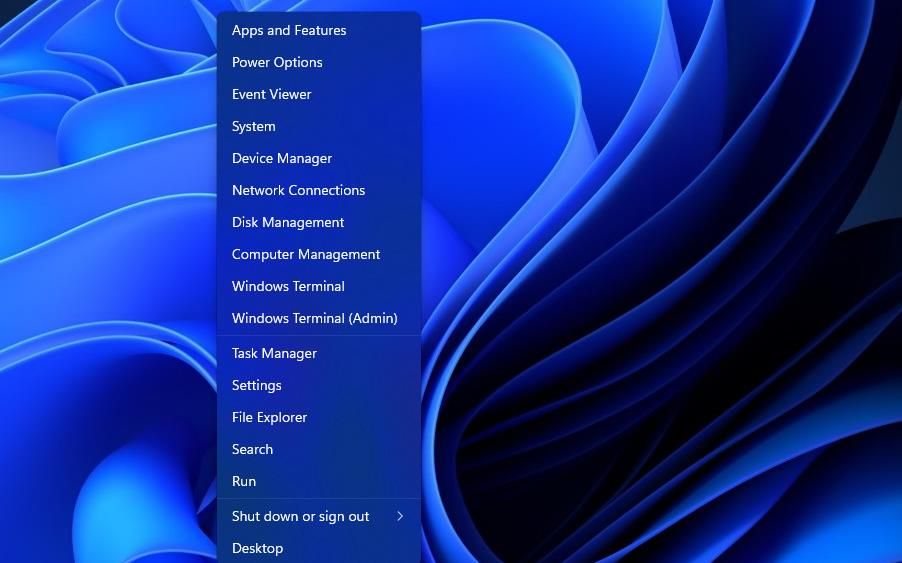
7. نحوه باز کردن برنامه ها و ویژگی ها با یک میانبر دسکتاپ
از آنجایی که برنامهها و ویژگیها ابزار مهمی هستند، اضافه کردن میانبر دسکتاپ برای باز کردن آن منطقی است. یک میانبر در آنجا تقریباً بلافاصله آن صفحه تنظیمات را در دسترس قرار می دهد. می توانید یک میانبر دسکتاپ Apps & Features با URI آن به صورت زیر ایجاد کنید:
- در هر نقطه از قسمت دسکتاپ ویندوز با دکمه سمت راست ماوس کلیک کنید و New را انتخاب کنید.
- Shortcut را برای باز کردن پنجره جادوگر انتخاب کنید.
- explorer.exe ms-settings:appsfeatures را در کادر مکان آیتم Create Shortcut wizard تایپ کنید و روی Next کلیک کنید.
- عنوان پیشفرض میانبر را پاک کنید و Apps & Features را در کادر متن وارد کنید.
- برای افزودن میانبر برنامهها و ویژگیها، Finish را انتخاب کنید.
- روی میانبر Apps & Features روی دسکتاپ دوبار کلیک کنید تا ابزار حذف نصب ظاهر شود.
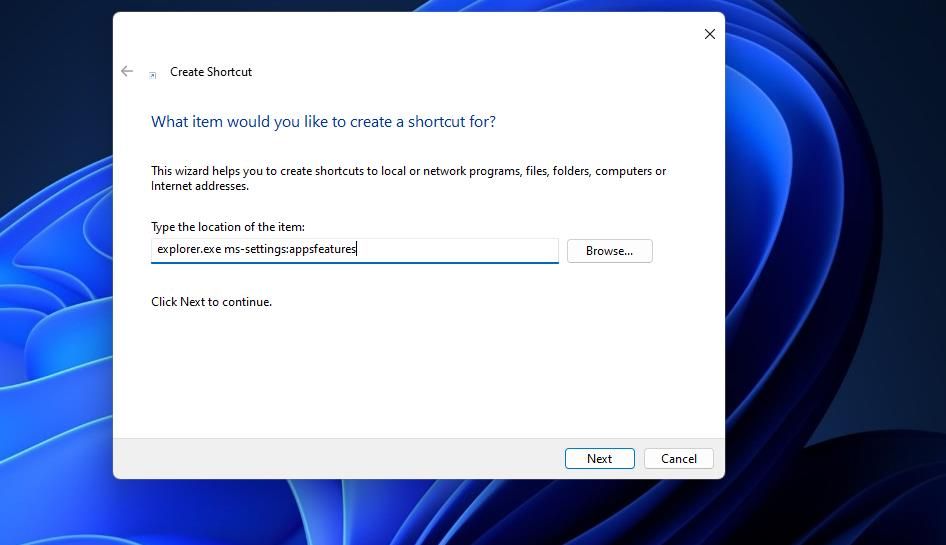
میانبر برنامهها و ویژگیها یک نماد کتابخانه پوشه پیشفرض خواهد داشت. برای انتخاب جایگزین بهتر، روی میانبر دسکتاپ Apps & Features کلیک راست کرده و Properties > Change Icon را انتخاب کنید. این مسیر را در کادر Look for icons تایپ کرده و Return را بزنید:
%SystemRoot%\System32\SHELL32.dll
سپس می توانید نماد متفاوتی را از بین گزینه های مختلف سیستم انتخاب کنید. یک نماد را در آنجا انتخاب کنید و روی دکمه OK کلیک کنید. برای ذخیره آیکون جدید روی Apply کلیک کنید.
![]()
8. نحوه باز کردن برنامه ها و ویژگی ها با نوار وظیفه و میانبرهای منوی Start
نوار وظیفه برای میانبرهای مهم ترجیح داده می شود زیرا با پنجره های باز روی دسکتاپ قابل مشاهده است. همچنین میتوانید برنامهها و ویژگیها را از نوار وظیفه با افزودن میانبر در آنجا باز کنید. یک میانبر دسکتاپ همانطور که در روش هفتم توضیح داده شد ایجاد کنید. سپس روی آن میانبر راست کلیک کنید تا Show more options > Pin to taskbar را انتخاب کنید.
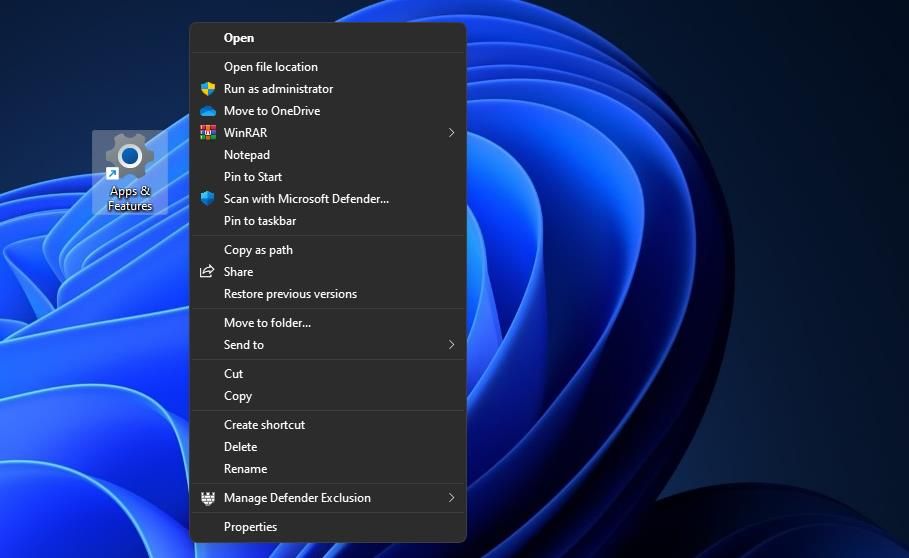
همچنین متوجه یک گزینه منوی Pin to Start در منوی کلاسیک خواهید شد. اگر ترجیح میدهید میانبر برنامهها و ویژگیها در آنجا وجود داشته باشد، منوی Pin to Start را انتخاب کنید. سپس می توانید آن ابزار را با کلیک کردن روی میانبر پین شده آن در جلوی منو باز کنید.
9. نحوه باز کردن برنامه ها و ویژگی ها با کلید میانبر
یک میانبر صفحه کلید برای برنامه ها و ویژگی ها، ابزار حذف نصب را در دسترس شما قرار می دهد. شما به راحتی می توانید یک کلید میانبر سفارشی برای باز کردن آن ابزار بدون نرم افزار اضافی تنظیم کنید. این مراحل برای تنظیم کلید میانبر برنامهها و میانبرها هستند:
- طبق روش هفتم، یک میانبر Apps & Features را به دسکتاپ اضافه کنید.
- روی میانبر دسکتاپ Apps & Features کلیک راست کرده و گزینه منوی زمینه خواص را برای آن انتخاب کنید.
- روی کادر کلید میانبر کلیک کنید تا مکان نما متنی فعال شود.
- A (برای برنامه ها) را فشار دهید تا یک کلید ترکیبی Ctrl + Shift + A ایجاد کنید.
- برای ذخیره کلید میانبر خود، Apply را انتخاب کنید.
- اکنون Ctrl + Shift + A را فشار دهید تا Apps & Features با کلید میانبر جدید آن باز شود. تا زمانی که میانبر دسکتاپ آن را پاک نکنید، آن میانبر صفحه کلید همیشه کار خواهد کرد.
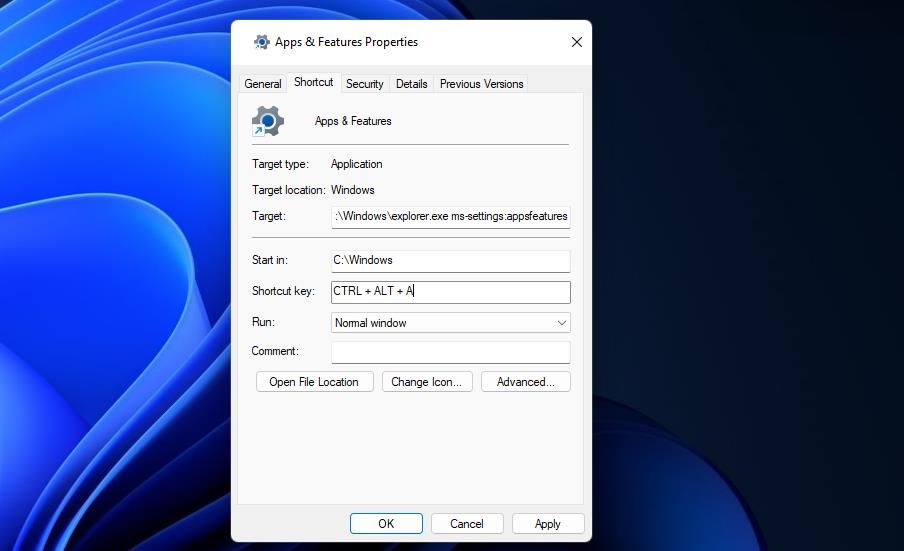
برنامه ها و ویژگی ها را باز کنید و برنامه های خود را مدیریت کنید
برنامهها و ویژگیها ممکن است مهمترین ابزار تنظیمات برای باز کردن در ویندوز 11 باشند. شما میتوانید به روشهای متعددی با Run، تنظیمات، منوی Power User، ابزار جستجو، File Explorer، Windows Terminal و میانبرهای سفارشی به آن صفحه دسترسی داشته باشید. باز کردن صفحه برنامهها و ویژگیها با یک میانبر سفارشی مستقیمترین راه برای نمایش ابزار حذف نصب است. برنامهها و ویژگیها را به هر شکلی که مناسب شماست باز کنید.
