آیا PowerShell دائماً بدون دعوت ظاهر می شود؟ در اینجا نحوه جلوگیری از ظاهر شدن بدون دعوت در راه اندازی مجدد آورده شده است.
یک پنجره PowerShell که اغلب به طور تصادفی ظاهر می شود می تواند بسیار آزاردهنده باشد. اما زمانی که نمی دانید چه چیزی باعث این مشکل شده است، ناامید کننده تر است.
در این مقاله، به طور مفصل نگاهی به این مشکل عجیب PowerShell، عوامل ایجاد این مشکل و تمام راهحلهای ممکن برای رفع آن خواهیم انداخت.
1. میانبر PowerShell را از پوشه Startup حذف کنید
دستگاه ویندوز شما پوشهای به نام «فولدر راهاندازی» دارد. همه میانبرها یا برنامه های موجود در این پوشه به محض راه اندازی دستگاه خود اجرا می شوند.
اکنون اگر میانبر آن در داخل این پوشه باشد، PowerShell در هنگام راه اندازی نیز اجرا می شود. برای رفع این مشکل، میانبر PowerShell را به صورت زیر از این پوشه حذف کنید:
- Win + R را فشار دهید تا کادر محاوره ای Run باز شود.
- %ProgramData%\Microsoft\Windows\Start Menu\Programs\StartUp را تایپ کنید و Enter را فشار دهید.
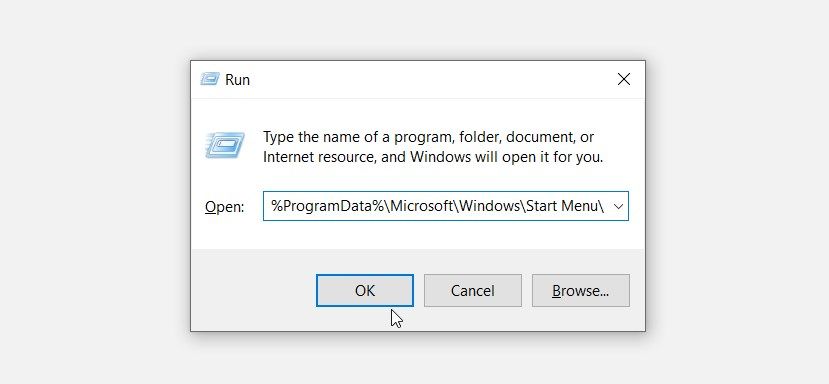
میانبر PowerShell را از پوشه Startup پیدا کرده و حذف کنید.
2. وضعیت راه اندازی PowerShell را در Task Manager غیرفعال کنید
این مشکل همچنین ممکن است به دلیل پیکربندی چند تنظیمات باشد. برای مثال، وضعیت PowerShell Startup ممکن است در Task Manager فعال باشد.
بنابراین، بیایید بررسی کنیم که چگونه می توانید وضعیت راه اندازی PowerShell را در Task Manager غیرفعال کنید:
- Ctrl + Shift + Esc را فشار دهید تا Task Manager باز شود.
- به تب Startup بروید.
- روی گزینه Windows PowerShell کلیک راست کرده و Disable را انتخاب کنید. در نهایت Task Manager را ببندید و دستگاه خود را ریستارت کنید.
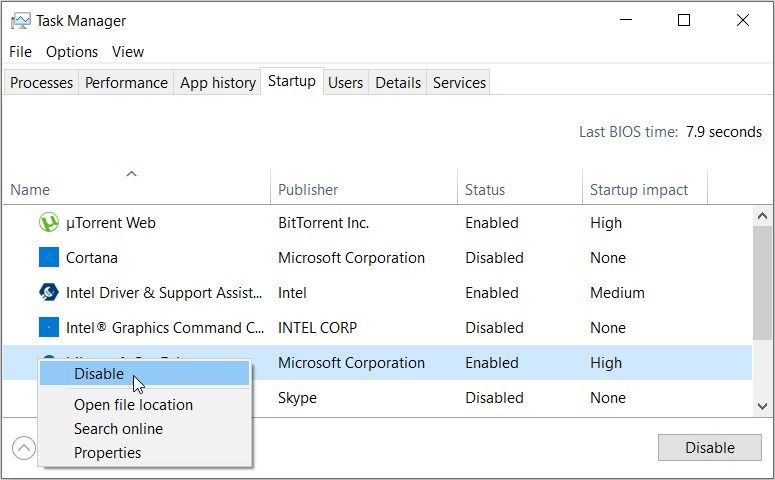
3. با استفاده از برنامه Autoruns وضعیت راه اندازی PowerShell را غیرفعال کنید
گاهی اوقات، تشخیص اینکه آیا PowerShell برای اجرا در هنگام راه اندازی پیکربندی شده است یا خیر دشوار است.
در این مثال، می توانید از یک ابزار باورنکردنی به نام Autoruns استفاده کنید. این ویژگی به شما کمک میکند تا برنامههایی را که بلافاصله پس از روشن کردن دستگاهتان اجرا میشوند، شناسایی کنید.
اکنون، در اینجا نحوه استفاده از برنامه Autoruns برای مقابله با این مشکل آمده است:
- Autoruns را از وب سایت مایکروسافت دانلود کنید.
- برنامه را اجرا کنید و به تب Logon بروید.
- PowerShell را از میان گزینه ها پیدا کنید و تیک کادر آن را بردارید. به عنوان مثال، تصویر زیر نحوه انجام این کار را برای برنامه OneDrive نشان می دهد.
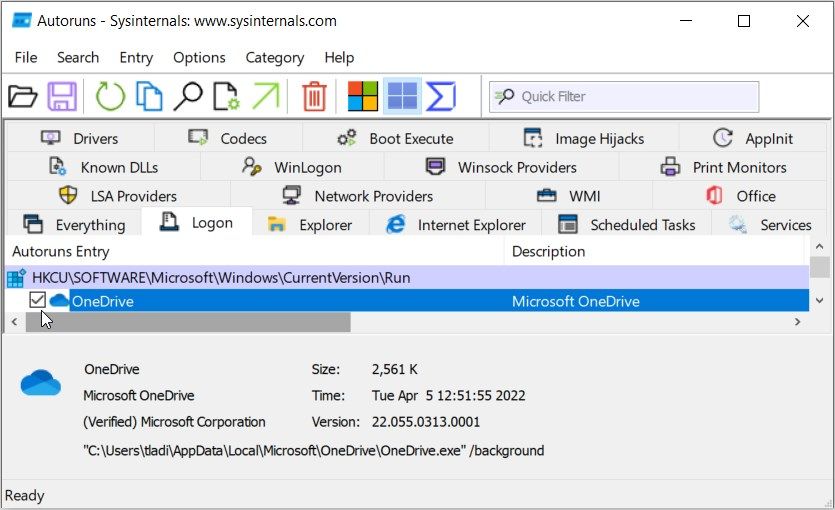
در نهایت برنامه Autoruns را ببندید و دستگاه خود را ریستارت کنید تا این تغییرات ذخیره شود.
4. دستگاه خود را در حالت بوت پاک راه اندازی مجدد کنید
این خطای PowerShell ممکن است توسط برخی از برنامه های شخص ثالث خراب در دستگاه شما ایجاد شود. در حال حاضر، بهترین راه حل در اینجا انجام یک بوت تمیز است. از آنجا می توانید هر برنامه مشکوکی را حذف کنید.
و هنگامی که از شر برنامه مشکل ساز خلاص شدید، دوباره آن را دانلود کنید — اما این بار از یک وب سایت امن استفاده کنید. با این حال، اگر نمی خواهید برنامه معیوب را حذف کنید، سعی کنید آن را به روز کنید و ببینید که آیا این کمک می کند.
5. اسکن اولیه را روی دستگاه خود انجام دهید

در برخی موارد، این خطا ممکن است ناشی از برخی از فایل های سیستم خراب باشد. برای حل مشکل، می توانید با استفاده از ابزار Check Disk (CHKDSK) یک اسکن ساده انجام دهید.
بنابراین، در اینجا نحوه اجرای این اسکن آمده است:
- Win + R را فشار دهید تا کادر محاوره ای Run باز شود.
- CMD را تایپ کنید و Ctrl + Shift + Enter را فشار دهید تا یک Command prompt باز شود.
- دستور زیر را تایپ کرده و Enter را فشار دهید:
chkdsk C: /f
دستور C: نشان دهنده حرف هارد دیسک کامپیوتر شما است. بنابراین، مطمئن شوید که این دستور با حرف نمایش داده شده در کنار هارد دیسک شما مطابقت دارد.
اسکن را اجرا کنید و سپس دستگاه خود را مجددا راه اندازی کنید تا این تغییرات ذخیره شود.
6. اسکن پیشرفته را روی دستگاه خود اجرا کنید

اگر اسکن Check Disk کمکی نکرد، باید رویکرد دیگری را در پیش بگیرید. به عنوان مثال، اکنون می توانید با استفاده از ابزارهای DISM و SFC یک اسکن پیشرفته را اجرا کنید. این دو ویژگی در هنگام تعمیر یا جایگزینی فایل های سیستم معیوب مفید هستند.
برای شروع، باید ابزار DISM را از طریق این مراحل اجرا کنید:
- Task Manager را در نوار جستجوی منوی Start تایپ کنید و بهترین مطابقت را انتخاب کنید.
- روی تب File کلیک کرده و Run new task را انتخاب کنید.
- CMD را تایپ کنید و سپس کادر Create this task with Administrative Privileges را علامت بزنید.
- برای اجرای Command Prompt بالا، OK را فشار دهید.
- سپس دستور زیر را تایپ کرده و Enter را فشار دهید تا اسکن DISM اجرا شود:
DISM /Online /Cleanup-Image /ScanHealth
پس از اتمام اجرای این دستور، دستور زیر را تایپ کرده و Enter را فشار دهید:
DISM /Online /Cleanup-Image /RestoreHealth
از آنجا، دستگاه خود را مجددا راه اندازی کنید تا تغییرات ذخیره شود. سپس اسکن SFC را از طریق این دو مرحله اجرا کنید:
- با دنبال کردن مراحل قبلی، یک Command Prompt را باز کنید.
- دستور زیر را تایپ کنید و Enter را فشار دهید تا اسکن SFC اجرا شود:
sfc /scannow
پس از اتمام اسکن، پنجره Command Prompt را ببندید و سپس دستگاه خود را مجددا راه اندازی کنید.
7. System Maintenance Troubleshooter را اجرا کنید

شاید این مشکلی باشد که می توانید با یکی از عیب یاب های داخلی آن را حل کنید. در این مورد، ما فرض می کنیم که این خطا ناشی از مشکلات نگهداری سیستم است. بنابراین، یک راه آسان، استفاده از عیبیاب System Maintenance است.
اکنون، در اینجا نحوه اجرای این عیبیاب برای حل مشکل آمده است:
- Win + R را فشار دهید تا کادر محاوره ای Run باز شود.
- msdt.exe -id MaintenanceDiagnostic را تایپ کرده و Enter را فشار دهید.
- سپس روی گزینه Advanced در پنجره System Maintenance troubleshooter کلیک کنید. از آنجا، کادر Apply repairs automatically را علامت بزنید و روی Next کلیک کنید.
- مراحل روی صفحه را دنبال کنید و پس از اتمام، دستگاه خود را مجددا راه اندازی کنید.

8. ویندوز را به روز کنید
یک به روز رسانی ساده ویندوز ممکن است یکی از بهترین راه حل ها برای این مشکل باشد. به این دلیل که آخرین ویژگی ها می توانند از شر اشکالات سیستمی که باعث این خطا می شوند خلاص شوند. اکنون، بهترین بخش این است که این کار سایر مشکلات سیستم را نیز برطرف می کند.
بنابراین، چگونه می توانید دستگاه خود را به روز کنید:
- Win + I را فشار دهید تا تنظیمات سیستم باز شود.
- روی Update & Security کلیک کنید و گزینه Windows Update را انتخاب کنید.
- در نهایت، دکمه بررسی بهروزرسانیها را در سمت راست فشار دهید و دستورالعملهای روی صفحه را دنبال کنید.

9. Windows PowerShell را به طور موقت غیرفعال کنید
اگر هنوز نمی توانید این مشکل را حل کنید، می توانید به طور موقت Windows PowerShell را غیرفعال کنید. علاوه بر این، همیشه می توانید دستورات خود را با استفاده از Command Prompt اجرا کنید. و حتی اگر Command Prompt با شکست مواجه شود، گزینههای Command Prompt زیادی برای امتحان وجود دارد.
اکنون، در اینجا نحوه غیرفعال کردن موقت PowerShell آورده شده است:
- نوار جستجوی Start Menu را باز کرده و CMD را تایپ کنید.
- روی Command Prompt راست کلیک کرده و Run as administrator را انتخاب کنید.
- دستور زیر را تایپ کرده و Enter را فشار دهید:
Dism /online /Disable-Feature /FeatureName:"MicrosoftWindowsPowerShellV2Root"
منتظر بمانید تا فرآیند تکمیل شود و سپس دستگاه خود را مجددا راه اندازی کنید.
در صورتی که می خواهید PowerShell را مجدداً فعال کنید، کاری که می توانید انجام دهید این است:
- Command Prompt را طبق مراحل قبلی باز کنید.
- دستور زیر را اجرا کرده و Enter را فشار دهید:
Dism /online /Enable-Feature /FeatureName:"MicrosoftWindowsPowerShellV2Root"
به راحتی از شر پیام های پاپ آپ تصادفی PowerShell خلاص شوید
PowerShell یک ابزار مفید است که می توانید برای اهداف مختلف مانند خودکار کردن وظایف رایانه شخصی از آن استفاده کنید. با این حال، زمانی که یک پنجره PowerShell به طور تصادفی ظاهر می شود، ناخوشایند است.
بنابراین، اگر PowerShell همچنان به طور تصادفی بر روی صفحه نمایش شما ظاهر می شود، هر یک از نکات ارائه شده را امتحان کنید.
