آیا کلید Caps Lock شما هدف خود را به هم ریخته است؟ با این راهنما آن را در ویندوز برطرف کنید.
شما کلید Caps Lock را غیرفعال کرده اید، اما هنگام تایپ ناگهان حروف بزرگ را روی صفحه نمایش خود می بینید. و هنگامی که Caps Lock را فعال می کنید، رایانه شما شروع به نمایش حروف کوچک می کند.
اگر با این مشکل مواجه هستید، احتمالاً عملکرد کلید Caps Lock معکوس شده است. بنابراین، اجازه دهید برخی از راه حل های ممکن برای این مشکل را بررسی کنیم.
1. مطمئن شوید که کلید Caps Lock گیر نکرده است
تشخیص اینکه آیا یک کلید صفحه کلید گیر کرده است، اغلب آسان است. اما گاهی اوقات، ممکن است مجبور شوید برای بررسی اینکه آیا کلیدهایتان گیر کرده اند یا خیر، راه بیشتری را طی کنید.
مطمئن نیستید که کلید Caps Lock گیر کرده است یا خیر؟ اگر هنگام فشار دادن کلید سخت باشد، احتمالاً گیر کرده است.
اگر هنوز شک دارید، این روش را امتحان کنید:
- صفحه کلید روی صفحه را در نوار جستجوی منوی استارت تایپ کنید و بهترین مطابقت را انتخاب کنید.
- به کلید Caps Lock نگاه کنید. اگر با رنگ آبی مشخص شده باشد، به این معنی است که گیر کرده است.
برای تعمیر کلید Caps Lock گیر کرده، آن را مکررا فشار دهید و ببینید آیا این کمک می کند یا خیر. از طرف دیگر، سعی کنید هر گونه کثیفی را که ممکن است در اطراف کلید جمع شده است پاک کنید.
2. صفحه کلید را دوباره وصل کنید
با استفاده از دستگاه دسکتاپ؟ سپس مشکل Caps Lock ممکن است ناشی از مشکلات اتصال کابل باشد.
در این حالت، تنها کاری که باید انجام دهید این است که صفحه کلید را از برق بکشید و سپس دوباره وصل کنید. همچنین، به یاد داشته باشید که سایر دستگاه های خارجی را که ممکن است با صفحه کلید تداخل داشته باشند را از برق جدا کنید.
و اگر از صفحهکلید بلوتوث استفاده میکنید، آن را دوباره وصل کنید و ببینید که آیا این کمک میکند.
3. Keyboard Troubleshooter را اجرا کنید
آیا می دانستید که ویندوز دارای عیب یاب داخلی است که می تواند به شما در رفع مشکلات مختلف کمک کند؟ در این مورد، ما بررسی خواهیم کرد که چگونه می توانید با استفاده از عیب یاب صفحه کلید مشکل Caps Lock را حل کنید.
در اینجا مراحلی وجود دارد که باید دنبال کنید:
- Win + I را فشار دهید تا تنظیمات سیستم باز شود.
- گزینه Update & Security را انتخاب کنید.
- روی عیب یابی در سمت چپ کلیک کنید.
- در سمت راست گزینه Additional troubleshooters را انتخاب کنید.
- روی گزینه Keyboard کلیک کنید و دکمه Run the troubleshooter را فشار دهید.
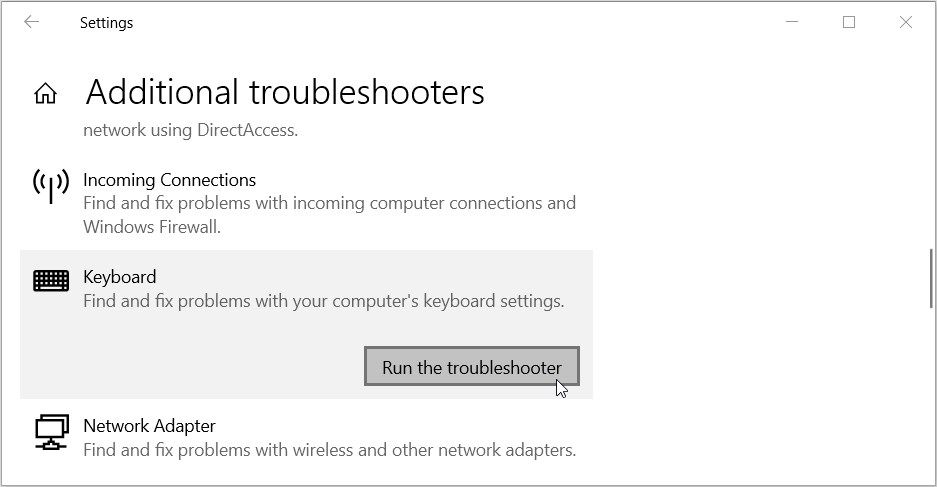
مراحل روی صفحه را دنبال کنید و سپس کامپیوتر خود را مجددا راه اندازی کنید تا این تغییرات ذخیره شود.
آیا عیب یاب توانست جادوی خود را انجام دهد؟ راهنمای ما در مورد هر عیب یاب ویندوز 11 را برای اطلاعات کامل در مورد کارهایی که می توانید با آنها انجام دهید، بررسی کنید.
4. تنظیمات صفحه کلید را در مرکز سهولت دسترسی پیکربندی کنید
مشکل در دست ممکن است به دلیل نحوه پیکربندی تنظیمات Ease of Access Center باشد. به عنوان مثال، ممکن است به دلیل فعال کردن دکمه «استفاده از کلیدهای فیلتر» در مرکز سهولت دسترسی، با مشکل مواجه شده باشید.
گزینه Filter Keys یک ویژگی دسترسی است که به صفحه کلید میگوید ضربههای کوتاه یا مکرر کلید را نادیده بگیرد.
بیایید بررسی کنیم که چگونه میتوانید با تغییر تنظیمات Ease of Access Center این مشکل را برطرف کنید:
- Ease of Access Settings را در نوار جستجوی منوی Start تایپ کنید و بهترین مطابقت را انتخاب کنید.
- در سمت چپ گزینه Keyboard را انتخاب کنید.
- دکمه Use Filter Keys را خاموش کنید.

و در حالی که در آن هستید، تیک کادر Allow the shortcut key to start کلیدهای فیلتر را بردارید. وقتی این گزینه فعال باشد، اگر کلید Shift سمت راست را برای حدود هشت ثانیه فشار دهید و نگه دارید، کلیدهای فیلتر را روشن می کند.
5. درایورهای صفحه کلید را به روز کنید یا دوباره نصب کنید
در برخی موارد، مشکل Caps Lock ممکن است ناشی از درایورهای صفحه کلید خراب یا ناسازگار باشد. بنابراین، بهترین راه برای حل مشکل، به روز رسانی یا نصب مجدد این درایورها است.
بیایید مراحل به روز رسانی درایورهای صفحه کلید را بررسی کنیم:
- Device Manager را در نوار جستجوی منوی Start تایپ کنید و بهترین مطابقت را انتخاب کنید.
- روی گزینه Keyboards دوبار کلیک کنید تا بزرگ شود.
- روی درایور صفحه کلید مربوطه کلیک راست کنید.
- از میان گزینه ها گزینه Update driver را انتخاب کرده و مراحل روی صفحه را دنبال کنید.
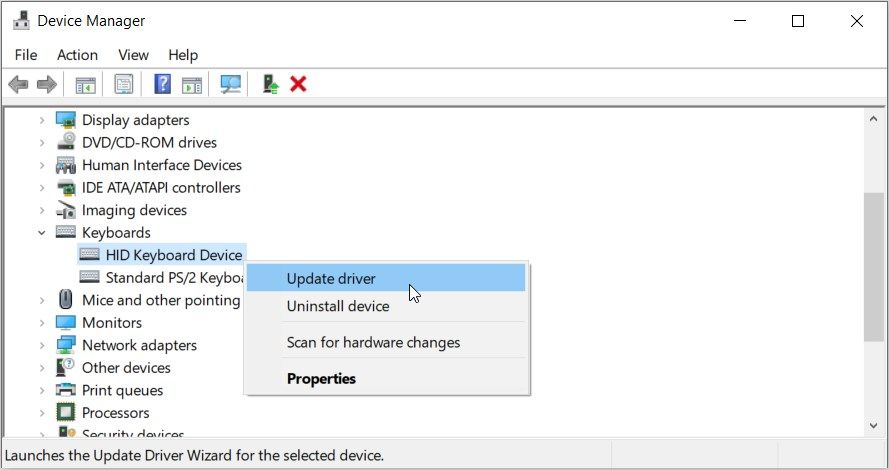
اکنون، بیایید نحوه نصب مجدد درایورهای صفحه کلید را بررسی کنیم:
- طبق مراحل قبلی به درایور صفحه کلید بروید.
- روی درایور صفحه کلید مربوطه کلیک راست کرده و Uninstall device را انتخاب کنید.
- روی تب Action در گوشه بالا سمت چپ کلیک کنید و گزینه Scan for hardware changes را انتخاب کنید.

منتظر بمانید تا فرآیند تکمیل شود و سپس کامپیوتر خود را مجددا راه اندازی کنید.
6. کامپیوتر خود را با ابزارهای DISM و SFC اسکن کنید
اگر مشکل ناشی از اشکالات سیستم یا فایل های خراب است، ابزارهای DISM و SFC می توانند به شما کمک کنند. ما این موارد را با جزئیات بیشتر در راهنمای خود در مورد تفاوت بین DISM، SFC و CHKDSK توضیح دادیم.
بیایید با اسکن DISM شروع کنیم:
- Command Prompt را در نوار جستجوی منوی Start تایپ کنید.
- بر روی بهترین نتیجه مسابقه کلیک راست کرده و Run as administrator را انتخاب کنید.
- دستور زیر را تایپ کرده و Enter را فشار دهید:
DISM /Online /Cleanup-Image /ScanHealth
منتظر بمانید تا فرآیند تکمیل شود. سپس دستور زیر را تایپ کرده و Enter را فشار دهید:
DISM /Online /Cleanup-Image /RestoreHealth
منتظر بمانید تا فرآیند تکمیل شود و سپس کامپیوتر خود را مجددا راه اندازی کنید. از آنجا، یک اسکن SFC را از طریق این مراحل اجرا کنید:
- با دنبال کردن مراحل قبلی به یک Command Prompt افزایش یافته دسترسی پیدا کنید.
- دستور زیر را تایپ کرده و Enter را فشار دهید:
sfc /scannow
صبر کنید تا اسکن کامل شود و سپس دستگاه خود را مجددا راه اندازی کنید.
7. کامپیوتر خود را با ابزارهای امنیتی داخلی ویندوز اسکن و تعمیر کنید
اگر مشکل ناشی از اشکالات سیستم باشد، ابزار امنیتی داخلی نیز می تواند کمک کند. به عنوان مثال، می توانید یک اسکن کامل روی رایانه شخصی خود انجام دهید تا هر گونه برنامه مضر را حذف کنید.
در اینجا مراحلی وجود دارد که باید دنبال کنید:
- Win + I را فشار دهید تا تنظیمات سیستم باز شود.
- از میان گزینه ها گزینه Update & Security را انتخاب کنید.
- روی Windows Security در سمت چپ کلیک کنید.
- گزینه حفاظت از ویروس و تهدید را انتخاب کنید.
- در قسمت میانی روی گزینه Scan کلیک کنید.
- گزینه Full scan را انتخاب کرده و روی دکمه Scan now کلیک کنید.

منتظر بمانید تا فرآیند تکمیل شود و سپس دستگاه ویندوز خود را مجددا راه اندازی کنید.
8. از یک System Restore Point استفاده کنید
یک نقطه بازیابی سیستم نیز ممکن است به شما در حل مشکل موجود کمک کند. اما این راه حل تنها در صورتی مفید خواهد بود که قبلاً یک نقطه بازیابی در رایانه شخصی خود ایجاد کرده باشید.
اکنون، بیایید مراحلی را که میتوانید برای مقابله با این خطا اعمال کنید بررسی کنیم:
- Control Panel را در نوار جستجوی منوی Start تایپ کنید و بهترین مطابقت را انتخاب کنید.
- روی منوی کشویی View by کلیک کنید و Small icons را انتخاب کنید.
- از بین گزینه ها Recovery را انتخاب کنید.
- روی گزینه Open System Restore کلیک کنید و برای ادامه Next را فشار دهید.
- نقطه بازیابی دلخواه خود را انتخاب کنید، روی Next کلیک کنید و سپس دستورالعمل های روی صفحه را دنبال کنید.

9. آخرین به روز رسانی ویندوز را نصب کنید
هنوز برای تعمیر کلید Caps Lock خود تلاش می کنید؟ سعی کنید دستگاه خود را به روز کنید و ببینید آیا این کمک می کند.
در اینجا مراحلی وجود دارد که باید دنبال کنید:
- روی نماد منوی استارت ویندوز کلیک کنید و تنظیمات PC را انتخاب کنید. روش دیگر، راه های مختلف دسترسی به تنظیمات سیستم ویندوز را بررسی کنید.
- از میان گزینه ها گزینه Update & Security را انتخاب کنید.
- روی گزینه Windows Update کلیک کنید.
- دکمه Check for updates را در سمت راست فشار دهید و سپس مراحل روی صفحه را دنبال کنید.

کلید Caps Lock شما اکنون تعمیر شده است
ممکن است کلید Caps Lock شما ناگهان خراب شود یا گیر کند. اگر این کلید برای شما مشکلی ایجاد کرد، به سادگی آن را با استفاده از هر یک از راه حل هایی که پوشش داده ایم تعمیر کنید.
و اگر هر یک از کلیدهای شما در نقطه ای چسبناک شد، چند راه حل وجود دارد که می تواند به آن کمک کند.
