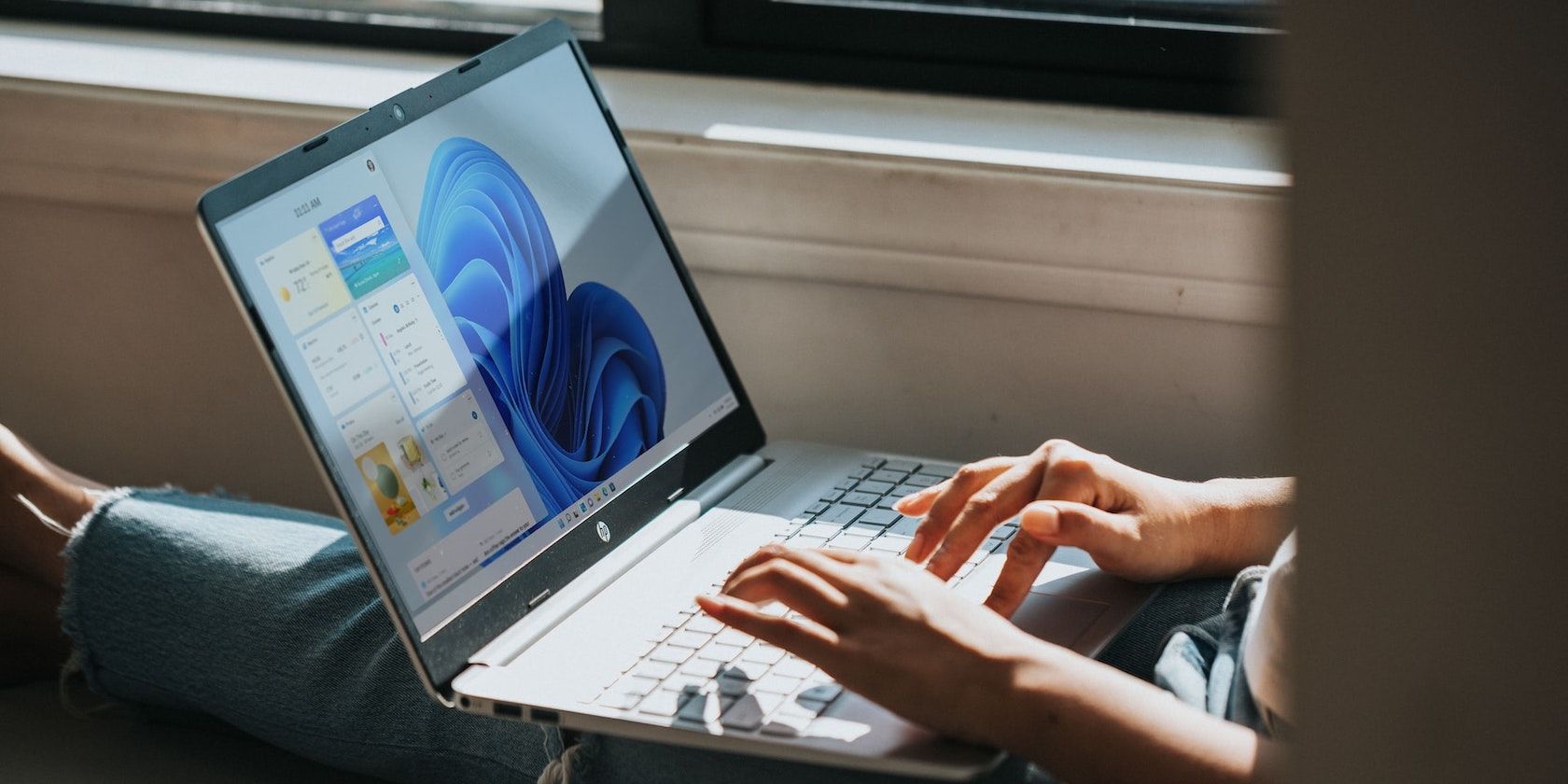با تغییر تم ویندوز 11 به سرعت رنگ جدیدی به آن بدهید.
ویندوز از تم ها در تنظیمات سفارشی سازی پشتیبانی داخلی دارد. در حالی که مایکروسافت به طور رسمی هیچ تم جدیدی مانند قبل ایجاد نمی کند، گزینه های زیادی در فروشگاه مایکروسافت موجود است. اگر از آنها راضی نیستید، می توانید تم های شخص ثالث را نیز امتحان کنید.
مایکروسافت بسیاری از گزینه های کنترل پنل را به برنامه تنظیمات منتقل کرد. بنابراین، برای اعمال یک تم جدید باید به گزینه های شخصی سازی در برنامه تنظیمات بروید. اما، آیا می دانید که می توانید آن را با استفاده از چندین روش دیگر انجام دهید؟ در اینجا چگونه است:
1. استفاده از منوی زمینه دسکتاپ
منوی زمینه دسکتاپ ترجیح داده شده ترین روش برای تغییر کاغذ دیواری و تم های دسکتاپ در سیستم عامل ویندوز است. ویندوز 11 این گزینه را در منوی زمینه حفظ می کند، و ما امیدواریم که از بین نرود. در اینجا نحوه تغییر تم با استفاده از منوی زمینه دسکتاپ آمده است:
- کامپیوتر ویندوز خود را بوت کنید و روی دسکتاپ راست کلیک کنید.
- اکنون از منوی زمینه روی گزینه Personalization کلیک کنید.
- به پایین اسکرول کنید و روی گزینه Themes کلیک کنید.
- در قسمت Current theme، روی هر یک از تم های موجود کلیک کنید تا آنها را در سیستم خود اعمال کنید.
- برنامه تنظیمات را ببندید.
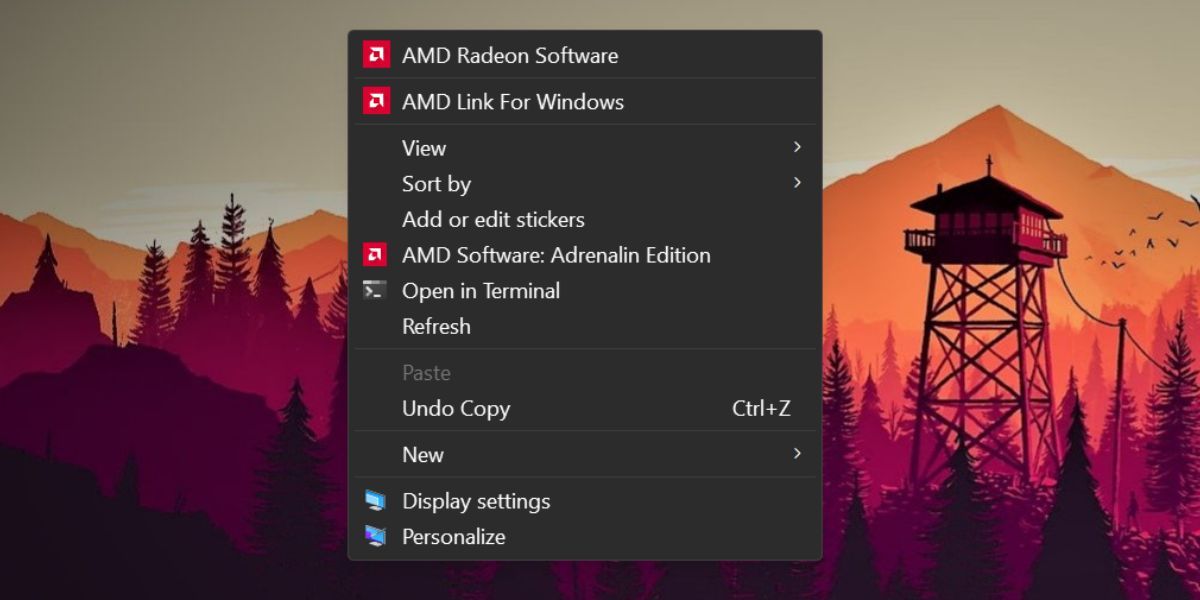
2. با استفاده از برنامه تنظیمات
از آنجایی که منوی زمینه دسکتاپ شما را به برنامه تنظیمات هدایت میکند، میتوانید مستقیماً آن را باز کرده و موضوع سیستم را تغییر دهید. در اینجا چگونه است:
- Win + I را فشار دهید تا برنامه تنظیمات راه اندازی شود.
- در منوی سمت چپ روی گزینه Personalization کلیک کنید.
- به پایین اسکرول کنید و گزینه Themes را انتخاب کنید.
- اکنون از قسمت تم های موجود روی هر تم کلیک کنید. همچنین می توانید با انتخاب گزینه Contrast Theme در زیر یک تم با کنتراست بالا اعمال کنید.
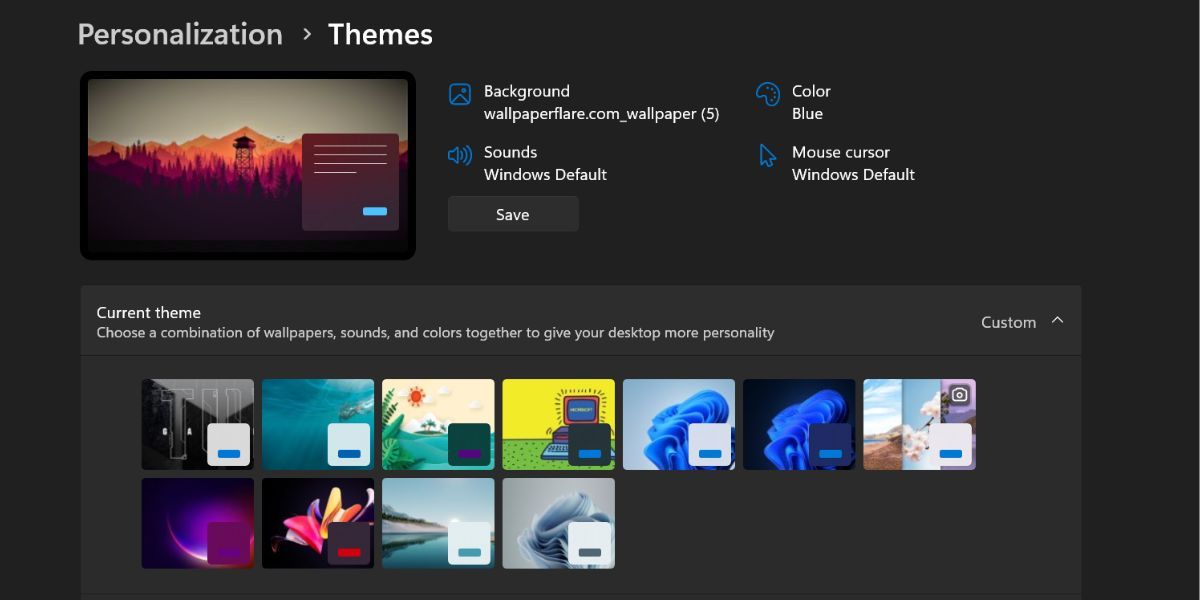
3. استفاده از ابزار قدیمی کنترل پنل شخصی سازی
نسخه قدیمیتر سیستمعامل ویندوز دارای یک ابزار شخصیسازی پنل کنترل بود که با استفاده از آن میتوانید تمها، طرحهای رنگی و کاغذدیواریها را تغییر دهید. مایکروسافت این گزینه را در ویندوز 11 پنهان کرده است، اما همچنان می توانید با استفاده از کادر دستور run به آن دسترسی داشته باشید. در اینجا چگونه است:
shell:::{ED834ED6-4B5A-4bfe-8F11-A626DCB6A921}-Microsoft.Personalization
- Win + R را فشار دهید تا کادر دستور Run اجرا شود. دستور زیر را تایپ کرده و کلید enter را فشار دهید.
- ابزار قدیمی Personalization راه اندازی می شود. به پنجره تم ها بروید و روی هر تم کلیک کنید تا آن را اعمال کنید. این ابزار شما را به برنامه تنظیمات هدایت نمی کند.
- پنجره ابزار شخصی سازی را ببندید.
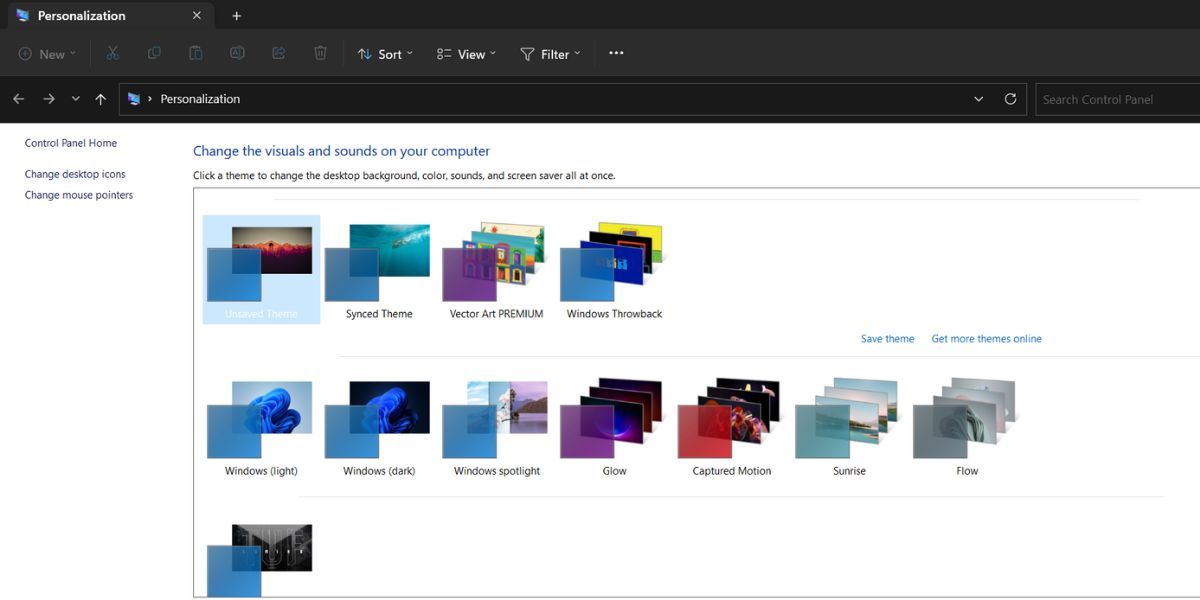
4. با استفاده از Run Command Box
حتی میتوانید بدون زحمت از لایههای برنامه Settings عبور کنید و میتوانید مستقیماً تنظیمات تم را با استفاده از کادر دستور Run اجرا کنید. در اینجا چگونه است:
- Win + R را فشار دهید تا کادر دستور Run اجرا شود. ms-settings:themes را تایپ کنید و کلید enter را فشار دهید.
- برنامه تنظیمات ویندوز 11 راه اندازی می شود و شما را مستقیماً به بخش تم ها می برد.
- برای اعمال و تغییر تم فعلی روی هر یک از تم های موجود کلیک کنید.
5. استفاده از File Explorer
تمام تم های نصب شده در سیستم ویندوز 11 شما در پوشه Windows AppData قرار دارند. می توانید با استفاده از File Explorer به پوشه دسترسی پیدا کنید و سپس هر موضوعی را در سیستم خود اعمال کنید. در اینجا چگونه است:
- Win + E را فشار دهید تا برنامه File Explorer اجرا شود.
- به نوار آدرس بروید، مسیر زیر را پیست کنید و کلید enter را فشار دهید: %LocalAppData%\Microsoft\Windows\Themes
- دسته ای از تم های فهرست شده را در اینجا خواهید دید. روی هر فایل “.theme” دوبار کلیک کنید تا آن را در سیستم خود اعمال کنید.
- یک دسته از پوشه ها نیز وجود خواهد داشت. اینها معمولاً به تم های دانلود شده تعلق دارند. پوشه را باز کنید و فایل تم را پیدا کنید تا یک تم دانلود شده اعمال شود.
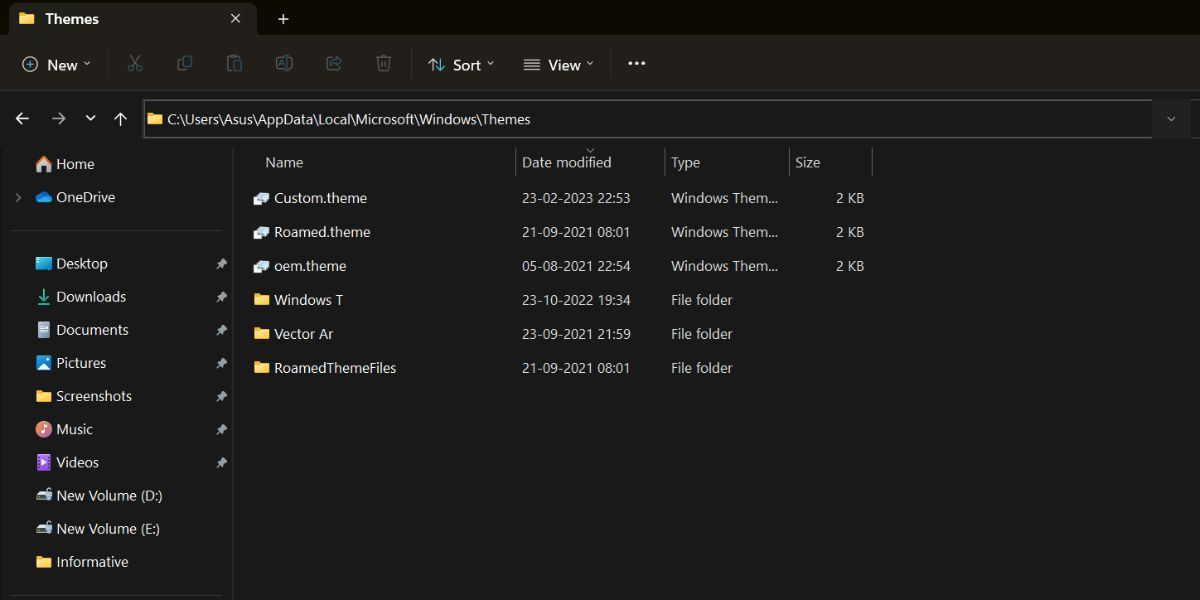
6. استفاده از CMD
با استفاده از خط فرمان میتوانید موضوع را در ویندوز 11 تغییر دهید. تنها کاری که باید انجام دهید این است که محل تم را وارد کرده و آن را اجرا کنید. مراحل زیر را تکرار کنید:
- Win + X را فشار دهید تا منوی Power user اجرا شود. به پایین بروید و گزینه ترمینال (مدیر) را از منو انتخاب کنید.
- برنامه ترمینال راه اندازی می شود. روی نماد + کلیک کنید تا یک پنجره خط فرمان با امتیازات مدیریت باز شود.
- حالا دستور C:\Windows\resources\Themes\aero.theme را تایپ کرده و کلید enter را فشار دهید.
- سیستم ویندوز 11 شما به تم داخلی aero تغییر می کند. به طور مشابه، می توانید نام هر تم داخلی دیگری را جایگزین کرده و آن را اعمال کنید.
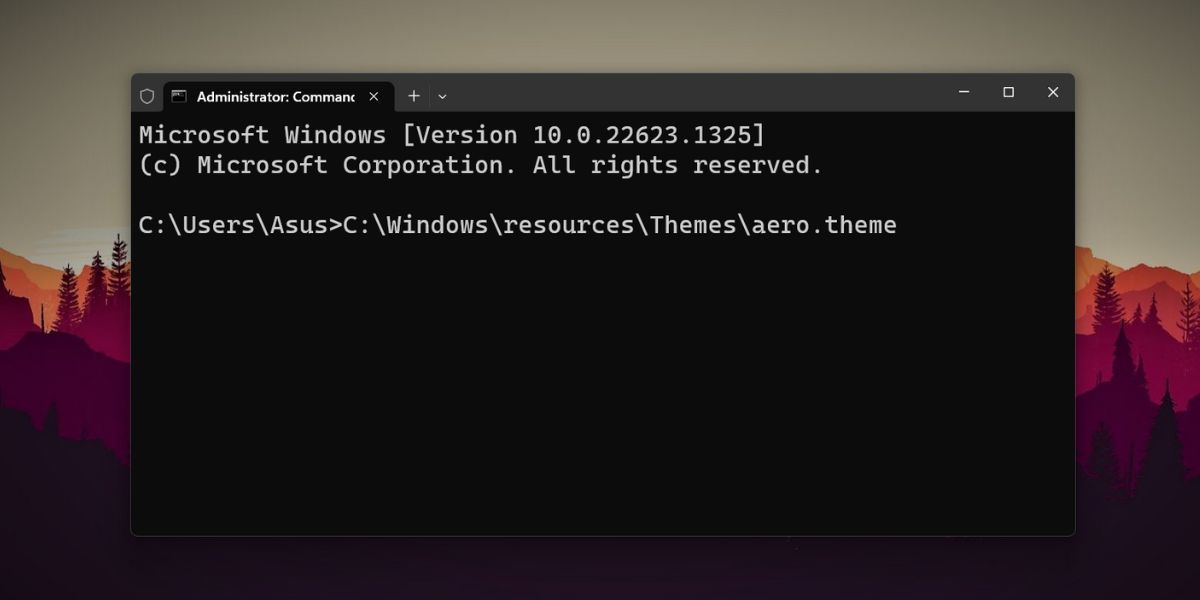
7. استفاده از میانبر
می توانید با ایجاد یک میانبر روی دسکتاپ، تم مورد علاقه خود را اعمال کنید. به این ترتیب، برای تغییر تم نیازی به راهاندازی برنامه File Explorer یا Settings ندارید. در اینجا نحوه انجام آن آمده است:
- Win + E را فشار دهید تا برنامه File Explorer اجرا شود.
- به نوار آدرس بروید و مسیر زیر را تایپ کنید: C:\Windows\resources\Themes\
- کلید enter را فشار دهید تا پوشه Themes باز شود.
- اکنون روی یک موضوع کلیک راست کرده و روی گزینه Show More کلیک کنید.
- سپس بر روی گزینه Send to کلیک کرده و گزینه Desktop (create shortcut) را انتخاب کنید.
- Win + D را فشار دهید تا به دسکتاپ بروید. قبل از اجرای میانبر، مطمئن شوید که برنامه تنظیمات را ببندید.
- بر روی میانبر تم جدید ایجاد شده دوبار کلیک کنید تا تم را در رایانه خود اعمال کنید
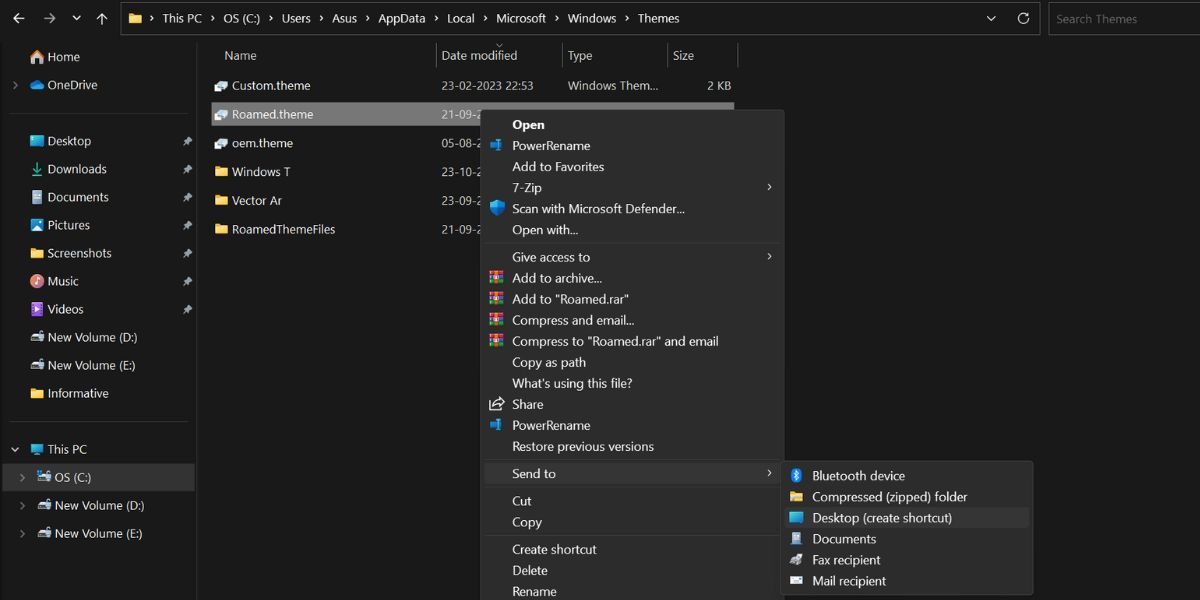
8. استفاده از PowerShell
مانند CMD، می توانید از PowerShell به فایل های تم دسترسی داشته باشید و تم را تغییر دهید. مراحل زیر را تکرار کنید:
- Win + R را فشار دهید تا کادر دستور Run اجرا شود. PowerShell را در قسمت ورودی متن تایپ کنید و کلیدهای Ctrl + Shift + Enter را فشار دهید تا PowerShell با حقوق مدیریت اجرا شود.
- حالا دستور زیر را وارد کرده و کلید enter را فشار دهید:
- start-process -filepath “C:\Windows\Resources\Themes\aero.theme”
- شما می توانید قسمت “aero.theme” دستور را با هر نام تم دیگری جایگزین کنید. برخی از مثالها عبارتند از: “dark.theme” و “spotlight.theme”.
- exit را تایپ کرده و enter را فشار دهید تا خط فرمان بسته شود.
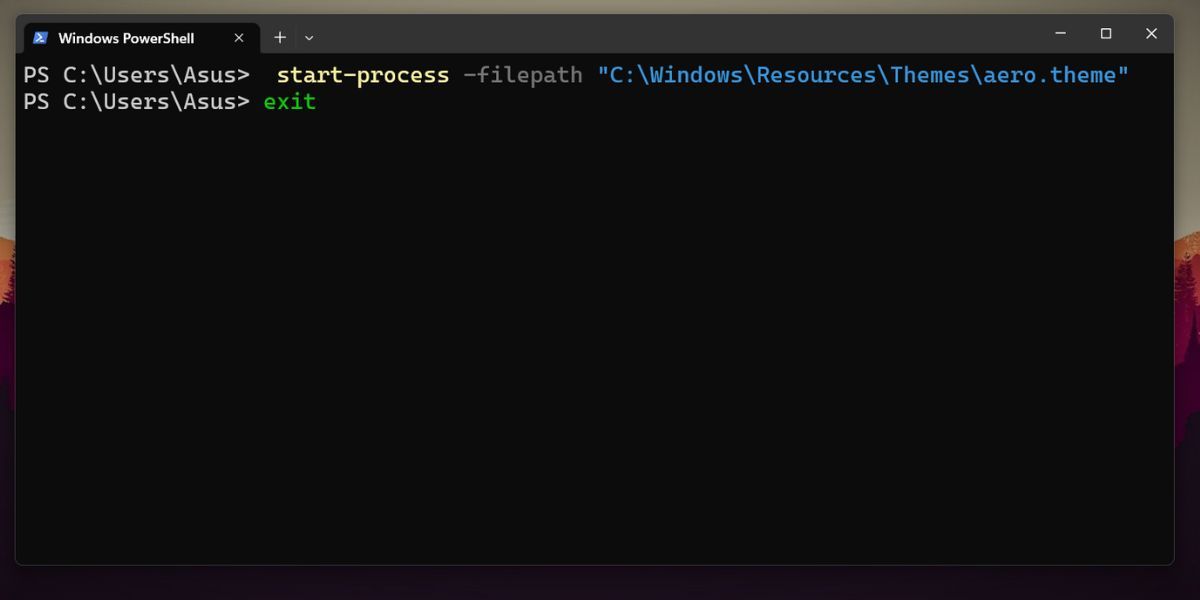
9. استفاده از یک فایل دسته ای
می توانید یک فایل دسته ای ایجاد کنید و هر بار که شخصی موضوع دلخواه شما را تغییر می دهد، آن را اجرا کنید. علاوه بر این، می توانید آن را روی دسکتاپ قرار دهید تا به سرعت به یک موضوع تغییر دهید. در اینجا نحوه انجام آن آمده است:
C:\Windows\resources\Themes\aero.theme
taskkill /F /IM systemsettings.exe
- Win + S را فشار دهید و Notepad را تایپ کنید. روی اولین نتیجه جستجو کلیک کنید تا برنامه Notepad باز شود.
- اکنون اسکریپت زیر را در فایل Notepad قرار دهید:
- به نوار منوی بالا بروید و روی گزینه File > Save as کلیک کنید. نام فایل را به صورت changetheme.bat نگه دارید، گزینه All files را انتخاب کرده و در دسکتاپ ذخیره کنید.
- برنامه Notepad را ببندید و Win + D را فشار دهید تا به دسکتاپ بروید.
- حال روی فایل changetheme.bat کلیک راست کرده و گزینه Run as administrator را انتخاب کنید.
- فایل یک پنجره command prompt باز می کند، تم را تغییر می دهد و پنجره CMD و System Settings را به طور خودکار می بندد.
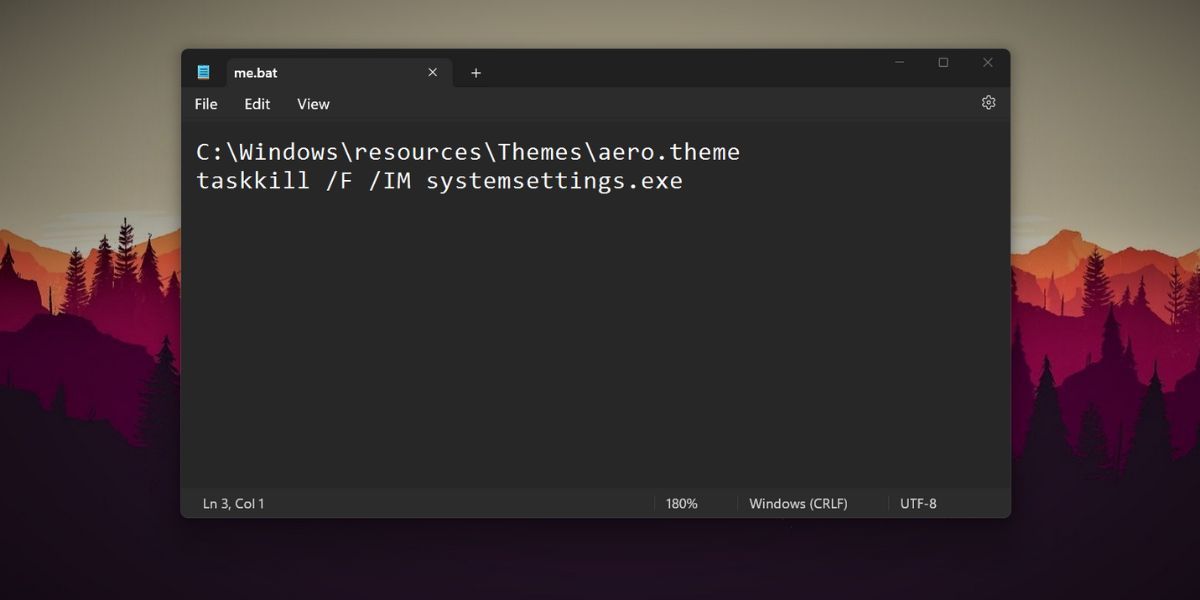
تم های ویندوز 11 خود را مانند یک حرفه ای تغییر دهید
ویندوز 11 تم ها را در چندین مکان ذخیره می کند. ساده ترین راه برای تغییر تم استفاده از برنامه تنظیمات است. اما اگر می خواهید کلیک های ماوس را به حداقل برسانید، ایجاد میانبر یک فایل تم یا اجرای یک اسکریپت دسته ای بهتر است. اگر از ترمینال نمی ترسید، خط فرمان و متدهای PowerShell نیز مانند یک طلسم عمل می کنند.