تنظیم صدا در ویندوز 11 ساده است، اما آیا می خواهید آن را با اسکرول چرخ ماوس خود تغییر دهید؟ در اینجا نحوه انجام این کار (و بیشتر) آمده است.
اگر صدای خروجی از رایانه شخصی ویندوز 11 شما خیلی زیاد یا کم است، باید سطح صدای آن را تنظیم کنید. به عنوان مثال، بسیاری از بازیکنان بدون شک ترجیح می دهند که هنگام بازی کردن، صدا را افزایش دهند. با این حال، کاربران لپتاپ در دفاتر و کافهها ممکن است گاهی اوقات هنگام استفاده از رایانه شخصی نیاز به کاهش صدا داشته باشند.
ویندوز 11 شامل گزینههای کنترل صدا متعددی است که با استفاده از آنها میتوانید صدا را دقیقاً همانطور که لازم است کم یا زیاد کنید. تنظیمات، تنظیمات سریع، میکسر صدا و نوار بازی همگی دارای نوار صوتی هستند. در اینجا 9 روش مختلف برای تغییر صدا در ویندوز 11 وجود دارد.
1. نحوه تغییر ولوم ویندوز 11 در تنظیمات
برنامه تنظیمات گزینههای کنترل صدا را برای دستگاههای صدای خروجی و ورودی ترکیب میکند. به علاوه میتوانید صدا را برای برنامههای جداگانه از آنجا افزایش یا کاهش دهید. به این صورت می توانید سطح صدای ویندوز 11 را از تنظیمات تغییر دهید:
- روی Start کلیک راست کرده و گزینه Settings Power User منو را انتخاب کنید.
- روی Sound در تب System کلیک کنید.
- نوار لغزنده نوار صدا را برای دستگاه خروجی به چپ و راست بکشید.
- همچنین می توانید سطح صدا را برای نرم افزار باز با گزینه های ولوم میکسر در تنظیمات پیکربندی کنید. روی گزینه Volume mixer navigation بیشتر در پایین تنظیمات صدا کلیک کنید.
- سپس نوار لغزنده نوار صدا را برای یک برنامه باز خاص بکشید تا صدای آن را کم یا زیاد کنید.
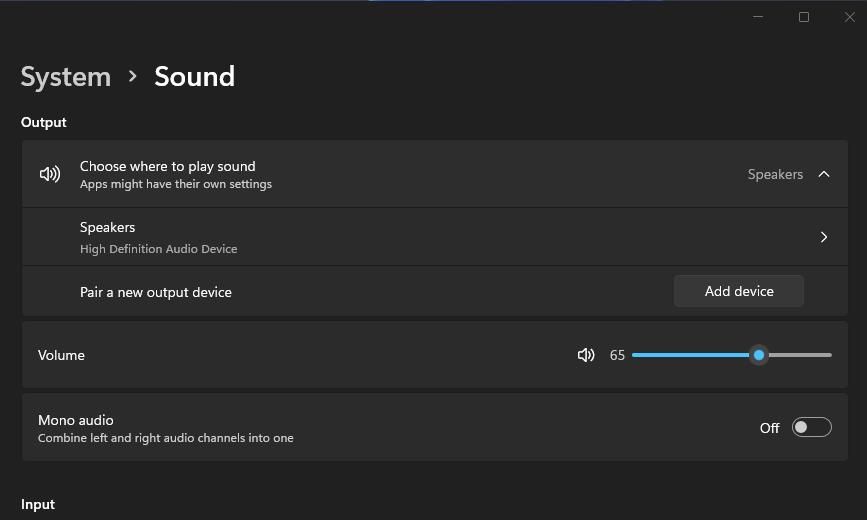
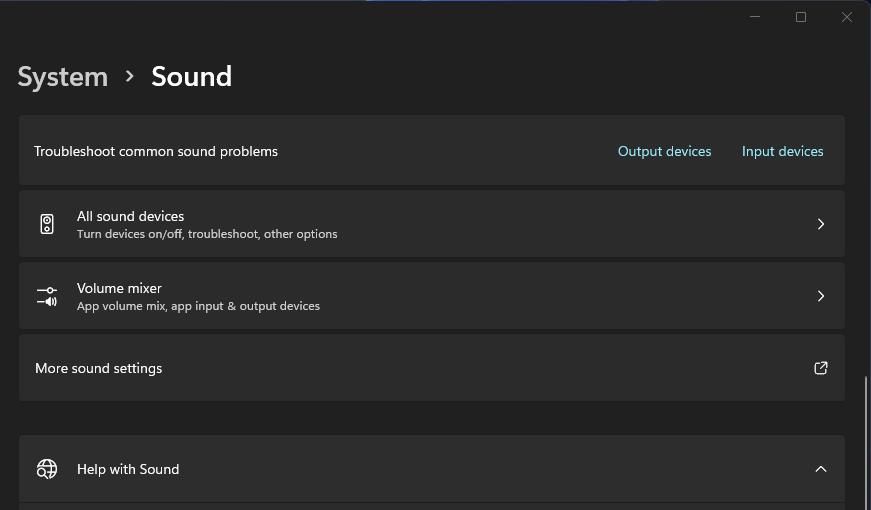
2. نحوه تغییر ولوم ویندوز 11 با تنظیمات سریع
تنظیمات سریع یک منوی پرواز است که کنترلهای میزان صدا را در سینی سیستم ویندوز 11 در دسترس قرار میدهد. برای باز کردن آن، روی نماد Speakers در سینی سیستم خود کلیک کنید. سپس نوار لغزنده را در قسمت تنظیمات سریع بکشید تا صدا را تنظیم کنید.
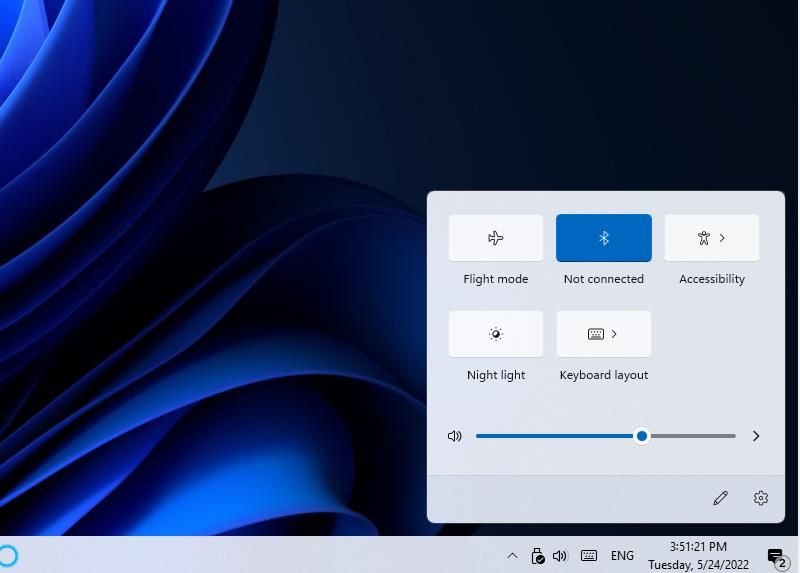
3. نحوه تغییر صدای ویندوز 11 با کلیدهای صفحه کلید
بسیاری از کیبوردهای رایانه شخصی (اما نه همه) شامل کلیدهای کنترل صدا هستند. این کلیدهای ولوم معمولاً نمادهای بلندگو روی خود دارند. چنین کلیدهایی را می توان در امتداد ردیف بالای صفحه کلید F (عملکردی)، روی کلیدهای جهت دار یا حتی در قسمت های جداگانه دکمه های چندرسانه ای یافت.
برای تنظیم صدا با کلیدهای تنظیم صدا، معمولاً باید دکمه Fn را فشار داده و نگه دارید. سپس کلیدی را که نماد بلندگو روی آن قرار دارد فشار دهید تا صدا را کم یا زیاد کنید. اگر کلید سمت راست را فشار دهید، یک نوار صوتی در سمت چپ بالای دسکتاپ ظاهر می شود که پیکربندی جدید صدا را نشان می دهد.
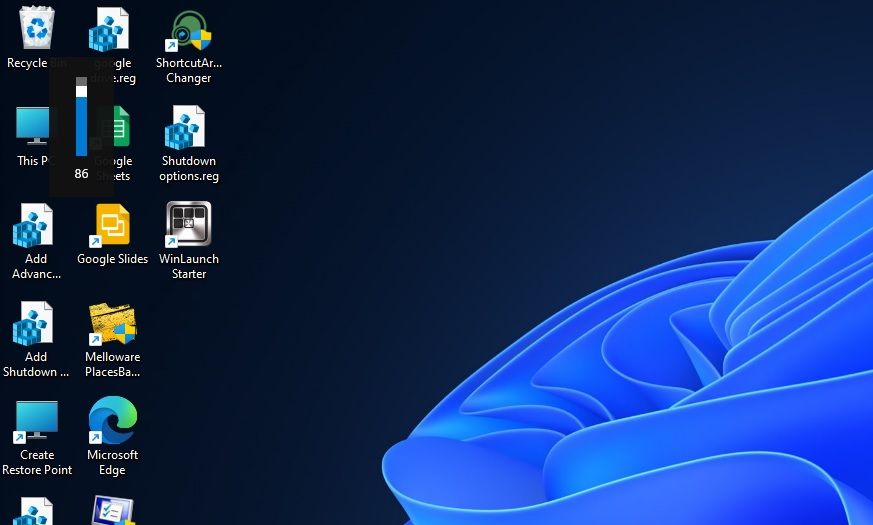
4. نحوه تغییر سطوح صوتی ویندوز 11 با میکسر ولوم کنترل پنل
فراموش نکنید که کنترل پنل خوب قدیمی نیز دارای برخی از گزینه های صدا است. این شامل یک برنامه Volume Mixer است که با آن میتوانید بلندگوی دستگاه، صداهای سیستم و سطوح صدای برنامهها را تنظیم کنید. در مراحل زیر میتوانید سطح صدا را با میکسر صدا کنترل پنل باز کرده و تنظیم کنید:
- Start را در نوار وظیفه فشار دهید.
- کنترل پنل ورودی را در کادر جستجوی Type here در منوی Start ویندوز 11 وارد کنید.
- کنترل پنل را با کلیک بر روی نتیجه جستجو برای آن باز کنید.
- گزینه Category View by را انتخاب کنید.
- روی دسته سخت افزار و صدا کلیک کنید.
- سپس گزینه Adjust system volume navigation را انتخاب کنید.
- لغزنده نوارهای دستگاه و برنامه را به سمت بالا و پایین بکشید تا صدای آنها را تغییر دهید.
- روی دکمههای Mute Speakers در پایین هر نوار کلیک کنید تا آنها بیصدا شوند.
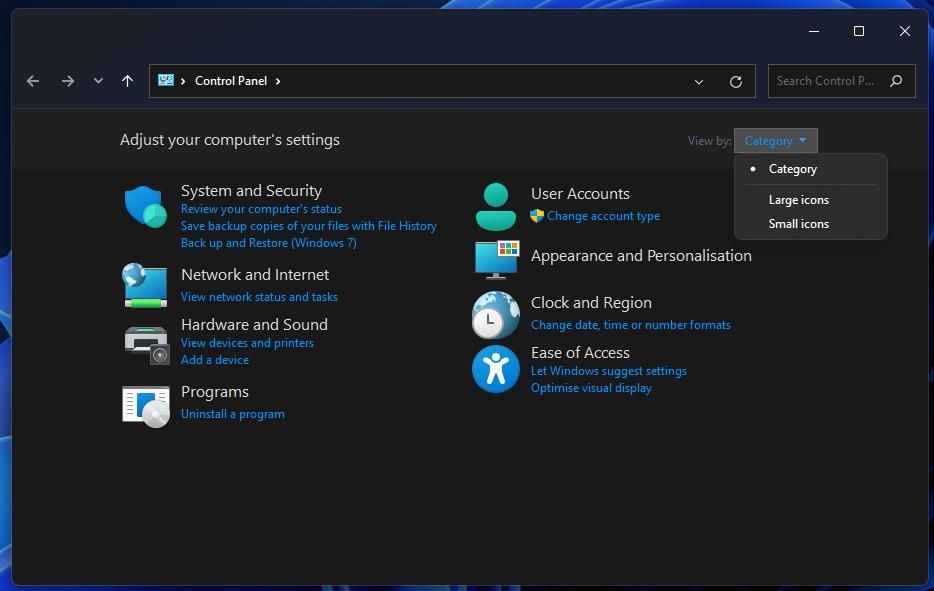
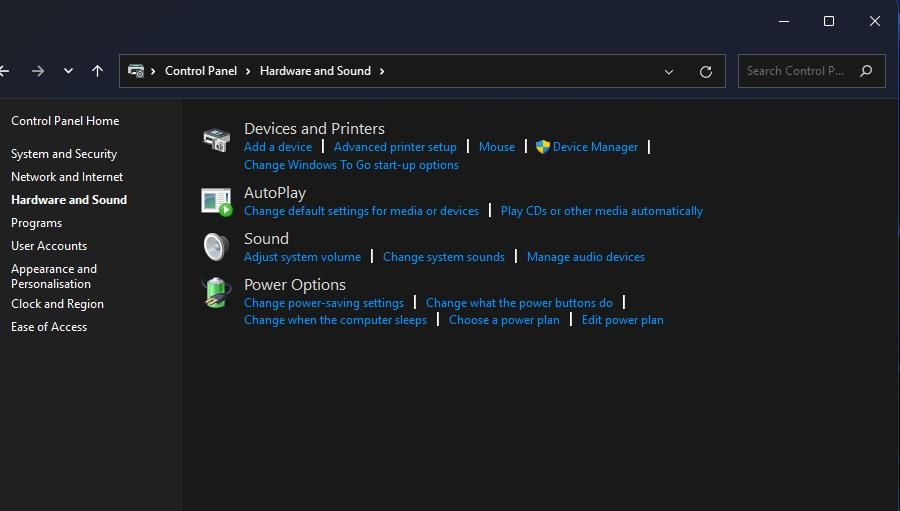
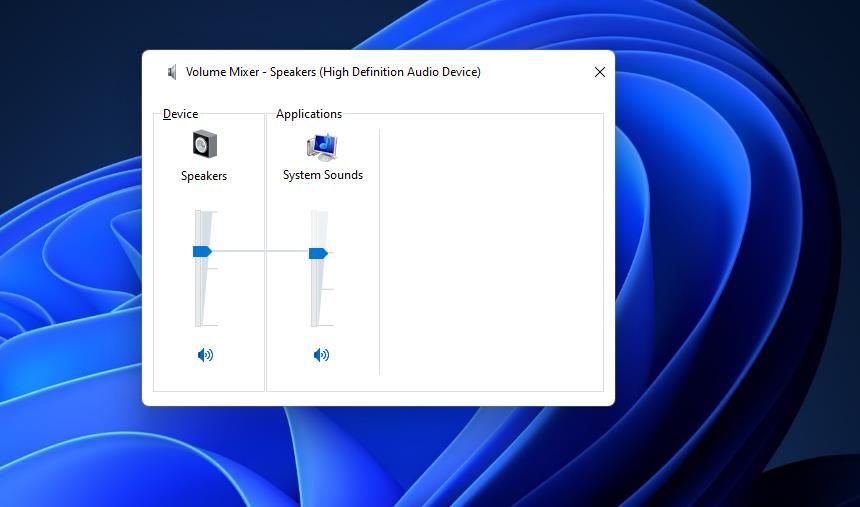
5. نحوه تغییر صدای ویندوز 11 با هر دکمه دستگاه ولوم
برخی از لپتاپها/تبلتهای 2 در 1 ویندوز 11 دارای دکمههای کنترل صدا در کنارههای خود هستند. برای مثال، اگر از تبلت سرفیس مایکروسافت استفاده میکنید، ممکن است بتوانید دکمه تنظیم صدا را در بالای آن پیدا کنید. با فشار دادن دکمه های صدا در چنین دستگاه هایی، صدای ویندوز 11 کاهش یا افزایش می یابد.
6. سطح صدای ویندوز 11 را با کنترل های صدا روی بلندگوهای خود تنظیم کنید
بسیاری از کاربران دسکتاپ ویندوز 11 دارای اسپیکرهای خارجی هستند که دارای کنترل صدا بر روی آنها هستند. چرخاندن دکمه صدا در بلندگوهای خارجی باعث کاهش یا افزایش صدای ویندوز 11 می شود. این یک راه سریع و آسان برای تغییر شدت صدای کلی رایانه شخصی شماست، حتی اگر به طور دقیق صدا را از داخل ویندوز 11 تغییر نمی دهید.
7. نحوه تغییر صدای ویندوز 11 با نوار بازی
نوار بازی برای تغییر صدا هنگام اجرای بازی ها در ویندوز 11 مفید خواهد بود. بیشتر بازی ها دارای کنترل های صوتی داخلی هستند، اما ممکن است همیشه مشخص نباشد که کجا می توانید به آنها دسترسی داشته باشید. همیشه می توانید صدا را در ویندوز 11 با Game Bar به صورت زیر کم یا زیاد کنید:
- برای نمایش نوار بازی خود، میانبر صفحه کلید Win + G را فشار دهید.
- روی دکمه صوتی در نوار بازی کلیک کنید.
- نوار لغزنده نوار صدا را برای دستگاه خروجی صدای خود به چپ یا راست بکشید.
- همچنین میتوانید روی زبانه Voice کلیک کنید تا صدا را برای ورودیهای میکروفون تنظیم کنید.
- پس از اتمام روی دکمه Close (X) کلیک کنید.
- دوباره میانبر صفحه کلید Windows + G را فشار دهید تا نوار بازی بسته شود.
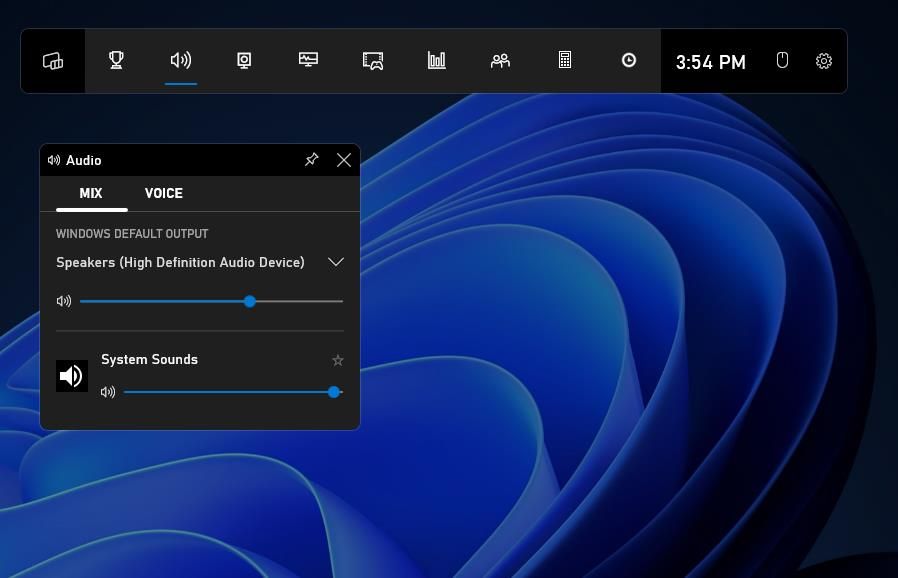
8. نحوه تغییر صدای ویندوز 11 با چرخاندن چرخ ماوس
ویندوز 11 دارای ویژگی صدای خوبی است که کاربران را قادر می سازد تا صدا را با چرخاندن چرخ های ماوس تنظیم کنند. برای فعال کردن آن، مکان نما را روی نماد بلندگوها در سینی سیستم حرکت دهید. سپس می توانید دکمه چرخ میانی ماوس را به سمت بالا یا پایین بچرخانید تا صدا را کم یا زیاد کنید. وقتی چرخ را میچرخانید، میبینید که درصد صدا بالا یا پایین میرود.
![]()
9. نحوه تغییر حجم ویندوز 11 با ابزار دسکتاپ
راه دیگری که می توانید میزان صدا را تغییر دهید این است که یک ابزار صوتی مفید برای افزایش و کاهش صدا به دسکتاپ ویندوز 11 اضافه کنید. برای انجام این کار، به نرم افزار 8GadgetPack نگاه نکنید. 8GadgetPack به شما این امکان را میدهد که یک ابزار کنترل صدا را در میان بسیاری از ابزارهای دیگر به دسکتاپ اضافه کنید. به این صورت می توانید صدا را با آن ابزار تغییر دهید:
- صفحه دانلود 8GadgetPack را در نرم افزار مرورگر وب باز کنید.
- روی دانلود در سمت راست آن صفحه کلیک کنید.
- برنامه Explorer را برای مدیریت فایل ها راه اندازی کنید.
- به پوشه ای که شامل جادوگر راه اندازی 8GadgetPack است بروید.
- برای باز کردن فایل 8GadgetPackSetup.msi دوبار کلیک کنید.
- روی Install در پنجره 8GadgetPack Setup کلیک کنید.
- دکمه Finish را فشار دهید تا پنجره 8GadgetPack Setup بسته شود.
- 8GadgetPack را باز کرده و گزینه Add gadget آن را انتخاب کنید.
- برای مشاهده صفحه سه روی دکمه های جهت دار کلیک کنید.
- ابزار کنترل صدا را در صفحه سوم انتخاب کنید.
- سپس می توانید با کشیدن مکان نما روی نوار صوتی در ابزار کنترل صدا، سطح صدا را تنظیم کنید.
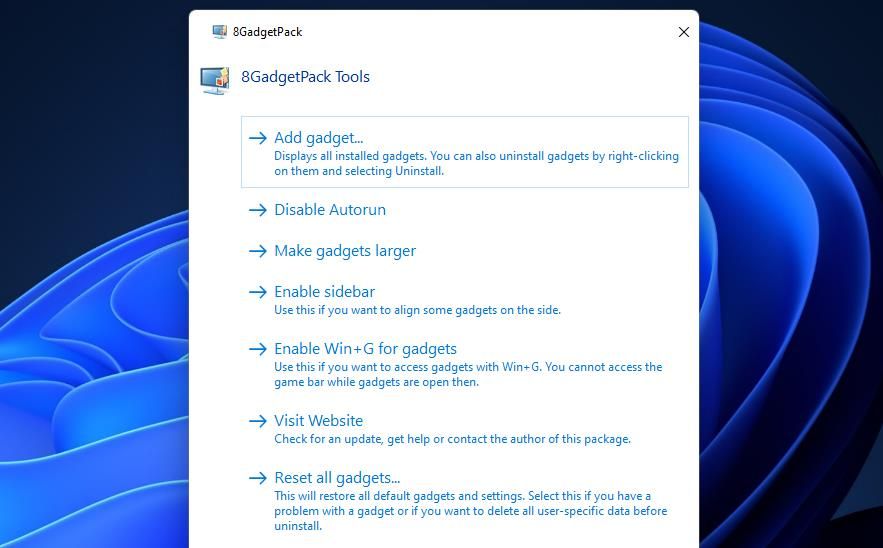
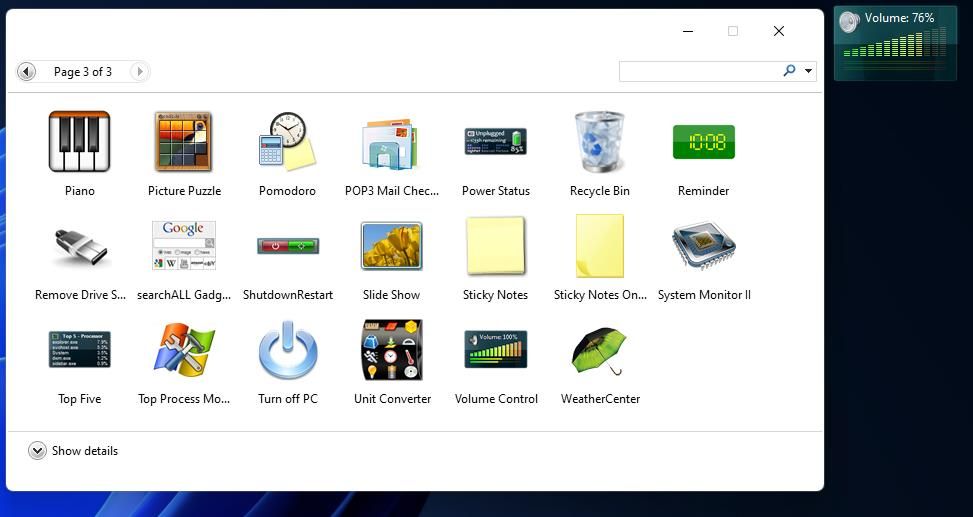
چگونه ترجیح می دهید میزان صدا را در ویندوز 11 تغییر دهید؟
بنابراین، لازم نیست خود را به تغییر صدا در ویندوز 11 به یک روش محدود کنید. راههای مختلفی وجود دارد که میتوانید هر زمان که نیاز دارید، سطح صدا را در رایانههای شخصی ویندوز 11 پیکربندی کنید. روشی را برای تغییر حجم انتخاب کنید که مناسب شما باشد.
