تنظیم روشنایی صفحه می تواند سلامت و راحتی چشم را بهبود بخشد. در اینجا نحوه تغییر روشنایی در ویندوز 10 و ویندوز 11 آورده شده است.
انجام تنظیمات صفحه نمایش در رایانه جدید آسان است. دانستن نحوه تنظیم روشنایی در ویندوز 10 و ویندوز 11 بسیار مهم است زیرا اگر دچار خستگی چشم یا سردرد شدید، روشنایی صفحه نمایش می تواند مقصر باشد. خوشبختانه، می توانید سطوح را به صورت دستی یا خودکار بر اساس پارامترهایی مانند عمر باتری یا نور اطراف تنظیم کنید.
چه بخواهید نور را کم یا زیاد کنید، ما به شما نشان می دهیم که چگونه روشنایی صفحه را در ویندوز 10 و ویندوز 11 تنظیم کنید.
1. روشنایی را در ویندوز 10/11 در تنظیمات تغییر دهید
یک راه آسان برای کنترل روشنایی ویندوز 10/11 از طریق تنظیمات است.
برای انجام این:
- کلید Windows + I را فشار دهید تا تنظیمات باز شود.
- به System > Display بروید.
- در زیر روشنایی و رنگ، از نوار لغزنده روشنایی استفاده کنید. سمت چپ تیره تر و سمت راست روشن تر خواهد بود.
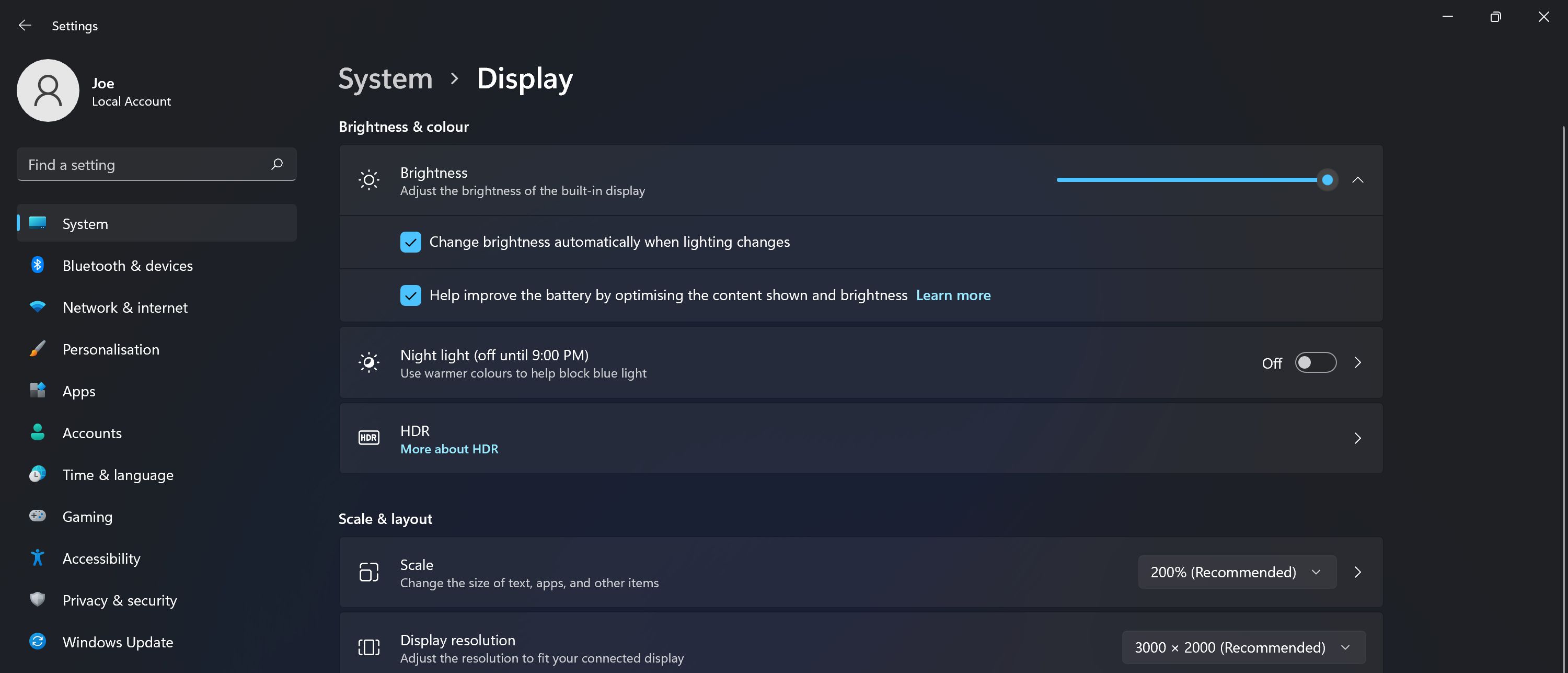
اگر نوار لغزنده در دسترس نباشد، به دلیل یکی از دو مورد است. اگر از یک مانیتور خارجی استفاده می کنید، از دکمه های روی آن برای تغییر روشنایی استفاده کنید. در غیر این صورت، باید درایور نمایشگر را به روز کنید.
2. روشنایی مانیتور را تغییر دهید
اگر از یک دستگاه قابل حمل (مانند لپ تاپ) استفاده نمی کنید، ممکن است نتوانید روشنایی خود را در ویندوز 10 یا ویندوز 11 تنظیم کنید. این به این دلیل است که مانیتور خارجی شما روشنایی را کنترل می کند.
اگر این مورد در مورد شما صدق می کند، برای راهنمایی در مورد تنظیم روشنایی به مستندات مانیتور خود مراجعه کنید زیرا دستورالعمل های دقیق در هر مانیتور متفاوت است. شما باید دکمههایی را روی مانیتور خود داشته باشید که یک صفحه نمایش روی صفحه نمایش داده میشوند و میتوانید برای تغییر روشنایی آن را مرور کنید.
3. Brightness را در Windows Mobility Center تغییر دهید
همچنین می توانید با استفاده از Windows Mobility Center روشنایی خود را به صورت دستی تنظیم کنید. برای دسترسی به آن، Win + X را فشار دهید و روی Mobility Center کلیک کنید.
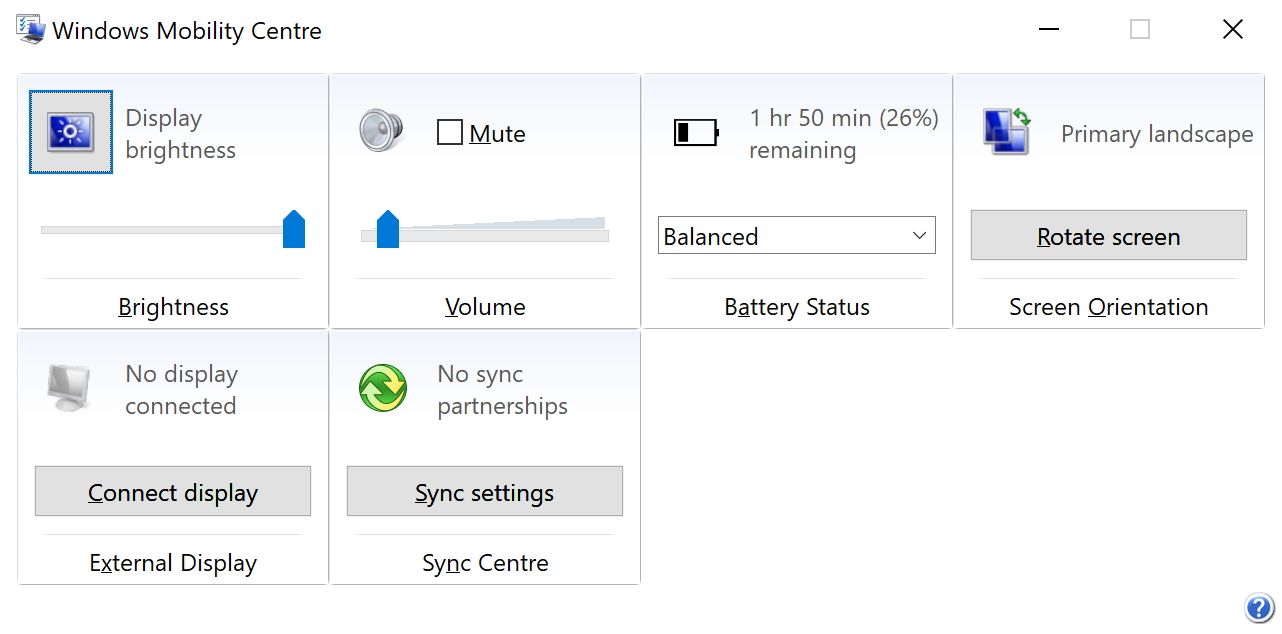
در اینجا می توانید از نوار لغزنده روشنایی نمایشگر برای تنظیم روشنایی صفحه استفاده کنید.
4. روشنایی را در صفحه کنترل درایور نمایشگر تنظیم کنید
سازنده درایور نمایشگر شما پنل کنترل خود را دارد که از آنجا می توانید روشنایی را کنترل کنید. به عنوان مثال، کنترل پنل گرافیکی اینتل و کنترل پنل NVIDIA وجود دارد. اینکه کدام یک استفاده می کنید یا دارید بستگی به کارت گرافیک شما دارد.
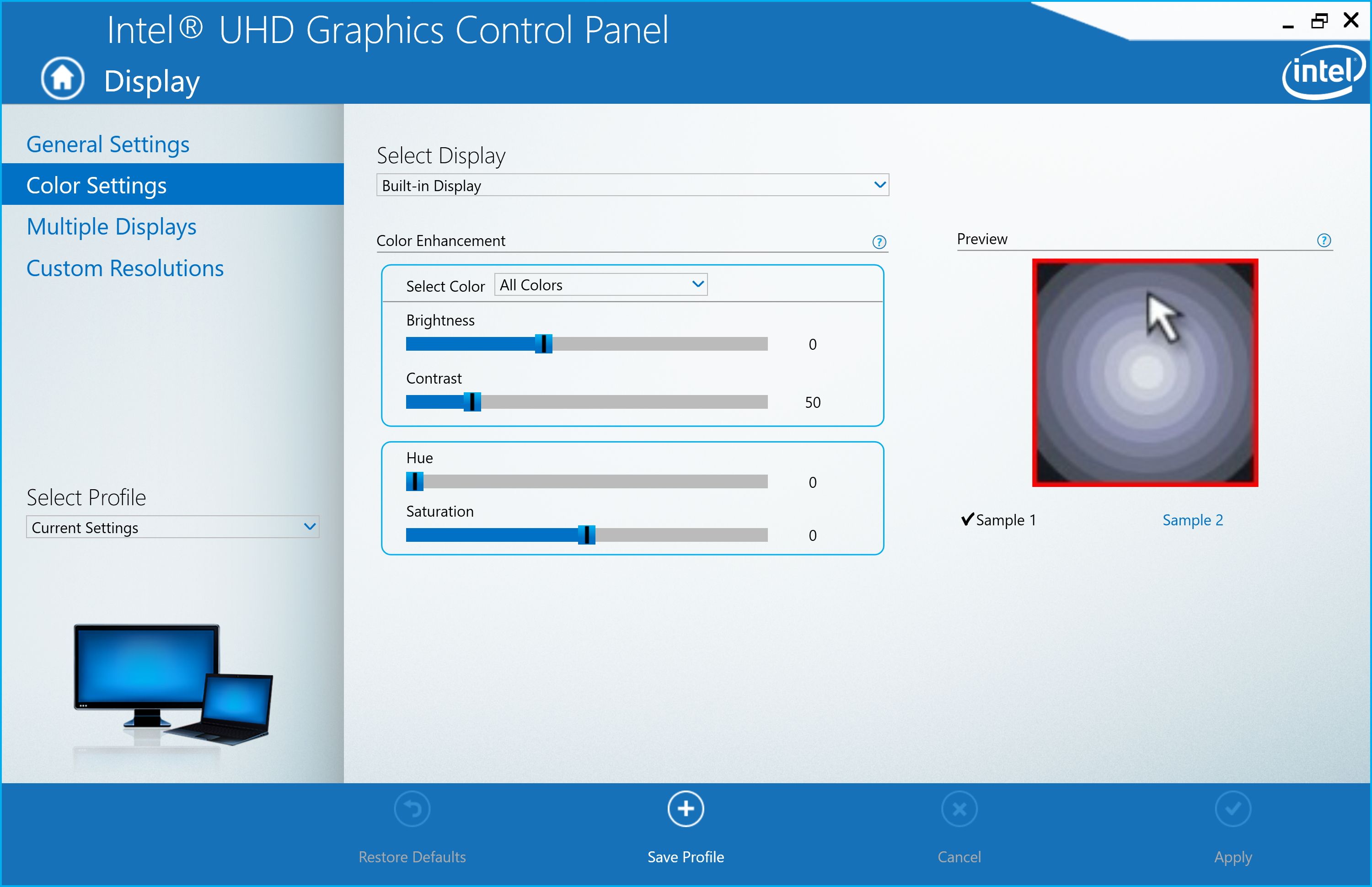
اگر کنترل پنل گرافیکی اینتل را دارید:
- روی Display کلیک کنید.
- روی تنظیمات رنگ کلیک کنید.
- نوار لغزنده Brightness را تنظیم کنید.
- روی Apply کلیک کنید.
یا اگر کنترل پنل NVIDIA دارید:
- در قسمت سمت چپ، Display را باز کنید.
- روی تنظیم تنظیمات رنگ دسکتاپ کلیک کنید.
- در قسمت Choose how color is set، گزینه Use NVIDIA settings را انتخاب کنید.
- نوار لغزنده Brightness را تنظیم کنید.
- روی Apply کلیک کنید.
5. تنظیم خودکار روشنایی برای عمر باتری
کاهش روشنایی می تواند به شما کمک کند آب بیشتری از باتری دستگاه قابل حمل خود بگیرید. ویندوز 10 و ویندوز 11 دارای ویژگی صرفه جویی در باتری هستند که اعلان ها و فعالیت پس زمینه را محدود می کند و همچنین می تواند به طور خودکار روشنایی شما را کاهش دهد.
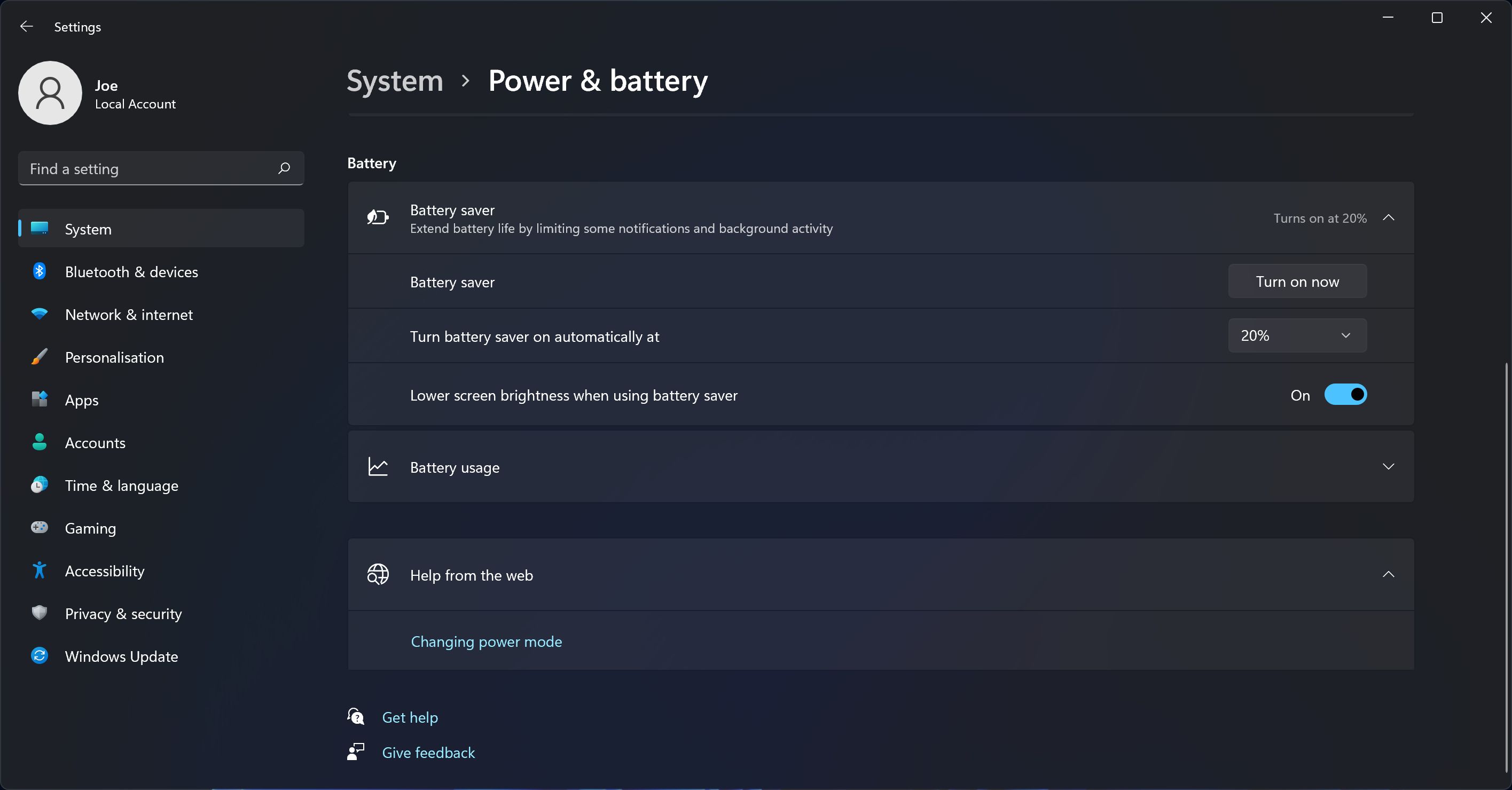
برای فعال کردن این:
- کلید Windows + I را فشار دهید تا تنظیمات باز شود و به سیستم بروید.
- باتری (ویندوز 10) یا برق و باتری (ویندوز 11) را انتخاب کنید.
- به زیر Battery Saver (ویندوز 10) نگاه کنید یا Battery saver (ویندوز 11) را انتخاب کنید.
- Turn battery saver را به صورت خودکار در قسمت کشویی روی مقدار دلخواه خود تنظیم کنید.
- هنگام استفاده از صرفه جویی در باتری، روشنایی پایین صفحه را فعال کنید. متأسفانه نمی توان میزان روشنایی را تعیین کرد.
همچنین، میتوانید با روشن کردن کلید صرفهجویی در باتری (ویندوز 10) یا انتخاب «فعلاً روشن کردن» (ویندوز 11) در هر زمانی که بخواهید، ذخیرهکننده باتری را به صورت دستی فعال کنید.
6. از Adaptive Brightness در ویندوز 10/11 استفاده کنید
در حالت ایده آل، روشنایی مانیتور شما باید با نور اطراف مطابقت داشته باشد زیرا این کار باعث کاهش فشار چشم و تخلیه غیر ضروری باتری می شود. یکی از راههای کمک به این امر این است که روشنایی به طور خودکار بر اساس نور محیط تغییر کند.
این ویژگی تنها در صورتی فعال می شود که دستگاه شما دارای سنسور روشنایی باشد. برای فعال کردن آن:
- کلید Windows + I را فشار دهید تا تنظیمات باز شود.
- به System > Display بروید. در ویندوز 11، Brightness را انتخاب کنید.
- اگر میتوانید هنگام تغییر نور، تغییر روشنایی خودکار را ببینید، آن را روشن کنید. اگر نمی توانید این را ببینید، سنسور ندارید.
7. روشنایی رایانه شخصی را با استفاده از صفحه کلید تنظیم کنید
صفحه کلید رایانه شما ممکن است میانبرهایی برای کم و زیاد کردن روشنایی شما داشته باشد. اگر از لپ تاپ استفاده می کنید، تقریباً مطمئناً این کار را می کند. کلیدهای عملکرد را بررسی کنید—روشنایی معمولاً با نماد خورشید نشان داده می شود. این یک ترفند مفید برای بهره وری صفحه کلید است.
ترکیب دقیق کلیدها به مدل صفحه کلید شما بستگی دارد. برای مثال، ممکن است لازم باشد کلید Fn را نگه دارید یا فعال کنید و سپس کلید عملکرد مربوطه را به طور همزمان فشار دهید.
8. میانبرهای تنظیم روشنایی در ویندوز 10/11
اگر می خواهید یک راه سریع برای تنظیم روشنایی خود در ویندوز 10 یا ویندوز 11 به جای دست و پا زدن در صفحه های منو داشته باشید، دو میانبر سریع وجود دارد که می توانید استفاده کنید.
تنظیم روشنایی در مرکز عمل
می توانید به سرعت روشنایی را از طریق نماد Action Center در نوار وظیفه تنظیم کنید (یا Win + A را فشار دهید.) سپس، از نوار لغزنده روشنایی برای تنظیم سطح استفاده کنید. هرچه نوار لغزنده به سمت راست جلوتر باشد، صفحه نمایش روشن تر می شود.
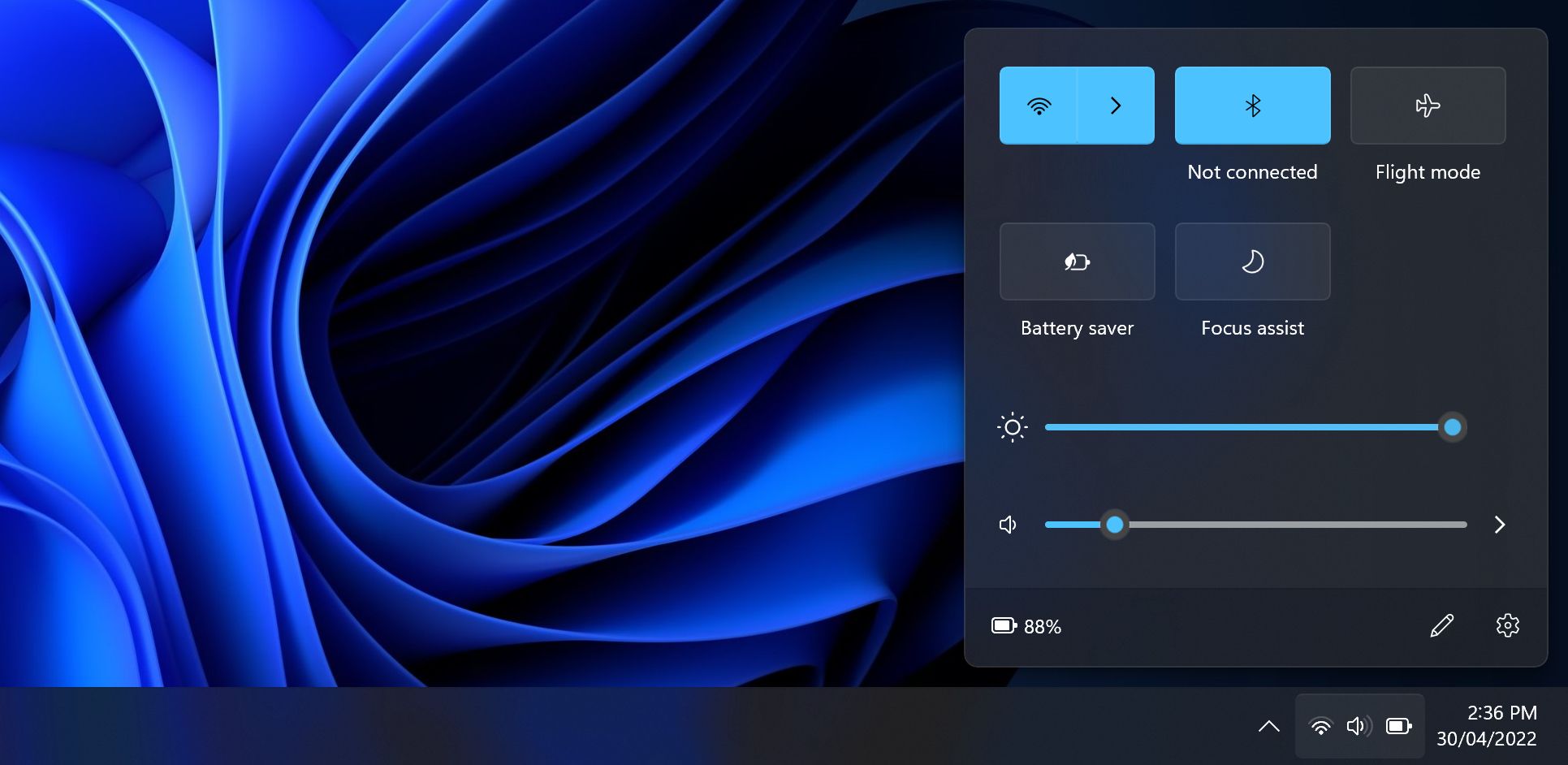
اگر نوار لغزنده روشنایی را نمی بینید:
- در ویندوز 10، روی یک فضای خالی در Action Center کلیک راست کنید. در ویندوز 11، روی نماد مداد کلیک کنید.
- روی Add > Brightness > Done کلیک کنید.
تنظیم روشنایی در نوار وظیفه
یک ابزار شخص ثالث خوب می خواهید؟ اسلایدر روشنایی ویندوز 10 را بررسی کنید. علیرغم نام، روی هر دو ویندوز 10 و 11 کار میکند. این ابزار سبک وزن، نماد روشنایی را در سینی سیستم شما اضافه میکند، که میتوانید روی آن کلیک کنید تا روشنایی خود را روی یک نوار لغزنده تنظیم کنید، دقیقاً شبیه نحوه عملکرد نماد صدا.
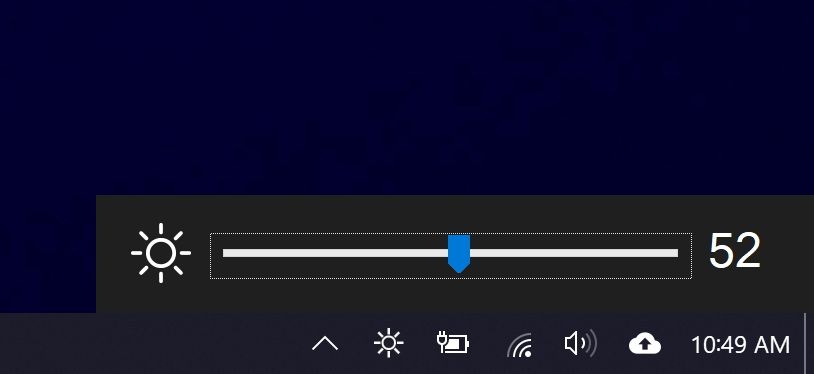
به پروژه GitHub بروید، فایل را دانلود کنید و آن را باز کنید. به طور خودکار به سینی شما می رود. اگر می خواهید همیشه وجود داشته باشد، روی نماد کلیک راست کرده و روی Run At Startup کلیک کنید.
9. روشنایی در Command Prompt را تغییر دهید
در صورت تمایل، می توانید روشنایی خود را با استفاده از Command Prompt تغییر دهید. روشهای دیگر فهرستشده در اینجا بصریتر هستند، اما اگر به دلایلی در دسترس نیستند، میتوانید از این روش استفاده کنید.
یک جستجوی سیستمی برای cmd انجام دهید تا Command Prompt را پیدا کرده و باز کنید. سپس موارد زیر را وارد کنید:
powershell (Get-WmiObject -Namespace root/WMI -Class WmiMonitorBrightnessMethods).WmiSetBrightness(1,100)
100 را به هر درصدی که می خواهید روشنایی را تغییر دهید، سپس Enter را فشار دهید تا دستور ارسال شود.
صفحه نمایش خود را برای سلامت و راحتی چشم بهینه کنید
امیدواریم در اینجا چیز جدیدی در مورد نحوه کنترل تنظیمات روشنایی خود در ویندوز 10 و ویندوز 11 یاد گرفته باشید.
با طبقه بندی روشنایی، ممکن است بخواهید دمای رنگ مانیتور خود را بررسی کنید. نور صفحههای ما ظاهراً باعث مشکلات خواب میشود، و بنابراین میتوانید از برنامههایی مانند f.lux یا ویژگی نور شب ویندوز برای مقابله با آن استفاده کنید.
