آیا می خواهید بدون خاموش کردن همه چیز در مصرف برق صرفه جویی کنید؟ از این نکات برای خواباندن رایانه خود استفاده کنید و هر زمان که دوست دارید به سرعت کار خود را از سر بگیرید.
قرار دادن رایانه ویندوزی خود در حالت خواب، راهی عالی برای صرفه جویی در مصرف انرژی در زمانی است که از آن استفاده نمی کنید. گاهی اوقات بهتر از خاموش کردن است، زیرا به شما امکان می دهد کار خود را با حداقل تاخیر از سر بگیرید.
اگر ترجیح می دهید رایانه خود را به جای خاموش کردن آن در حالت Sleep قرار دهید، راه های مختلفی برای انجام این کار وجود دارد. بیایید تمام راه های مختلف برای به خواب رفتن رایانه ویندوز شما را بررسی کنیم.
1. قرار دادن رایانه ویندوزی در حالت Sleep از طریق منوی Start
شناخته شده ترین روش برای قرار دادن رایانه ویندوز به حالت خواب از طریق منوی استارت است. در اینجا مراحل برای همان است.
- روی نماد Start در نوار وظیفه کلیک کنید یا کلید Win را فشار دهید تا منوی Start باز شود.
- روی نماد پاور در گوشه سمت راست پایین کلیک کنید.
- Sleep را از منوی ظاهر شده انتخاب کنید.
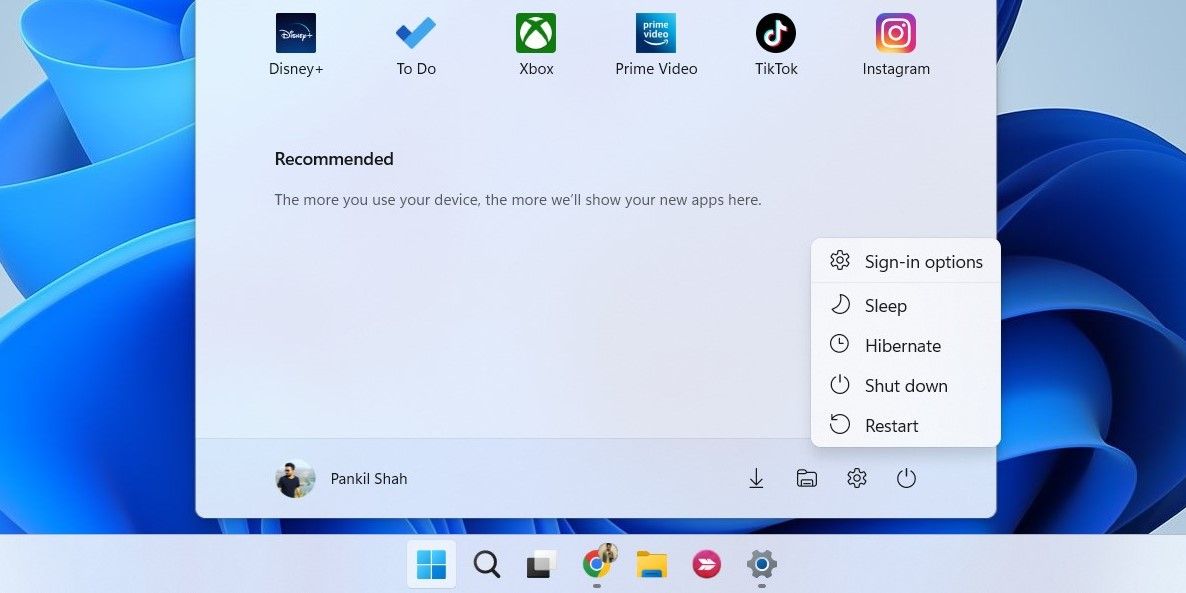
نمی توانید گزینه خواب را در منوی استارت پیدا کنید؟ راهنمای ما در مورد نحوه بازیابی گزینه Sleep از دست رفته در ویندوز را بررسی کنید.
2. قرار دادن رایانه شخصی ویندوز به حالت Sleep با منوی Power User
منوی Windows Power User به شما امکان دسترسی سریع به تعدادی از ابزارها و تنظیمات سیستم را می دهد. در اینجا نحوه استفاده از آن برای قرار دادن رایانه خود در حالت Sleep آورده شده است.
- روی نماد Start در نوار وظیفه کلیک راست کنید یا از میانبر صفحه کلید Win + X برای باز کردن منوی Power User استفاده کنید.
- Shut down or sign out > Sleep را انتخاب کنید.
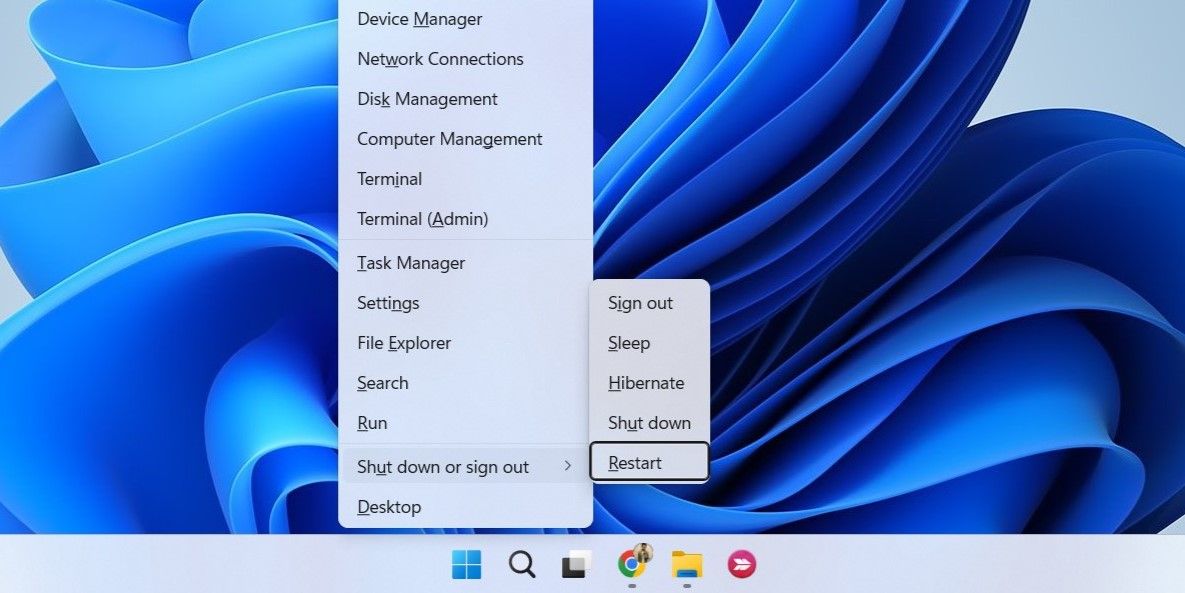
3. استفاده از کلید خواب روی صفحه کلید
بسیاری از لپتاپها و رایانههای ویندوزی دارای کلید خواب اختصاصی هستند که به شما امکان میدهد به سرعت به حالت خواب وارد شوید. محل دقیق این کلید بسته به نوع و مدل کامپیوتر شما می تواند متفاوت باشد.
کلید خواب معمولا با یک هلال ماه یا نماد Zz برچسب گذاری می شود. با نگه داشتن کلید Function یا Fn می توانید آن کلید را فشار دهید تا ویندوز را در حالت خواب قرار دهید.
4. تبدیل دکمه پاور به دکمه خواب
آیا صفحه کلید شما فاقد دکمه خواب اختصاصی است؟ چرا از دکمه پاور روی دسکتاپ یا لپ تاپ خود برای خواباندن ویندوز استفاده نمی کنید؟ برای انجام این کار، باید به تنظیمات برق رایانه شخصی خود دسترسی داشته باشید و کلید پاور را برای عملکرد به عنوان کلید خواب پیکربندی کنید. در اینجا نحوه انجام آن آمده است.
- از یکی از راه های متعدد باز کردن کنترل پنل برای باز کردن برنامه استفاده کنید.
- روی منوی کشویی در گوشه سمت راست بالا کلیک کنید تا نمادهای بزرگ را انتخاب کنید.
- Power Options را انتخاب کنید.
- روی گزینه Choose what the power buttons from the sidebar سمت چپ کلیک کنید.
- از منوی کشویی کنار وقتی دکمه روشن/خاموش را فشار میدهم برای انتخاب Sleep استفاده کنید.
- روی دکمه ذخیره تغییرات در پایین کلیک کنید.
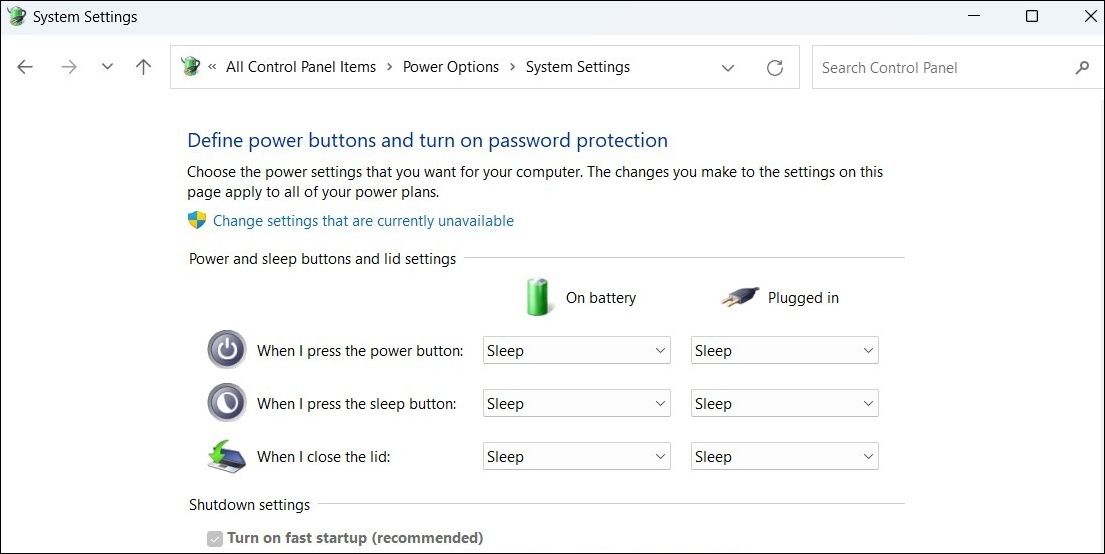
اکنون، هنگامی که دکمه فیزیکی پاور دستگاه خود را فشار دهید، رایانه شما فوراً به خواب می رود.
5. از منوی Ctrl + Alt + Delete استفاده کنید
راه دیگر برای قرار دادن رایانه ویندوزی خود در حالت Sleep از طریق منوی Ctrl + Alt + Delete است. برای این کار از مراحل زیر استفاده کنید:
- Ctrl + Alt + Delete را روی صفحه کلید خود فشار دهید تا صفحه گزینه ها باز شود.
- روی نماد پاور در گوشه سمت راست پایین کلیک کنید و Sleep را از لیست انتخاب کنید.
6. از میانبر صفحه کلید Alt + F4 استفاده کنید
محاوره Shut Down Windows، خاموش کردن یا راه اندازی مجدد رایانه ویندوز را آسان می کند. اما آیا می دانستید که می توانید از آن برای خواباندن رایانه خود نیز استفاده کنید؟ ما به شما نشان خواهیم داد که چگونه
- Win + D را فشار دهید تا به سرعت به دسکتاپ خود بروید.
- کلیدهای Alt + F4 را روی صفحه کلید خود فشار دهید تا پنجره Shut Down Windows باز شود.
- از منوی کشویی برای انتخاب Sleep استفاده کنید و OK را بزنید.
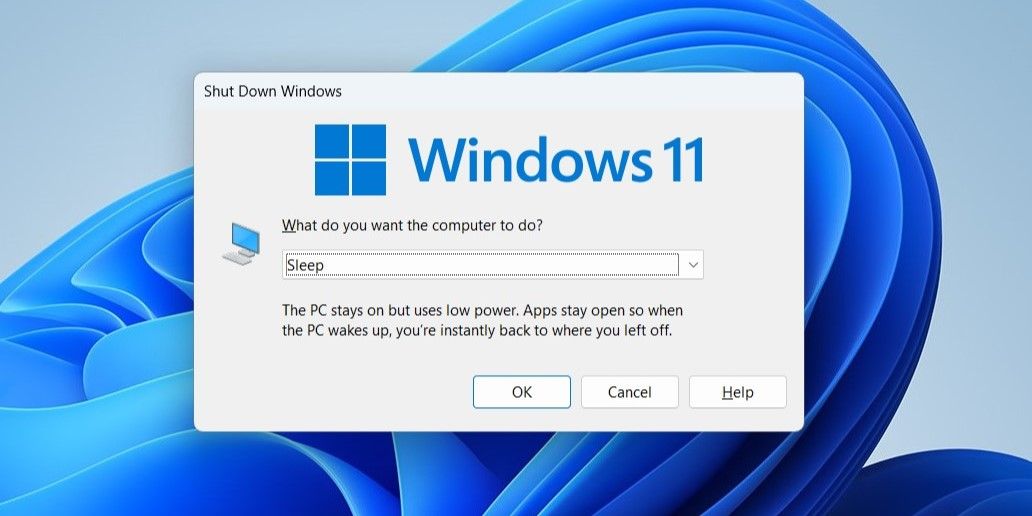
7. از Command Prompt یا PowerShell استفاده کنید
راه دیگر برای قرار دادن رایانه ویندوزی خود به حالت Sleep از طریق یک ابزار خط فرمان است. برای انجام این کار، باید حالت خواب زمستانی را در رایانه خود غیرفعال کنید. در اینجا نحوه انجام این کار آمده است.
- Win + X را فشار دهید تا منوی Power User باز شود.
- ترمینال (Admin) را از لیست انتخاب کنید.
- در کنسول، دستور زیر را تایپ کرده و Enter را بزنید تا حالت hibernation غیرفعال شود. powercfg -h خاموش است
powercfg -h off
هنگامی که حالت Hibernation را غیرفعال کردید، می توانید رایانه خود را با یک دستور متنی به حالت Sleep قرار دهید. برای انجام این کار، Command Prompt یا PowerShell را در رایانه شخصی خود باز کنید. دستور زیر را در کنسول تایپ کرده و Enter را فشار دهید.
rundll32.exe powrprof.dll, SetSuspendState Sleep
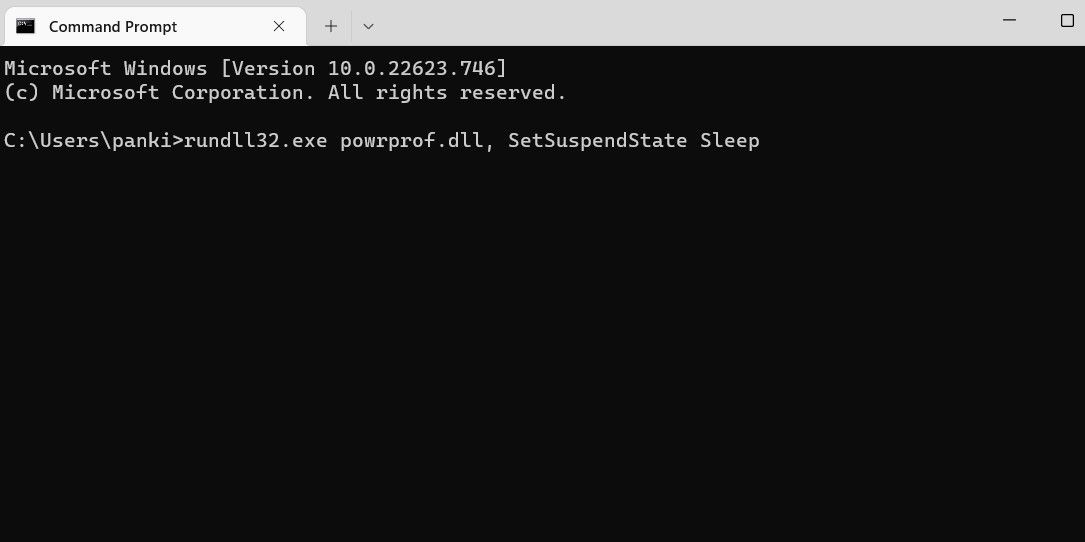
به محض اجرای دستور بالا، کامپیوتر شما وارد حالت خواب می شود.
8. حالت خواب خودکار را در ویندوز تنظیم کنید
همچنین می توانید رایانه ویندوزی خود را طوری پیکربندی کنید که پس از مدتی عدم فعالیت، به طور خودکار وارد حالت خواب شود. در اینجا مراحل برای همان است.
- Win + I را فشار دهید تا برنامه تنظیمات باز شود.
- به System > Power & Battery بروید.
- روی فلش رو به پایین در کنار صفحه نمایش و خواب کلیک کنید.
- روی منوی کشویی در کنار روشن بودن باتری، دستگاه من را بعد از آن به حالت Sleep قرار دهید، و هنگامی که به برق وصل است، دستگاه من را بعد از آن به حالت Sleep قرار دهید تا بازه زمانی را انتخاب کنید که پس از آن ویندوز باید به خواب برود.
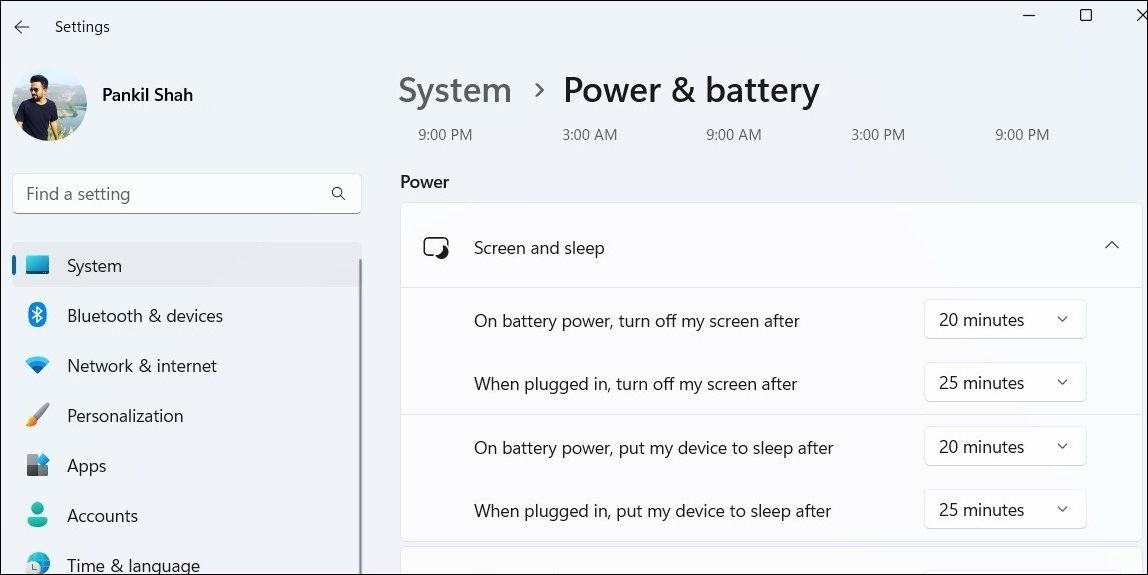
9. یک میانبر دسکتاپ برای قرار دادن ویندوز در حالت Sleep ایجاد کنید
اگر ترجیح می دهید مراحل طولانی را طی نکنید، می توانید یک میانبر دسکتاپ ایجاد کرده و از آن برای قرار دادن رایانه خود در حالت خواب استفاده کنید.
برای انجام این کار، باید حالت خواب زمستانی را در رایانه ویندوز خود غیرفعال کنید. هنگامی که این کار را انجام دادید، از مراحل زیر برای ایجاد میانبر دسکتاپ برای به خواب رفتن رایانه خود استفاده کنید.
- روی یک نقطه خالی در دسکتاپ خود کلیک راست کرده و New > Shortcut را انتخاب کنید.
- در پنجره Create Shortcut دستور زیر را در قسمت متن تایپ کرده و Next را بزنید. rundll32.exe powrprof.dll,SetSuspendState 0,1,0
- یک نام مناسب برای میانبر خود وارد کنید و روی Finish کلیک کنید.
rundll32.exe powrprof.dll,SetSuspendState 0,1,0
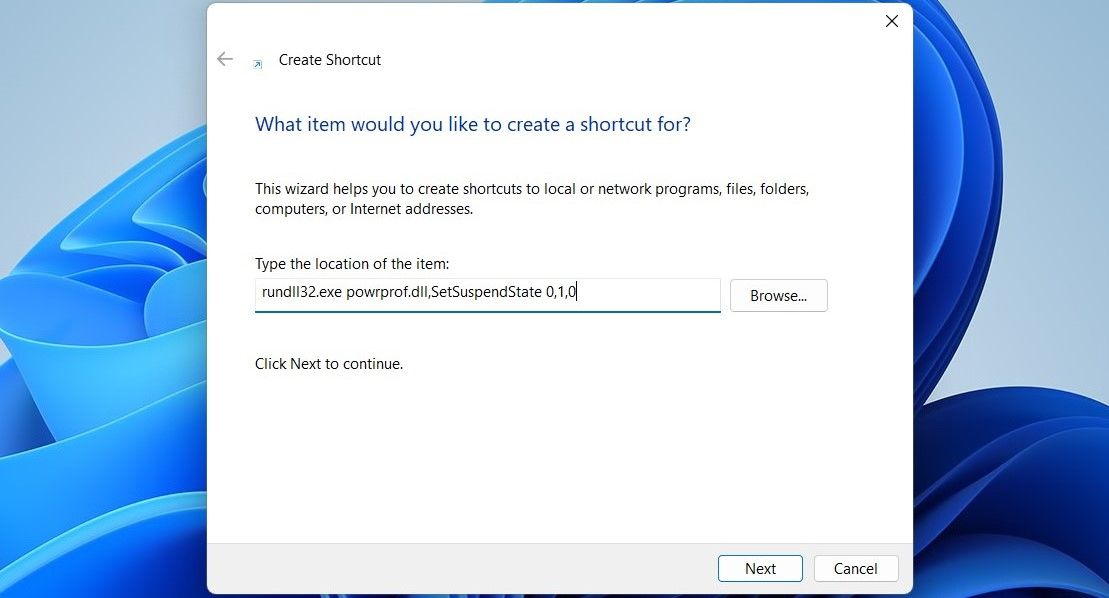
حالا وقتی روی آن میانبر دوبار کلیک کنید، کامپیوتر شما وارد حالت خواب می شود.
به راحتی میتوانید رایانهتان را با میانبر صفحهکلید در حالت خواب قرار دهید. اگر به انجام این کار علاقه دارید، راهنمای ما در مورد نحوه خاموش کردن یا خوابیدن ویندوز با میانبر صفحه کلید را بررسی کنید و مراحل ذکر شده در آنجا را دنبال کنید.
راه های بسیاری برای به خواب رفتن رایانه ویندوزی
چه از گزینه خواب در منوی استارت استفاده کنید، چه از یک روش خط فرمان یا یک میانبر صفحه کلید، قرار دادن رایانه ویندوزی به حالت خواب بسیار ساده است.
همانطور که گفته شد، قرار دادن رایانه ویندوزی شما ممکن است همیشه بهترین گزینه نباشد. گاهی اوقات بهتر است رایانه خود را به طور کامل خاموش کنید، به خصوص اگر قرار نیست برای مدت طولانی از آن استفاده کنید.
