هنگامی که در حال گوش دادن به موسیقی، تماشای یک فیلم، یا انجام یک بازی در رایانه شخصی ویندوز 11 خود هستید، صدای واضح ضروری است. اما اگر میتوانید صدایی ثابت از بلندگو یا هدفون خود بشنوید، واقعاً میتواند لذت شما را کاهش دهد. خوشبختانه، با کمی دانش می توانید به راحتی مشکل را حل کنید.
هنگامی که در حال گوش دادن به موسیقی، تماشای یک فیلم، یا انجام یک بازی در رایانه شخصی ویندوز 11 خود هستید، صدای واضح ضروری است. اما اگر میتوانید صدایی ثابت از بلندگو یا هدفون خود بشنوید، واقعاً میتواند لذت شما را کاهش دهد. خوشبختانه، با کمی دانش می توانید به راحتی مشکل را حل کنید.
در زیر، ما ۹ مرحله عیبیابی را طی میکنیم تا به شما کمک کنیم تا مشکل صدای ترقهخوردگی در ویندوز ۱۱ را حل کنید.
1. اتصال یا دستگاه معیوب را رد کنید (برای دستگاه های صوتی خارجی)
ابتدا، بیایید به چیزی نگاه کنیم که خطای ویندوز نیست.
ابتدا باید مطمئن شوید که کابل را به درستی بین رایانه ویندوز 11 و دستگاه صوتی وصل کرده اید. همچنین، کابل را بررسی کنید و مطمئن شوید که هیچ مشکلی مانند بریده شدن سیم یا خوردگی نداشته باشد. یکی دیگر از مواردی که می توانید امتحان کنید این است که کابل دیگری را به کامپیوتر و دستگاه خروجی وصل کنید و ببینید که آیا با این کار صدای ترق ترق خلاص می شود یا خیر.
هنگامی که مشکلات کابل را رد کردید، باید بررسی کنید که آیا دستگاه صوتی معیوب نیست. آن را به رایانه، تلویزیون، استریو یا سایر دستگاه های پخش صدا وصل کنید و ببینید که آیا همچنان صدای ترق ترق ایجاد می کند یا خیر. اگر مشخص شد که دستگاه صوتی مشکل دارد، به فکر تعمیر یا تعویض آن باشید.
2. قطع کننده های سیگنال را خاموش کنید (برای دستگاه های صوتی بلوتوث)
اگر از بلندگو یا هدست بلوتوث استفاده میکنید و سیگنالهای ساطعکننده دیگری در همان طیف وجود دارد، تداخل آنها میتواند باعث ترق صدا شود. نمونه هایی از این دستگاه ها عبارتند از روترهای وای فای، اجاق های مایکروویو و مانیتورهای کودک.
سعی کنید آنها را خاموش کنید و ببینید که آیا صداهای ترقه ناپدید می شوند یا خیر.
3. ویندوز 11 را ریستارت کنید
قبل از شروع به کار کردن با تنظیمات ویندوز 11 خود، ابتدا باید کامپیوتر خود را مجددا راه اندازی کنید. گاهی اوقات، انجام این کار می تواند بسیاری از مشکلات، از جمله صدای ترق صدای بلندگوها را برطرف کند.
برای راه اندازی مجدد دستگاه ویندوز 11، مراحل زیر را دنبال کنید:
- روی Start در نوار وظیفه کلیک کنید.
- روی Power در پایین سمت راست کلیک کنید.
- از لیست گزینه ها روی Restart کلیک کنید.
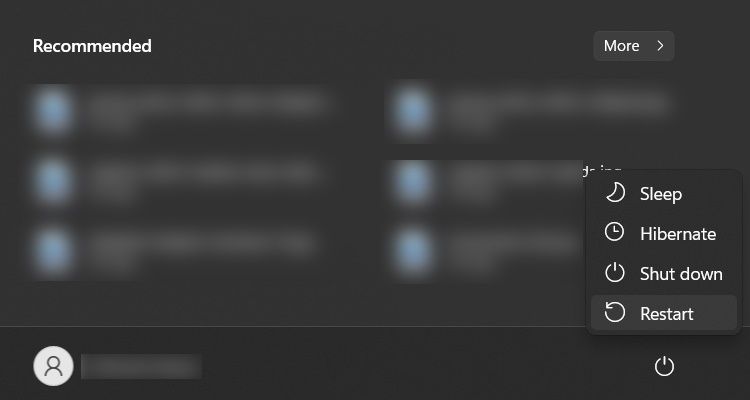
4. Audio Troubleshooter را اجرا کنید
اگر راه اندازی مجدد رایانه شما مشکل را برطرف نکرد، زمان آن رسیده است که عیب یاب صوتی را معرفی کنید. این ابزار مفید تمام دستگاه های پخش شما را برای مشکلات احتمالی اسکن می کند و به شما کمک می کند تا هر چیزی را که پیدا می کند حل کنید.
اجرای عیب یاب صوتی بسیار آسان است. در اینجا نحوه انجام آن آمده است.
- روی نماد بلندگو در سمت راست نوار وظیفه کلیک راست کرده و عیبیابی مشکلات صدا را انتخاب کنید.
- عیب یاب تمام دستگاه های خروجی شما را شناسایی می کند و سپس از شما می خواهد که کدام یک را می خواهید عیب یابی کنید. دکمه شعاعی دستگاه پخش مشکل را انتخاب کنید و سپس روی Next کلیک کنید.
- عیب یاب دستگاه را برای مشکلات اسکن می کند و راه حل های احتمالی را ارائه می دهد. برای مثال، در تصویر زیر، ویندوز پیشنهاد میکند که غیرفعال کردن بهبودهای صوتی، که در ادامه به آن خواهیم پرداخت، میتواند کمک کند.
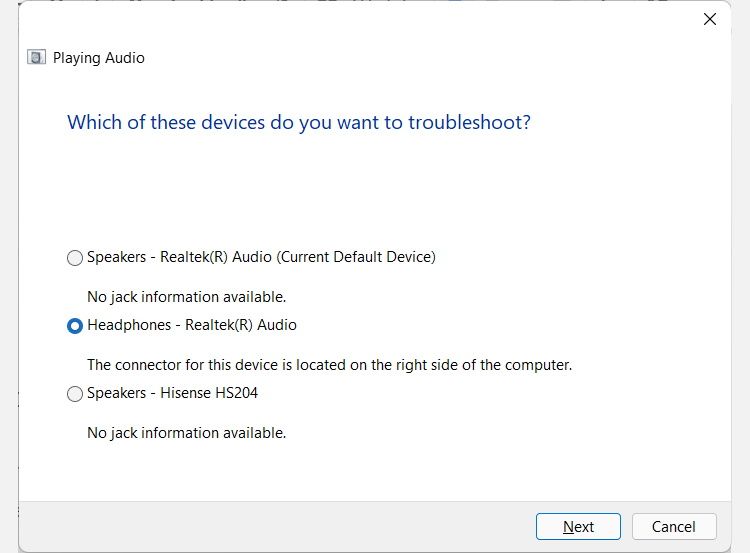
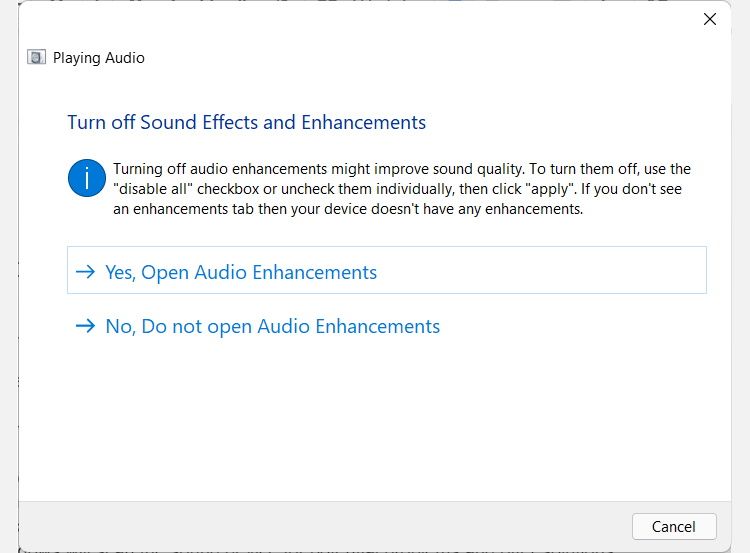
5. درایورهای صوتی خود را به روز کنید یا دوباره نصب کنید
یک درایور صدا گم شده، خراب یا قدیمی میتواند دلیلی برای تجربه صدای ترقصدا باشد. به روز رسانی یا نصب مجدد آن می تواند مشکل را در این زمینه برطرف کند.
برای به روز رسانی درایور صوتی در ویندوز 11 مراحل زیر را دنبال کنید:
- Window + R را فشار دهید تا کادر گفتگوی Windows Run باز شود.
- با تایپ کردن “devmgmt.msc” در کادر متن و کلیک بر روی OK، Device Manager را باز کنید.
- کنترلرهای صدا، ویدیو و بازی را باز کنید، روی دستگاه صوتی کلیک راست کرده و گزینه Update driver را انتخاب کنید.
- سپس بر روی Search automatically for drivers for Windows کلیک کنید تا آخرین درایورها را جستجو کنید و هر کدام را که پیدا کرد نصب کنید.
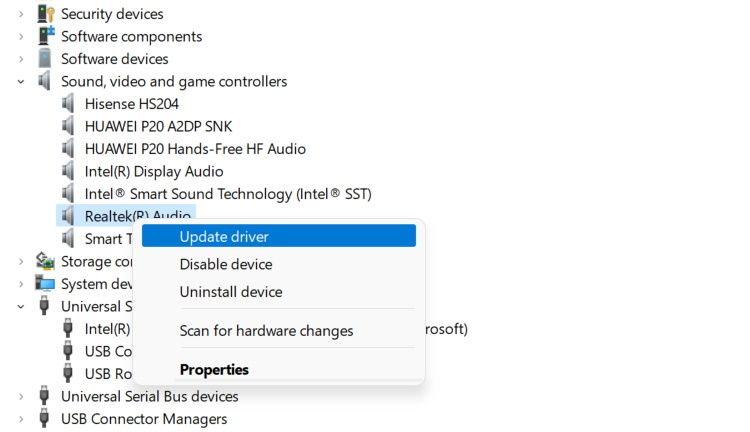
برای نصب مجدد درایور صدا:
- Win + R را فشار دهید تا Windows Run باز شود.
- با تایپ کردن “devmgmt.msc” در کادر متن و کلیک بر روی OK، Device Manager را باز کنید.
- کنترلرهای صدا، ویدیو و بازی را باز کنید، روی دستگاه صوتی کلیک راست کرده و Uninstall device را انتخاب کنید.
- کامپیوتر خود را مجددا راه اندازی کنید. ویندوز 11 هنگام راه اندازی مجدد دستگاه صوتی و درایور آن را دوباره نصب می کند.

6. آخرین به روز رسانی ویندوز 11 را حذف نصب کنید
اگر پس از نصب آخرین بهروزرسانی ویندوز 11، صدا شروع به ترک خوردن میکند، شاید حذف آن بتواند مشکل را برطرف کند.
در اینجا نحوه حذف به روز رسانی در ویندوز 11 آمده است:
- روی Start در Taskbar کلیک راست کرده و روی Settings > Windows Update > Update History (زیر گزینه های بیشتر) کلیک کنید.
- به پایین بروید و روی Uninstall Updates در تنظیمات مربوطه کلیک کنید.
- بر روی آخرین به روز رسانی در دسته Microsoft Windows کلیک راست کرده و Uninstall را کلیک کنید.
- ویندوز از شما می پرسد که آیا مطمئن هستید که می خواهید به روز رسانی را حذف کنید، بنابراین روی Yes کلیک کنید.
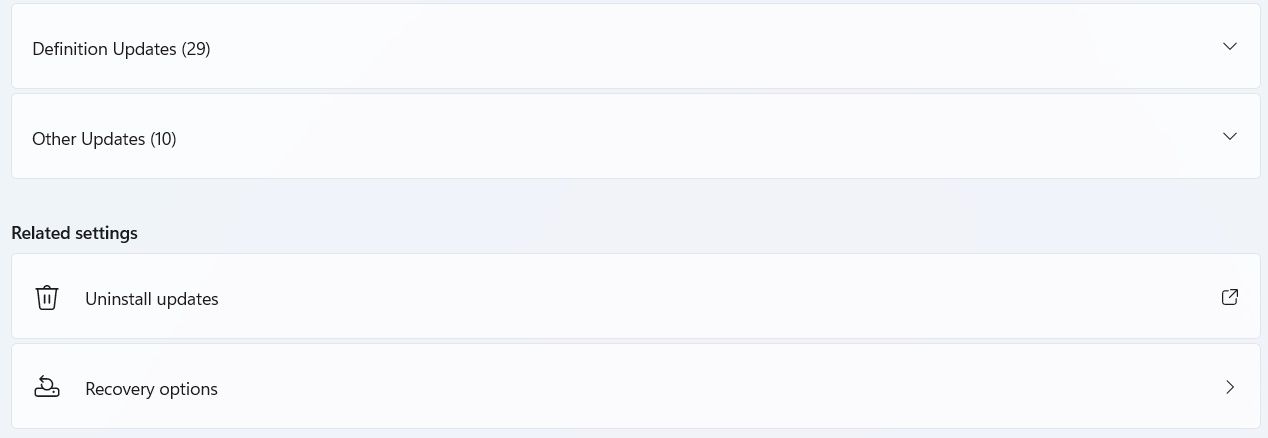
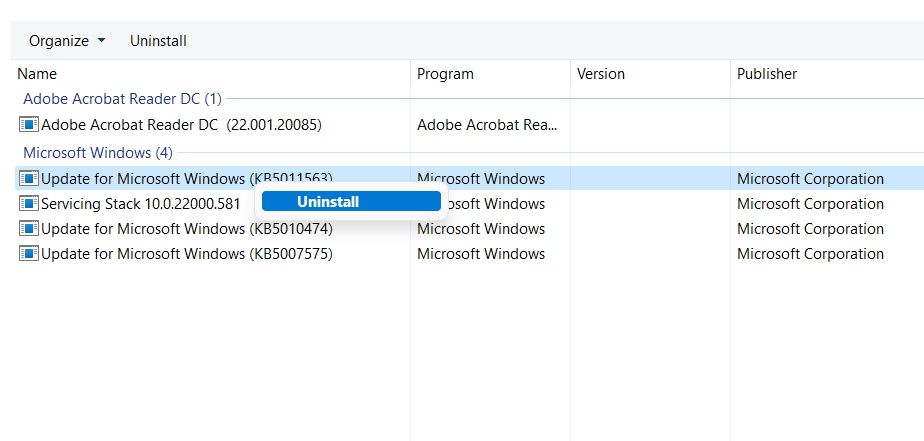
7. بهبود صدا را غیرفعال کنید
ویندوز 11 دارای یک ویژگی داخلی است که می تواند کیفیت صدای خروجی از بلندگوهای شما را افزایش دهد. با این حال، ممکن است در حین بهبود صدا، اشکالی رخ دهد که باعث ایجاد صدای ترق ترق میشود.
برای غیرفعال کردن بهبودهای صوتی در ویندوز 11، مراحل زیر را دنبال کنید:
- روی نماد بلندگو در سمت راست نوار وظیفه کلیک راست کرده و تنظیمات صدا را انتخاب کنید.
- به قسمت Advanced بروید و روی All sound devices کلیک کنید.
- در قسمت Output devices بر روی دستگاه صوتی تولید کننده صدای ترق زدن کلیک کنید.
- در قسمت تنظیمات خروجی، گزینه Enhance audio را پیدا کرده و کلید را روی Off (اگر روشن است) قرار دهید.
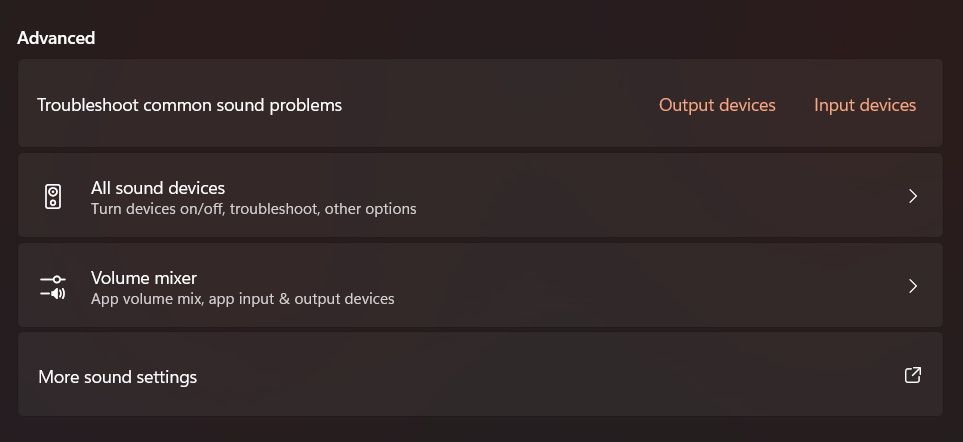
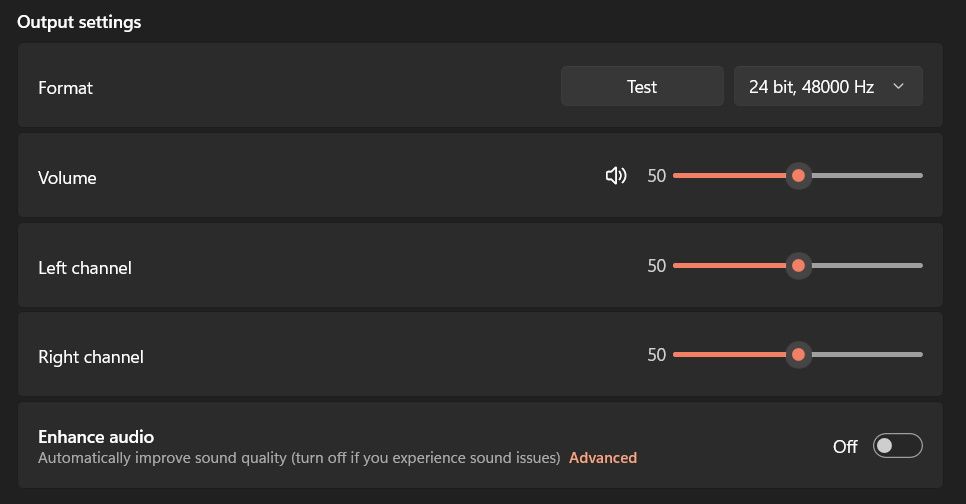
8. فرمت صدا را تغییر دهید
هنگامی که دستگاه پخش شما از فرمت اشتباه استفاده می کند، می توانید صداهای ترقه را دریافت کنید. باید سعی کنید کیفیت را کاهش دهید یا افزایش دهید تا ببینید آیا با این کار مشکل خلاص می شود.
در اینجا نحوه تغییر فرمت صدا در رایانه ویندوز 11 آمده است:
- روی Start در نوار وظیفه کلیک راست کرده و به Settings > System > Sound بروید.
- در قسمت Advanced تنظیمات صدا روی All sound devices کلیک کنید.
- روی دستگاه پخش مشکل دار زیر دستگاه های خروجی کلیک کنید.
- در قسمت تنظیمات خروجی، روی منوی کشویی کنار Format کلیک کنید و یک تنظیم کیفیت صدا متفاوت را انتخاب کنید.
- روی Test در سمت چپ منوی کشویی Format کلیک کنید تا بشنوید که آیا کراکل از بین رفته است یا خیر. اگر نه، قالب دیگری را انتخاب کنید و به آزمایش ادامه دهید تا زمانی که یکی را پیدا کنید که مشکل را حل کند.
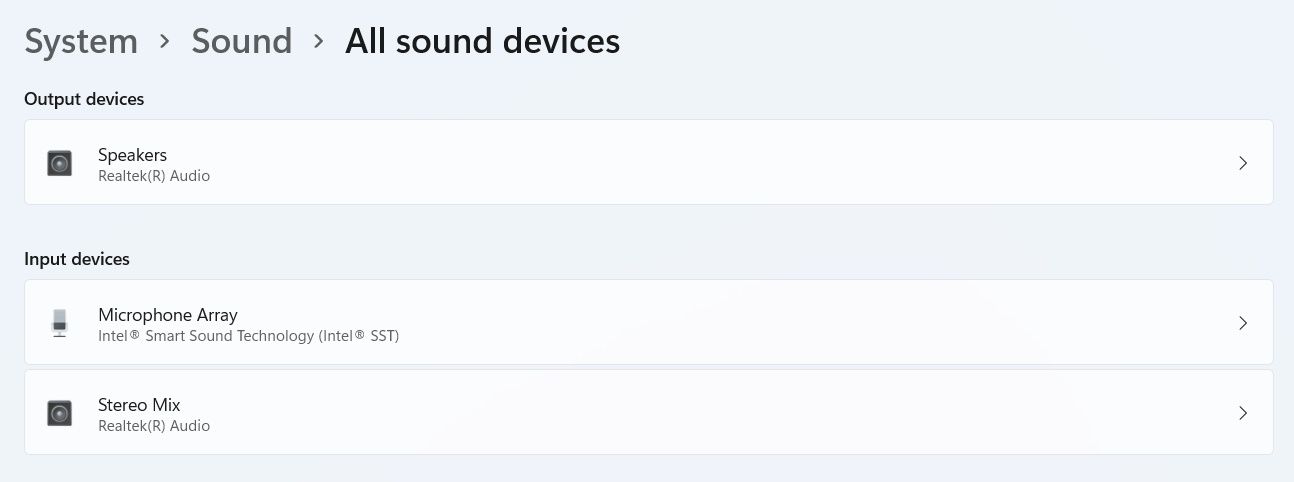
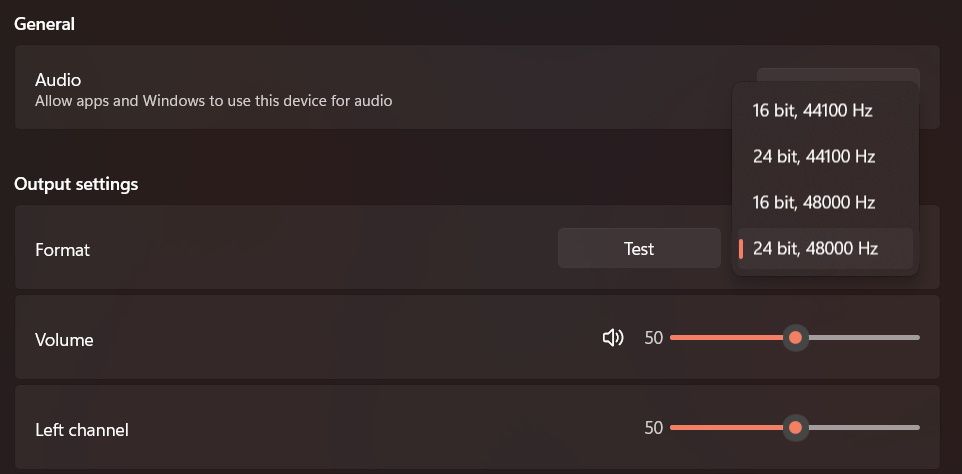
9. نصب ویندوز 11 خود را بازیابی یا تنظیم مجدد کنید
وقتی همه چیز شکست خورد، وقت آن است که اقدامات جدی انجام دهید و ویندوز 11 را بازیابی یا بازنشانی کنید. لطفاً راهنمای ما را در مورد ایجاد و استفاده از نقطه بازیابی سیستم و بازنشانی کارخانه ای سیستم عامل بخوانید. اگر هر یک از این گزینه ها کار نمی کند، ویندوز 11 را دوباره نصب کنید.
دیگر خبری از صدای ترقه در ویندوز 11 نیست
هنگامی که در ویندوز 11 صدای کرک میگیرید، میتواند لذت شما را از سرگرمی در رایانهتان از بین ببرد. خوشبختانه، با مراحل ذکر شده در بالا می توانید مشکل را عیب یابی کنید و دوباره صدایی شفاف دریافت کنید. و اگر کار نکردند، اگر دستگاه صوتی خارجی است، آن را جایگزین کنید یا اگر داخلی است با یک متخصص سخت افزار تماس بگیرید.
