آیا به روتر خود متصل هستید، اما به نظر نمی رسد به اینترنت دسترسی داشته باشید؟ در اینجا نحوه رفع پیام خطای دسترسی محدود در ویندوز 11 آورده شده است.
گاهی اوقات، ویندوز 11 یک اخطار «دسترسی محدود» را در اتصال شبکه به شما نشان میدهد، یا بهطور واضح یا بعد از اینکه تنظیمات شبکه خود را تغییر دادید. هنگامی که خطا ظاهر می شود، کامپیوتر شما با وجود متصل بودن به روتر، دیگر نمی تواند به اینترنت یا منابع شبکه های مختلف دسترسی داشته باشد.
خوشبختانه، شما می توانید این مشکل را خودتان حل کنید. ما رایجترین راهحلها را برای خلاص شدن از مشکل «دسترسی محدود» به شما نشان میدهیم.
1. برنامه داده ISP خود را بررسی کنید
حتی اگر هنگام اتصال به Wi-Fi، ویندوز پیام دسترسی محدود را نشان دهد، این احتمال وجود دارد که مشکلی در سیستم یا اتصال نداشته باشید.
بسته به ISP (یا ارائه دهنده خدمات اینترنتی)، ممکن است داده های محدود یا نامحدودی داشته باشید. اگر محدودیت داده دارید و از آن فراتر میروید، شبکه Wi-Fi شما ممکن است پس از اتصال به آن دسترسی محدودی را نشان دهد.
می توانید از طریق تنظیمات ویندوز میزان داده ای را که استفاده کرده اید بررسی کنید. Win + I را فشار دهید تا منوی تنظیمات ظاهر شود. به شبکه و اینترنت > تنظیمات شبکه پیشرفته > مصرف داده بروید. در آنجا، میزان مصرف داده خود را بررسی کرده و آن را با سقف داده خود مقایسه کنید.
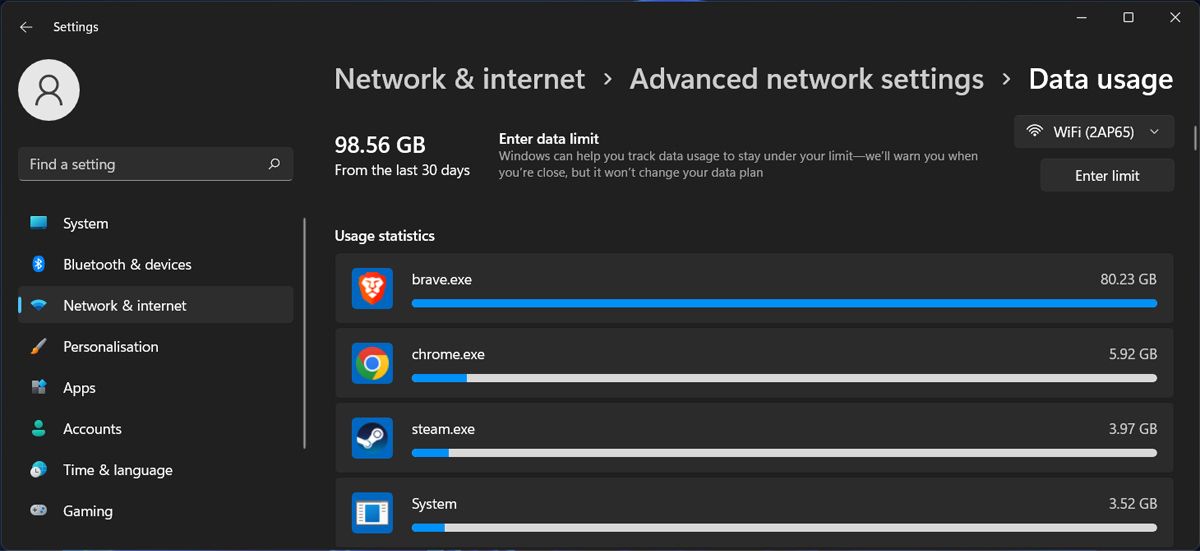
2. ویژگی Metered Connection را خاموش کنید
اگر یک اتصال اندازهگیری تنظیم کرده باشید تا مطمئن شوید که از سقف داده خود عبور نمیکنید، اگر به حد مجاز رسیده باشید، Wi-Fi دسترسی محدودی را نشان میدهد. اکنون، اگر دیگر نیازی به ویندوز برای نظارت بر مصرف داده خود ندارید، باید اتصال اندازهگیری شده را غیرفعال کنید.
- روی دکمه Start کلیک راست کرده و به تنظیمات بروید.
- از قسمت سمت راست، Network & internet > Wi-Fi را انتخاب کنید.
- شبکه ای را که به آن متصل هستید انتخاب کنید.
- گزینه Metered connection را خاموش کنید.
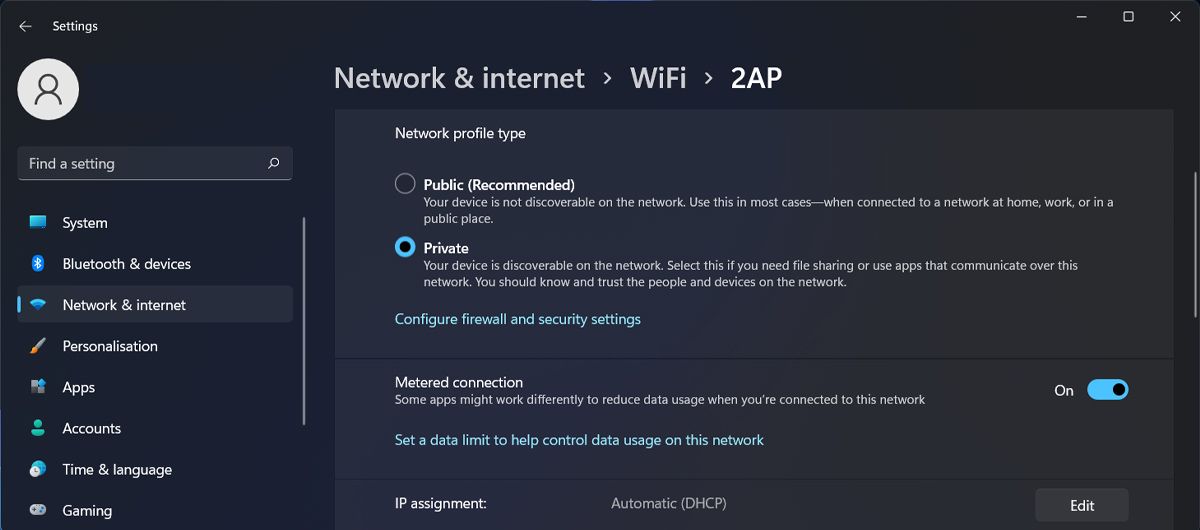
اگر از حد مجاز فراتر رفته اید، ممکن است مجبور شوید به یک برنامه ISP بهتر ارتقا دهید یا میزان داده ای را که در ویندوز استفاده می کنید کنترل کنید. اما اگر نزدیک به درپوش نیستید، به این معنی است که مشکل به رایانه شما محدود شده است.
3. دوباره به شبکه متصل شوید
گاهی اوقات، اتصال مجدد رایانه برای رفع مشکل دسترسی محدود کافی است. Action Center را باز کرده و از شبکه Wi-Fi جدا شوید. چند لحظه صبر کنید و دوباره به شبکه وصل شوید.
به طور مشابه، میتوانید حالت هواپیما را در ویندوز 11 فعال و غیرفعال کنید زیرا تمام عملکردهای بیسیم را در رایانه شما غیرفعال میکند.
4. روتر خود را مجددا راه اندازی کنید
اگر هر دستگاه متصل به یک شبکه دسترسی محدودی دارد، باید روتر را مجددا راه اندازی کنید. با این حال، صرفاً خاموش و روشن کردن آن ممکن است کافی نباشد. برای به دست آوردن بهترین نتایج باید از روش صحیح راه اندازی مجدد روتر استفاده کنید.
5. Network Troubleshooter را اجرا کنید
هر زمان که با مشکلی در سیستم خود مواجه شدید، باید به ویندوز فرصت دهید تا مشکل را برای شما برطرف کند. ویندوز دارای ابزارهای عیبیابی زیادی است که میتوانید از آنها برای اجرای روان رایانهتان استفاده کنید، از جمله یک عیبیاب شبکه. در اینجا نحوه استفاده از آن آمده است:
- روی دکمه Start کلیک راست کرده و Settings را انتخاب کنید.
- به System > Troubleshoot بروید.
- سایر عیب یاب ها را انتخاب کنید.
- روی دکمه Run در کنار Network Adapter کلیک کنید.
- در پنجره بعدی، می توانید انتخاب کنید که ویندوز کدام آداپتور شبکه را باید تشخیص دهد. گزینه Wi-Fi را انتخاب کنید و دستورالعمل های بعدی را طی کنید.

6. آداپتور شبکه را مجددا راه اندازی کنید
راه اندازی مجدد آداپتور شبکه ممکن است مشکلات بی سیم را حل کند، از جمله Wi-Fi که دسترسی محدود را نشان می دهد. در اینجا نحوه راه اندازی مجدد آداپتور شبکه از طریق Device Manager آورده شده است:
- روی دکمه Start کلیک راست کرده و Device Manager را انتخاب کنید.
- لیست آداپتور شبکه را گسترش دهید.
- روی آداپتور بی سیم کلیک راست کرده و Disable device را انتخاب کنید.
- چند ثانیه صبر کنید، دوباره روی آن راست کلیک کرده و Enable device را انتخاب کنید.
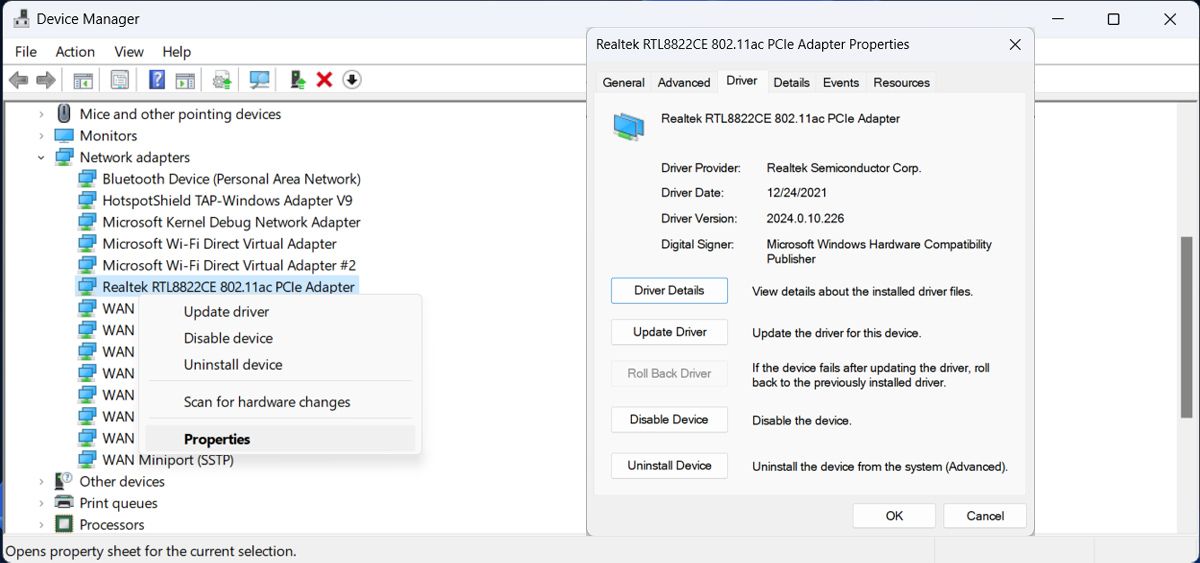
علاوه بر این، در صورتی که از نسخه قدیمی یا خراب استفاده می کنید، باید درایور بی سیم را به روز کنید. دوباره مراحل بالا را طی کنید، روی آداپتور کلیک راست کرده و Update driver را انتخاب کنید. در پنجره بعدی گزینه Install drivers automatically را انتخاب کنید تا ویندوز آخرین نسخه موجود را جستجو و نصب کند.
اگر نمی توانید درایور آداپتور شبکه خود را پیدا کنید، منوی View را باز کنید و روی Show hidden devices کلیک کنید. اگر آداپتور نمایش داده نشد، ممکن است با یک آداپتور شبکه از دست رفته در ویندوز سر و کار داشته باشید.
7. ویژگی های آداپتور را بررسی کنید
یکی دیگر از دلایلی که Wi-Fi پیام دسترسی محدود را نشان می دهد ممکن است ویژگی های نامناسب آداپتور باشد. در اینجا نحوه بررسی آنها آورده شده است:
- Device Manager را باز کنید.
- لیست آداپتورهای شبکه را گسترش دهید.
- روی آداپتور بی سیم کلیک راست کرده و Properties را انتخاب کنید.
- تب Advanced را باز کنید.
- از Property، Wireless Mode را انتخاب کنید.
- مقدار را روی Auto تنظیم کنید.
- برای ذخیره تنظیمات آداپتور جدید روی OK کلیک کنید.
- کامپیوتر خود را مجددا راه اندازی کنید و به شبکه Wi-Fi متصل شوید.
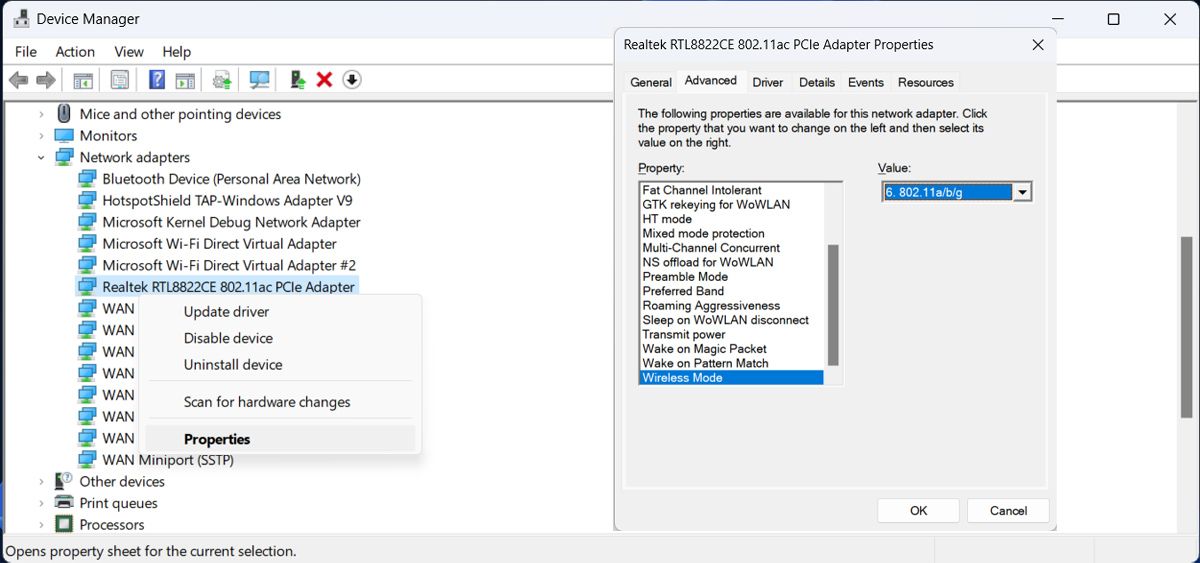
بسته به سازنده آداپتور، ممکن است نتوانید حالت بی سیم را روی خودکار تنظیم کنید. در این حالت، 802.11n Channel Width را برای 2.4GHz و 802.11n Channel Width را برای 5.2Ghz در قسمت Property جستجو کنید و مقدار آنها را روی Auto قرار دهید.
8. ویندوز را از خاموش کردن آداپتور شبکه متوقف کنید
بسته به تنظیمات مدیریت انرژی شما، اگر باتری رایانه شما کم است، ویندوز ممکن است آداپتور شبکه را خاموش کند. در حالی که این کار ممکن است رایانه شما را برای مدت طولانی تری کار کند، باعث می شود شبکه Wi-Fi دسترسی محدودی را نشان دهد.
روی آداپتور شبکه کلیک راست کرده و تب Power Management را باز کنید. در آنجا تیک گزینه Allow the computer to off this device to save power را بردارید.
9. شبکه خود را بازنشانی کنید
هنگامی که با شبکه Wi-Fi که دسترسی محدودی را نشان می دهد سر و کار دارید، ممکن است تشخیص دقیق علت آن دشوار باشد. اگر دستورالعمل بالا را انجام داده اید اما مشکلی در تنظیمات سیستم خود پیدا نکردید، باید شبکه را بازنشانی کنید.
به این ترتیب، ویندوز تنظیمات شبکه را به مقادیر پیشفرض خود برمیگرداند و همه آداپتورهای شبکه را دوباره نصب میکند.
برای تنظیم مجدد شبکه مراحل زیر را طی کنید:
- Win + I را فشار دهید تا تنظیمات ویندوز ظاهر شود.
- به شبکه و اینترنت > تنظیمات شبکه پیشرفته بروید.
- به بخش تنظیمات بیشتر بروید و روی بازنشانی شبکه کلیک کنید.
- روی دکمه Reset now کلیک کنید.

به خاطر داشته باشید که با این کار رایانه شما مجدداً راه اندازی می شود، بنابراین مطمئن شوید که کارهای در حال انجام را ذخیره کرده و هر برگه مرورگری را که ممکن است هنوز به آن نیاز داشته باشید نشانک گذاری کنید.
رفع محدودیت دسترسی وای فای ویندوز 11
تا به حال باید دسترسی نامحدودی به شبکه Wi-Fi خود داشته باشید. عدم دسترسی به اینترنت دردسر بزرگی است، زیرا بدون اتصال شبکه مناسب کار زیادی نمی توانید انجام دهید. بیشتر اوقات، مشکل به دلیل مشکل درایور شبکه ایجاد می شود، بنابراین به روز نگه داشتن آنها از سردرد آینده شما جلوگیری می کند.
همانطور که مشکل را برطرف کردید، باید روی افزایش سرعت اینترنت خود در ویندوز 11 تمرکز کنید.
