در اینجا نحوه رفع کد خطای Steam 118 در ویندوز و بازگشت به بازی آورده شده است.
Steam پلتفرمی مناسب برای استراحت با برخی از بازی های رایانه شخصی است. فروشگاه خود را دارد که می توانید بازی های مورد علاقه خود را از آنجا دانلود کنید. اما هنگام دسترسی به فروشگاه یا بخش کتابخانه در Steam، ممکن است با کد خطای 118 مواجه شوید.
این خطا عمدتاً زمانی ظاهر می شود که سرویس گیرنده Steam نتواند به سرور متصل شود. خوشبختانه، 9 روش کار وجود دارد که می توانید این کد خطا را از بین ببرید. بیایید آنها را بررسی کنیم.
Steam Error Code 118 چیست؟
کد خطای 118 استیم عمدتاً ناشی از اتصال ضعیف اینترنت است. اما دلایل زیادی وجود دارد که می تواند مسئول این موضوع باشد.
- اگر فایروال ویندوز سرویس های مهم Steam را مسدود کند، ممکن است مشکل ظاهر شود.
- برنامه های مختلف در حال اجرا در پس زمینه نیز می توانند پیام خطا را راه اندازی کنند.
- درایورهای قدیمی یا فاسد شبکه یکی دیگر از دلایل اصلی این مشکل هستند.
اکنون که دلایل مختلف ایجاد این مشکل را می دانید، در زیر تمام راه حل های ممکنی که می توانید امتحان کنید آورده شده است.
1. Steam Client را راه اندازی مجدد کنید
برای اکثر کاربران، کد خطای 118 تنها با یک راه اندازی مجدد ساده ناپدید شد. همانطور که مشخص است، مشکل می تواند محصول یک نقص موقت در مشتری باشد. در این شرایط، راه اندازی مجدد Steam بهترین چیزی است که باید در نظر بگیرید.
بنابراین، Steam را مجددا راه اندازی کنید و بررسی کنید که آیا مشکل را برطرف می کند یا خیر. اگر نه، با راهنما ادامه دهید.
2. اتصال اینترنت را بررسی کنید
همانطور که قبلا ذکر شد، مشکل عمدتاً به دلیل اتصال ضعیف اینترنت است. بنابراین، مطمئن شوید که همه چیز با اتصال شما خوب است. می توانید با مراجعه به یک وب سایت بررسی سرعت اینترنت، سرعت اتصال خود را بررسی کنید.
اگر نتیجه نشان داد که سرعت کمتری دارید، راهاندازی مجدد روتر را در نظر بگیرید. از طرف دیگر، میتوانید برای شکایت از اتصال کم و ناپایدار اینترنت، با ISP ارتباط برقرار کنید.
3. برنامه های در حال اجرا در پس زمینه را ببندید
برنامه های در حال اجرا در پس زمینه می توانند دائماً پهنای باند اینترنت را مصرف کنند و باعث ایجاد مشکل در سؤال شوند. به عنوان یک راه حل، شما باید تمام این برنامه ها را ببندید. با دنبال کردن مراحل زیر می توانید این کار را انجام دهید.
- Ctrl + Shift + Esc را فشار دهید تا Task Manager باز شود.
- در تب Processes، روی همه برنامه های غیر ضروری کلیک راست کرده و End task را انتخاب کنید.
خودشه. کلاینت Steam را مجددا راه اندازی کنید و مشکل را بررسی کنید.
4. Network Troubleshooter را اجرا کنید
راه حل بعدی در لیست، اجرای عیب یاب شبکه است. این یک ابزار داخلی در رایانه شخصی ویندوز است که مشکلات مربوط به اتصال را جستجو و حل می کند. با دنبال کردن مراحل زیر می توانید عیب یاب را اجرا کنید.
- منوی تنظیمات را با استفاده از کلید میانبر Win + I باز کنید.
- در این تب System گزینه Troubleshoot را انتخاب کنید.
- روی Other troubleshooters کلیک کنید.
- روی Run در کنار Internet Connections کلیک کنید.
- عیبیابی اتصال من به اینترنت را انتخاب کنید.
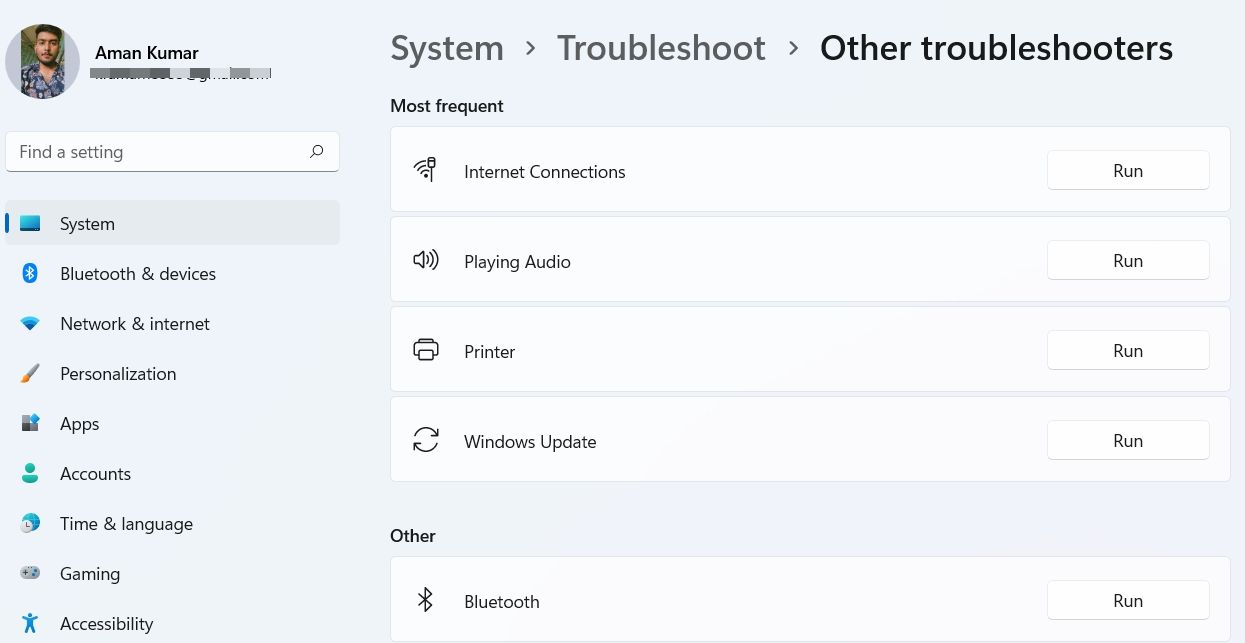
اکنون، عیب یاب تمام مشکلات اتصال را جستجو و برطرف می کند.
5. آخرین به روز رسانی استیم کلاینت را دانلود کنید
کد خطای Steam 118 در بین سیستم هایی که نسخه های مشتری قدیمی دارند بسیار رایج است. هر به روز رسانی دارای ویژگی های جدید و رفع اشکال است. اگر مشکل به دلیل یک باگ ایجاد شده است، بهتر است کلاینت را به روز کنید.
در اینجا نحوه دانلود آخرین نسخه سرویس گیرنده Steam آورده شده است.
- کلاینت Steam را راه اندازی کنید.
- روی Steam در گوشه بالا سمت چپ کلیک کنید.
- از منوی زمینه گزینه Check for Steam Client Updates را انتخاب کنید.
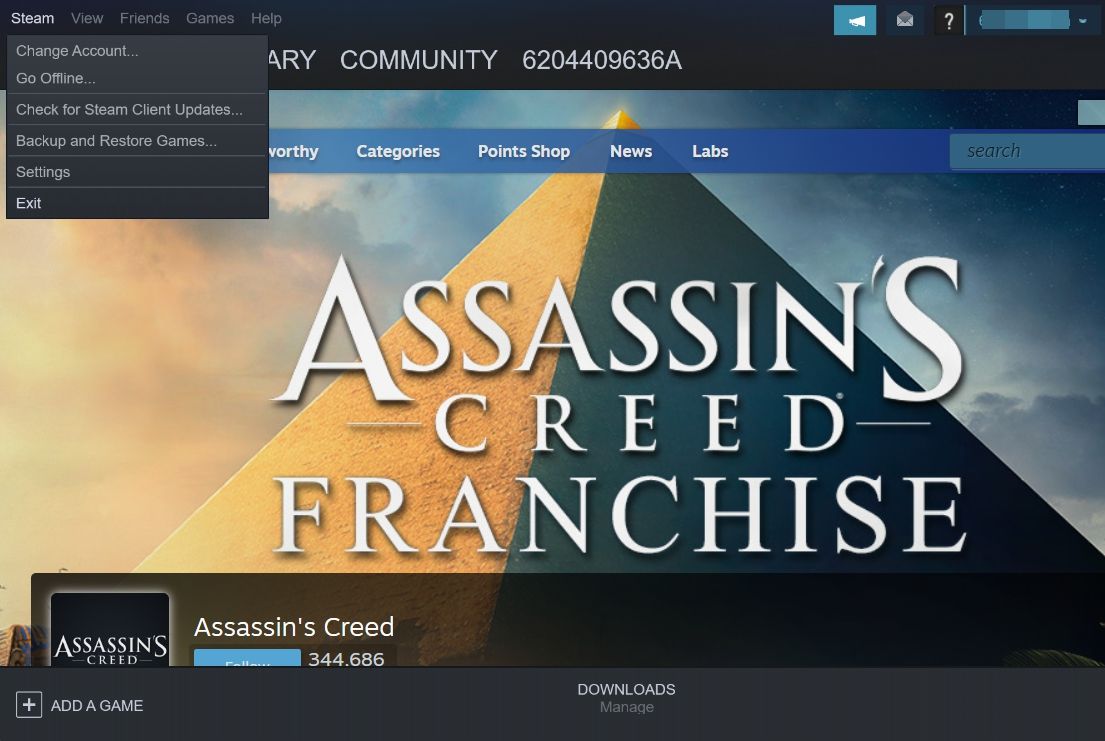
Steam اکنون بهروزرسانیهای موجود را جستجو و دانلود میکند. پس از تکمیل فرآیند، مشتری را دوباره راه اندازی کنید و مشکل را بررسی کنید.
6. درایور شبکه را به روز کنید
مشابه بازی ها و برنامه ها، به روز رسانی درایورهای نصب شده بسیار مهم است. به روز رسانی درایور اطمینان حاصل می کند که سیستم کاملاً به روز و عاری از مشکل است.
برای حل کد خطای Steam 118، باید درایور شبکه را به روز کنید. در اینجا نحوه انجام آن آمده است.
- Device Manager را با استفاده از یکی از روش های متعدد باز کردن Device Manager باز کنید.
- روی آداپتورهای شبکه دوبار کلیک کنید.
- روی درایور شبکه نصب شده کلیک راست کرده و از منوی زمینه گزینه Update driver را انتخاب کنید.

ویندوز اکنون بهترین درایور شبکه را برای سیستم جستجو و نصب می کند. اگر نتوانست چیزی را پیدا کند، سازنده آداپتور شبکه خود را به صورت آنلاین برای درایورها جستجو کنید.
7. اجازه دهید Steam از طریق فایروال Windows Defender ارتباط برقرار کند
اگر سرویس گیرنده Steam در تنظیمات فایروال مسدود شده باشد، به احتمال زیاد با این مشکل مواجه خواهید شد. برای رفع مشکل باید به برنامه اجازه دهید از طریق فایروال اجرا شود. با دنبال کردن مراحل زیر می توانید این کار را انجام دهید.
- منوی Start را باز کنید، Windows Security را تایپ کنید و Enter را فشار دهید.
- فایروال و محافظت از شبکه را از قسمت سمت چپ انتخاب کنید.
- روی Allow an app through the Firewall کلیک کنید.
- روی Change settings کلیک کنید.
- کادرهای عمومی و خصوصی را در کنار Steam علامت بزنید.
- برای ذخیره تغییرات روی OK کلیک کنید.
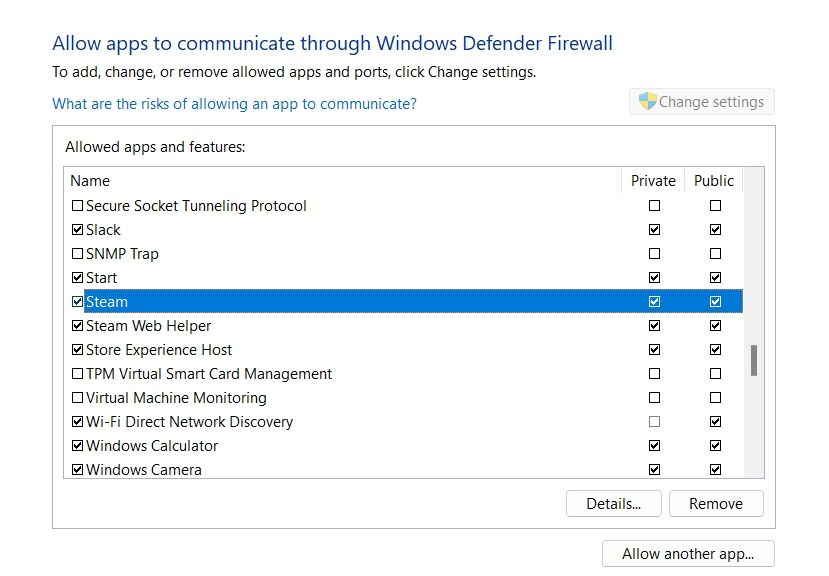
خودشه. بررسی کنید که آیا همچنان با مشکل مواجه هستید یا خیر.
8. هر گونه اتصال سرور پروکسی را خاموش کنید
یک سرور پروکسی به جلوگیری از حملات سایبری کمک می کند. اما از جنبه منفی، ارتباط را ناپایدار می کند و باعث بروز مسائل مختلفی از جمله موضوع بحث می شود.
بنابراین، سرور پروکسی را خاموش کنید و بررسی کنید که آیا مشکل برطرف شده است یا خیر. در اینجا نحوه انجام آن آمده است.
- منوی Start را باز کنید، Internet Options را تایپ کنید و Enter را فشار دهید.
- روی تب Connections کلیک کنید.
- گزینه تنظیمات LAN را انتخاب کنید.
- تیک گزینه Use a proxy server for your LAN را بردارید.
- برای اعمال تغییرات روی OK کلیک کنید.

9. تنظیمات شبکه را بازنشانی کنید
اگر مشکل همچنان پابرجا بود، به احتمال زیاد به دلیل پیکربندی نادرست تنظیمات اجزای شبکه ایجاد شده است. به عنوان یک راه حل، باید تنظیمات شبکه را بازنشانی کنید.
بازنشانی تنظیمات شبکه، آداپتورهای شبکه را دوباره نصب میکند و اجزای شبکه را روی مقادیر پیشفرض خود تنظیم میکند. در اینجا نحوه انجام آن آمده است.
- تنظیمات را باز کنید.
- شبکه و اینترنت > تنظیمات شبکه پیشرفته > تنظیم مجدد شبکه را انتخاب کنید.
- روی Reset now در کنار Network reset کلیک کنید.
- برای تایید انتخاب خود روی Yes کلیک کنید.
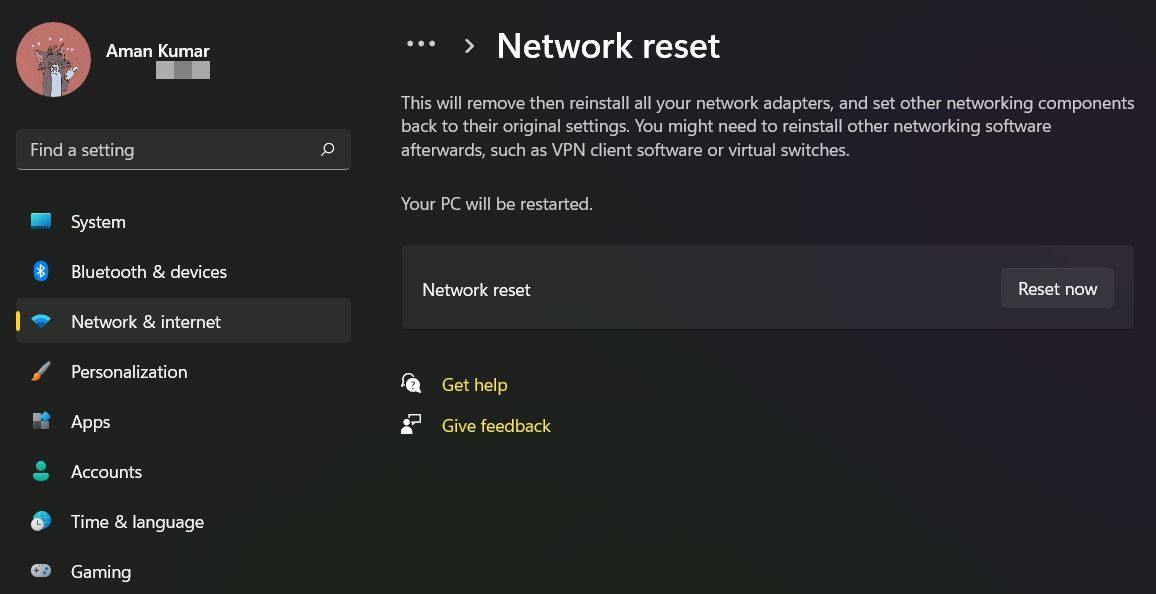
پس از تکمیل فرآیند بازنشانی، باید هر نرم افزار شبکه مانند VPN را دوباره نصب کنید.
کد خطای Steam 118، اکنون برطرف شده است
کد خطای Steam 118 می تواند در هر زمان ظاهر شود و کاربران را از بازی کردن باز دارد. خوشبختانه، این یک راهپیمایی برای حذف کد خطا است. فقط راه حل های بالا را امتحان کنید تا برای همیشه از شر این مشکل خلاص شوید.
اما اگر هیچ یک از راه حل ها مشکل را برطرف نکرد، باید سرویس گیرنده Steam را دوباره نصب کنید.
