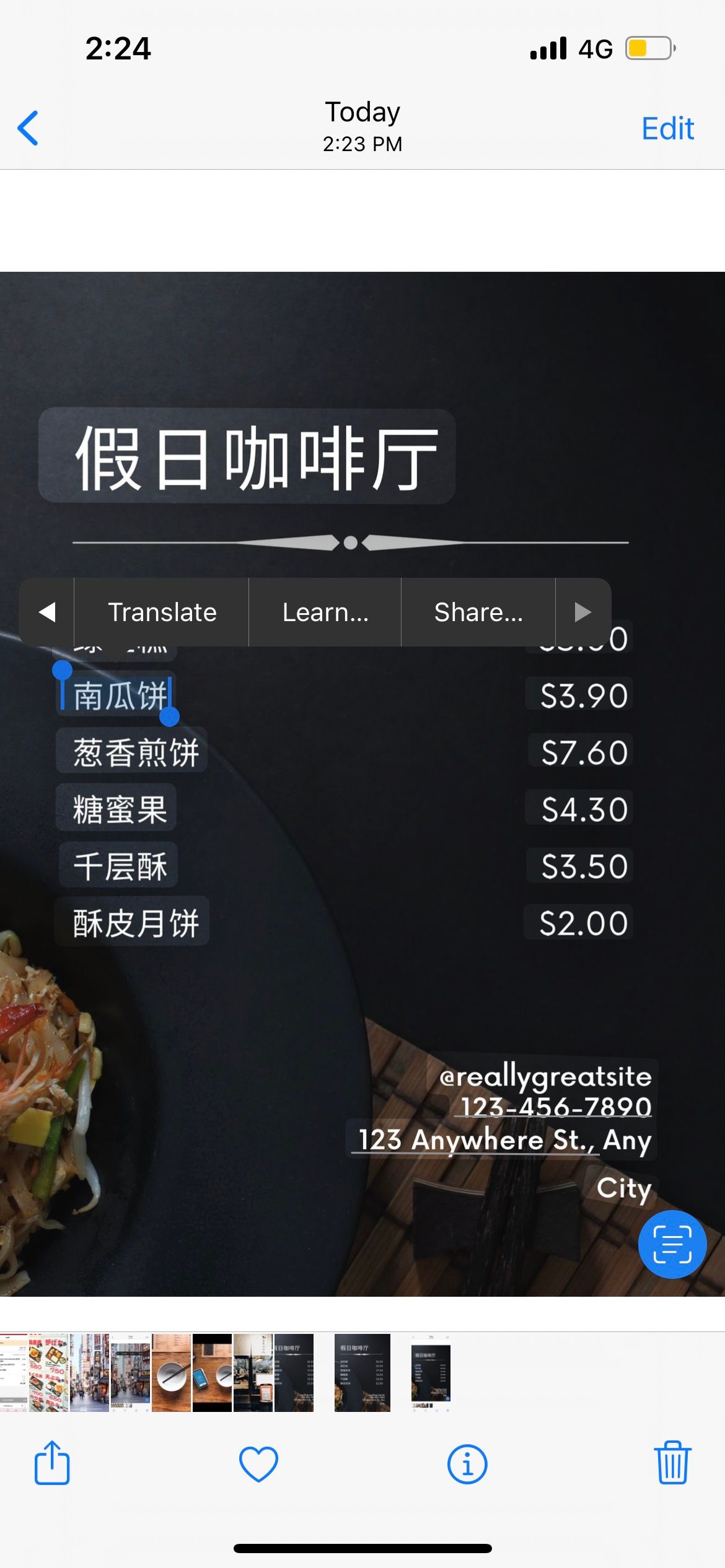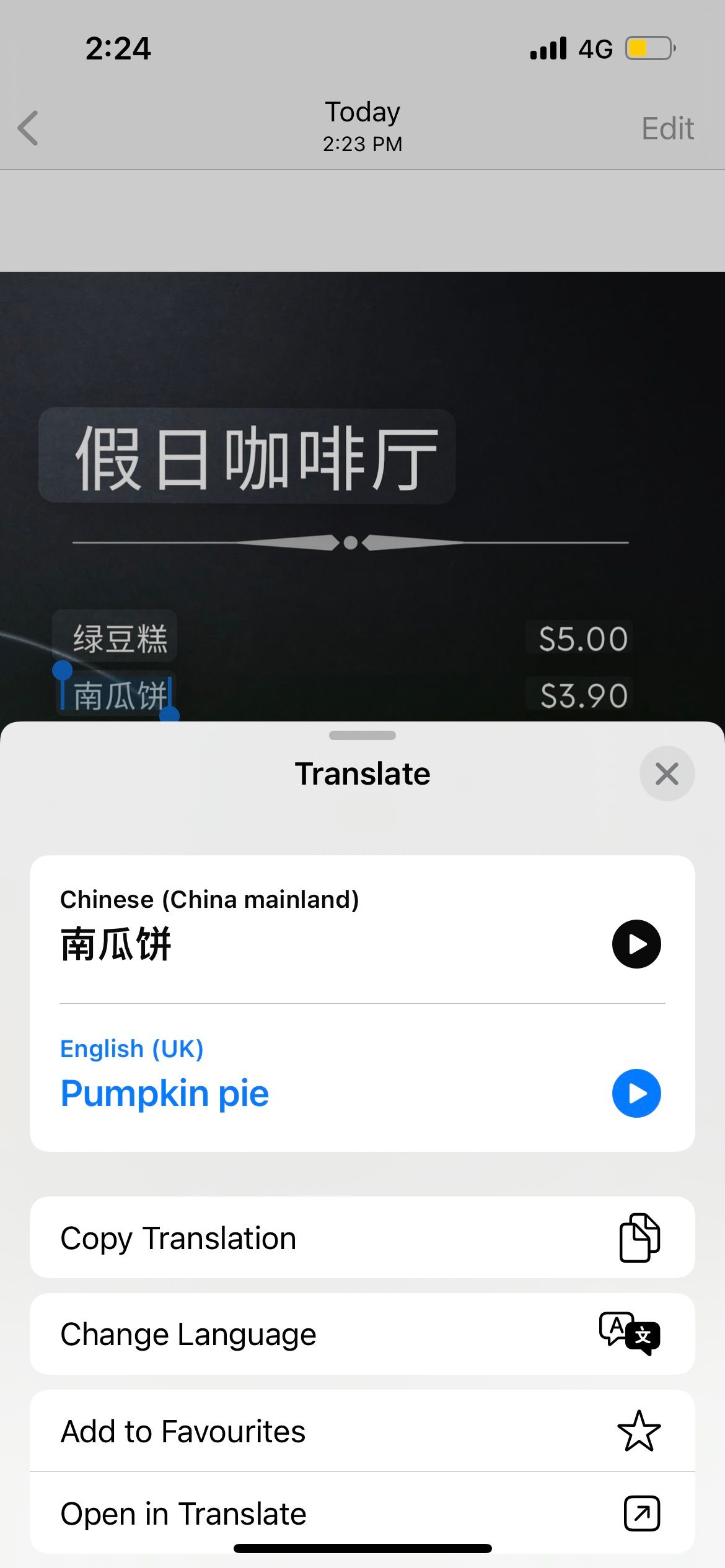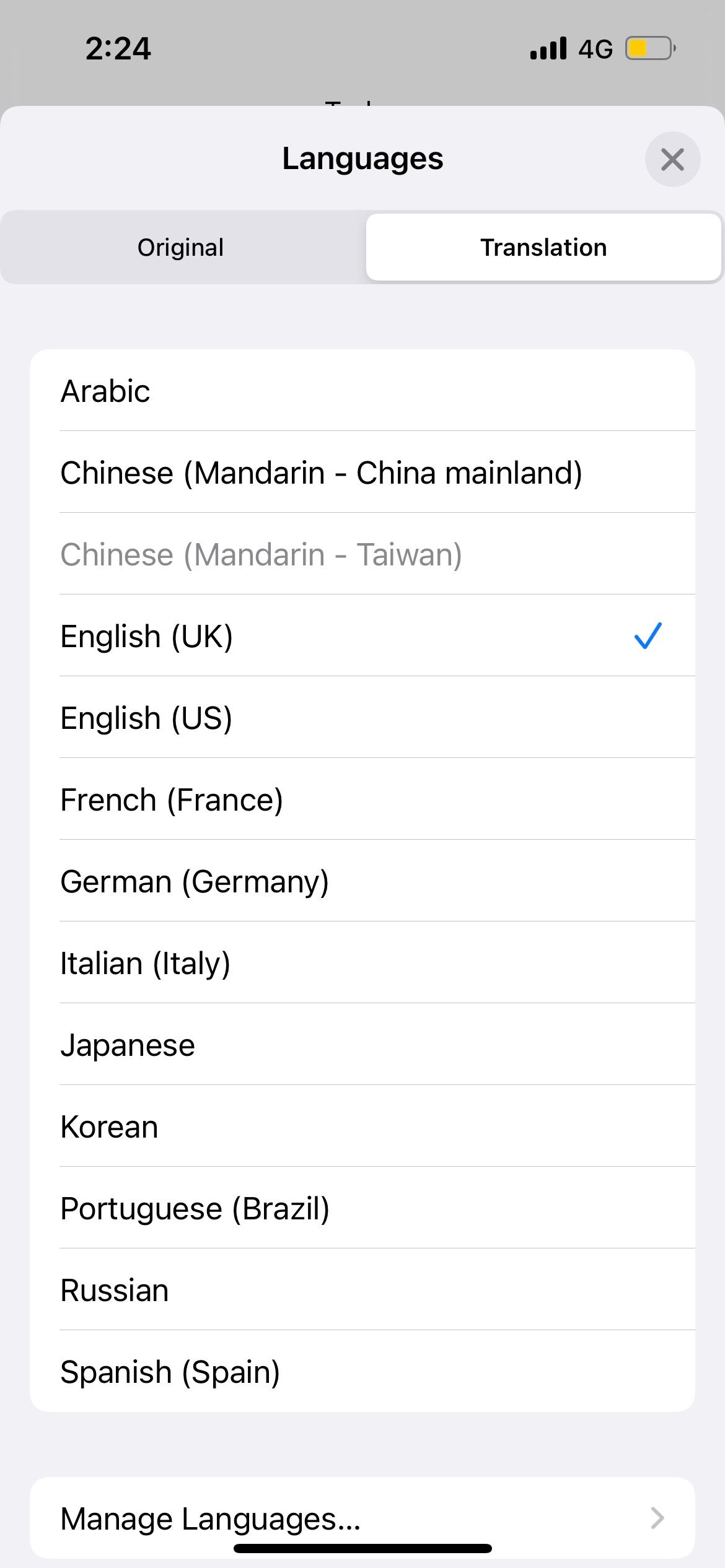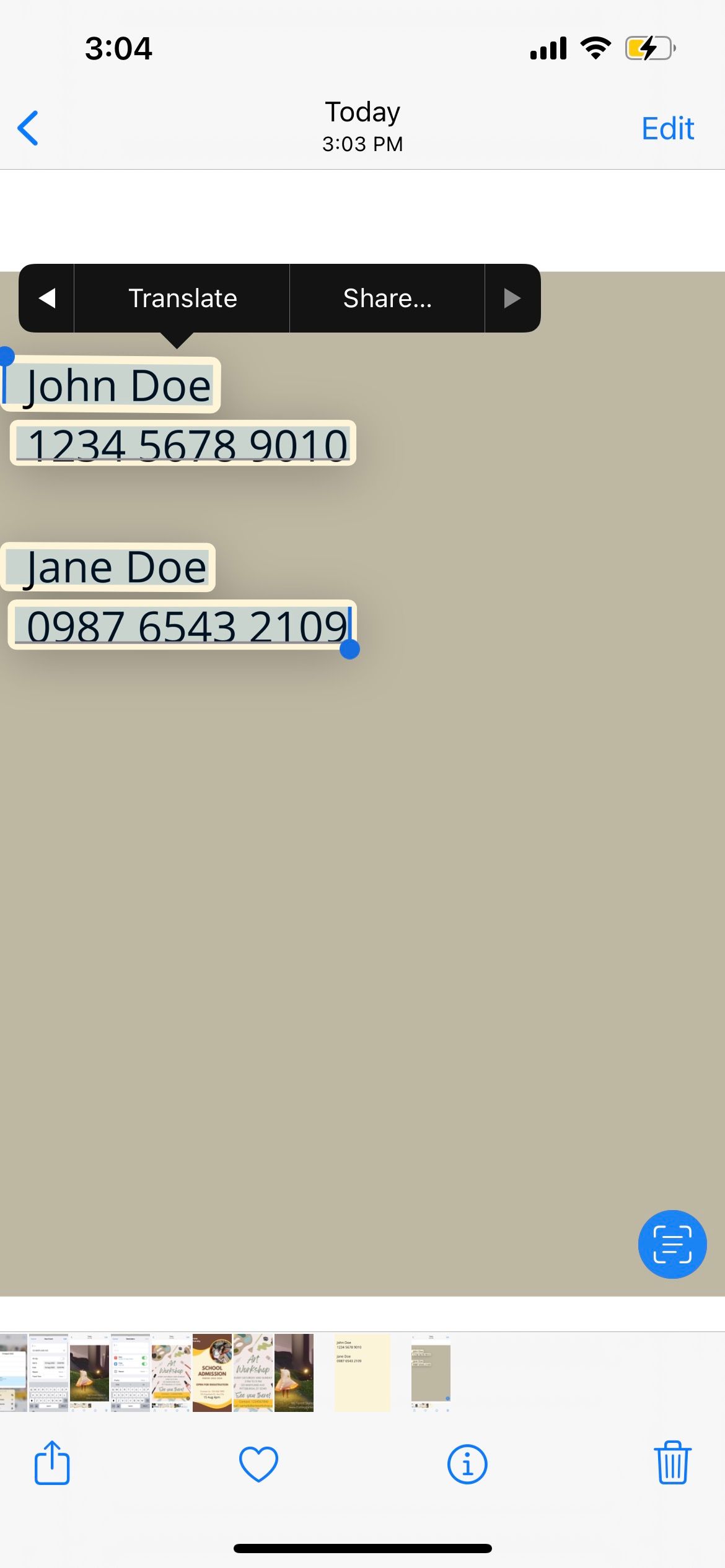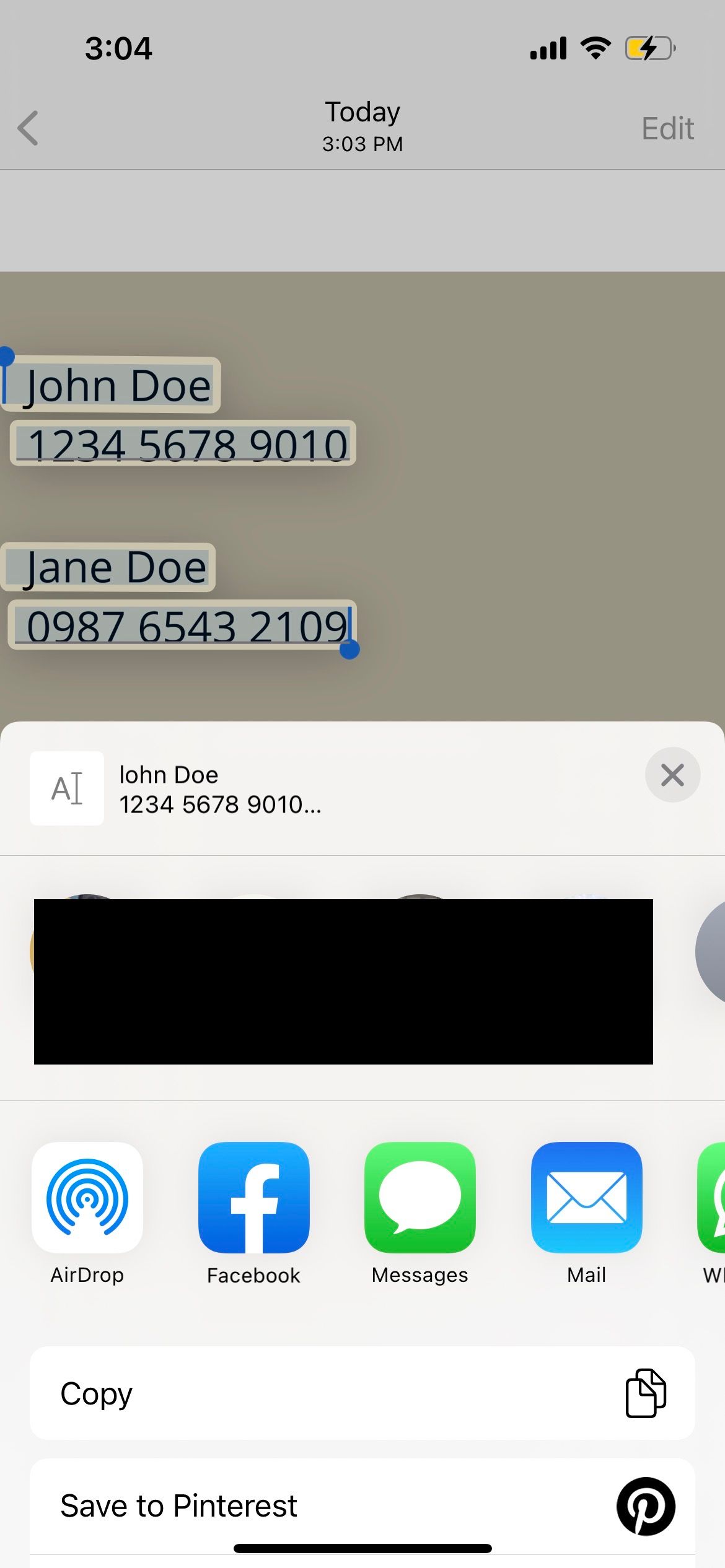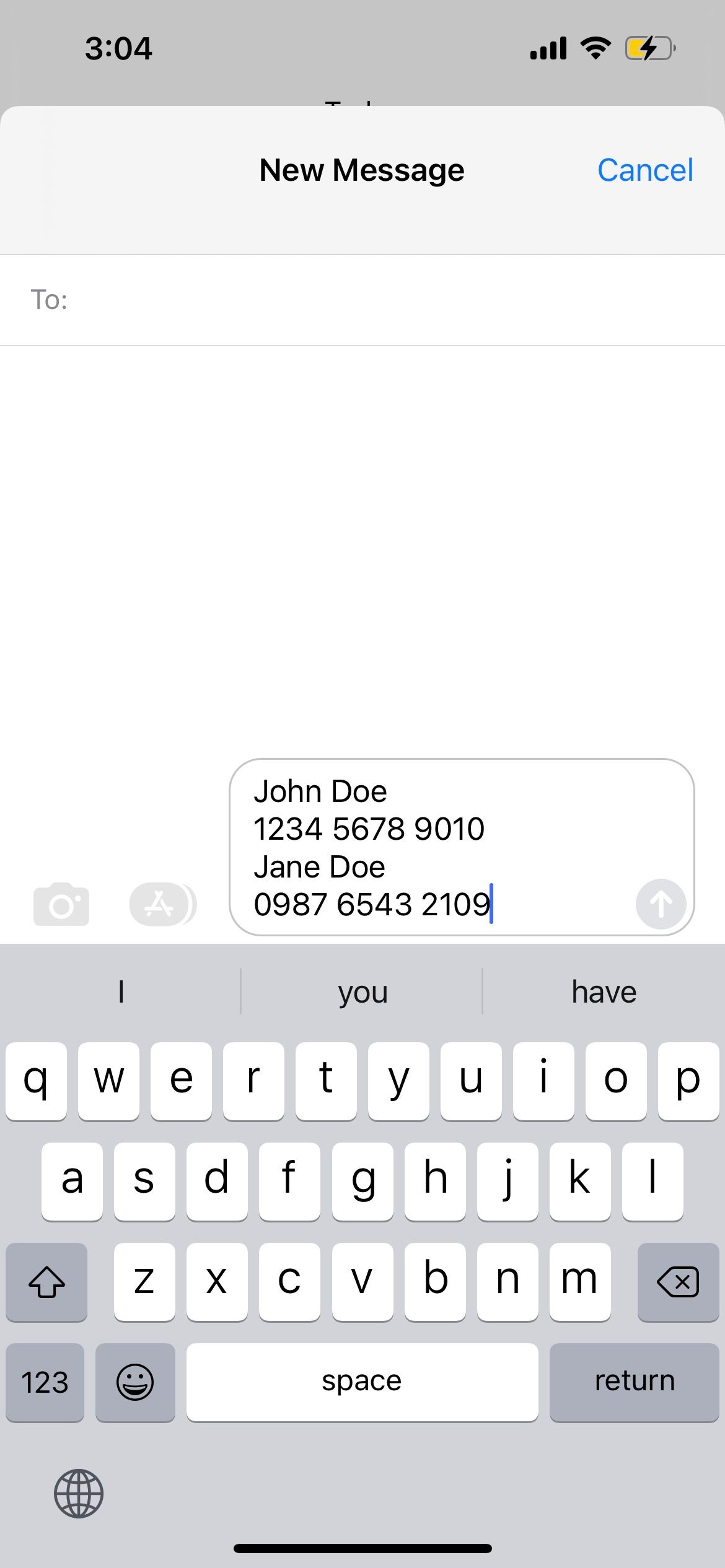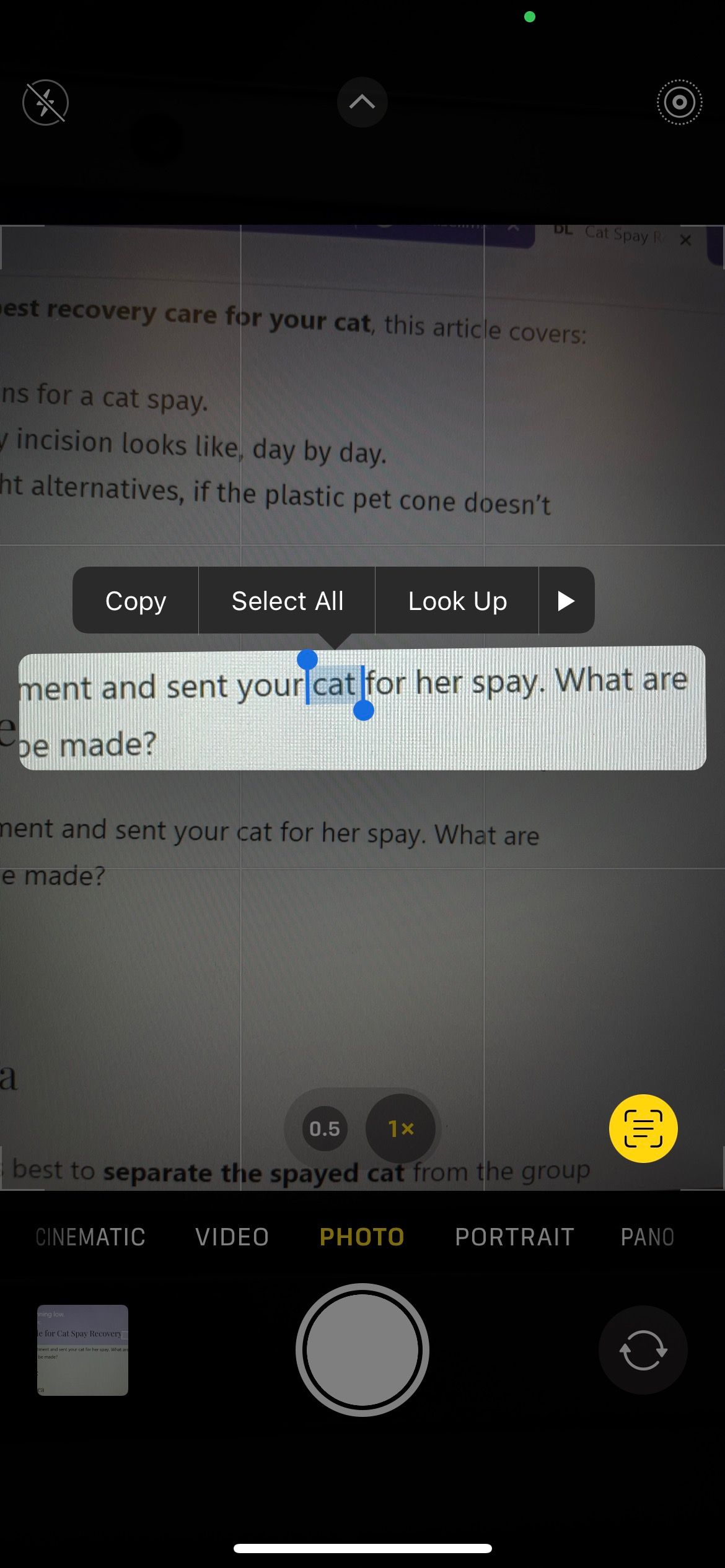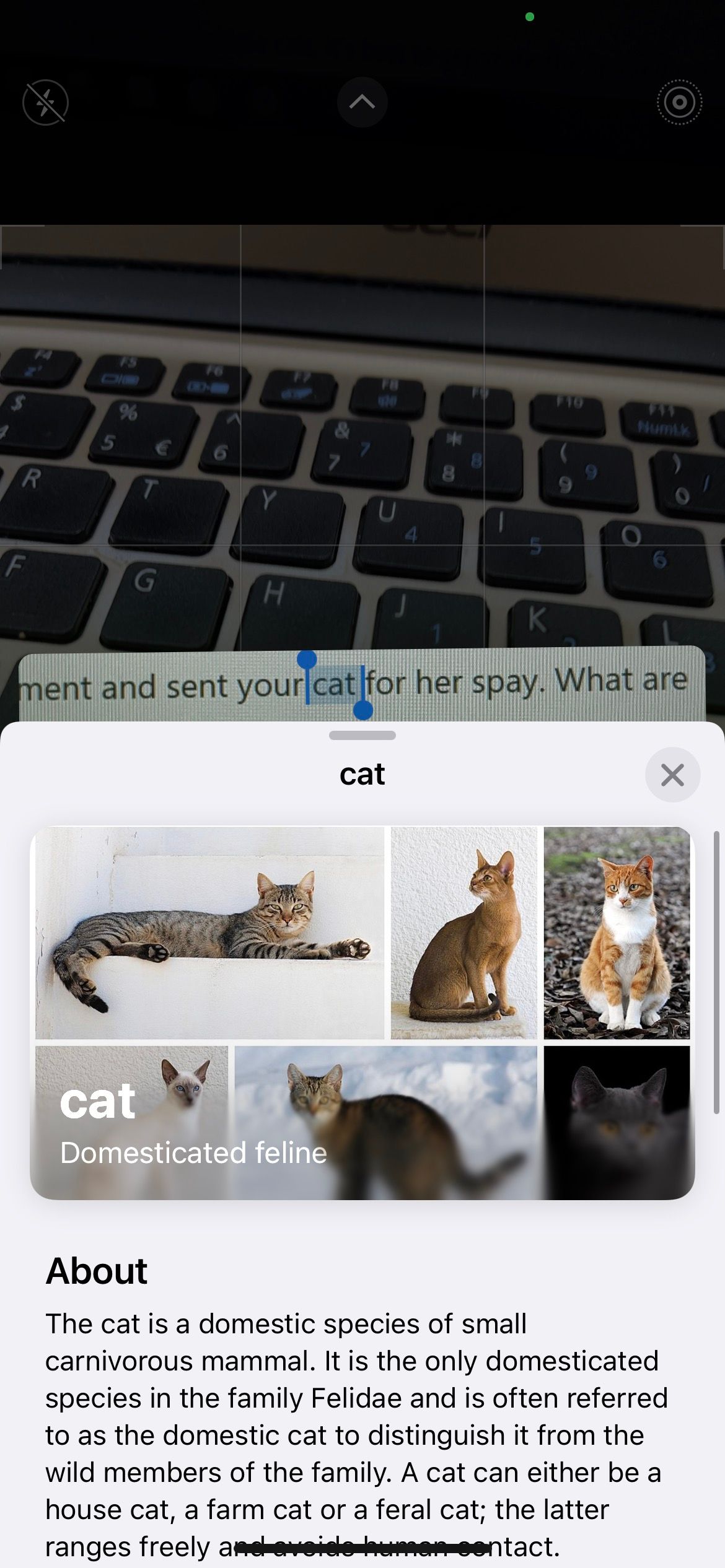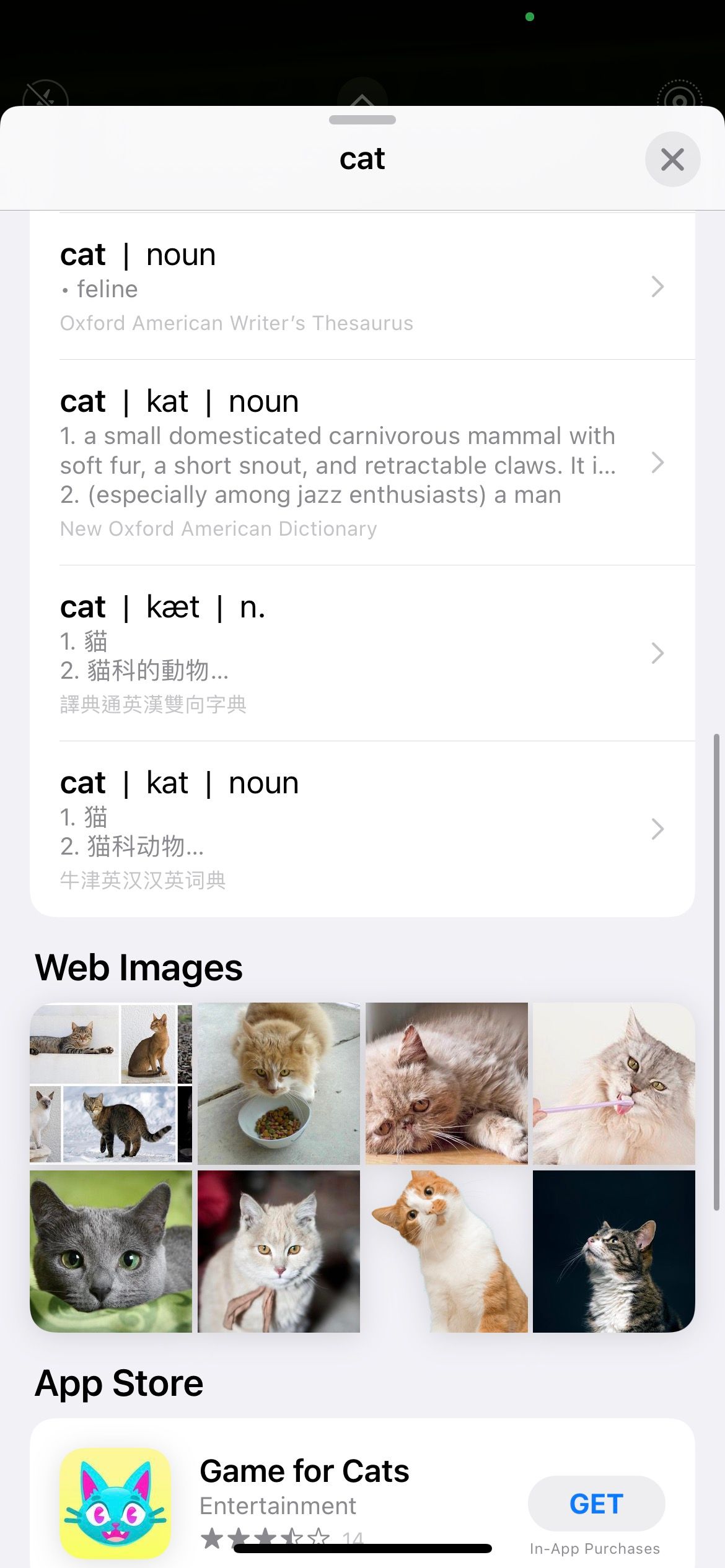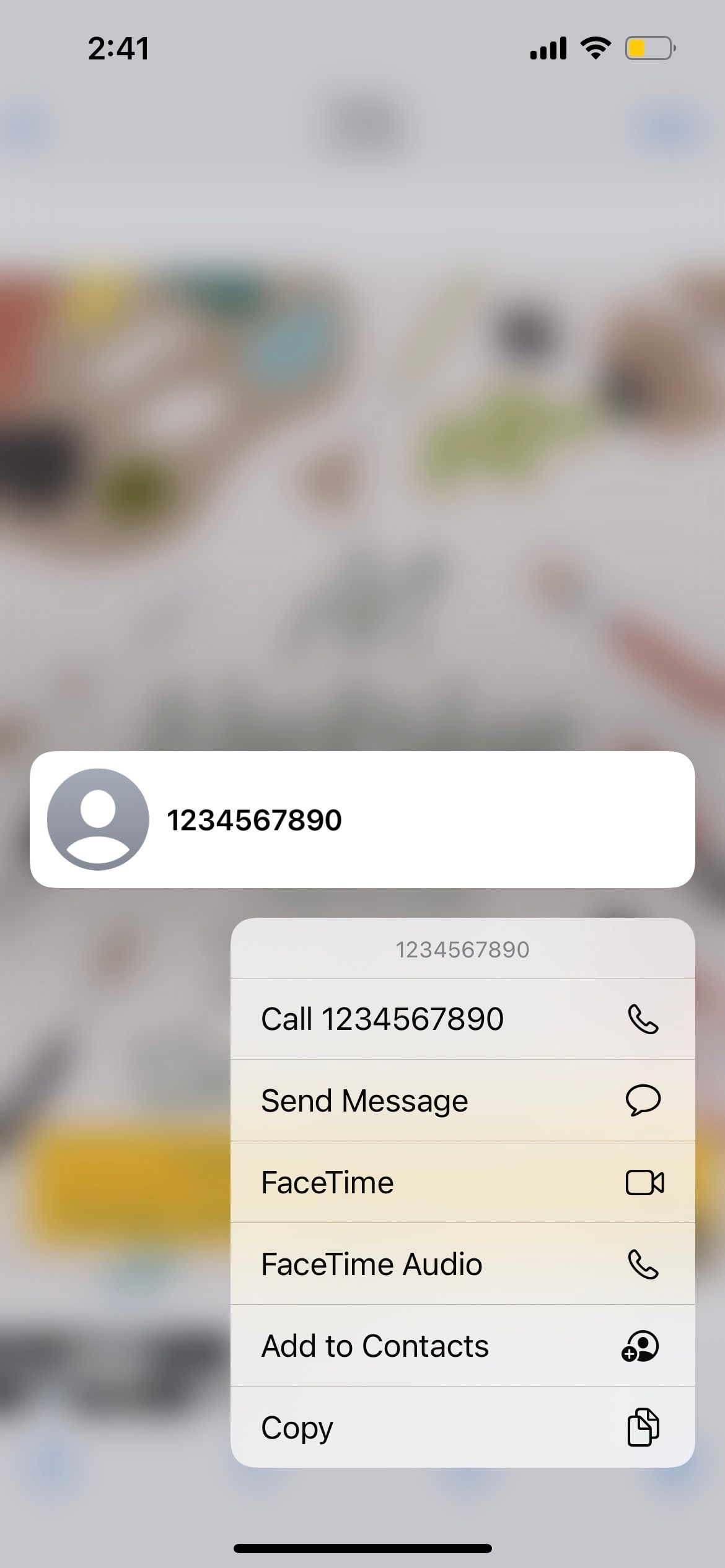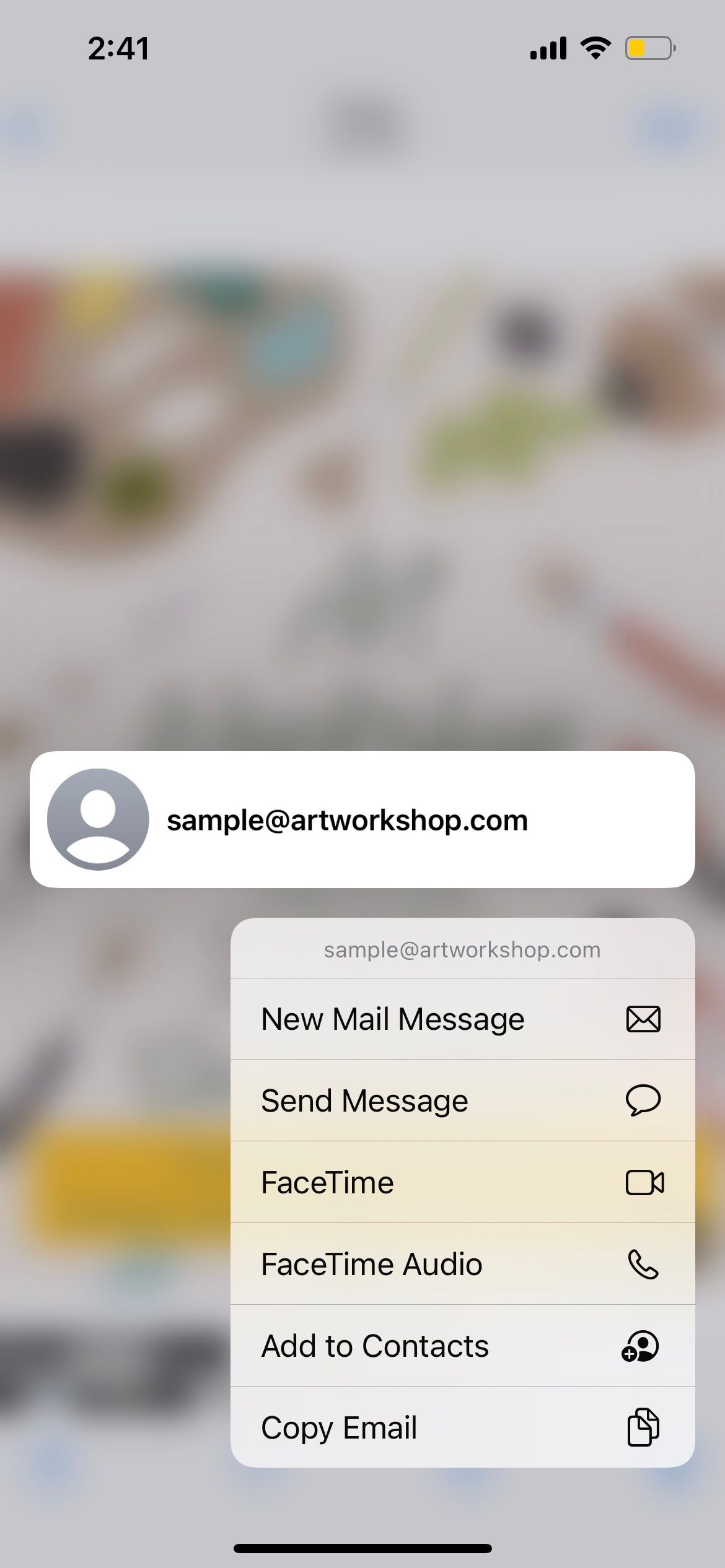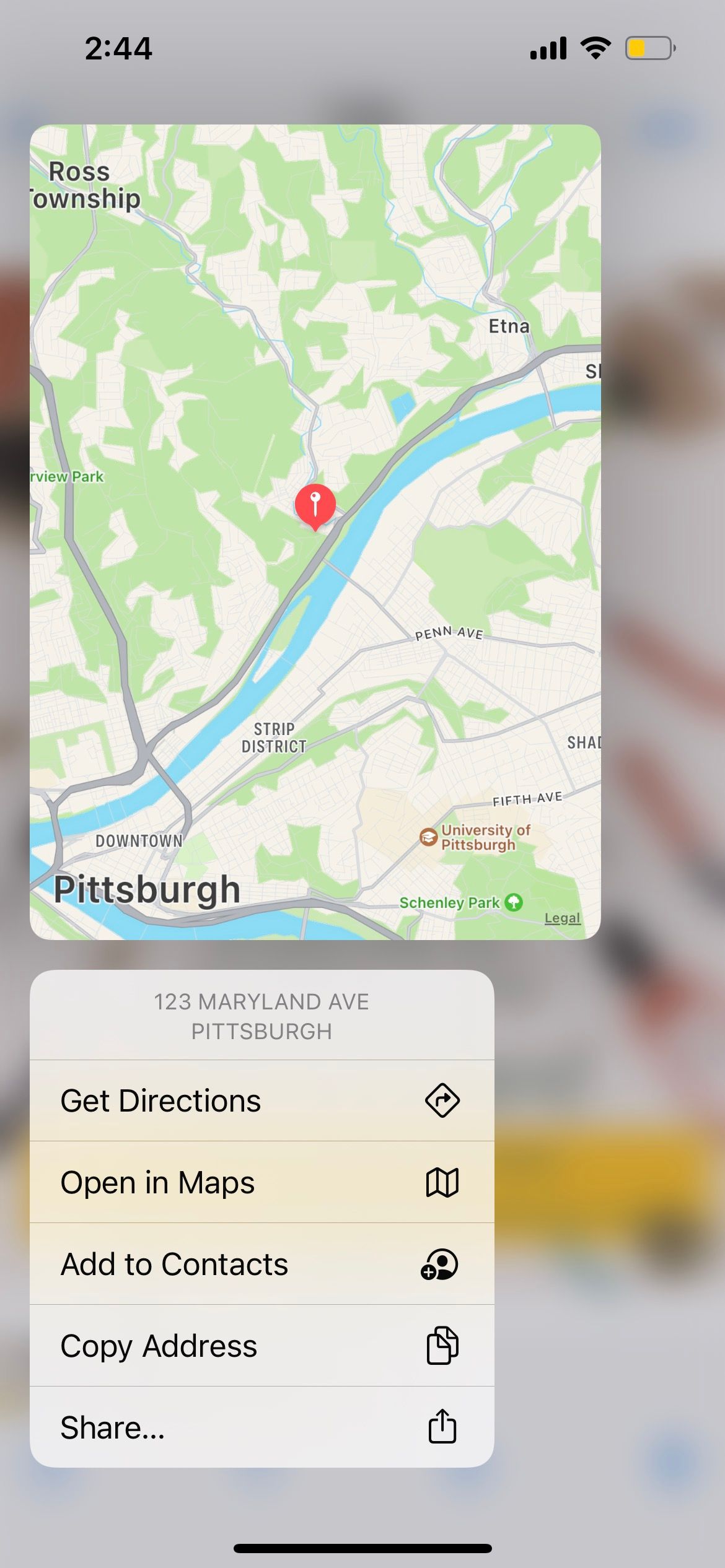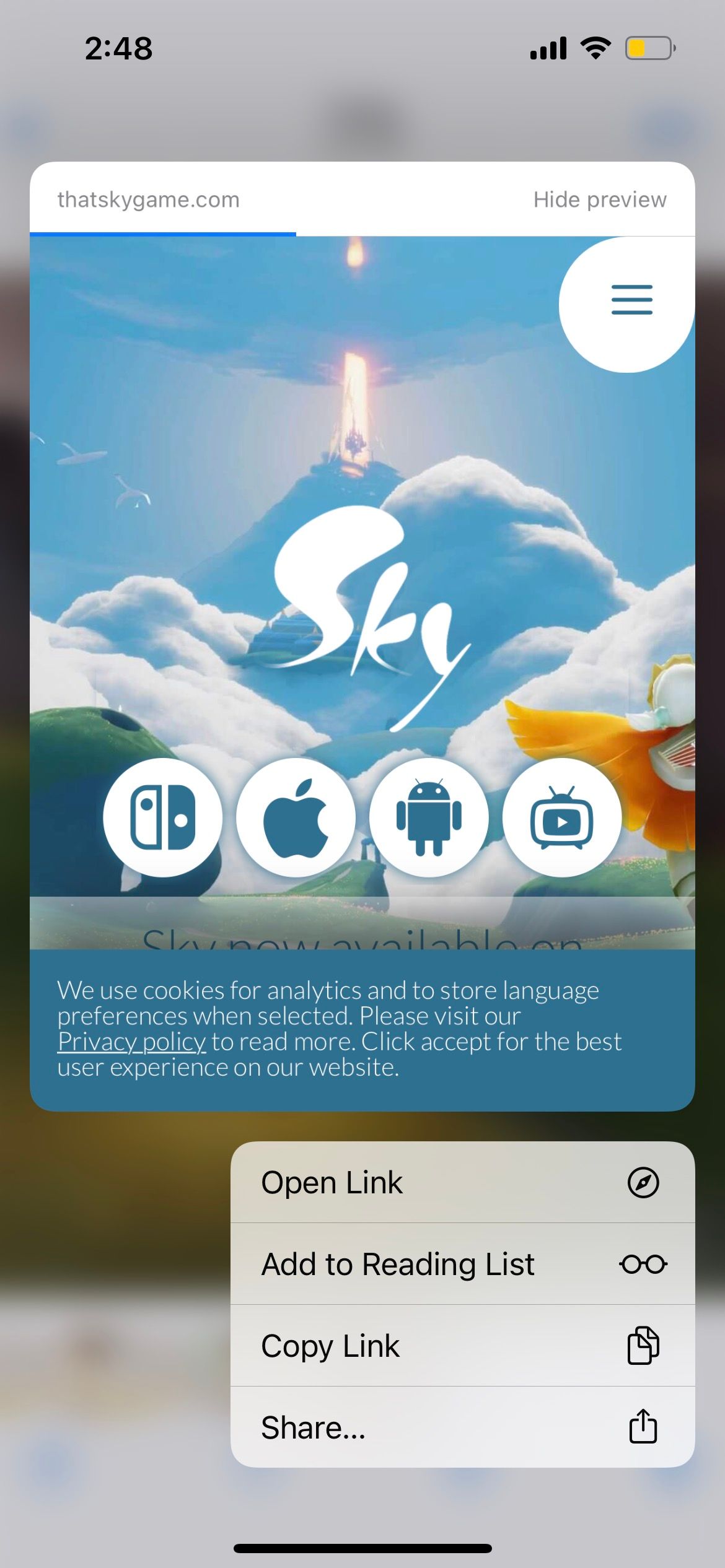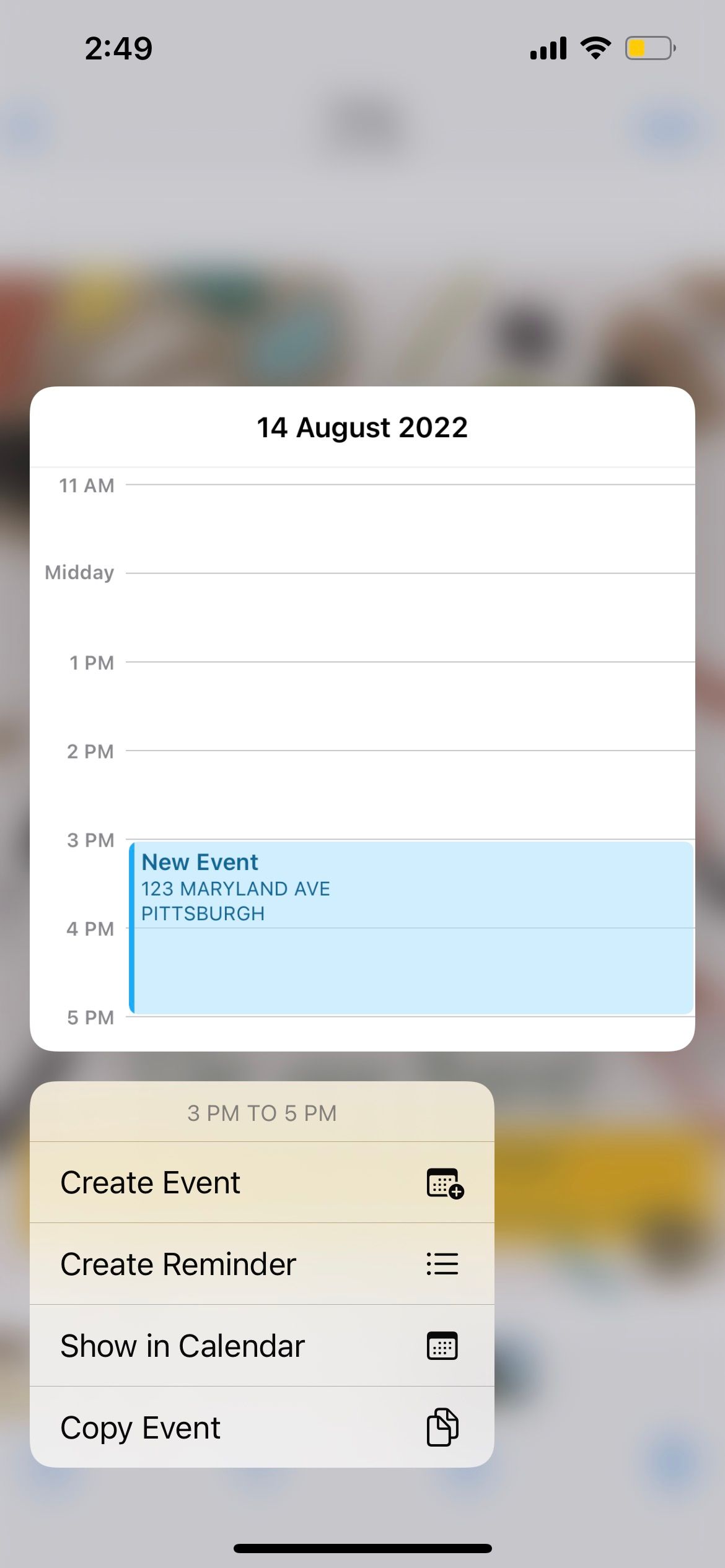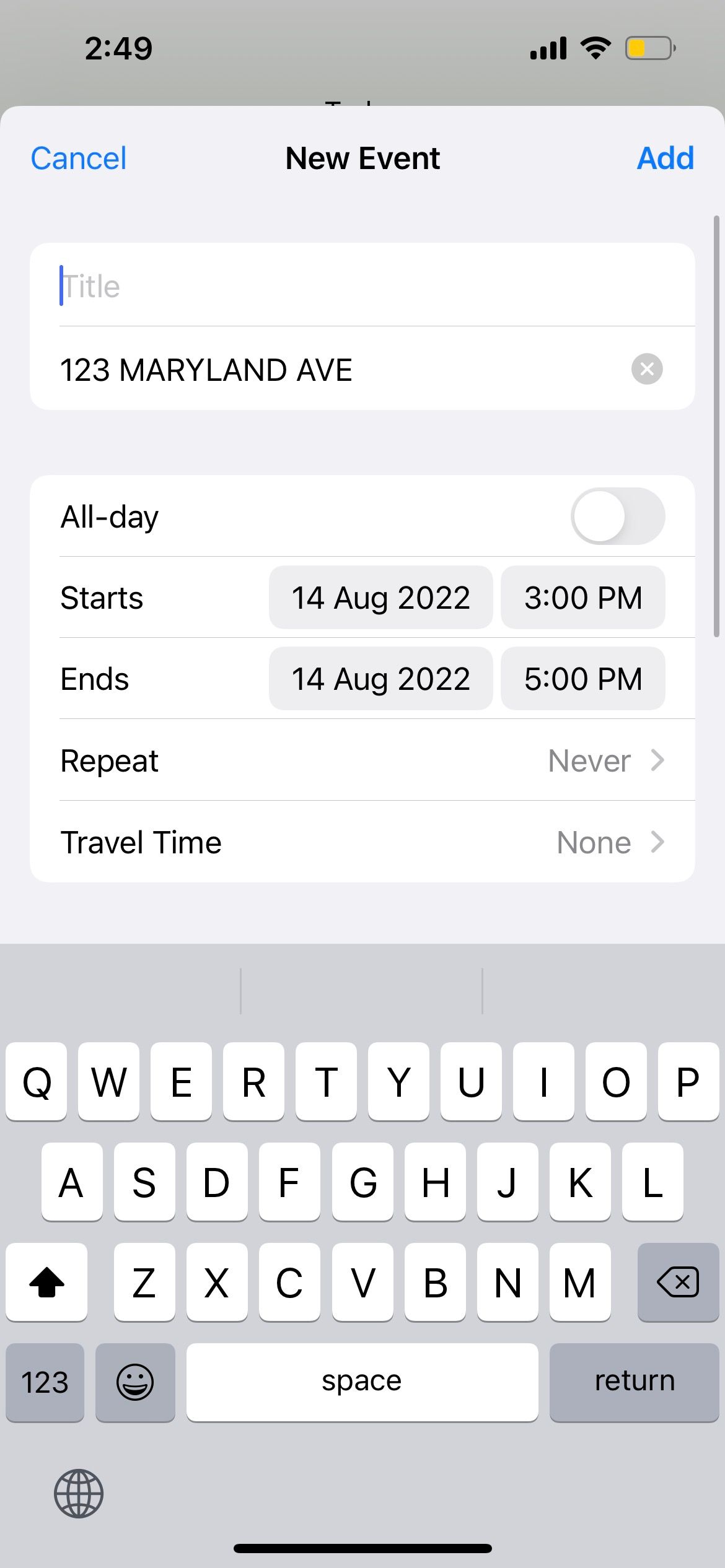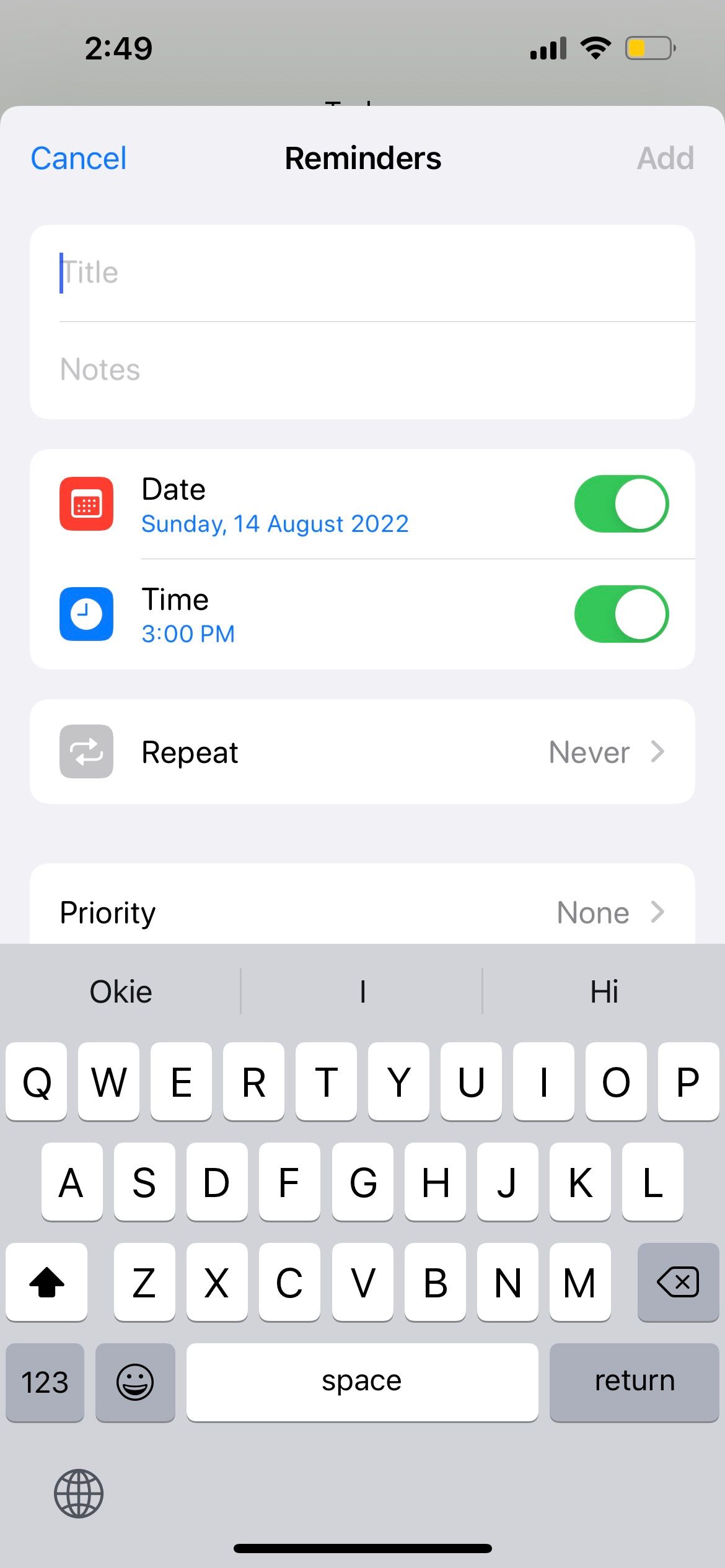ویژگی Live Text در آیفون شما به شما امکان می دهد نوشته ها را در دنیای واقعی اسکن کنید. در اینجا همه راه های مفیدی وجود دارد که می توانید از آن استفاده کنید!
وقتی می خواهید متن را از کاغذ فیزیکی به صفحه دیجیتال آیفون خود منتقل کنید، آیا محتوا را دوباره تایپ می کنید؟ اگر مدل آیفون شما دارای یک اسکنر متن داخلی است، دیگر نیازی به آن ندارید. اما این همه چیز نیست. بخش فوق العاده این است که اسکنر متن آیفون شما می تواند بسیار بیشتر از دیجیتالی کردن متن انجام دهد.
بیایید به روشهای مختلف استفاده از اسکنر متن داخلی آیفون خود نگاهی بیندازیم تا بدانید که چگونه از این ویژگی در هر زمان و هر مکان به خوبی استفاده کنید.
9. متن را اسکن، درج و کپی کنید
اسکن و دیجیتالی کردن متن عملکرد اصلی هر اسکنر متنی است. اگر اولین باری است که متوجه میشوید آیفون شما این ویژگی را دارد، توصیه میکنیم ابتدا راهنمای ما را بررسی کنید تا نحوه استفاده از اسکنر متن آیفون خود را بیاموزید.
هنگام اسکن برای درج یا کپی متن، همیشه باید قبل از ضربه زدن روی Insert، روی دکمه Scan Text در پنجره اسکن ضربه بزنید، به خصوص در برنامه هایی مانند یادداشت ها و پیام ها. این تضمین می کند که ابتدا متن مورد نظر شما استخراج می شود. سپس میتوانید جملات خاصی را که واقعاً میخواهید دیجیتالی کنید برجسته کنید.
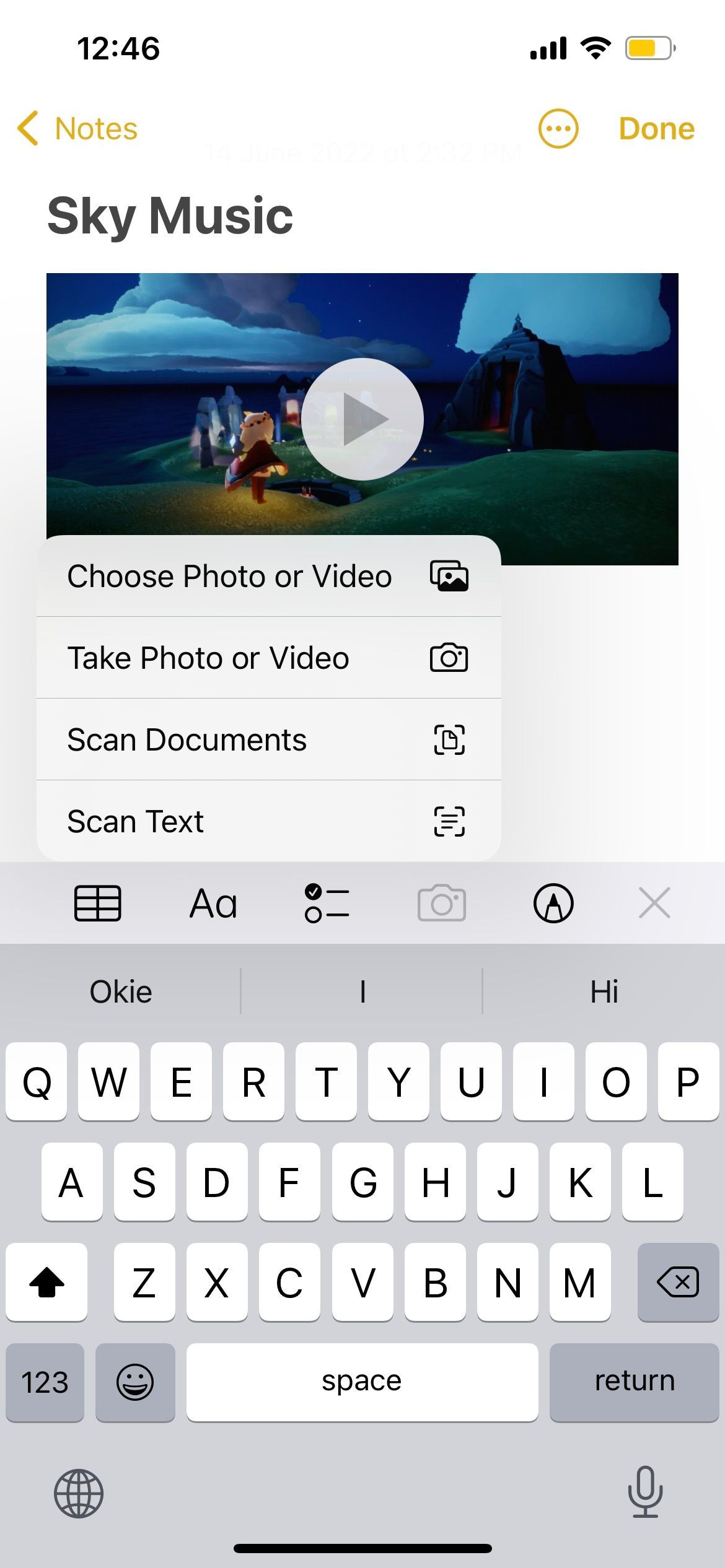

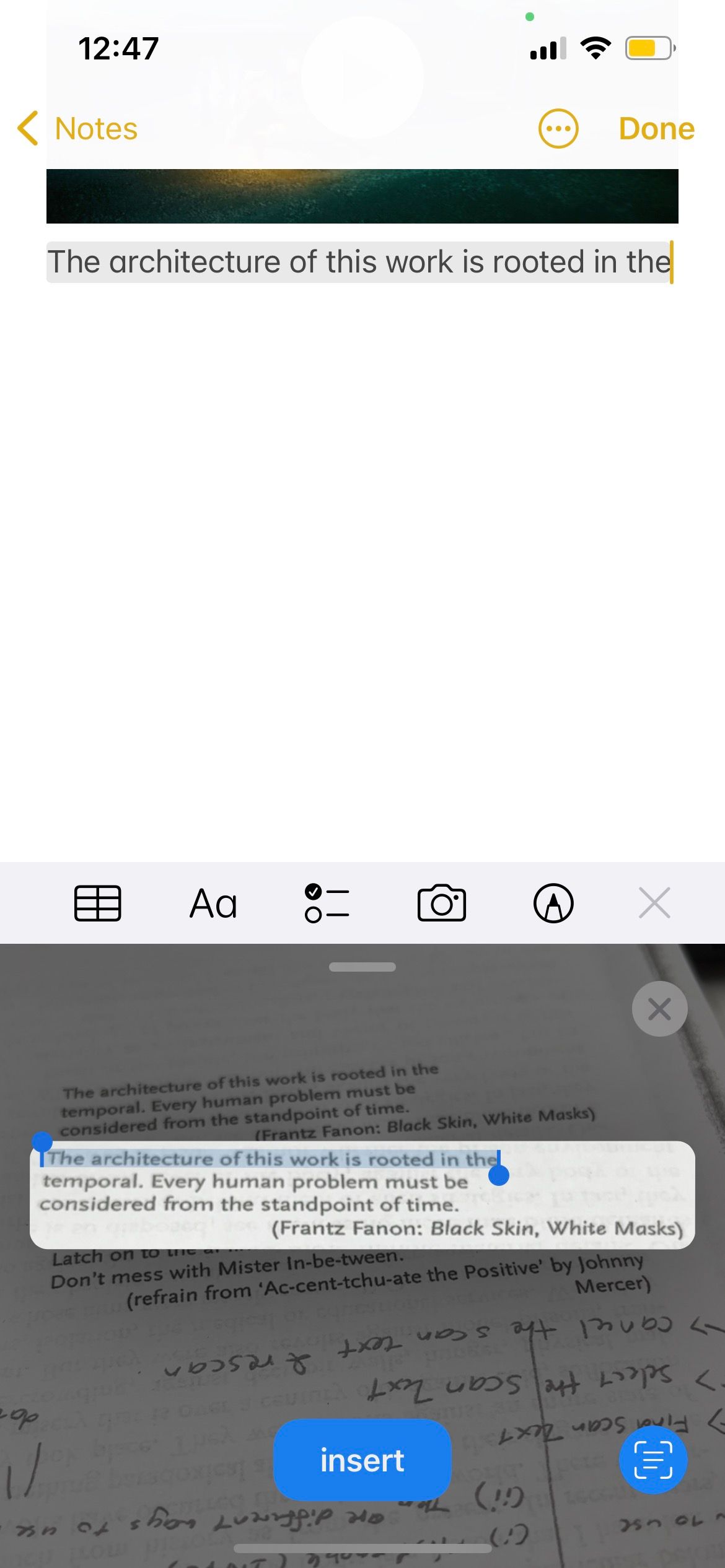
8. ترجمه متن
در حال حاضر راهی برای ترجمه مکالمه گفتاری با آیفون شما وجود دارد، اما در مورد کلمات نوشته شده چطور؟ اگر به خارج از کشور سفر کنید و از یک رستوران ژاپنی یا چینی بازدید کنید، ممکن است متوجه شوید که منو کاملاً به زبان محلی چاپ شده است.
به جای اینکه یک پیشخدمت را فراخوانی کنید، یا امیدوار باشید که در آن موقعیت یک دوست مترجم مسافرتی خواهید داشت، فقط باید دوربین آیفون خود را به سمت منو بگیرید. هنگامی که کلمات در کادر زرد قرار گرفتند، روی دکمه Scan Text ضربه بزنید. سپس، برای برجسته کردن متن ضربه بزنید. در منوی زمینه، برای گزینههای بیشتر، روی پیکان ضربه بزنید. ترجمه را انتخاب کنید تا کلمات به زبان دلخواه شما ترجمه شوند.
اگر منوی دیجیتالی است، میتوانید از صفحه آیفون خود اسکرین شات بگیرید و برای ترجمه آن به تصویر در برنامه Photos دسترسی پیدا کنید.
7. متن اسکن شده خود را به اشتراک بگذارید
فرض کنید شما یک اسکرین شات از نام ها و شماره حساب های بانکی یک فاکتور دارید و باید آنها را برای یک همکار ارسال کنید. با این حال، فرآیند تایپ مجدد اطلاعات مستعد خطای انسانی است. برای صرفه جویی در زمان و اطمینان از دقت، از دوربین آیفون خود برای اسکن متن استفاده کنید.
دکمه Scan Text را بزنید، نام ها و اعداد مربوطه را برجسته کنید و از منوی زمینه اشتراک گذاری را انتخاب کنید. این برگه اشتراک گذاری را باز می کند. از اینجا، سپس می توانید یک مخاطب جدید یا برنامه پیام رسانی مناسب را برای ارسال اطلاعات خود انتخاب کنید.
برای درک بهتر Share Sheet، می توانید به نحوه استفاده و سفارشی کردن Share Sheet در آیفون خود مراجعه کنید.
6. تعاریف و سایر نتایج جستجوی اینترنتی را دریافت کنید
برای متن اسکن شده، Look Up گزینه دیگری است که در منوی زمینه موجود است. به عنوان مثال، اگر روی یک عبارت اسکن شده مانند «cat» ضربه بزنید و Look Up را انتخاب کنید، آیفون شما تعاریف فرهنگ لغت و سایر نتایج جستجوی مرتبط را دریافت خواهد کرد.
اگر اطلاعات ارائه شده کافی نیست، می توانید جستجو در وب را انتخاب کنید. آیفون شما به طور خودکار سافاری را راه اندازی می کند و نتایج جستجوی بیشتری را برای متن انتخاب شده بارگیری می کند.
با استفاده از Look Up، بدون نیاز به تایپ مجدد یا بررسی مجدد املا، می توانید به سرعت به معنای کلمات ناآشنا و پرس و جوهای مربوط به آنها دست پیدا کنید.
5. کدهای QR را روی صفحه آیفون خود اسکن کنید
احتمالاً می دانید که می توانید از دوربین آیفون خود برای اسکن کدهای QR استفاده کنید. اما اگر کد QR خود یک تصویر روی صفحه نمایش آیفون شما باشد چه؟ اینجاست که اسکنر متن آیفون شما مفید است.
ابتدا تصویر را ذخیره کنید یا از صفحه آیفون خود اسکرین شات بگیرید. در مرحله بعد، به تصویر در برنامه Photos دسترسی پیدا کنید و روی دکمه Scan Text ضربه بزنید. روی کد QR ضربه بزنید و Open in Safari را انتخاب کنید تا به صفحه هدایت شوید.
4. به شخصی پیام دهید، تماس بگیرید یا ایمیل بزنید
علاوه بر کدهای QR، اسکنر متن آیفون شما می تواند انواع دیگری از متن مانند شماره تلفن و آدرس ایمیل را شناسایی کند. به عنوان مثال، فرض کنید یک بروشور در مورد یک کارگاه آخر هفته دریافت کرده اید. بروشور حاوی شماره تلفن و ایمیل برگزارکننده است.
پس از اسکن، فشار طولانی بر روی شماره تلفن به شما این امکان را می دهد که با شخص تماس بگیرید، پیام دهید و FaceTime کنید. با ضربه زدن روی آدرس ایمیل، برنامه Mail در آیفون شما راه اندازی می شود.
به عنوان یک نکته، اگر قرار دادن دوربین آیفون خود بر روی متن فیزیکی محتوای شما را به درستی قاب نمیکند، سریعتر میتوانید از کل کاغذ عکس بگیرید. سپس، از دکمه Scan Text برای شناسایی و ضربه زدن روی متن خاصی که می خواهید استفاده کنید.
3. یک مکان را پیدا و پیش نمایش کنید
بیایید دوباره از مثال بروشور استفاده کنیم. اولین غریزه اکثر مردم این است که آدرس را دوباره در نوار جستجوی Google Maps تایپ کنند. اما اگر قبلاً از بروشور عکس گرفتهاید، فشار طولانی بر روی آدرس بسیار سریعتر است زیرا اسکنر متن آیفون شما میتواند آن را از متن معمولی نیز متمایز کند.
با گزینه هایی مانند دریافت مسیرها و باز کردن در نقشه ها روبرو خواهید شد. همچنین می توانید یک پیش نمایش سریع از مکان و محیط اطراف آن را مشاهده کنید. البته، شما همچنین می توانید انتخاب کنید که به سادگی آدرس را کپی کرده و با افراد دیگر به اشتراک بگذارید.
2. از یک وب سایت دیدن کنید
اسکنر متن آیفون شما می تواند URL ها را نیز تشخیص دهد. ضربه زدن روی یک آدرس وب به طور خودکار مرورگر وب شما را راه اندازی می کند و وب سایت را بارگیری می کند. اگر فقط یک پیشنمایش میخواهید، فشار طولانی روی آدرس وب این کار را انجام میدهد. همانطور که این کار را انجام می دهید، منوی زمینه که ظاهر می شود همچنین به شما امکان می دهد صفحه وب را برای مراجعه بعدی به لیست خواندن خود اضافه کنید.
برای کسانی از ما که تمایل داریم URL ها را اشتباه تایپ کنیم و خود را در صفحات وب مشکوک قرار دهیم، این عملکرد مفید می تواند ما را فوراً به مکان مناسب برساند.
1. یک یادآور یا رویداد تقویم ایجاد کنید
با فشار طولانی بر روی متنی که حاوی اطلاعات تاریخ و زمان است، اسکنر متن آیفون شما را قادر می سازد تا به راحتی یک یادآور ایجاد کنید یا رویداد را به تقویم آیفون خود اضافه کنید. اگر تصویر شامل آدرس باشد، آیفون شما نیز از آن اطلاعات داده شده برای پر کردن فیلد Location به تنهایی استفاده می کند.
اگر به سادگی می خواهید ببینید که چگونه این فعالیت ممکن است با سایر تعهدات شما مطابقت داشته باشد، نمایش در تقویم را انتخاب کنید تا مروری بر برنامه ماه خود داشته باشید.
راحتی اسکن متن با آیفون شما
آیفون شما میتواند متن را روی سطوح فیزیکی اسکن کند و سطوح روی تصاویر گرفته شده را تشخیص دهد. حتی می تواند انواع مختلف متن مانند کدهای QR، شماره تلفن، آدرس ایمیل و غیره را تشخیص دهد.
امیدواریم این لیست به شما ایده بهتری درباره نحوه استفاده از اسکنر متن آیفون خود در موقعیت های مختلف روزمره داده باشد. اگر احساس می کنید که کپی و چسباندن در حال حاضر یک ویژگی فوق العاده راحت است، فقط صبر کنید تا روش های بالا را امتحان کنید و از اسکنر متن آیفون خود استفاده کنید!