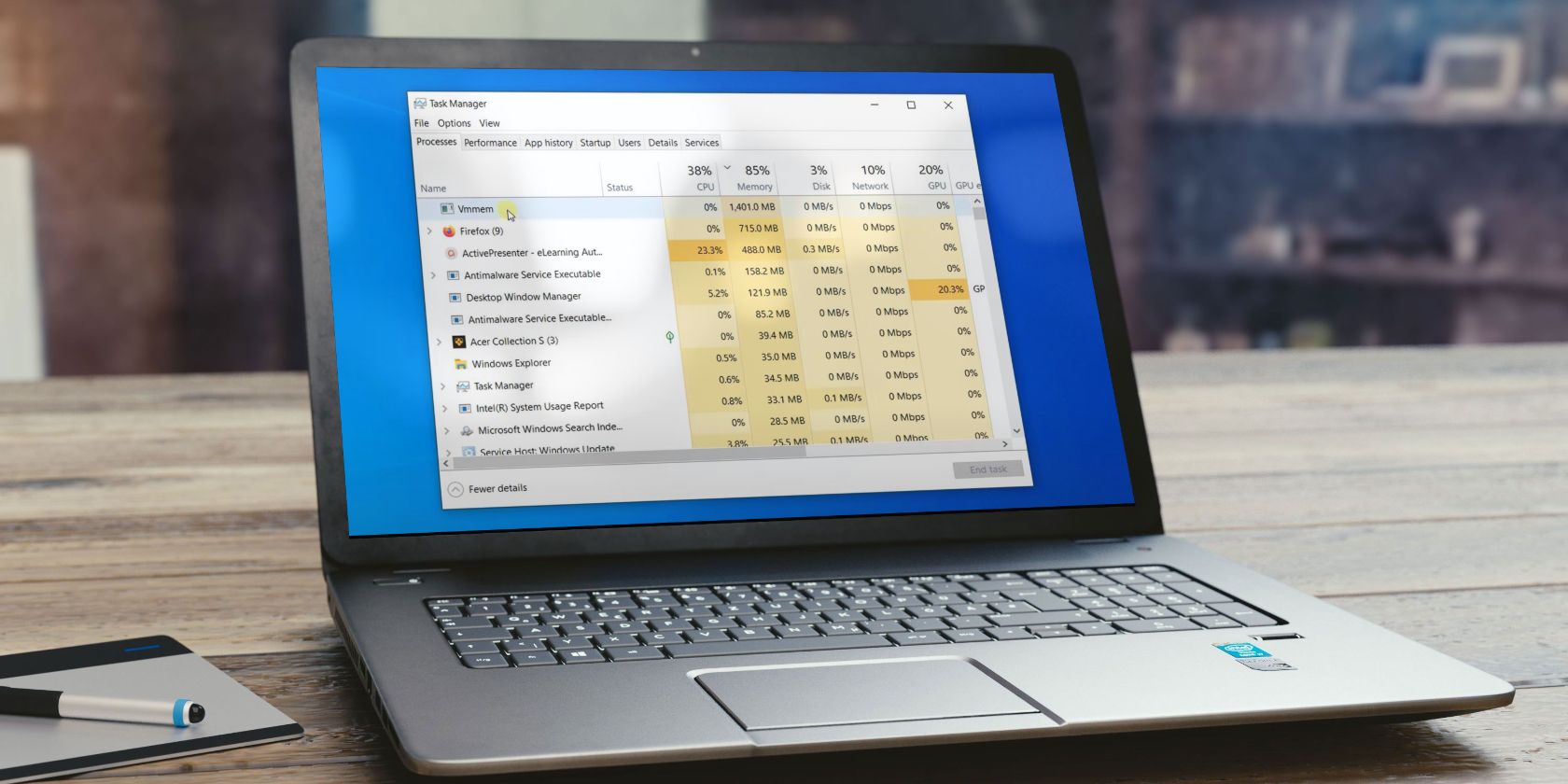اگر منابع شما کم است، سعی کنید این فرآیندهای ویندوز را ببندید تا سیستم شما آزاد شود.
اجرای فرآیندها بخش اجتناب ناپذیر استفاده از ویندوز است. برخی از آنها برای اجرای روان سیستم عامل ضروری هستند و باید به حال خود رها شوند. برخی دیگر برنامهها یا سرویسهایی را نشان میدهند که نیازی به اجرا ندارند و میتوان با خیال راحت پایان داد.
پایان دادن به حتی چند فرآیند تشنه منابع واقعاً می تواند به بهبود عملکرد رایانه شخصی کمک کند.
چند فرآیند باید در حال اجرا باشد؟
این کمی شبیه این است که بپرسیم “طول یک تکه ریسمان چقدر است؟”. هیچ مقدار درستی از فرآیندها برای هدف گیری وجود ندارد. همه چیز به نحوه پیکربندی ویندوز، تعداد برنامه هایی که نصب کرده اید و تعداد سرویس های سیستمی که استفاده می کنید بستگی دارد.
فرآیندها اساساً برنامه هایی هستند که در حال اجرا هستند. برخی از برنامه ها برای کار کردن به یک فرآیند نیاز دارند، در حالی که برخی دیگر ممکن است چندین فرآیند ایجاد کنند. شما می توانید 70 یا 80 فرآیند را بلافاصله پس از بوت شدن مشاهده کنید، یا می توانید 200 را مشاهده کنید. همانطور که در تصویر زیر مشاهده می کنید، یکی از رایانه های ما دارای 285 پردازش است که پس از چند ساعت استفاده عادی اجرا می شود.
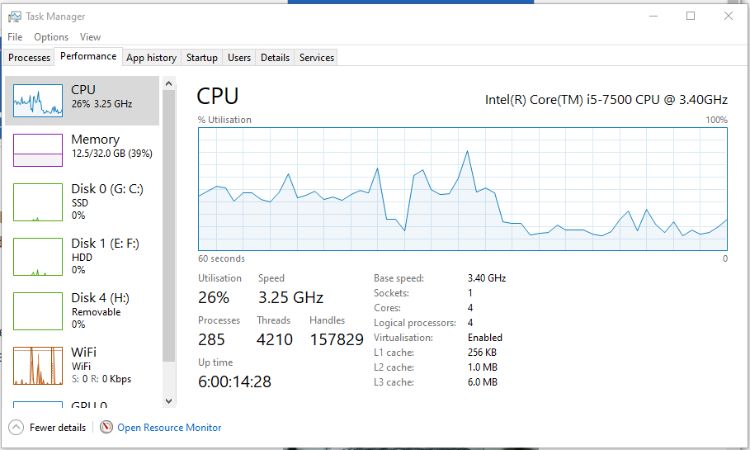
چیزی که باید به خاطر داشته باشید این است که وقتی صحبت از فرآیندها می شود، همیشه کمتر بهتر است. فرآیندهای در حال اجرا کمتر به معنای تخلیه کمتر منابع سیستم از جمله حافظه، استفاده از دیسک و پهنای باند شبکه است.
یک راه خوب برای کاهش تعداد فرآیندهایی که در هنگام راه اندازی اجرا می شوند، غیرفعال کردن برنامه های راه اندازی غیر ضروری است. احتمالاً برنامه هایی در پوشه راه اندازی وجود دارد که شما به طور کامل آنها را فراموش کرده اید و به ندرت از آنها استفاده می کنید. این همچنین مزیت دیگری دارد که به رایانه شما کمک می کند سریعتر بوت شود.
شما به راحتی می توانید لیستی از فرآیندهایی که در هر زمان در حال اجرا هستند ایجاد کنید. این می تواند به شما کمک کند تا چیزهایی که در طول زمان اضافه می شود را پیگیری کنید.
فرآیندهای ویندوز که می توانید با خیال راحت پایان دهید
پایان دادن به فرآیندها آسان است. Task Manager را باز کنید، تب Processes را انتخاب کنید و سپس بالای ستون Process Name کلیک کنید. این آنها را به ترتیب حروف الفبا مرتب می کند. وقتی فرآیندی را پیدا کردید که میخواهید پایان دهید، روی آن کلیک راست کرده و End Process را انتخاب کنید.
1. Calculator – Calculator.exe
برنامه ماشین حساب ویندوز در واقع دو فرآیند دارد که همیشه در حال اجرا هستند. حتی اگر ماشین حساب باز نباشد و در جلسه جاری باز نشده باشد. هنگامی که به ماشین حساب نیاز دارید، باز کردن آن باعث شروع مجدد فرآیند می شود. تا اون موقع بکشش
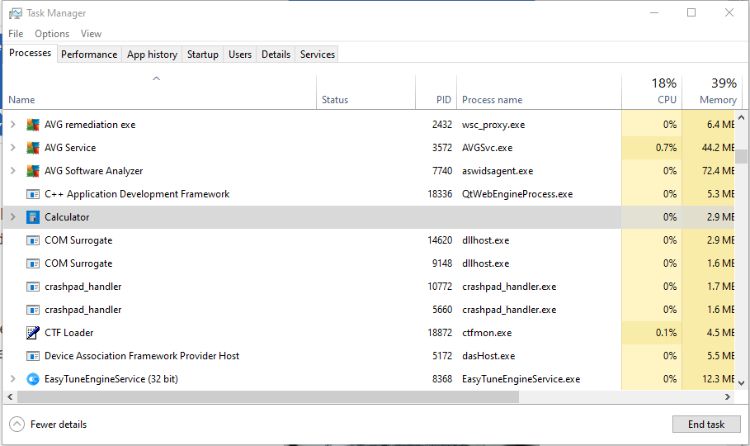
2. اخبار و علایق – NewsAndInterests.exe
این فرآیند به ویجت اخبار در نوار وظیفه ویندوز مرتبط است. تا زمانی که پنل اخبار را باز نکنید، از منابع زیادی استفاده نمی کند. اما از برخی استفاده می کند، حتی اگر هرگز این داستان ها را بررسی نکنید. اگر داستان های خبری را مفید می دانید، این روند را در حال اجرا بگذارید. اگر نه، می توان با خیال راحت در Task Manager از بین رفت.
3. خدمات بازی – gamingservices.exe
آیا از برنامه Xbox یا Game Bar استفاده می کنید؟ در غیر این صورت، می توانید با خیال راحت به روند خدمات بازی پایان دهید. درست مانند ماشین حساب، دو فرآیند خدمات بازی وجود دارد. هرکدام می توانند از حدود 10 مگابایت حافظه فقط در پس زمینه استفاده کنند. این فرآیند عادت دارد که خود به خود راه اندازی مجدد شود، بنابراین اگر GamePass ندارید یا هرگز روی رایانه خود بازی نمی کنید، فقط آن را حذف کنید.
4. OneDrive – OneDrive.exe
مهم نیست که از OneDrive استفاده می کنید یا نه، فرآیند پس زمینه ذخیره سازی ابری مایکروسافت می تواند پایان یابد. به هیچ وجه روی فایل های ذخیره شده شما تأثیری نخواهد داشت و همچنان می توانید در صورت نیاز با باز کردن پوشه درایو به OneDrive دسترسی داشته باشید. تنها استثنا در صورتی است که پشتیبان گیری خودکار OneDrive را فعال کرده باشید.
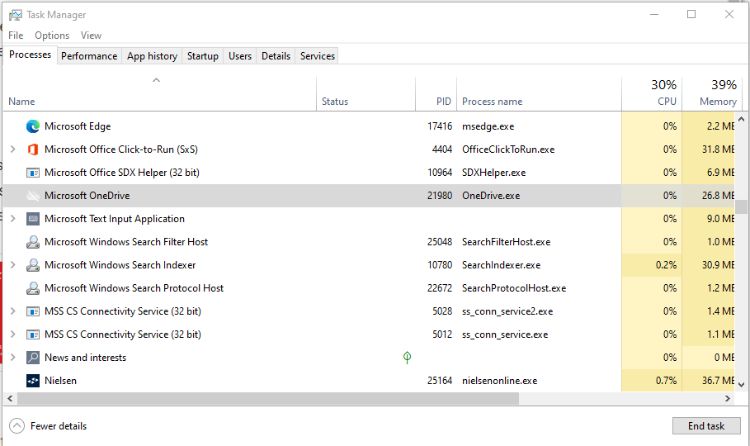
5. CTF Loader – ctfmon.exe
CTF Loader یک کار پسزمینه است که به روشهای مختلف ورودی متن متصل است. از جمله این موارد می توان به صفحه کلید لمسی، ابزار دست خط و تشخیص گفتار و غیره اشاره کرد. اگر فقط از ماوس و صفحه کلید استفاده می کنید، ctfmon.exe را می توان با خیال راحت متوقف کرد.
6. پیوند تلفن – PhoneExperienceHost.exe
مثال دیگری از برنامهای که دائماً دارای پردازشهایی در پسزمینه است، حتی اگر هرگز از آن استفاده نکنید. هنگامی که تلفن شما به رایانه شما متصل نیست، می توانید با خیال راحت دو فرآیند ایجاد شده توسط برنامه Phone Link را از بین ببرید.
7. Groove Music – GrooveMusic.exe
در صورت بعید که هنوز از Groove Music استفاده می کنید، ممکن است بخواهید این فرآیند را به حال خود رها کنید. اما اگر از ابزار رسانه ای دیگری برای فایل های موسیقی خود استفاده می کنید، نیازی به اجرای این برنامه در پس زمینه نیست. وقتی به طور فعال از آن استفاده نمی شود، منابع زیادی را مصرف نمی کند، اما هر ذره کمک می کند.
8. به روز رسانی خدمات – مختلف
اکثر فرآیندهایی که به عنوان سرویس بهروزرسانی برچسبگذاری شدهاند، میتوانند با خیال راحت به پایان برسند، البته فقط بهطور موقت. به عنوان مثال می توان به Adobe Acrobat Update Service و WPS Office Update Service اشاره کرد. هنگام پایان دادن به خدمات به روز رسانی، به ویژه برای نرم افزار آنتی ویروس یا نرم افزاری که به طور منظم استفاده می کنید، مراقب باشید.
9. فرآیندهای مکرر
اگر فرآیندی را مشاهده کردید که تکرار می شود، ممکن است یک یا چند مورد از آنها پایان یابد. در مورد چیزی مانند مایکروسافت اج، هر تب باز به عنوان یک فرآیند جداگانه نشان داده می شود. و همه آنها مایکروسافت اج نام خواهند داشت. برای چیزی مانند LGHUB که در اینجا نشان داده شده است، بعید است که به سه فرآیند در حال اجرا برای یک ماوس نیاز داشته باشد. سعی کنید فرآیند را پایان دهید و سپس نرم افزار را مجددا راه اندازی کنید. در بیشتر موارد، موارد تکراری حذف خواهند شد.
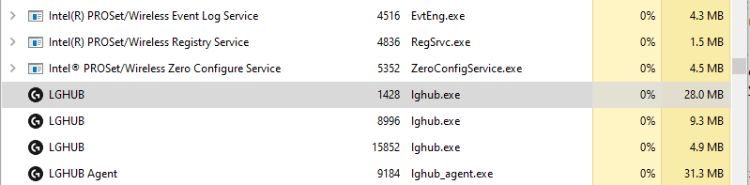
زمان پایان دادن به فرآیندهای ویندوز
کشتن فرآیندهایی مانند موارد ذکر شده در اینجا یک راه حل دائمی نیست. دفعه بعد که کامپیوتر خود را راه اندازی می کنید، همه آنها برمی گردند. برخی حتی ممکن است بدون راه اندازی مجدد رایانه راه اندازی مجدد شوند. این روش می تواند عملکرد کوتاه مدتی را به شما افزایش دهد. اما برای دستاوردهای طولانی مدت، احتمالاً باید به حذف کامل برخی از bloatware ویندوز نگاه کنید.
پایان دادن به فرآیند اشتباه می تواند باعث خرابی، راه اندازی مجدد یا حتی صفحه آبی مرگ شود. هنگام پایان دادن به فرآیندهای ناشناخته، به ویژه آنهایی که در دسته فرآیندهای ویندوز در Task Manager قرار دارند، مراقب باشید. در اینجا برخی از فرآیندهای ویندوز وجود دارد که هرگز نباید آنها را از بین ببرید.
پایان دادن به فرآیندها به طور ایمن برای بهبود عملکرد
پایان دادن به فرآیندهای ناخواسته ویندوز یک راه سریع و آسان برای افزایش منابع رایانه شما است. آشنایی با فرآیندهای مختلفی که در رایانه شما اجرا می شود نیز گام خوبی برای درک بهتر نحوه عملکرد ویندوز است. و چگونه می توانید آن را کارآمدتر کنید.