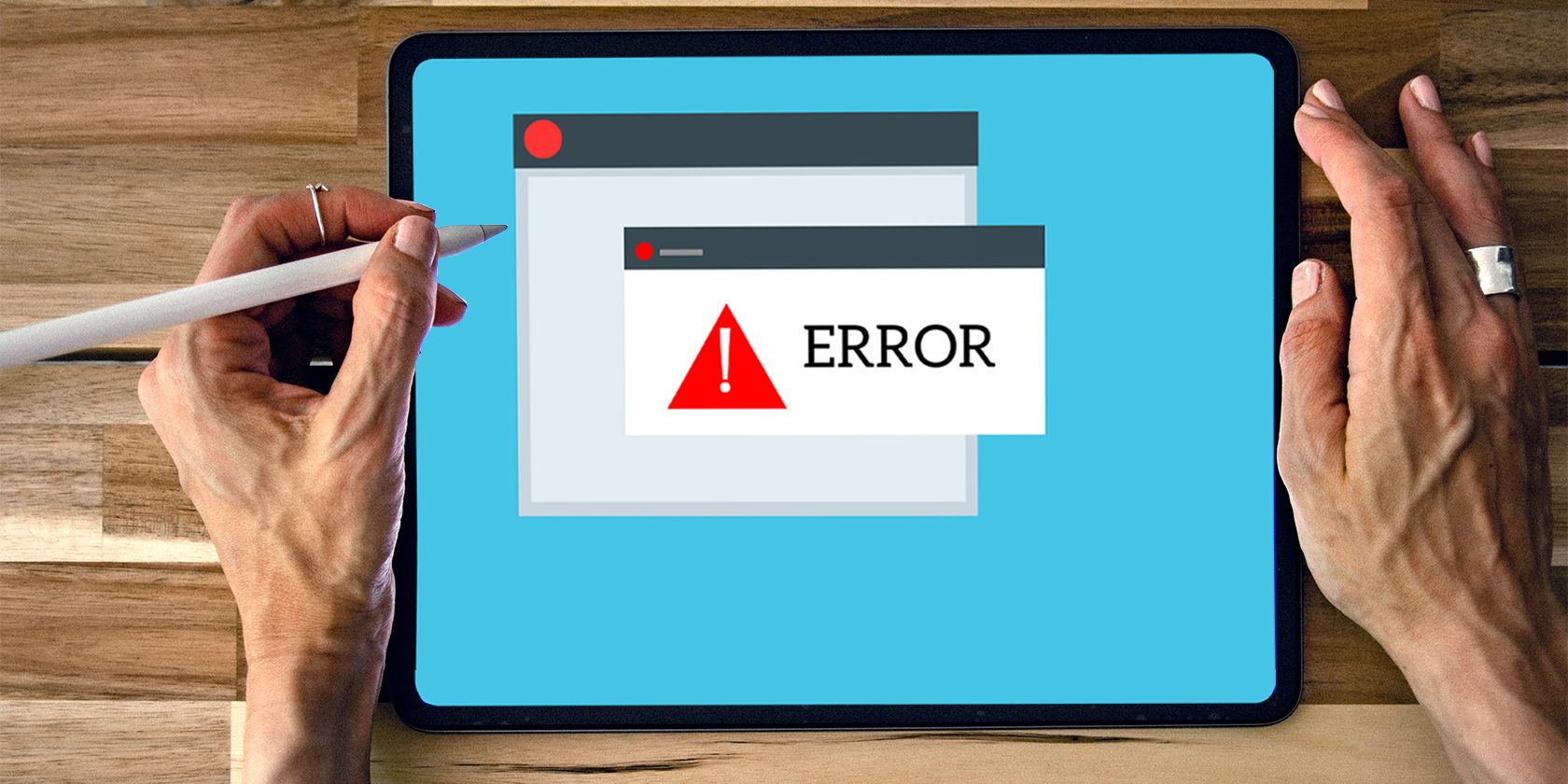اگر iPad شما به درستی کار نمی کند، یکی از نکات اساسی عیب یابی در این راهنما تقریباً تضمین شده است که آن را برطرف کند.
آیپد را میتوان یکی از بهترین تبلتهای موجود در بازار دانست. اما در حالی که بسیاری از مردم به خاطر سرگرمی و بهره وری به آن سوگند یاد می کنند، از مشکلات مصون نیست. بسیاری از ما می دانیم که چگونه مشکلات رایج در رایانه را عیب یابی کنیم—شما فقط مدیر وظیفه را باز کرده و برنامه مشکل ساز را ببندید. اما چگونه می توان این کار را در iPad انجام داد؟
اگر آیپد شما فعال است، همه مفیدترین راهحلهای عیبیابی را که میتوانید برای رفع آن استفاده کنید، به شما معرفی میکنیم. اینها همه چیز را از راهاندازی مجدد سریع تا بازنشانی کامل و همه چیز را پوشش میدهند تا مطمئن شوید تبلت شما به خوبی کار میکند.
مشکلات رایج بسیاری از کاربران iPad چیست؟
همانطور که از iPad خود استفاده می کنید و برنامه ها را در طول سال ها نصب می کنید، ممکن است با مشکلات مختلفی روبرو شوید، مانند:
- iPad شما روشن نمی شود
- صفحه نمایش پاسخ نمی دهد
- به وای فای وصل نمی شود
- یک برنامه پاسخگو نیست
- آیپد شارژ نمیشود
- کندتر از گذشته کار می کند
- iPadOS به طور تصادفی خراب می شود
- نمیتوانید از صفحه راهاندازی عبور کنید
بنابراین، اگر با هر یک از این مشکلات – یا موارد دیگر – مواجه شدید، هنوز تبلت خود را به نوار Genius نبرید. برخی از مراحل اولیه عیبیابی ما را در زیر امتحان کنید و ببینید آیا مشکل شما را برطرف میکنند یا خیر.
1. iPad را شارژ کنید
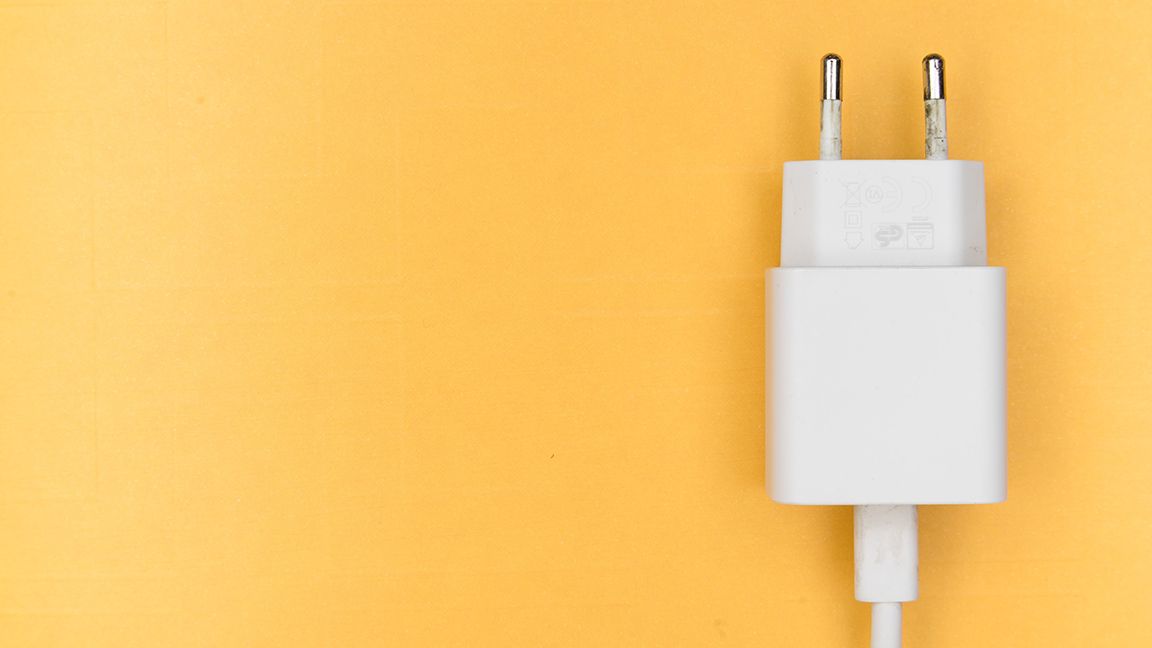
اگر دکمه Home یا Power را فشار میدهید و iPad شما اصلاً پاسخ نمیدهد، بررسی کنید که آیا رایانه لوحی شما شارژ شده است یا خیر. یکی از دلایل روشن نشدن آن این است که ممکن است شخصی دستگاه شما را قرض گرفته باشد، تا زمانی که خالی شود از آن استفاده کرده باشد و فراموش کرده باشد در مورد آن به شما بگوید. از طرف دیگر، ممکن است زمانی که آن را کنار گذاشته اید از علامت باتری کم غافل شده باشید و کاملا فراموش کرده باشید که تبلت را شارژ کنید.
همچنین، وقتی تبلت را شارژ میکنید، فقط آن را وصل نکنید و آن را رها نکنید. منتظر بمانید تا آیپد اعلان شارژ را قبل از خروج از آن نشان دهد – به این ترتیب، میتوانید مطمئن باشید که واقعاً در حال شارژ است و هیچ مشکلی با کابل یا آجر شارژ وجود ندارد.
2. کابل لایتنینگ یا USB-C و آجر شارژ را بررسی کنید

اگر آیپد پس از وصل کردن آن از شارژ کردن امتناع کرد، بررسی کنید که آیا مشکل از کابل است یا آجر شارژ. برای انجام این کار، یک کابل دیگر و ترکیب آجری شارژ را برای شارژ مجدد دستگاه خود امتحان کنید. اگر این کار کرد، تبلت شما مشکلی ندارد، اما لوازم جانبی شارژ شما مشکلی دارد.
قبل از خرید آجر یا کابل شارژ جدید، مشخص کنید که کدام یک از آنها مشکل دارد. کابل خود را با وصل کردن آن به آجر دیگری که می دانید کار می کند، آزمایش کنید، سپس آن را به iPad خود وصل کنید. اگر تبلت دوباره شارژ می شود، مشکل از آجر شارژ اصلی آن است، اما اگر شارژ نشد، باید کابل لایتنینگ یا USB-C خود را تعویض کنید.
3. برنامه های Frozen را به طور کامل ببندید
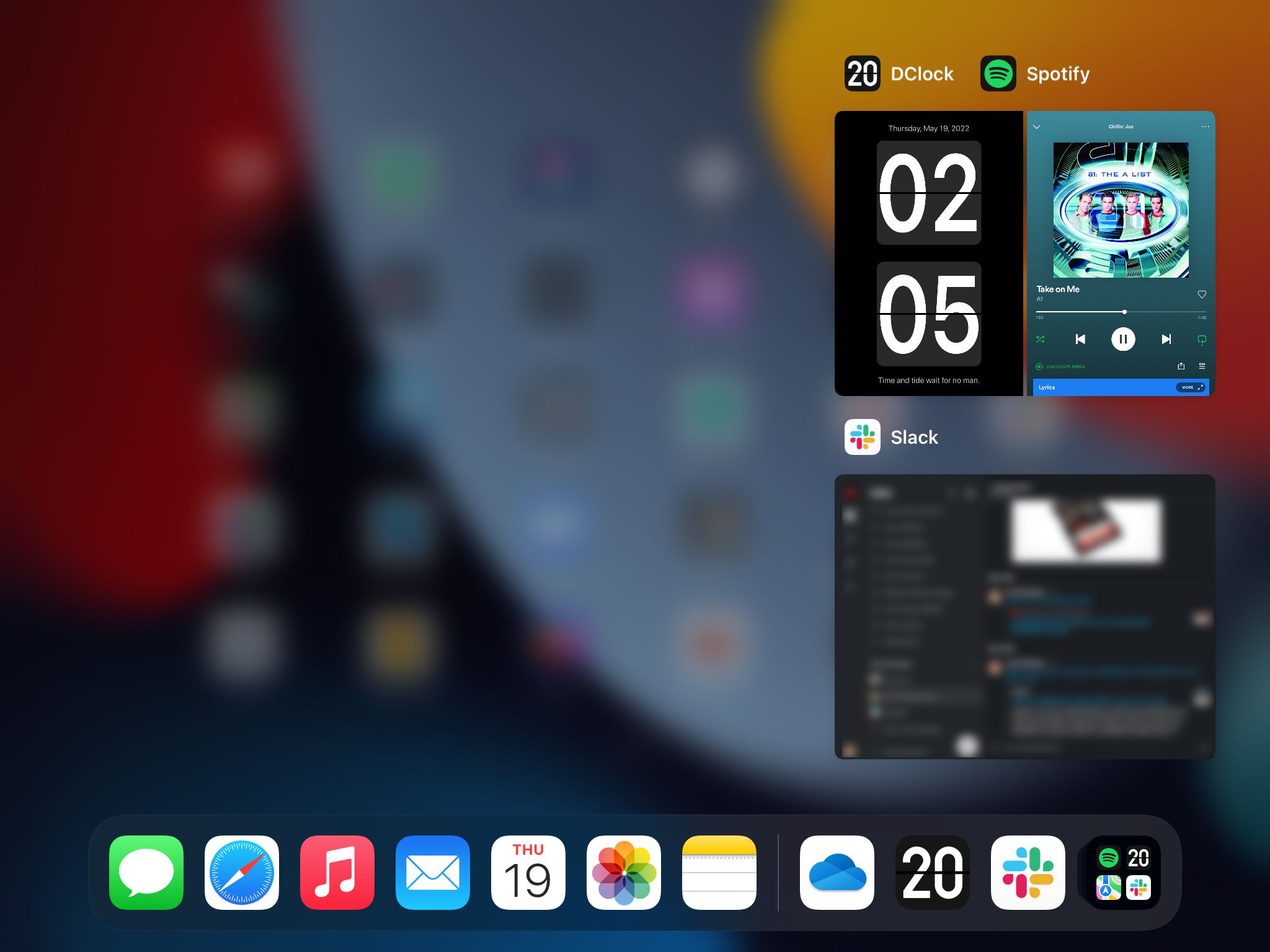
گاهی اوقات، شما باید با یک برنامه بی پاسخ سر و کار داشته باشید. اگر برنامه باز پاسخ نمی دهد، ممکن است فکر کنید تا زمانی که مشکل برطرف شود یا باتری رایانه لوحی شما تمام شود، گیر کرده اید. اما ناامید نشوید: همچنان می توانید تبلت خود را بازیابی کنید. تنها کاری که باید انجام دهید این است که به نمای برنامه های اخیر بروید.
اگر آی پد شما دارای دکمه Home است، روی آن دوبار کلیک کنید تا برنامه های اخیر باز شود. اگر آیپد جدیدتری دارید بدون دکمه هوم، انگشت خود را از پایین به بالا بکشید و انگشت خود را در وسط صفحه مکث کنید. پس از اتمام، اگر برنامههای باز دیگری دارید، به نمای برنامههای اخیر باز میگردید. در غیر این صورت، صفحه اصلی تبلت خود را خواهید دید.
4. اجباری آی پد را مجددا راه اندازی کنید
برای مواردی که iPad شما به طور کامل به ضربه ها و فشار دادن دکمه های شما پاسخ نمی دهد، گزینه بعدی شما این است که تبلت خود را به اجبار راه اندازی مجدد کنید. این همچنین می تواند به رفع انواع باگ های دیگری که ممکن است آیپد شما را تحت تاثیر قرار دهد کمک کند. روش های مختلفی برای انجام این کار وجود دارد، بسته به مدل iPad شما.
اگر دستگاه شما دارای دکمه Home است، آن را همزمان با دکمه پاور فشار دهید و نگه دارید. صفحه بعد از حدود سه ثانیه سیاه می شود و بعد از 12 ثانیه لوگوی اپل را خواهید دید.
اگر iPad شما دکمه Home ندارد، باید از این روش استفاده کنید:
- به سرعت دکمه افزایش صدا را فشار دهید.
- به سرعت دکمه کاهش صدا را فشار دهید.
- دکمه Top را فشار دهید و نگه دارید تا iPad خود را دوباره راه اندازی کنید.
5. بهروزرسانیهای iOS و App را بررسی کنید
اگرچه راهاندازی اجباری آیپد ممکن است برخی از مشکلات موقتی را برطرف کند، اما در صورتی که برخی از مشکلات ناشی از یک باگ نرمافزاری مداوم باشد، ممکن است دوباره ظاهر شوند. به همین دلیل، باید بررسی کنید که آیا توسعهدهنده برنامه مربوطه یا اپل بهروزرسانی برای نرمافزار آیپد شما منتشر کردهاند یا خیر.
ابتدا به برنامه های نصب شده خود نگاه کنید تا ببینید آیا به به روز رسانی نیاز دارند یا خیر. برای انجام این کار، فروشگاه App را باز کنید، سپس روی نماد نمایه خود در گوشه سمت راست بالای صفحه ضربه بزنید. در نمای حساب، به پایین بروید تا بهروزرسانیهای خودکار آینده را ببینید. اگر همه برنامه های شما به روز شوند، آن را نخواهید دید. اما اگر این لیست را مشاهده کردید، روی Update All ضربه بزنید.
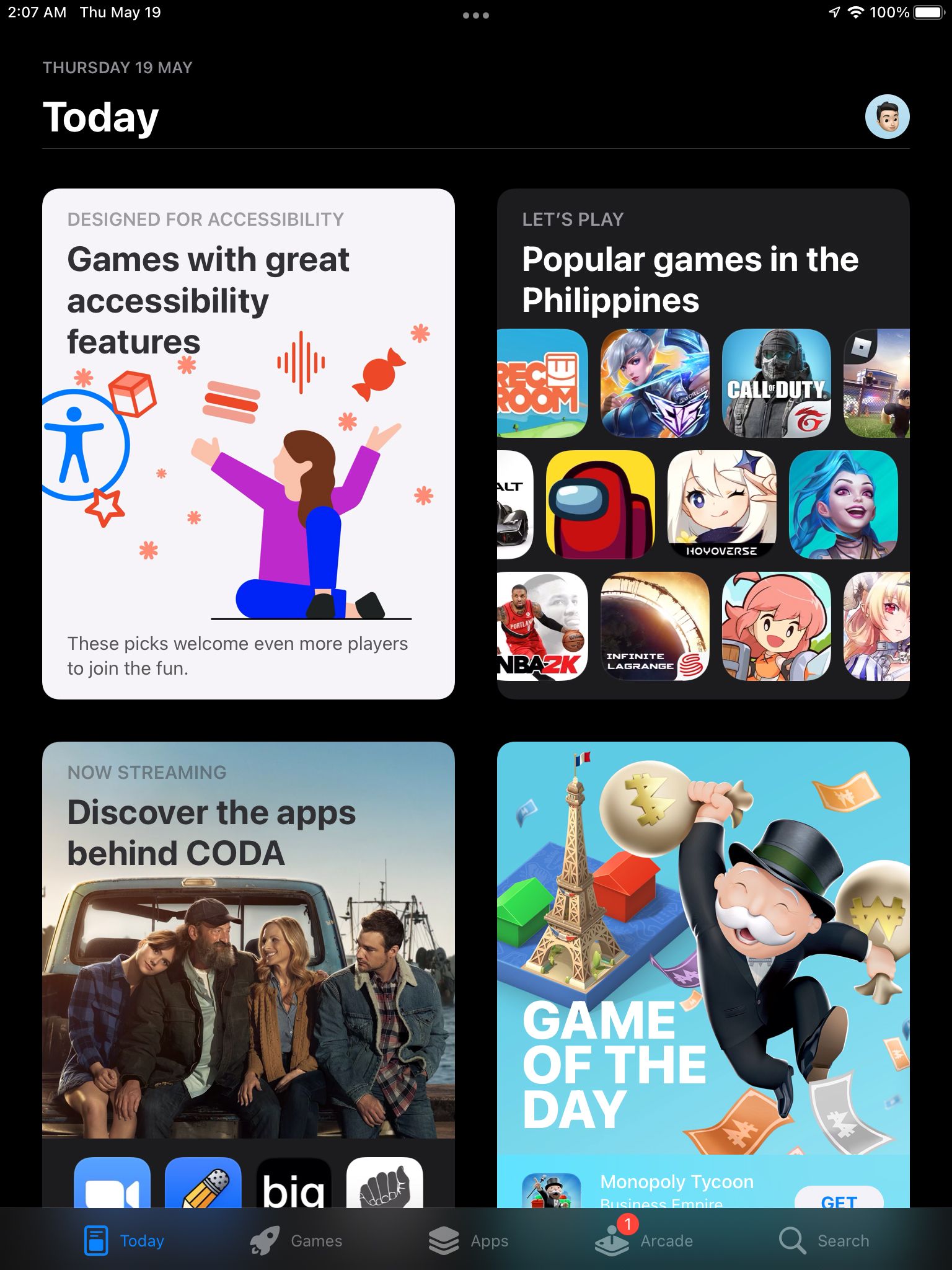
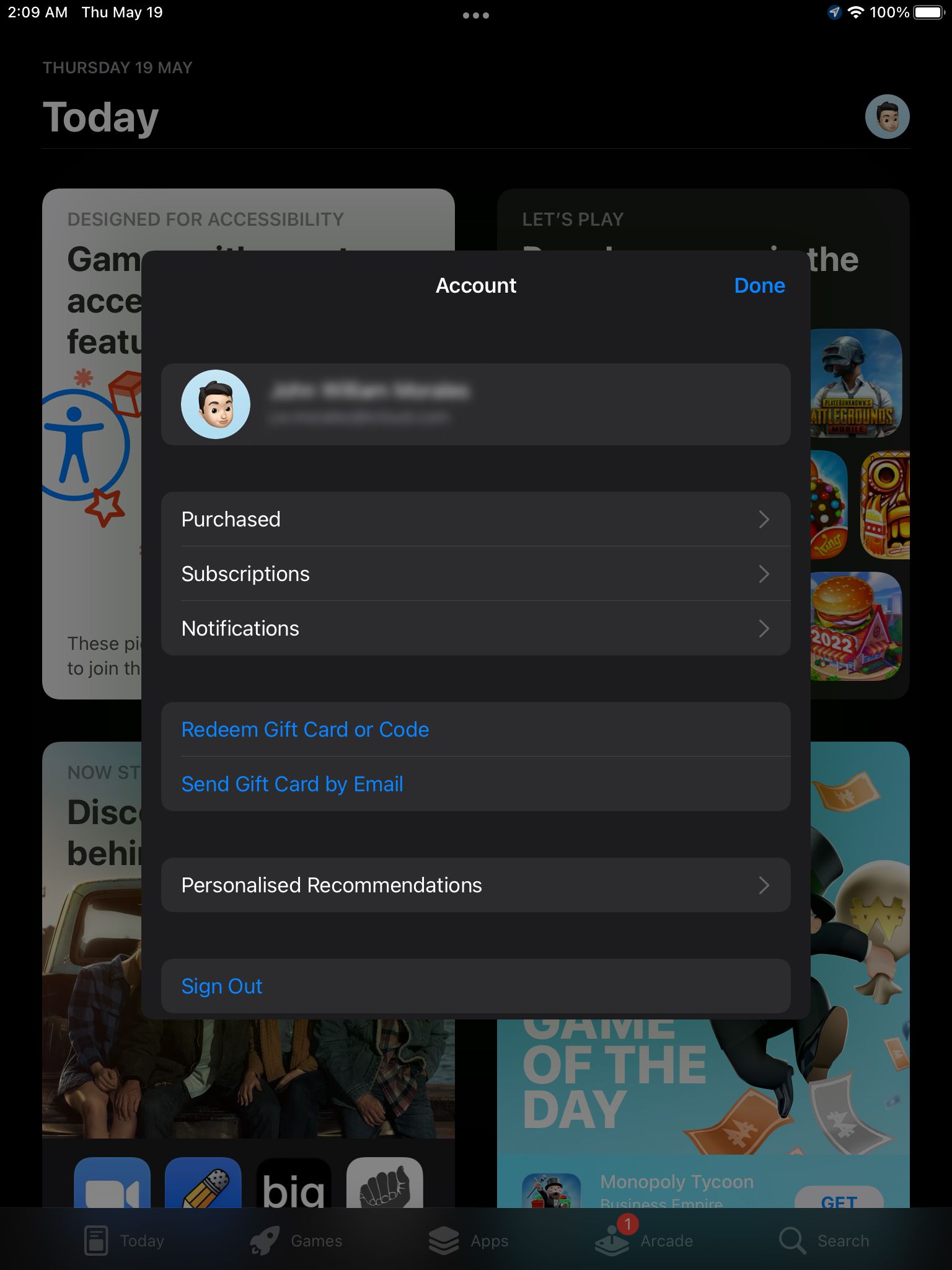
اکنون، برای بررسی اینکه آیا iPad شما آخرین نسخه iPadOS را دارد، به تنظیمات بروید، سپس روی General > Software Update ضربه بزنید. در حالی که دستگاه شما سرورهای اپل را برای هر نسخه جدید iOS بررسی می کند، پنجره جدیدی بارگیری می شود.
اگر نسخه جدیدی وجود داشته باشد، آن را در قسمت Software Update خواهید دید. روی دانلود و نصب ضربه بزنید. هنگامی که این کار را انجام می دهید، iPad شما از شما می خواهد که رمز عبور خود را وارد کنید. وقتی دانلود کامل شد، یک اعلان در کنار General در منوی تنظیمات اصلی خواهید دید. روی آن ضربه بزنید، سپس روی Install Now ضربه بزنید. رایانه لوحی بهروزرسانی را تأیید، راهاندازی مجدد و نصب میکند.
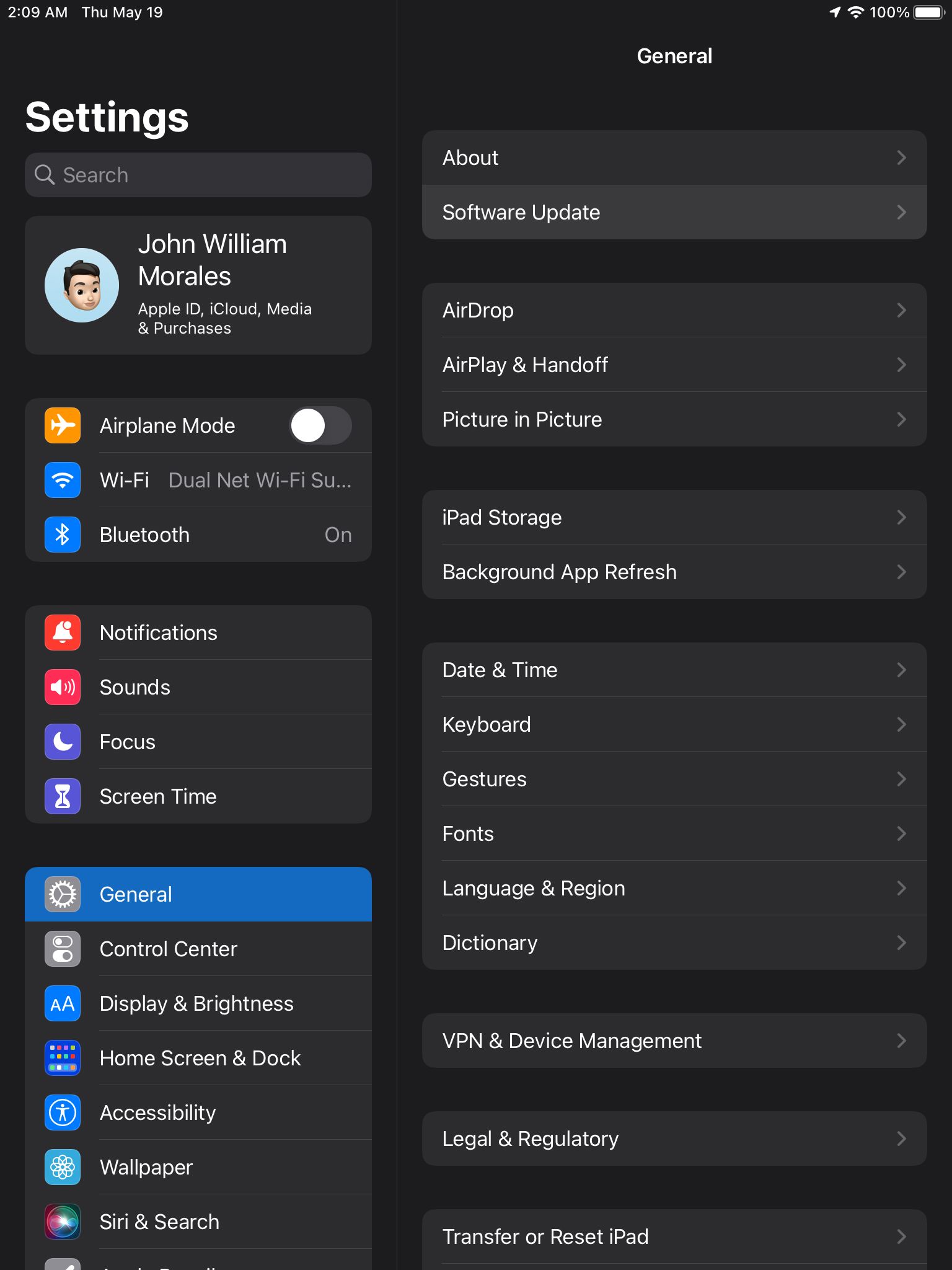
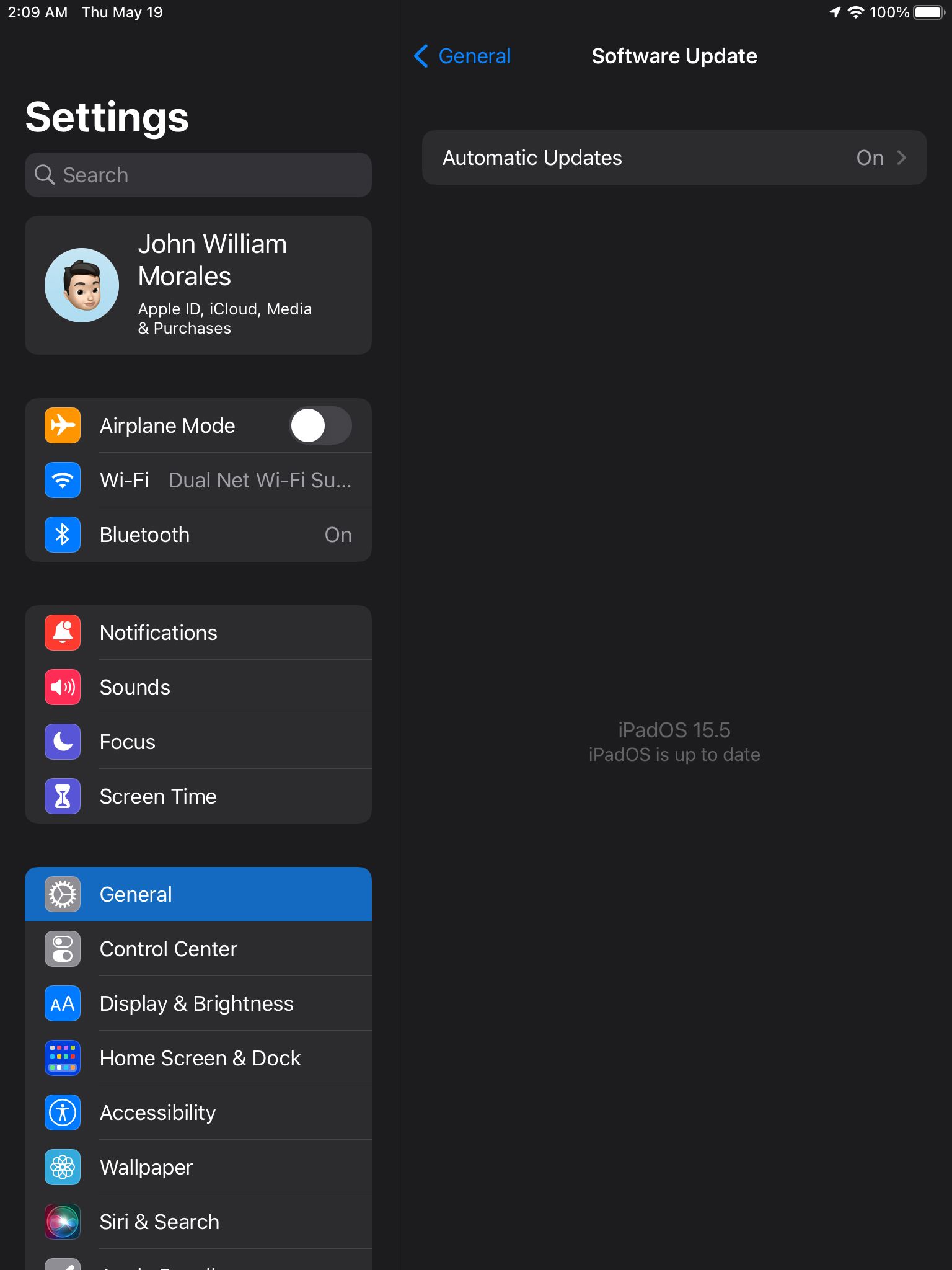
اگر در طول فرآیند ارتقا با خطایی مواجه شدید، در اینجا چند راه برای رفع فرآیند بهروزرسانی iPadOS و اطمینان از اینکه از آخرین نسخه استفاده میکنید، آورده شده است.
6. مقداری فضا را آزاد کنید
یکی از عواملی که بسیاری از کاربران iPad از آن غفلت می کنند فضای ذخیره سازی است. اگر فقط یک iPad سطح پایه دارید، به احتمال زیاد فقط 32 یا 64 گیگابایت فضای ذخیره سازی دارد. اگرچه در ابتدا ممکن است فضای ذخیرهسازی کافی به نظر برسد، اما بهزودی با اضافه کردن عکسها، فیلمها، برنامهها و اسناد، فضای خالی خود را از دست خواهید داد.
برای اینکه آیپد به خوبی کار کند، باید حداقل 2 گیگابایت فضای در دسترس داشته باشید. برای بررسی فضای خالی خود، به تنظیمات بروید، سپس روی General ضربه بزنید. در نمای عمومی، روی iPad Storage ضربه بزنید. از آنجا، خواهید دید که دستگاه شما چقدر فضای خالی باقی مانده است.
توصیه میکنیم گزینه Offload Unused Apps را فعال کنید تا برنامههایی را که مدتی است از آنها استفاده نکردهاید بارگیری کنید تا فضا ذخیره شود. با این کار برنامه حذف می شود و در عین حال تمام داده های شما در iPad ذخیره می شود. پس از انجام این کار، این نکات آیفون را دنبال کنید تا فضای بیشتری را در iPad خود آزاد کنید.
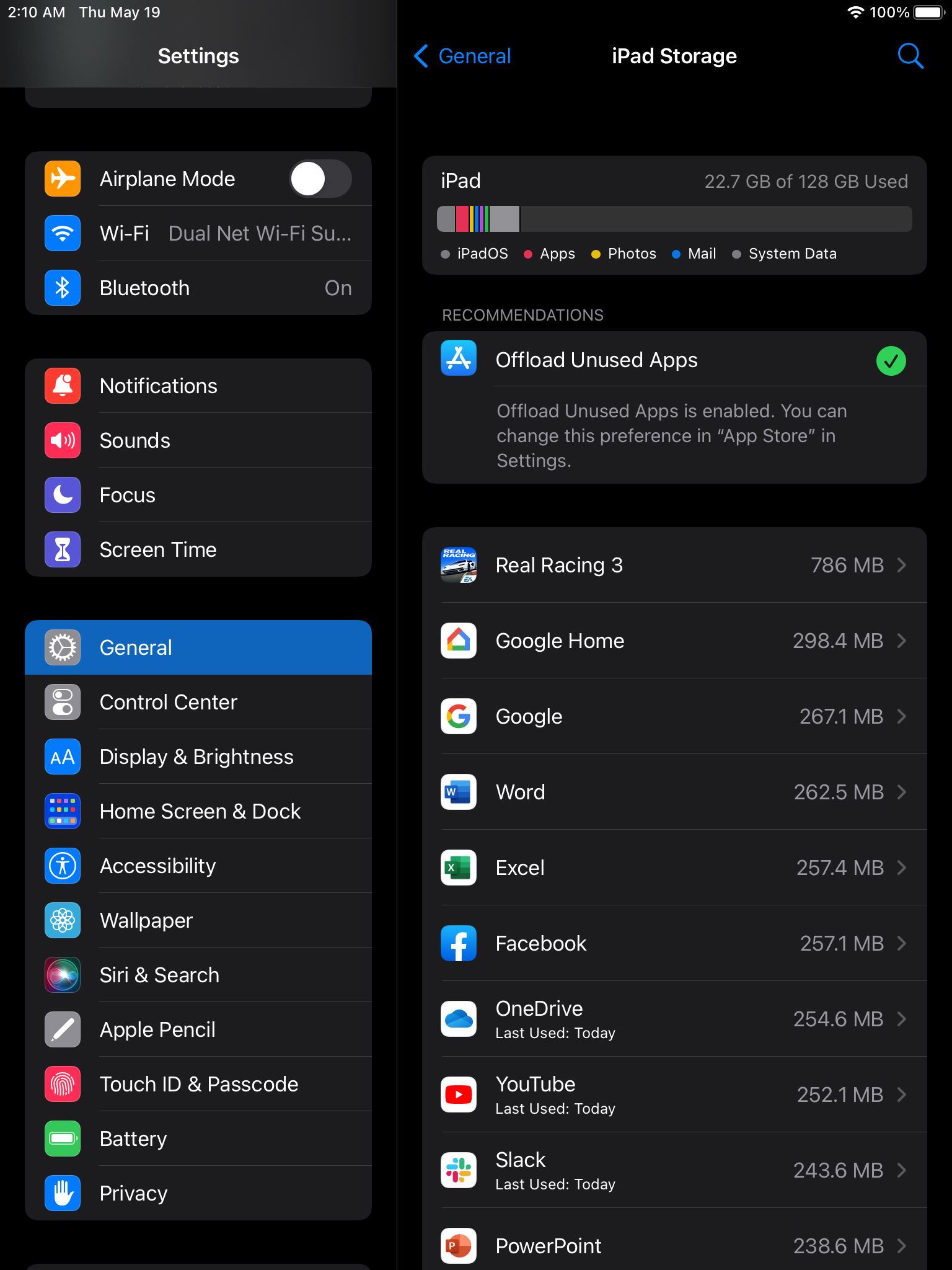
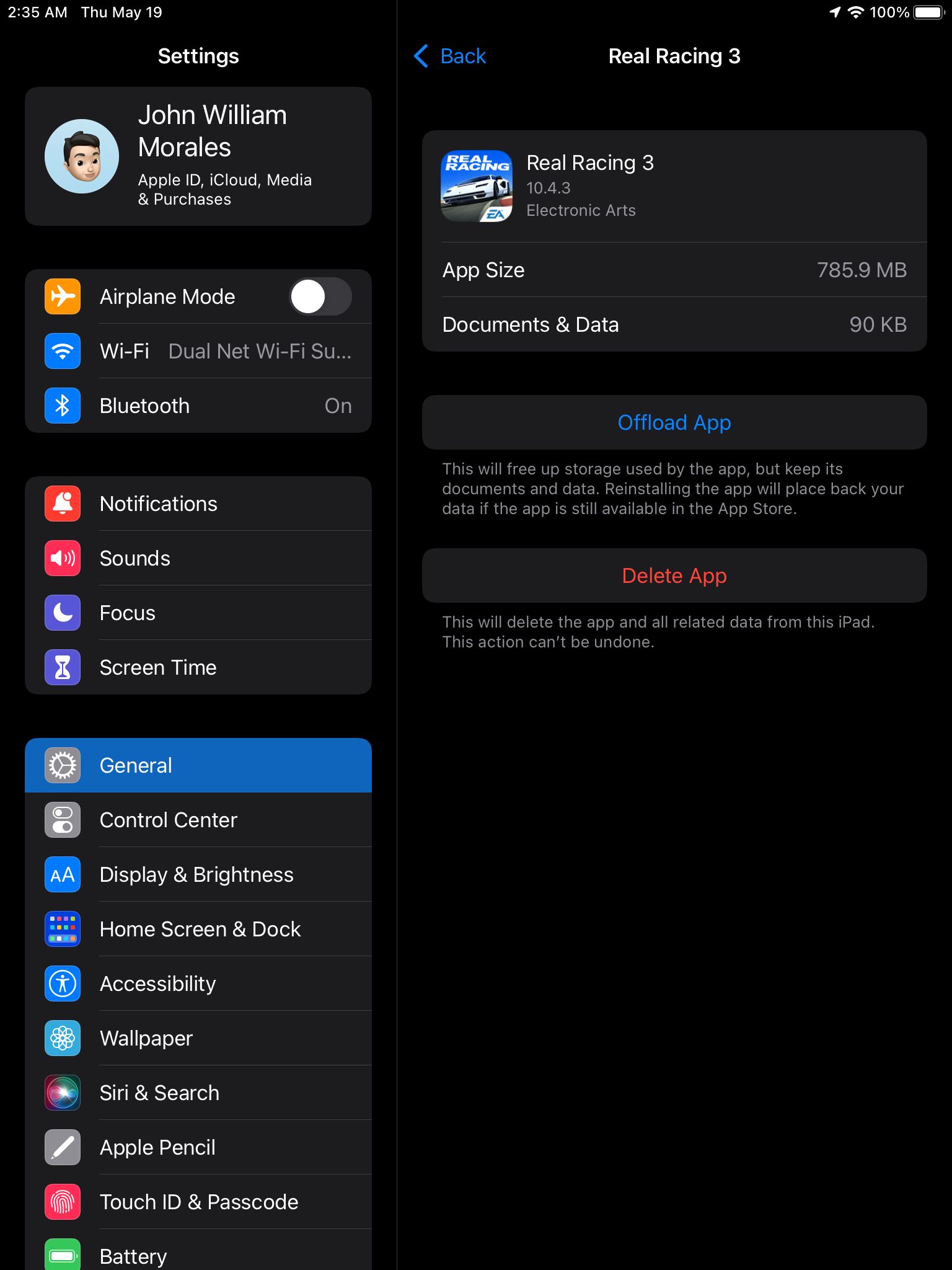
7. تنظیمات شبکه iPad خود را بازنشانی کنید
مشکل دیگری که بسیاری از کاربران با آن مواجه می شوند، عدم توانایی آی پد آنها در اتصال به اینترنت است. اگر iPad شما به شبکه خاصی متصل نمی شود، اما می تواند به شبکه های Wi-Fi دیگر متصل شود، ممکن است مشکل از روتر شما باشد. اما اگر نتواند به هیچ شبکه ای وصل شود، ممکن است خطای تنظیمات وجود داشته باشد.
بهترین راه این است که تنظیمات شبکه iPad خود را بازنشانی کنید. این باعث میشود آیپد تمام اتصالات ذخیرهشده روی آن، از جمله گذرواژههای Wi-Fi را که ذخیره کردهاید، فراموش کند. با باز کردن برنامه تنظیمات، سپس روی General > Transfer یا Reset iPad ضربه بزنید. در پنجره Transfer or Reset iPad، روی Reset > Reset Network Settings ضربه بزنید. پس از وارد کردن رمز عبور، برای تایید، روی Reset ضربه بزنید.

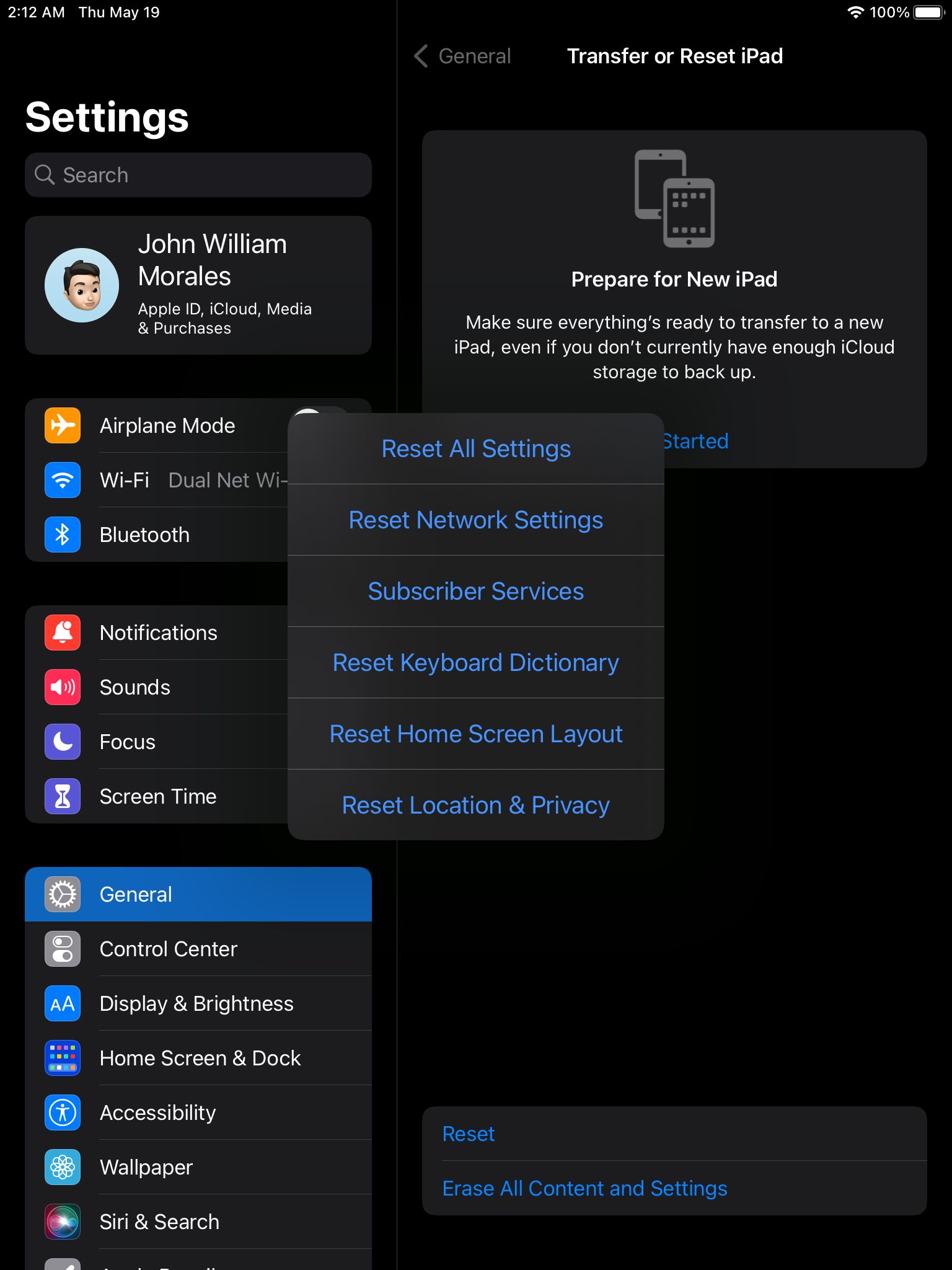
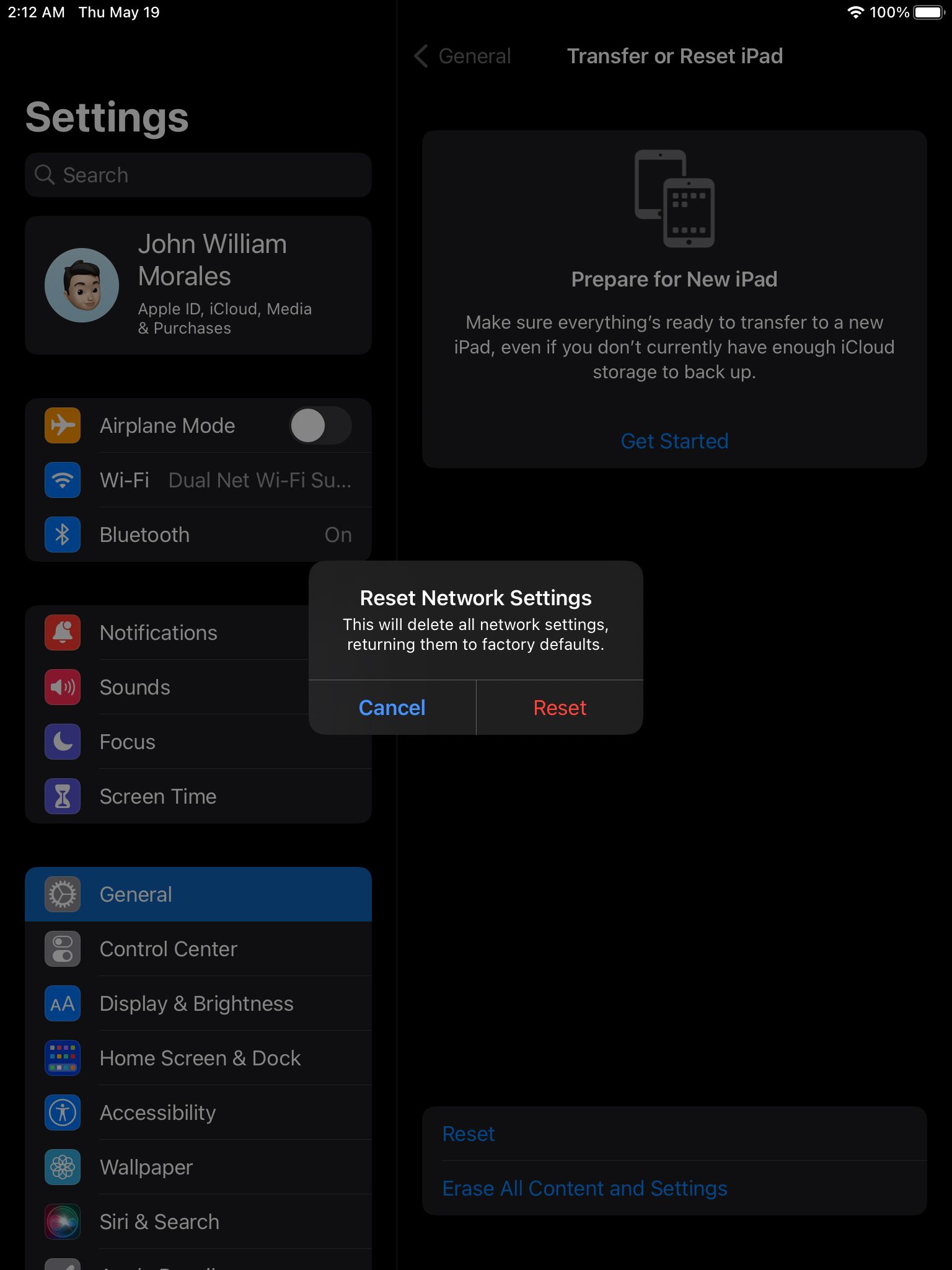
8. بازنشانی همه تنظیمات
اگر هر یک از مراحل بالا نتوانست مشکل شما را حل کند، سعی کنید تمام تنظیمات را بازنشانی کنید. با این کار هر گونه سفارشی سازی که در تنظیمات iPad خود انجام داده اید، از جمله در داخل هر برنامه شخص ثالث، حذف می شود. اما، تمام داده های شما و خود برنامه ها باقی خواهند ماند.
گزینه Reset All Settings را در برنامه Settings در بخش General > Transfer or Reset iPad پیدا خواهید کرد. سپس باید روی Reset > Reset All Settings برای اجرای دستور ضربه بزنید. مانند روش مرحله قبل، رمز عبور خود را وارد کنید تا عمل خود را تأیید کنید و برای ادامه روی Reset ضربه بزنید.
9. تمام محتوا و تنظیمات را در iPad خود پاک کنید
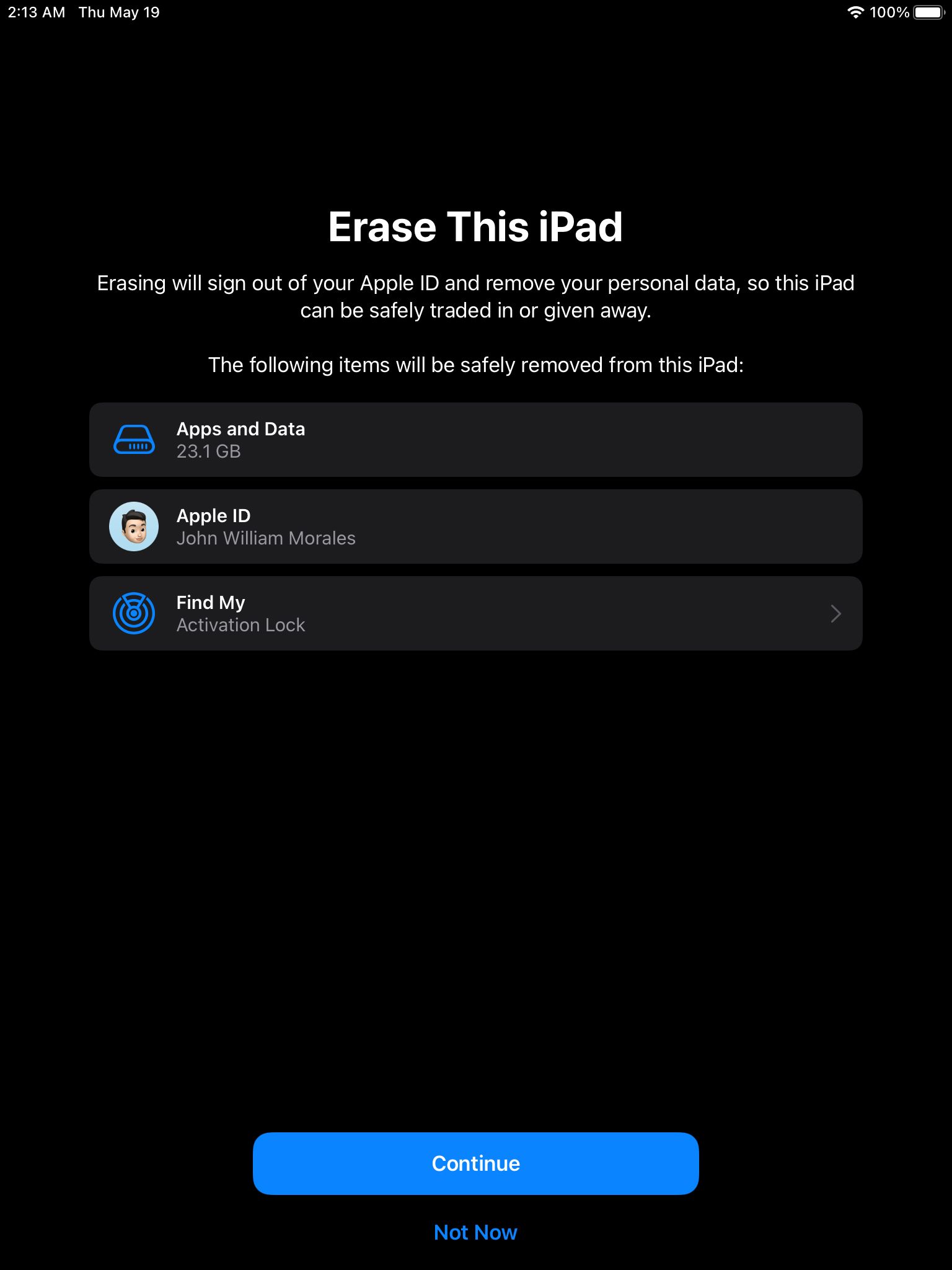
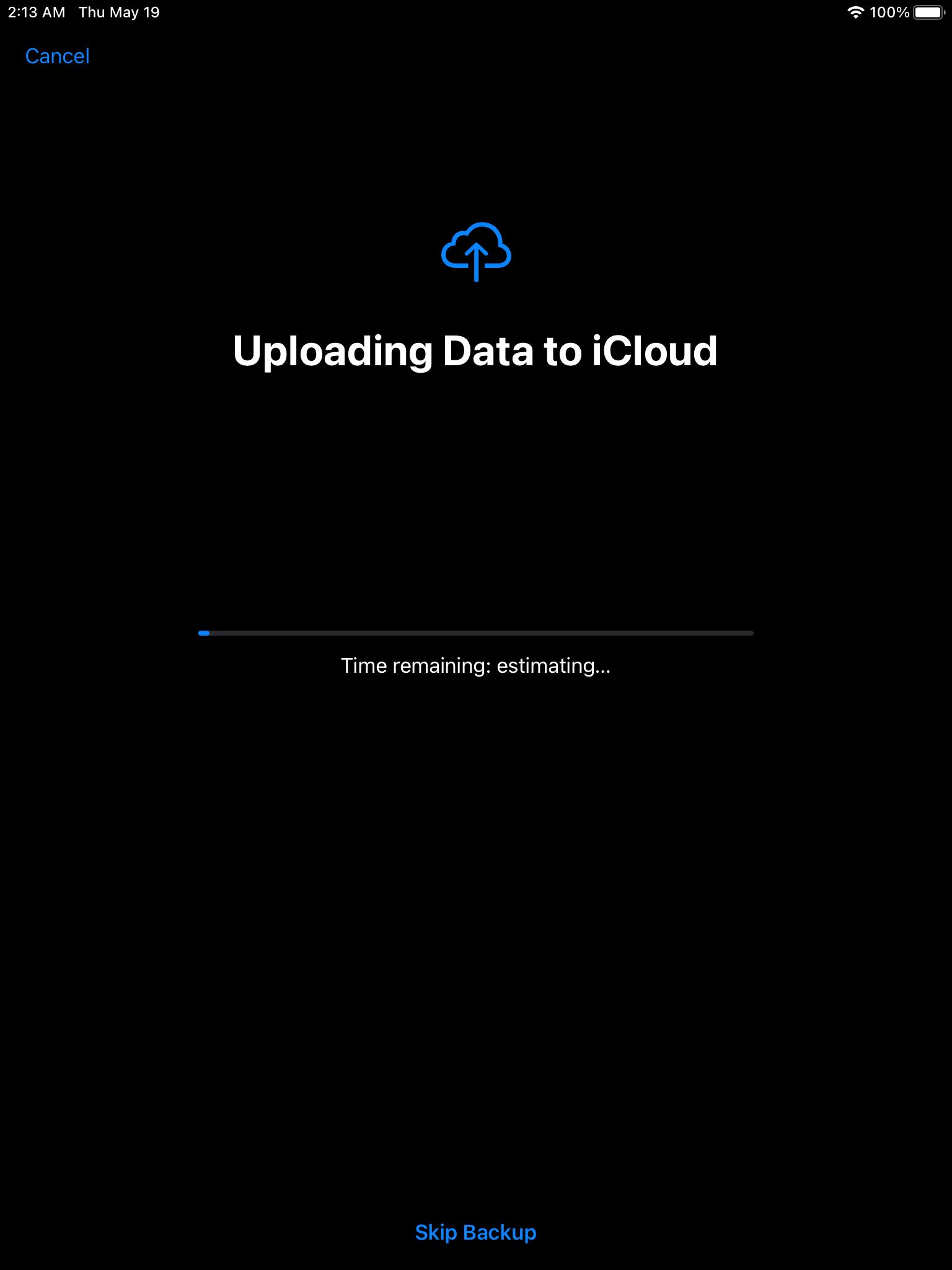
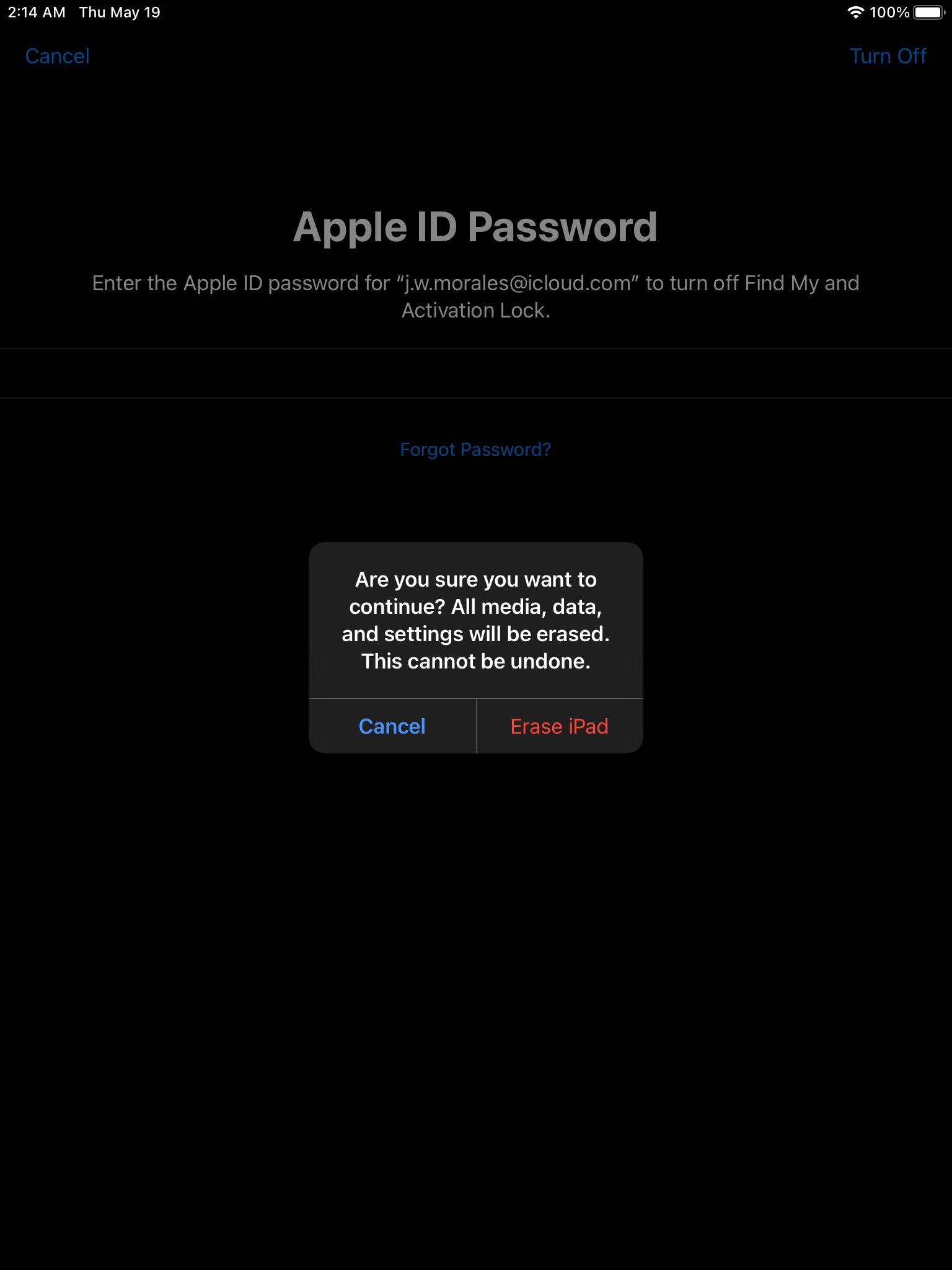
اگر بعد از تمام مراحل بالا متوجه شدید آیپد شما هنوز کار نمیکند، وقت آن است که گزینه هستهای را انتخاب کنید: تبلت خود را دوباره قالببندی کنید. این گزینه بازنشانی کارخانه آیپد تمام دادههای تبلت شما را حذف میکند: برنامهها، فیلمها، موسیقی، تصاویر و هر چیز دیگری. تبلت شما را پاک می کند و آن را شبیه نو می کند. بنابراین، اگر به این کار متوسل میشوید، حتماً ابتدا از آیپد خود در iCloud یا iTunes نسخه پشتیبان تهیه کنید.
برای پاک کردن کامل iPad خود، به Settings > General > Transfer or Reset بروید، سپس گزینه Erase All Content and Settings را انتخاب کنید و دستورات روی صفحه را دنبال کنید. هنگامی که فرآیند بازنشانی را کامل کردید، iPad شما از زمانی که جدید بود به صفحه Hello باز می گردد.
کمک های اولیه iPad خود را بشناسید
در حالی که بعید است قبل از ارتقای iPad خود با یک خطای بزرگ روبرو شوید، باید بدانید که چگونه با هر چیزی که ظاهر می شود مقابله کنید. به این ترتیب، برای اینکه بتوانید iPad خود را دوباره به کار بیاندازید، نیازی نیست منتظر یک قرار ملاقات Genius Bar باشید. شما فقط می توانید آن را به صورت رایگان عیب یابی کنید و خودتان آن را برطرف کنید.