راه اندازی اتصالات دسکتاپ از راه دور ممکن است مشکل باشد. از این نکات عیبیابی برای اتصال به رایانههای شخصی و سرویس آن از هر کجا استفاده کنید.
هر یک از علاقه مندان به فناوری خانواده تعیین شده از طرف عمه اتل تماس گرفته است که برای رایانه شخصی خود درخواست کمک کرده است، اما اگر آنها خیلی دور زندگی کنند و به طور واقع بینانه به آنجا سفر نکنند چه؟ خوشبختانه، می توانید از یک اتصال دسکتاپ از راه دور برای تعمیر کامپیوتر از روی صندلی راحتی خود استفاده کنید.
متأسفانه، اتصالات دسکتاپ از راه دور همیشه آنطور که می خواهید کار نمی کنند. در اینجا چندین نکته برای رفع مشکلات دسکتاپ از راه دور وجود دارد تا بتوانید نقش خود را به عنوان سرپرست سیستم خانواده بدون توجه به جایی که هستید ادامه دهید.
1. نمی توانید به کامپیوتر از راه دور متصل شوید
ابتدا تنظیمات شبکه خود را بررسی کنید. آیا هر دو کامپیوتر اتصال شبکه دارند؟ همیشه ساده ترین مشکل اتصال است که زیر رادار پنهان می شود!
اگر هر دو کامپیوتر یک اتصال شبکه دارند، می توانید ادامه دهید. اتصال به دسکتاپ از راه دور ویندوز به یک آدرس IP یا یک نام برای کنسولی که میخواهید مشاهده کنید نیاز دارد، و برای شروع یک اتصال دسکتاپ از راه دور برای شما حیاتی است.
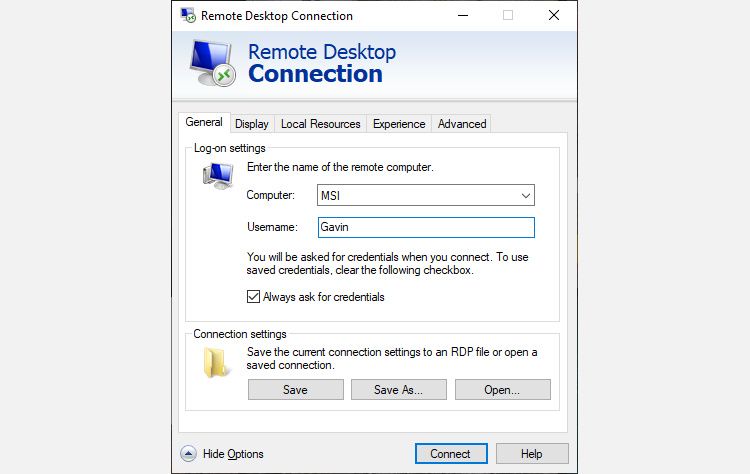
مطمئن شوید که آدرس IP صحیح را برای کامپیوتر راه دور دارید. در رایانه راه دور، می توانید از whatismyip بازدید کرده و آدرس را کپی کنید. اگر با رایانه راه دور نیستید، باید از شخصی در محل بخواهید که این کار را برای شما انجام دهد، سپس آدرس IP را ارسال کنید.
به طور مشابه، برای پیدا کردن نام رایانه دستگاه راه دور، به منوی شروع > کنترل پنل > سیستم بروید و نام رایانه و گروه کاری را مشاهده کنید.
2. اتصال از راه دور مجاز نیست
ممکن است متوجه شوید که اتصالات از راه دور در پایانه ای که می خواهید به آن دسترسی پیدا کنید غیرفعال شده است. می توانید این تنظیم را در همان صفحه سیستم که در بالا ذکر شد تغییر دهید. در سمت راست نام رایانه و گروه کاری، Change Settings را انتخاب کنید تا منوی System Properties باز شود. تب Remote را انتخاب کنید.
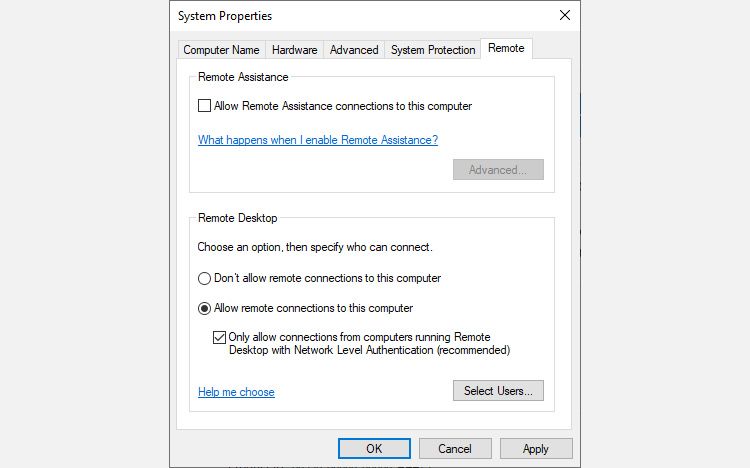
ویندوز 10 همان گزینه های Remote Desktop Connection را مانند نسخه های قدیمی ویندوز ارائه می دهد. در زیر دسکتاپ از راه دور، دو گزینه وجود دارد:
- اتصال از راه دور به این رایانه مجاز است
- اتصالات فقط از رایانههایی که از راه دور دسکتاپ با احراز هویت سطح شبکه استفاده میکنند مجاز باشد (توصیه میشود)
هنگامی که اتصالات از راه دور را مجاز میکنید، میتوانید فقط اتصالات از راه دور را با استفاده از احراز هویت سطح شبکه بپذیرید. همانطور که در انجمن مایکروسافت گفته شد، احراز هویت سطح شبکه یک روش احراز هویت است که احراز هویت کاربر را قبل از ایجاد یک اتصال کامل از راه دور و نمایش صفحه ورود به سیستم تکمیل می کند.
این یک لایه امنیتی اضافی از نرم افزارهای مخرب و کاربران فراهم می کند در حالی که از منابع کمتری در فرآیند استفاده می کند. با این حال، اگر پس از روشن کردن تأیید اعتبار سطح شبکه برای ایجاد یک اتصال دسکتاپ از راه دور مشکل دارید، سعی کنید آن را خاموش کنید.
میتوانید بررسی کنید که آیا نسخه Remote Desktop شما از تأیید اعتبار در سطح شبکه پشتیبانی میکند یا خیر، با کلیک بر روی سمت چپ بالای کادر گفتگو و انتخاب About.
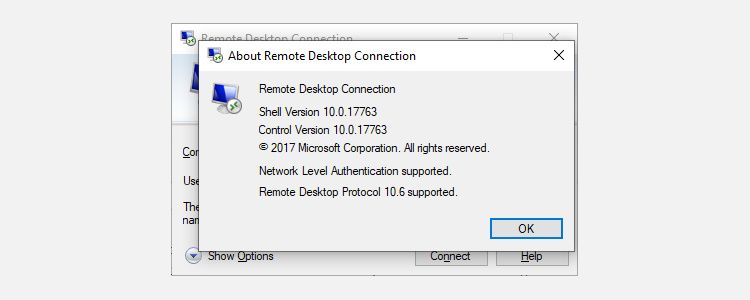
3. اتصال از راه دور دسکتاپ برای Windows 10 Home با استفاده از RDP Wrapper Library
کاربران خانگی ویندوز 10 با ریموت دسکتاپ مشکل دارند. چرا؟ زیرا Windows 10 Home از اتصالات ورودی پشتیبانی نمی کند. حداقل، نه به صورت بومی.
کاربران Windows 10 Home می توانند یک اتصال Remote Desktop خروجی را به رایانه دیگری (که ویندوز 10 Home را اجرا نمی کند!) برقرار کنند، اما نه برعکس. خوشبختانه، یک راه حل ساده و مبتنی بر نرم افزار در مورد این مشکل کار می کند: کتابخانه RDP Wrapper.
کتابخانه RDP Wrapper از سرویس ترمینال ویندوز موجود استفاده می کند و قوانین جدید فایروال ویندوز را به اتصالات دسکتاپ راه دور اضافه می کند. کتابخانه RDP Wrapper همچنین یک رابط برای مدیریت اتصالات دسکتاپ از راه دور ارائه می دهد، زیرا Windows 10 Home راه حل یکپارچه ای ندارد.
در اینجا نحوه اجازه اتصال دسکتاپ از راه دور را در Windows 10 Home و Windows 11 Home با استفاده از RDP Wrapper Library آورده شده است:
- به صفحه انتشارات GitHub Library RDP Wrapper بروید.
- فایل RDPWInst.zip را دانلود کنید. پس از دانلود، روی فایل کلیک راست کرده و آرشیو را در یک پوشه جدید استخراج کنید. به عنوان مثال، با استفاده از 7-Zip، من 7-Zip > Extract to RDPWrap-v1.6.2 را انتخاب می کنم.
- پوشه جدید را باز کنید، سپس install.bat را اجرا کنید.
- پس از نصب، update.bat را اجرا کنید.
- اکنون، RDPcheck.exe را اجرا کنید تا مطمئن شوید که فرآیند کار می کند.
- می توانید از RDPConf.exe برای مدیریت تنظیمات پیکربندی پیشرفته استفاده کنید.
سردرگم؟ ویدیوی زیر را بررسی کنید. این شما را از طریق بخشهای پیچیده نصب و همچنین نحوه راهاندازی اتصال راه دور Windows 10 Home RDP Wrapper Library راهنمایی میکند.
به یاد داشته باشید که Windows Remote Desktop تنها برنامه ای نیست که می توانید از آن برای کنترل از راه دور به رایانه دیگری استفاده کنید. اگر نمیتوانید Remote Desktop را راهاندازی و اجرا کنید، چرا فهرست ما از بهترین نرمافزار اشتراکگذاری صفحه و دسترسی از راه دور را برای جایگزینی بررسی نمیکنید؟
4. نمی توانید متن را از رایانه راه دور کپی کنید
می توانید از Remote Desktop Connection برای کپی کردن متن از یک ترمینال به ترمینال خود استفاده کنید. اگر ویژگی متن کپی کار نمی کند، باید تابع تغییر مسیر کلیپ بورد را فعال کنید تا از آن در رایانه راه دور استفاده کنید.
- با تایپ کردن remote در نوار جستجوی منوی استارت، کادر محاورهای Remote Desktop Connection را باز کنید و سپس بهترین مطابقت را انتخاب کنید.
- نمایش گزینه ها را انتخاب کنید. به برگه منابع محلی بروید. در بخش دستگاهها و منابع محلی، یک علامت را در کادر Clipboard قرار دهید. این گزینه باید به طور پیش فرض روشن باشد.
5. پنجره راه دور اندازه درستی ندارد
اندازه نادرست پنجره یکی دیگر از مشکلات رایج اتصال از راه دور است. هنگامی که اتصال دسکتاپ از راه دور را ایجاد می کنید، پنجره خیلی بزرگ، خیلی کوچک است یا با تنظیماتی که وارد می کنید مرتبط نیست.
شما در اینجا دو راه حل بالقوه دارید. ابتدا، می توانید اتصال Remote Desktop را مجبور کنید از یک اندازه خاص از طریق تابع Run استفاده کند. کلید Windows + R را بزنید و سپس وارد کنید:
mstsc.exe /h:X /w:X
جایی که “X” ارتفاع و عرض پنجره مشاهده Remote Desktop مورد نظر شما است. Remote Desktop Connection تنظیمات شما را برای تنظیمات مشاهده از راه دور آینده به خاطر می آورد.
دوم، کلاینت Remote Desktop Connection دارای یک نوار لغزنده با وضوح صفحه است که از 640×480 به سمت صفحه نمایش کامل می رود. اگر میخواهید برای هر اتصال یک اتصال از راه دور تمام صفحه داشته باشید، حتماً نوار لغزنده را روی Full Screen تنظیم کنید.
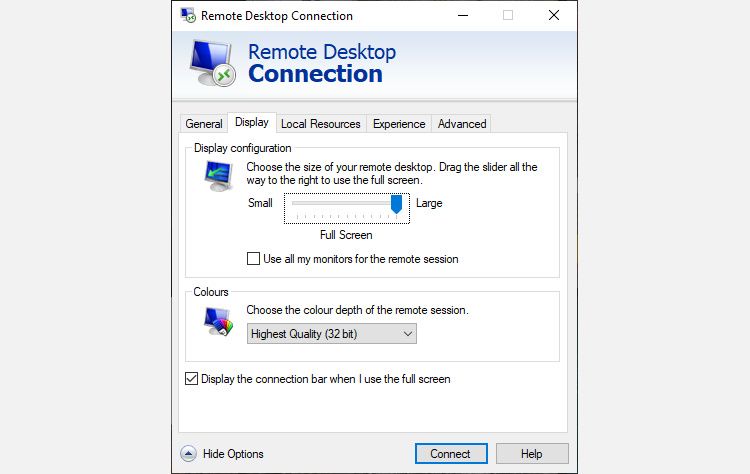
6. اعتبار خود را حذف کنید تا ورود به سیستم اتصال از راه دور دسکتاپ را بازنشانی کنید
گاهی اوقات، Windows Remote Desktop Connection جزئیات ورود شما را گیج کننده می بیند. همچنین این احتمال وجود دارد که جزئیات ورود به سیستم شما یا سیستم راه دور با آخرین اتصال راه دور شما متفاوت باشد. میتوانید اعتبارنامههای موجود خود را حذف و جایگزین کنید تا مشکل را برطرف کنید.
- در کلاینت Remote Desktop Connection، به تب Advanced بروید.
- تنظیمات را انتخاب کنید، سپس مطمئن شوید که تنظیمات سرور RD Gateway به طور خودکار تشخیص داده شده است.
7. نحوه ذخیره تنظیمات سفارشی اتصال از راه دور دسکتاپ
اگر به طور منظم به چندین سرور یا کلاینت مختلف متصل می شوید، ذخیره یک پیکربندی سفارشی برای هر دسکتاپ از راه دور باعث صرفه جویی در زمان در آینده می شود. می توانید تنظیمات بهینه عرض، ارتفاع و رنگ را برای هر سرور یا ترمینال تنظیم کنید.
- گفتگوی Remote Desktop Connection را باز کنید، سپس Show Options را انتخاب کنید.
- اکنون گزینه های تنظیمات اتصال را مشاهده خواهید کرد. Save As را انتخاب کنید، مکان ذخیره خود را مشخص کنید، سپس Save را انتخاب کنید تا یک فایل سفارشی Remote Desktop Connection (RDP) ایجاد کنید. آن را در مکانی به یاد ماندنی ذخیره کنید زیرا فوراً به آن نیاز خواهید داشت.
- اکنون، فایل پیکربندی Remote Desktop Connection را مرور کنید. می توانید فایل پیکربندی را با استفاده از یک ویرایشگر متن، مانند Notepad یا Notepad++ ویرایش کنید. روی فایل پیکربندی کلیک راست کرده و Open with را انتخاب کنید، سپس ویرایشگر متن خود را انتخاب کنید.
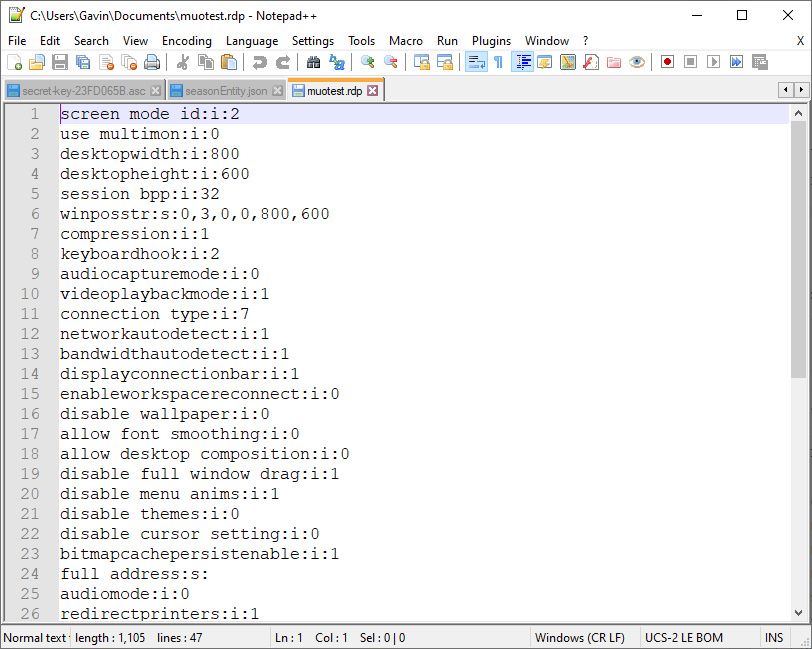
چهار خط اول گزینه های اندازه صفحه اتصال از راه دور شما را نشان می دهد (به علاوه اینکه حالت چند مانیتور در دسترس است یا خیر). می توانید حالت صفحه نمایش را ویرایش کنید تا تنظیم کنید که آیا جلسه پنجره راه دور تمام صفحه نمایش داده شود یا خیر. به عنوان مثال، id:i:2 تمام صفحه را تنظیم می کند، در حالی که id:i:1 اتصال راه دور را تنظیم می کند تا در یک پنجره ظاهر شود.
اگر حالت صفحه را روی “2” برای تمام صفحه تنظیم کنید، مقادیر پهنای دسکتاپ و ارتفاع دسکتاپ به طور خودکار با اندازه صفحه نمایش مشتری میزبان مطابقت دارند. با این حال، اگر از حالت صفحه نمایش “1” استفاده می کنید، می توانید از تنظیمات پهنای دسکتاپ و ارتفاع دسکتاپ برای تنظیم اندازه پنجره خاص استفاده کنید.
پس از تایید تنظیمات خود، رشته زیر را به انتهای فایل اضافه کنید:
smart sizing:i:1
اندازه هوشمند به شما امکان می دهد تا زمانی که اتصال Remote Desktop فعال است، تنظیمات صفحه نمایش خود را بدون درهم ریختن فایل های پیکربندی به صورت پویا تغییر دهید. با این حال، شما باید رشته را برای هر پیکربندی سفارشی که ایجاد می کنید اضافه کنید.
اگر می خواهید فایل پیکربندی دسکتاپ از راه دور خود را بیشتر سفارشی کنید، نمای کلی تنظیمات فایل دسکتاپ از راه دور را بررسی کنید.
8. چگونه می توان یک تضاد پورت اتصال از راه دور دسکتاپ را حل کرد
مایکروسافت پورت TCP 3389 را به عنوان پورت استاندارد خود برای اتصال از راه دور دسکتاپ تنظیم کرد. این بدان معنی است که هر بار که از RDC برای کنترل از راه دور به رایانه دیگری استفاده می کنید، دسترسی به شبکه شما از پورت 3389 برای اتصالات استفاده می کند. با این حال، مواقعی وجود دارد که ممکن است چیزی یا شخصی به طور تصادفی سرویس دیگری را به پورت 3389 اختصاص دهد یا سرویس دیگری در سرور دسکتاپ از راه دور در حال استفاده از پورت باشد. در برخی از سیستم ها، ممکن است در واقع متوجه شوید که پورت 3389 به دلایل امنیتی مسدود شده است.
هنگامی که این اتفاق می افتد، می توانید پورت اتصال از راه دور دسکتاپ را با استفاده از Windows PowerShell تغییر دهید. ابتدا از دستور زیر برای بررسی پورتی که در حال حاضر استفاده می کنید استفاده کنید.
Get-ItemProperty -Path 'HKLM:\SYSTEM\CurrentControlSet\Control\Terminal Server\WinStations\RDP-Tcp' -name "PortNumber"
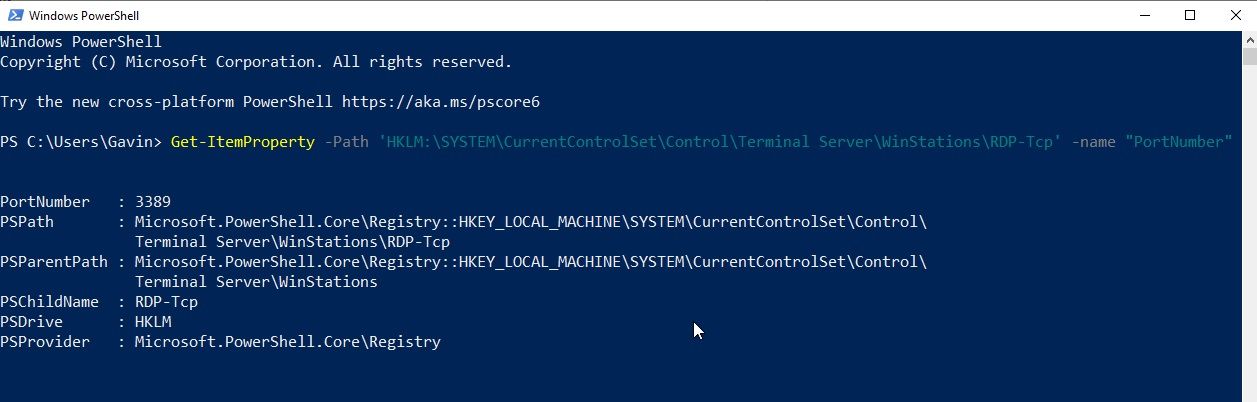
حالا از دستور زیر برای تغییر پورت خود به 3390 استفاده کنید.
$portvalue = 3390
Set-ItemProperty -Path 'HKLM:\SYSTEM\CurrentControlSet\Control\Terminal Server\WinStations\RDP-Tcp' -name "PortNumber" -Value $portvalue
New-NetFirewallRule -DisplayName 'RDPPORTLatest-TCP-In' -Profile 'Public' -Direction Inbound -Action Allow -Protocol TCP -LocalPort $portvalue
New-NetFirewallRule -DisplayName 'RDPPORTLatest-UDP-In' -Profile 'Public' -Direction Inbound -Action Allow -Protocol UDP -LocalPort $portvalue
9. دستی میانبر اتصال دسکتاپ از راه دور
می توانید با استفاده از تعداد انگشت شماری میانبر صفحه کلید، بهره وری اتصال از راه دور را افزایش دهید. این میانبرها طوری طراحی شده اند که هنگام دسترسی به دسکتاپ از راه دور با استفاده از گفتگوی Run کار کنند.
- Remote Desktop را در حالت تمام صفحه راه اندازی کنید: mstsc /f
- راهاندازی دسکتاپ از راه دور در حالت مدیریت: mstsc /admin
- جلسه Remote Desktop شما را با دسکتاپ مجازی محلی مطابقت می دهد: mstsc /span
- جلسه Remote Desktop شما را با Client Layout مطابقت می دهد: mstsc /multimon
- فایل .RDP را برای ویرایش باز کنید — قبل از اجرای دستور “فایل اتصال” را به نام فایل خود تغییر دهید: mstsc /edit “connection file”
پس از برقراری ارتباط Remote Desktop شما می توانید از میانبرهای Remote Desktop زیر استفاده کنید:
- سرویس گیرنده دسکتاپ از راه دور شما را بین حالت تمام صفحه و حالت پنجره ای تغییر می دهد: Ctrl + Alt + Pause
- Remote Desktop را به حالت تمام صفحه وادار کنید: Ctrl + Alt + Break
- اسکرین شات از پنجره فعال دسکتاپ از راه دور می گیرد: Ctrl + Alt + Minus
- از کل دسکتاپ از راه دور اسکرین شات می گیرد: Ctrl + Alt + Plus
- کامپیوتر راه دور را راه اندازی مجدد می کند: Ctrl + Alt + End
فراموش نکنید، این میانبرها در Remote Desktop در ویندوز 11 نیز کار خواهند کرد.
حل مشکلات اتصال از راه دور دسکتاپ برای ویندوز 10
اکنون می توانید با استفاده از یک اتصال دسکتاپ از راه دور در ویندوز 10 از راحتی خانه خود به رایانه عمه اتل عزیز وصل شوید. در زمان و تلاش خود صرفه جویی می کنید و امیدواریم که شما را برای یک جامپر دستباف جذاب دیگر آماده کنید.
خوشبختانه، اگر میخواهید از راه دور به شخصی در دستگاه ویندوز با استفاده از رایانه Mac کمک کنید، میتوانید این کار را نیز انجام دهید. اگر از طرفداران macOS هستید، اما بقیه اعضای خانواده شما از دستگاههای ویندوزی استفاده میکنند، این کار مفید است.
