برای اکثر مردم، مایکروسافت ورد ابزاری برای ایجاد اسناد حرفه ای است، اما قالب بندی می تواند زمان بر باشد. خوشبختانه، چند نکته ساده می تواند گردش کار شما را ساده کند و به شما کمک کند در کسری از زمان اسناد صیقلی و جذاب بسازید.
خلاصه عناوین
- از میانبرهای صفحه کلید ضروری استفاده کنید
- از قالب های Word استفاده کنید
- اجرای قالب بندی سازگار با سبک ها
- نوار ابزار دسترسی سریع را سفارشی کنید
- با صفحه ناوبری پیمایش کنید
- قالب بندی تکراری با استفاده از Format Painter
- ویژگی AutoCorrect را سفارشی کنید
- استفاده مجدد از محتوا با قطعات سریع
- قالب بندی را با پنجره قالب بندی Reveal تغییر دهید
برای اکثر مردم، مایکروسافت ورد ابزاری برای ایجاد اسناد حرفه ای است، اما قالب بندی می تواند زمان بر باشد. خوشبختانه، چند نکته ساده می تواند گردش کار شما را ساده کند و به شما کمک کند در کسری از زمان اسناد صیقلی و جذاب بسازید.
1 از میانبرهای صفحه کلید ضروری استفاده کنید
با نگه داشتن انگشتان خود روی کلیدها، میتوانید به سرعت تغییرات قالببندی را اعمال کنید و تمرکز خود را بر روی نوشتن حفظ کنید – دیگر با ماوس دست و پنجه نرم نکنید و حواس خود را از جریان خود منحرف کنید.
به عنوان مثال، برای پررنگ کردن متن، به سادگی Ctrl + B را فشار دهید. به طور مشابه، برای ایتالیک، از Ctrl + I استفاده کنید، و برای خط کشی، Ctrl + U را فشار دهید.
می توانید به ترتیب با استفاده از Ctrl + L، Ctrl + E و Ctrl + R متن خود را به سرعت به سمت چپ، مرکز یا راست تراز کنید. Ctrl + 2 را فشار دهید تا سند خود را دو برابر کنید و Ctrl + 1 را برای تک فاصله فشار دهید. این میانبرها تنظیم طرح سند شما را آسان می کند.
برای فهرستی جامع تر از میانبرهای Word که در زمان صرفه جویی می کنند، مقاله ما را در مورد میانبرهای ویندوز که هر کاربر Word باید بداند، بررسی کنید.
2 از قالب های Word استفاده کنید
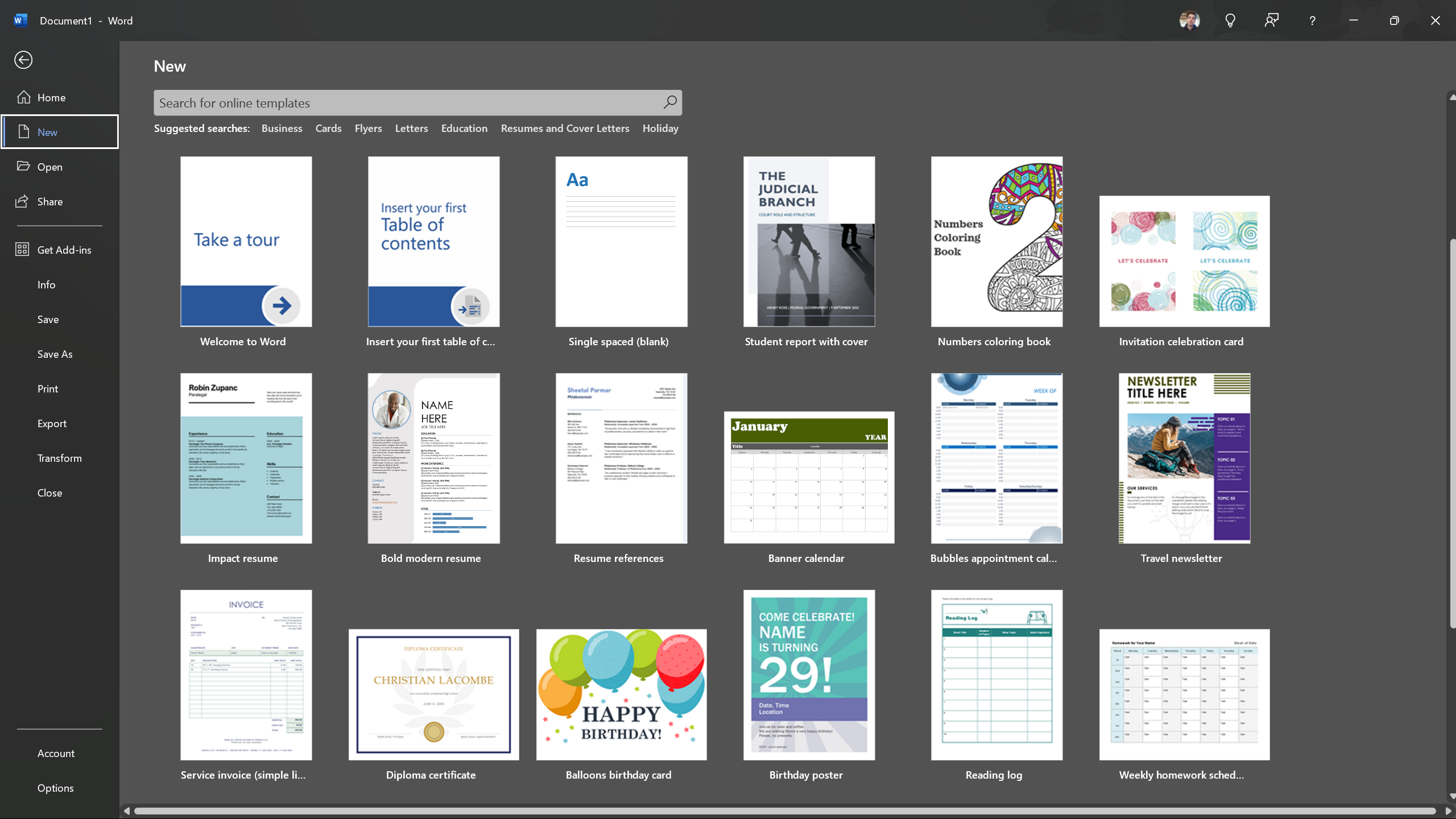
اگر اسناد مشابه را به طور مکرر ایجاد می کنید، مانند گزارش ها، فاکتورها یا خبرنامه ها، استفاده از قالب های Word می تواند صرفه جویی زیادی در زمان داشته باشد. قالبهای ورد با مکانهایی برای محتوای شما از پیش قالببندی شدهاند، بنابراین لازم نیست هر بار از ابتدا شروع کنید.
Word الگوهای داخلی مختلفی را برای انواع اسناد رایج ارائه می دهد که از طریق منوی New Document قابل دسترسی هستند. قالبی را انتخاب کنید که به بهترین وجه با نیازهای شما مطابقت دارد، و یک سند حرفه ای طراحی شده آماده خواهید داشت که البته آن را با محتوای خود پر خواهید کرد.
برای گزینههای بیشتر، سایتهایی را برای دانلود قالبهای Microsoft Word بررسی کنید. قالبهای رایگان و ممتاز بسیاری را خواهید دید که برای صنایع و اهداف مختلف طراحی شدهاند. از این الگوها برای ایجاد اسناد خیره کننده با حداقل تلاش استفاده کنید.
اما اگر الزامات قالب بندی خاصی دارید که قالب های موجود آن ها را برآورده نمی کنند، ایجاد یک قالب سفارشی در Microsoft Word را در نظر بگیرید. با ذخیره الگوی خود با سبک های دلخواه خود، می توانید هر زمان که نیاز بود دوباره از آن استفاده کنید.
3 قالب بندی سازگار با سبک ها را اجرا کنید
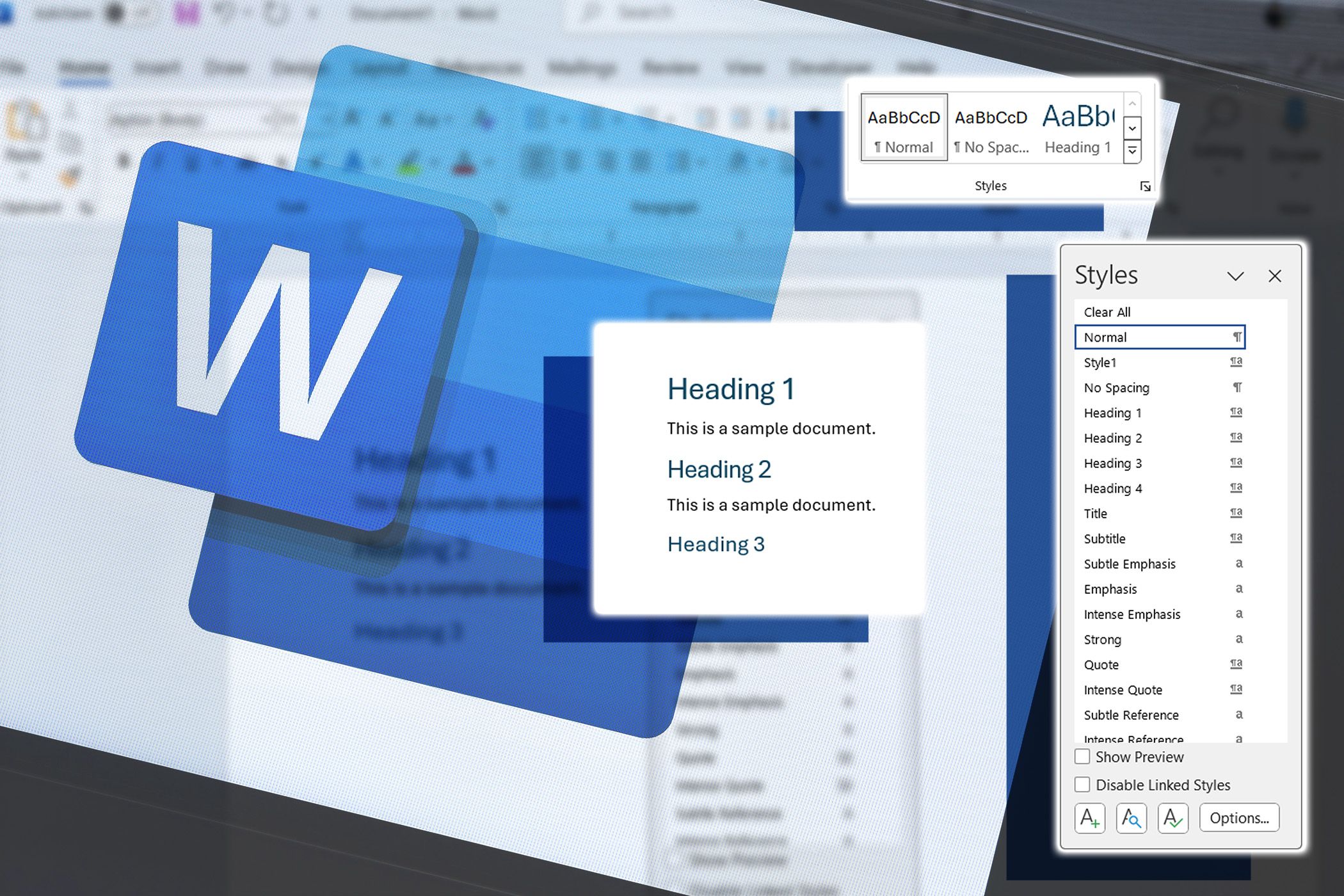
همیشه باید از Styles در Word استفاده کنید تا قالب بندی ثابتی را در سرتاسر سند خود اعمال کنید. ابتدا، سبکها را برای سرفصلها، پاراگرافها و عناصر دیگر تعریف میکنید. سپس، میتوانید بدون قالببندی دستی هر بخش، ظاهر و احساسی منسجم داشته باشید.
برای اعمال یک سبک، متن را انتخاب کنید و سبک مورد نظر را از گالری Styles در تب Home انتخاب کنید. اگر نیاز به تغییر یک سبک دارید، روی آن کلیک راست کرده و برای سفارشی کردن فونت، اندازه، رنگ و سایر ویژگیها، Modify را انتخاب کنید. هر گونه تغییر به طور خودکار تمام نمونه های آن سبک را در سند شما به روز می کند.
4 نوار ابزار دسترسی سریع را سفارشی کنید
نوار ابزار دسترسی سریع یک ویژگی مفید است که به شما امکان می دهد دستورات پرکاربرد خود را فقط با یک کلیک دور نگه دارید. بهطور پیشفرض، شامل دستورات اولیه مانند Save، Undo و Redo میشود، اما میتوانید به راحتی آن را سفارشی کنید تا ابزارهای قالببندی خود را نیز در بر بگیرد.
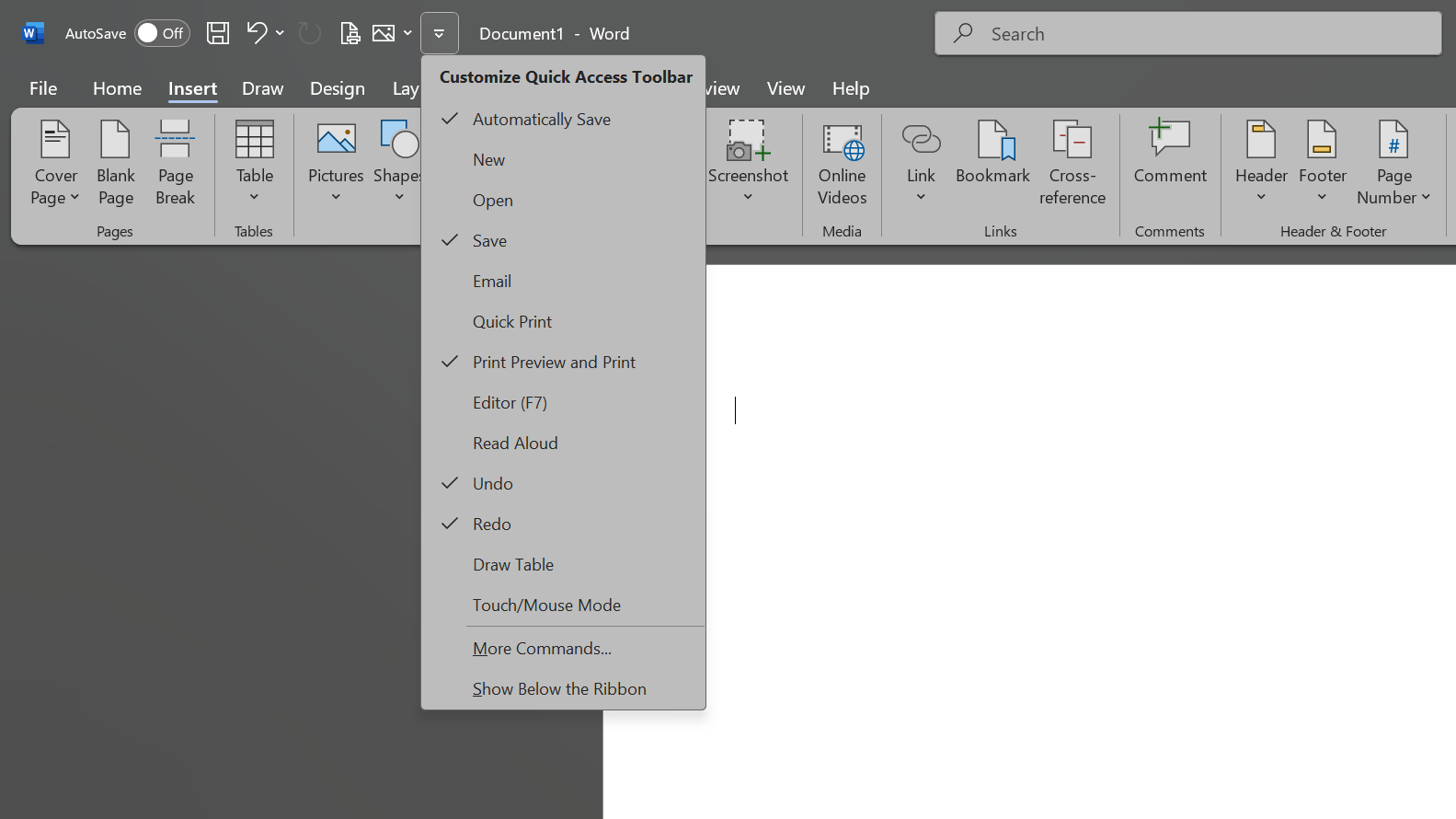
برای افزودن یک فرمان به نوار ابزار، روی نوار ابزار کلیک راست کرده و Add to Quick Access Toolbar را انتخاب کنید. به این ترتیب، می توانید یک مجموعه شخصی سازی شده از موارد ضروری قالب بندی، مانند سبک های مورد علاقه خود، Format Painter یا گزینه های Align Text ایجاد کنید.
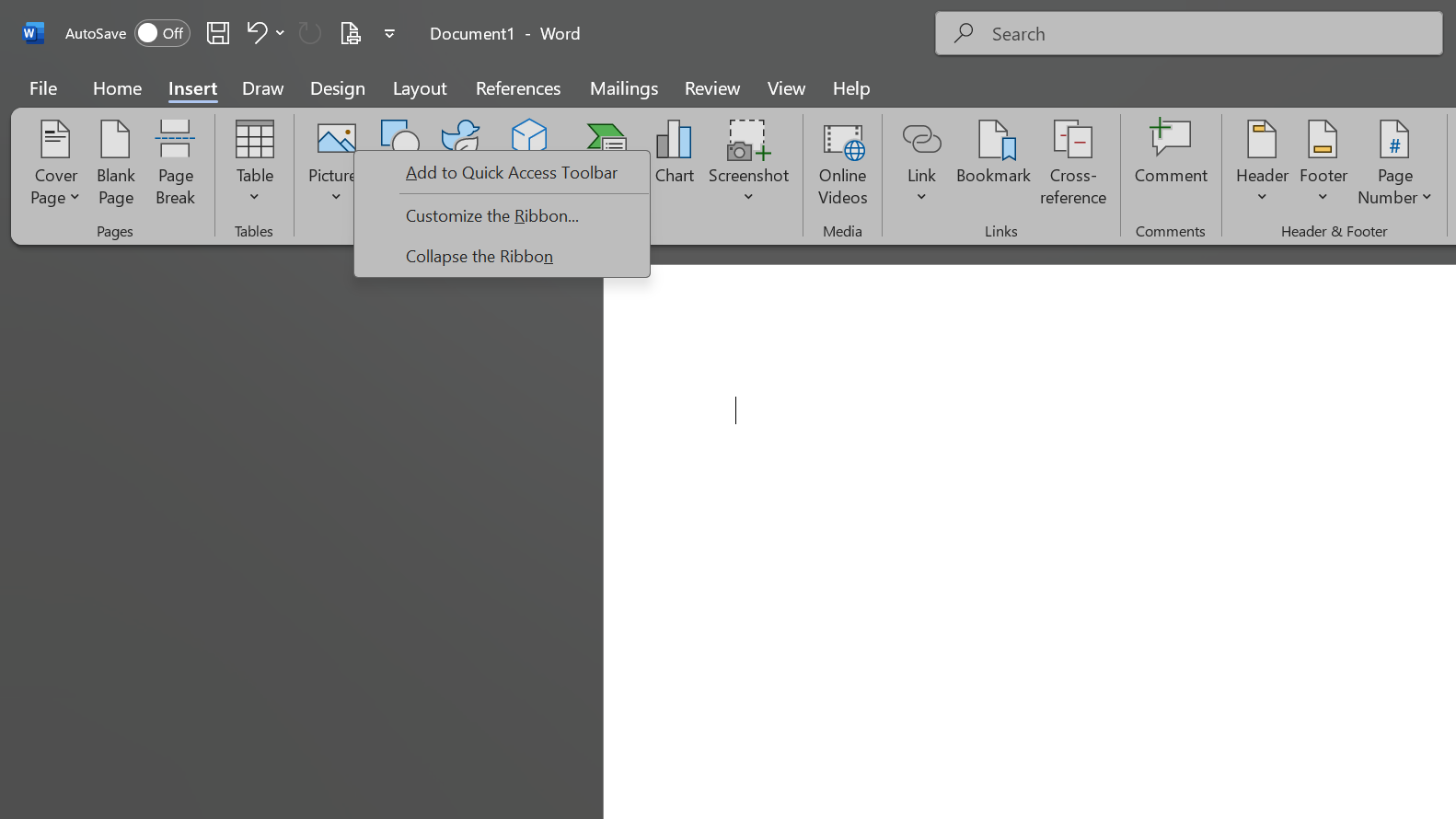
با از بین بردن نیاز به شکار از طریق نوار هر بار که می خواهید یک قالب خاص را اعمال کنید، در زمان شما صرفه جویی می کند.
5 با پانل پیمایش حرکت کنید
هنگام کار با اسناد طولانی، پیمایش در صفحات برای یافتن یک بخش خاص می تواند سخت باشد. پنجره ناوبری ابزار قدرتمند دیگری است که به شما کمک می کند تا به سرعت بین بخش ها بپرید.
برای دسترسی به پنجره ناوبری، به تب View رفته و کادر کنار Navigation Pane را علامت بزنید. با این کار یک نوار کناری باز می شود که لیستی از سرفصل ها را در سند شما نمایش می دهد. روی هر عنوان کلیک کنید تا فوراً به آن بخش بروید.
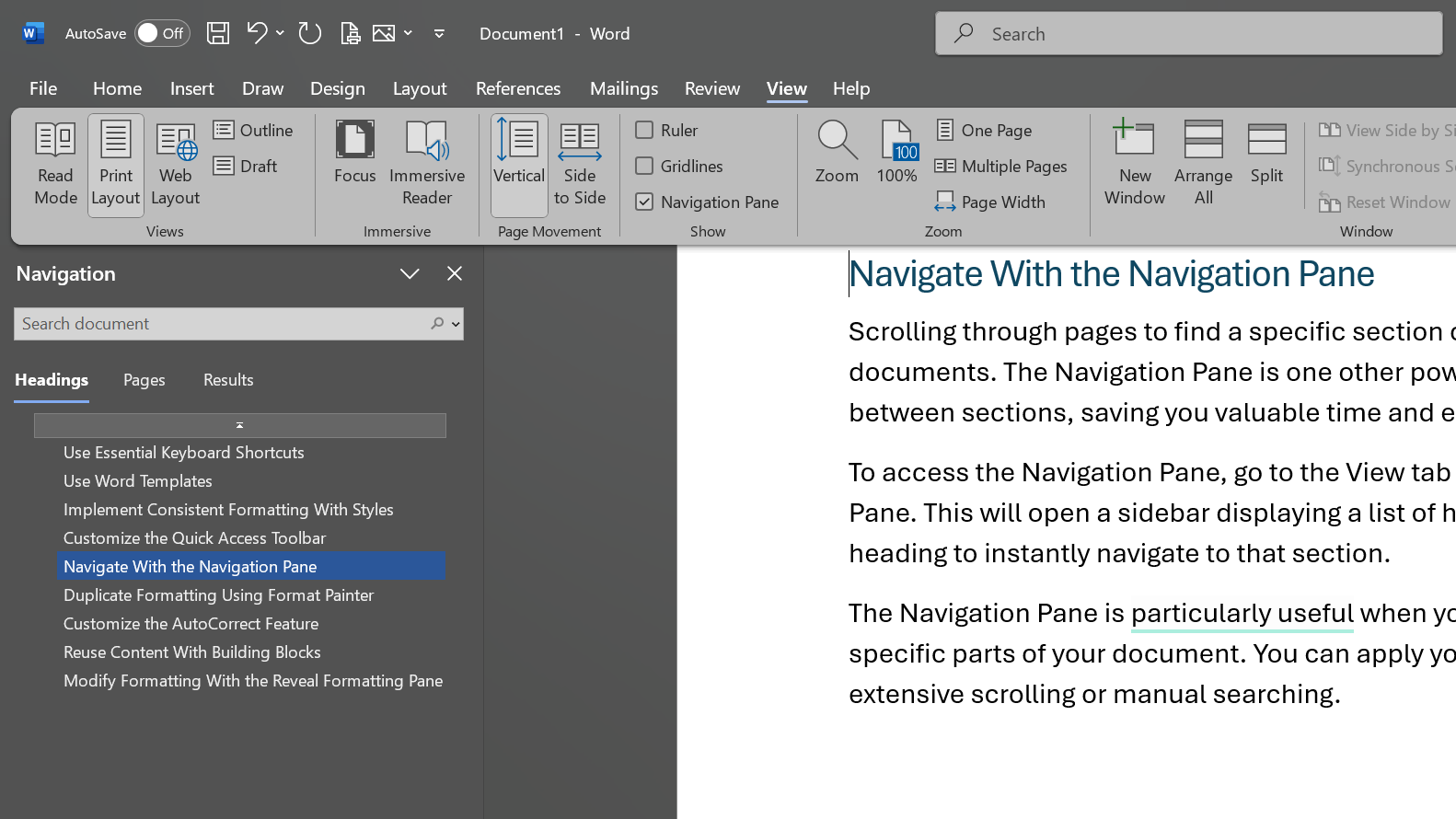
پنجره پیمایش به ویژه زمانی مفید است که شما نیاز به ایجاد تغییرات قالب بندی در بخش های خاصی از سند خود دارید. میتوانید بهروزرسانیهای قالببندی خود را بدون پیمایش گسترده یا جستجوی دستی به طور مؤثر اعمال کنید.
6 قالب بندی تکراری با استفاده از Format Painter
Format Painter ابزار بسیار خوبی است که به شما امکان می دهد قالب بندی را به سرعت از یک قسمت از سند خود کپی کرده و آن را در قسمت دیگر اعمال کنید. این ویژگی زمانی که نیاز به حفظ قالب بندی ثابت در سراسر محتوای خود دارید، در زمان صرفه جویی زیادی می کند.
برای استفاده از Format Painter، متنی را با قالب بندی که می خواهید کپی کنید انتخاب کنید، روی نماد Format Painter در تب Home کلیک کنید (به نظر می رسد یک قلم مو) و سپس روی متنی که می خواهید قالب بندی را اعمال کنید کلیک کنید و بکشید. .
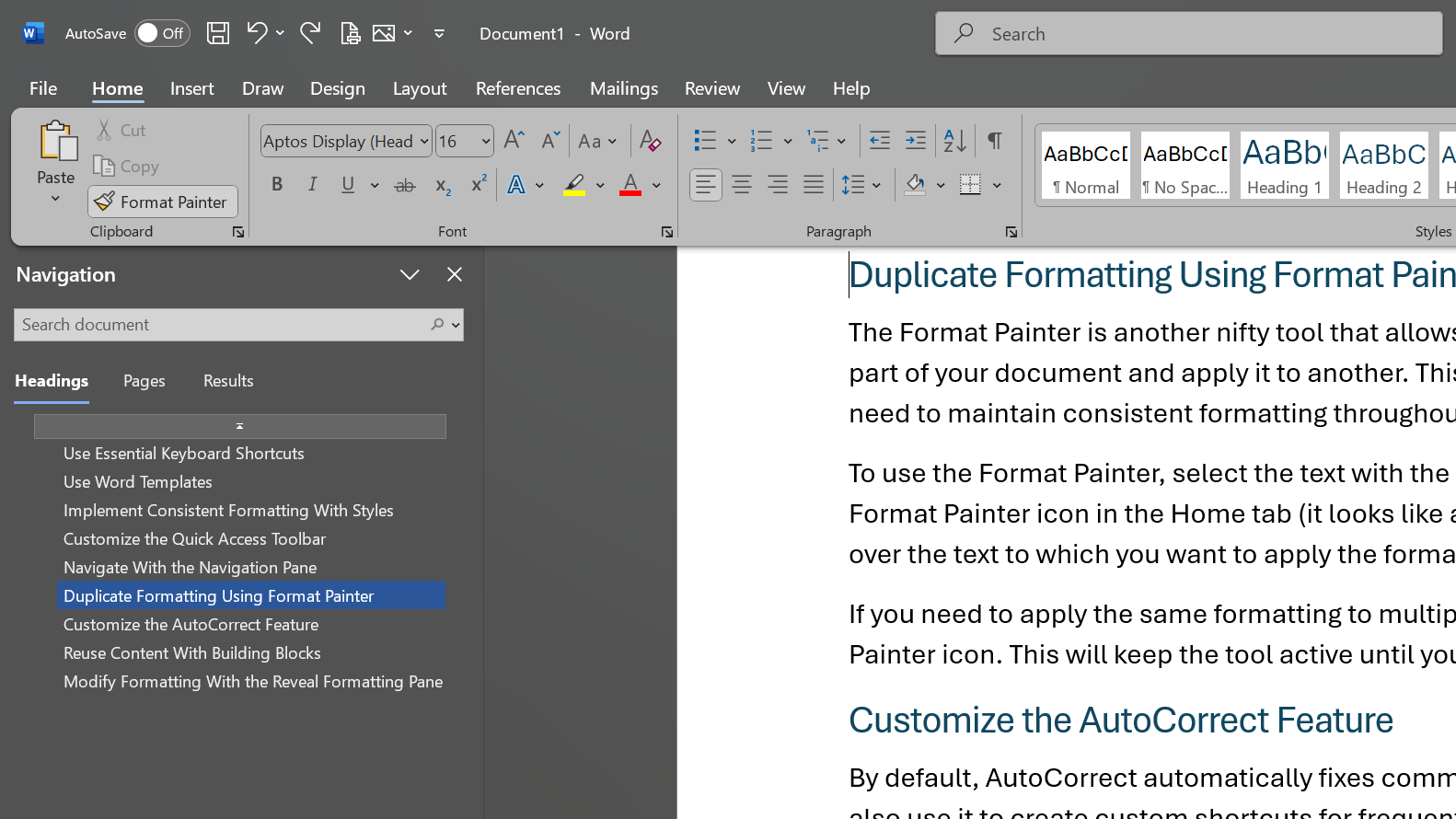
اگر می خواهید قالب بندی یکسانی را در چندین بخش اعمال کنید، روی آن دوبار کلیک کنید
نقاش قالب
نماد این ابزار را تا زمانی که Esc را فشار دهید یا دوباره روی نماد کلیک کنید فعال نگه می دارد.
7 ویژگی AutoCorrect را سفارشی کنید
به طور پیش فرض، AutoCorrect به طور خودکار اشتباهات تایپی و غلط املایی رایج را برطرف می کند، اما می توانید از آن برای ایجاد میانبرهای سفارشی برای عبارات یا قالب بندی های پرکاربرد نیز استفاده کنید.
برای سفارشی کردن AutoCorrect، به File > Options > Proofing > AutoCorrect Options بروید. در اینجا، می توانید ورودی های خود را به لیست اضافه کنید. برای مثال، میتوانید «br» را طوری تنظیم کنید که بهطور خودکار به «با احترام» یا «mh» تبدیل شود تا به «نام شرکت من» در فونت و اندازه دلخواه شما تبدیل شود.
همچنین می توانید اصلاح خودکار ریاضی را در همان منو پیدا کنید. این به ویژه برای کسانی که اغلب معادلات یا نمادهای ریاضی را در اسناد خود قرار می دهند مفید است.
به طور پیش فرض، Word انواع میانبرهای ریاضی را شناسایی می کند، مانند تایپ “\pi” برای درج نماد pi (π) یا “\sqrt” و به دنبال آن یک عدد برای ایجاد یک نماد ریشه مربع (√).
8 استفاده مجدد از محتوا با قطعات سریع
Quick Parts یک راه فوق العاده برای ذخیره و استفاده مجدد از محتوای فرمت شده است. اینها شامل سرصفحه ها، پاورقی ها، صفحات جلد یا حتی کل بخش های سند است. با ذخیره این عناصر به عنوان قطعات سریع، می توانید آنها را تنها با چند کلیک در هر سندی وارد کنید.
برای ایجاد یک قسمت سریع، محتوایی را که می خواهید ذخیره کنید انتخاب کنید و به مسیر Insert > Quick Parts > Save Selection to Quick Part Gallery بروید. به بلوک ساختمان خود یک نام بدهید، یک دسته را انتخاب کنید و روی OK کلیک کنید. اکنون، هر زمان که نیاز به استفاده از آن محتوا داشتید، کافیست به مسیر Insert > Quick Parts بروید و آن را از گالری انتخاب کنید.
صفحات جلد نیز نمونه ای عالی از این است که چگونه Quick Parts می تواند در وقت شما صرفه جویی کند. به جای ایجاد یک صفحه جلد جدید از ابتدا برای هر سند، می توانید یک بار صفحه جلد سفارشی ایجاد کنید، آن را به عنوان بخش سریع ذخیره کنید و در صورت نیاز به سرعت آن را در هر سندی وارد کنید.
9 قالب بندی را با صفحه قالب بندی Reveal تغییر دهید
پنجره Reveal Formatting تمام جزئیات قالب بندی متن انتخاب شده را نشان می دهد که شامل تنظیمات فونت، اندازه، سبک و پاراگراف می شود.
برای دسترسی به پنجره Reveal Formatting، Shift + F1 را فشار دهید. صفحه در سمت راست صفحه نمایش شما ظاهر می شود و قالب بندی اعمال شده بر متن انتخابی شما را به تفکیک ارائه می دهد.
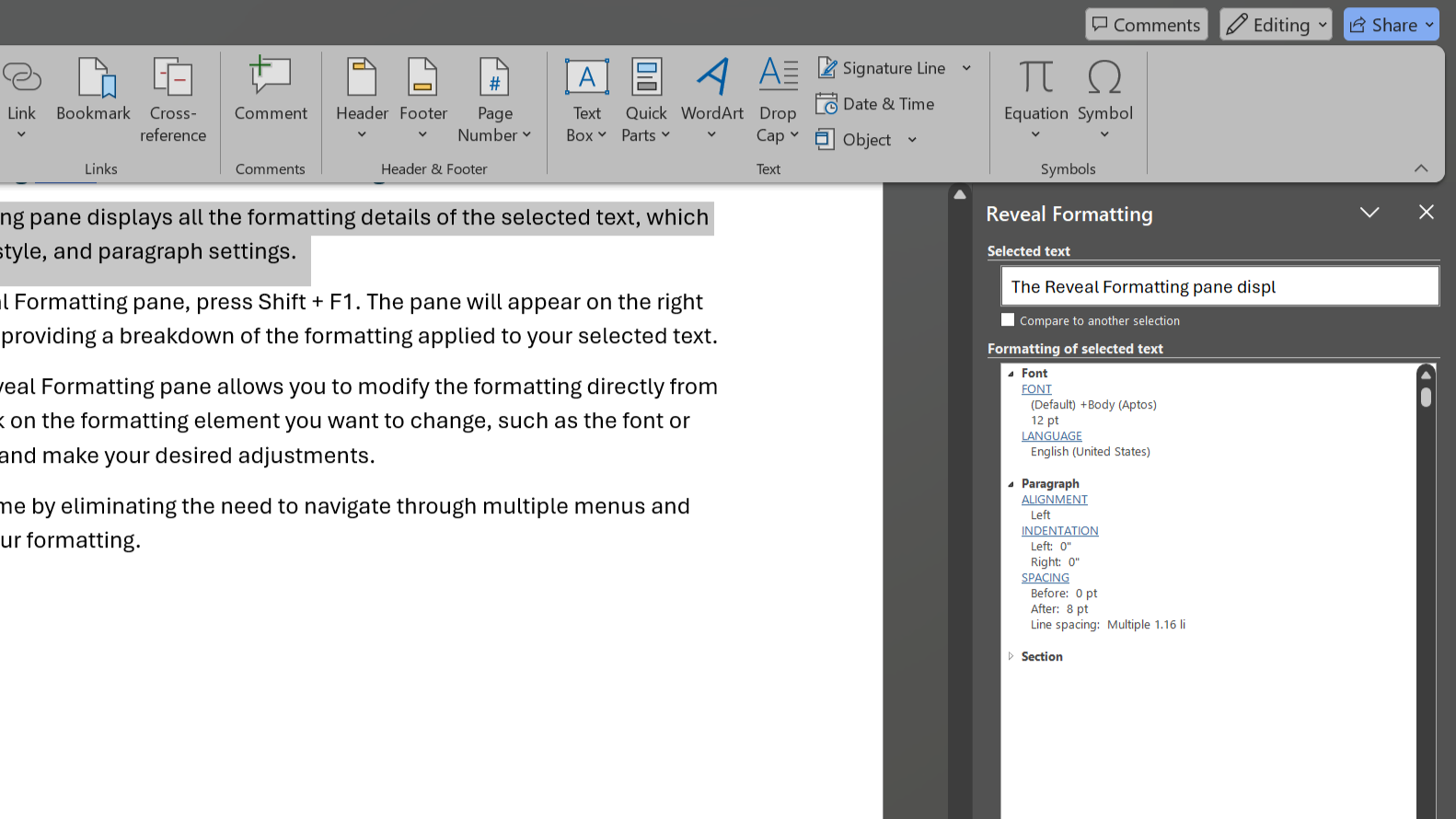
علاوه بر این، پنجره Reveal Formatting به شما امکان می دهد قالب بندی را مستقیماً از خود صفحه تغییر دهید. می توانید روی عنصر قالب بندی که می خواهید تغییر دهید، مانند فونت یا فاصله پاراگراف ها کلیک کنید و تنظیمات مورد نظر خود را انجام دهید.
انجام این کار می تواند با از بین بردن نیاز به پیمایش در چندین منو و گفتگو برای تغییر قالب بندی، در وقت شما صرفه جویی کند.
اکنون که این نکات صرفه جویی در زمان را می دانید، می توانید اسناد حرفه ای و با قالب بندی مناسب را در کسری از زمان ایجاد کنید. برای راههای بیشتر برای بهینهسازی تجربه Word خود، مقاله ما را در مورد اینکه چگونه نمایهها میتوانند هر سند Word را قابل مدیریت کنند، بررسی کنید.
