اگر هیچ ایمیل جدیدی در حساب جیمیل خود دریافت نکرده اید، در اینجا 9 نکته عیب یابی وجود دارد که می توانید برای حل این مشکل امتحان کنید.
جیمیل یکی از محبوب ترین سرویس های ایمیل رایگان است. با این حال، مانند هر سرویس آنلاین دیگری، مجموعه ای از مشکلات خاص خود را دارد. یکی از مشکلات رایجی که کاربران با آن مواجه می شوند زمانی است که جیمیل دریافت هر گونه نامه جدیدی را متوقف می کند.
به این ترتیب، اگر Gmail هیچ نامه جدیدی دریافت نمی کند، مراحل عیب یابی زیر را امتحان کنید تا مشکل را برای همیشه برطرف کنید.
1. برخی از تعمیرات اساسی را امتحان کنید
قبل از ورود به مراحل پیشرفتهتر عیبیابی، داشبورد وضعیت Google Workspace را بررسی کنید تا مطمئن شوید Gmail عملیاتی است. اگر سرورهای Gmail در حال حاضر دچار قطعی شده اند یا اخیراً از کار افتاده اند، احتمالاً به همین دلیل است که هیچ نامه جدیدی دریافت نکرده اید. در این مورد، شما نمی توانید کار دیگری انجام دهید جز اینکه از فرستنده بخواهید دوباره نامه را ارسال کند.
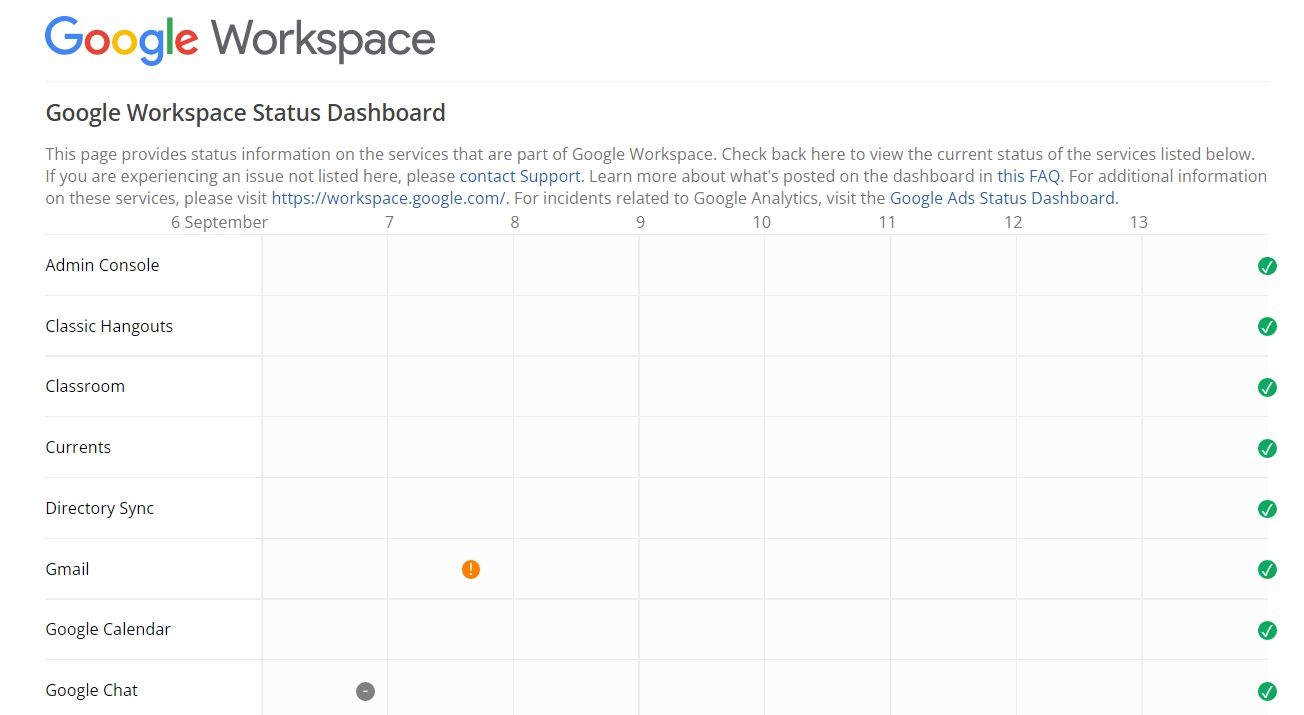
اتصال اینترنت ضعیف یا ناپایدار نیز می تواند دلیل عدم دریافت ایمیل های جدید در حساب جیمیل باشد. در این مورد، برای بررسی سرعت اینترنت خود به یک وب سایت تست سرعت اینترنت مراجعه کنید. اگر سرعت نسبتاً کمتری نسبت به آنچه باید داشته باشید، با ISP خود تماس بگیرید و از آنها بخواهید اتصال شما را تعمیر کنند.
گاهی اوقات یک باگ موقت در اکانت جیمیل شما می تواند باعث بروز مشکلات مختلفی از جمله مشکل موجود شود. بهترین راه برای از بین بردن این باگ این است که از سیستم خارج شوید و سپس به حساب جیمیل خود بازگردید. در اینجا نحوه خروج از حساب جیمیل خود آورده شده است:
- جیمیل را در یک مرورگر باز کنید و روی نماد نمایه خود در گوشه سمت راست بالا کلیک کنید.
- خروج از سیستم را انتخاب کنید.
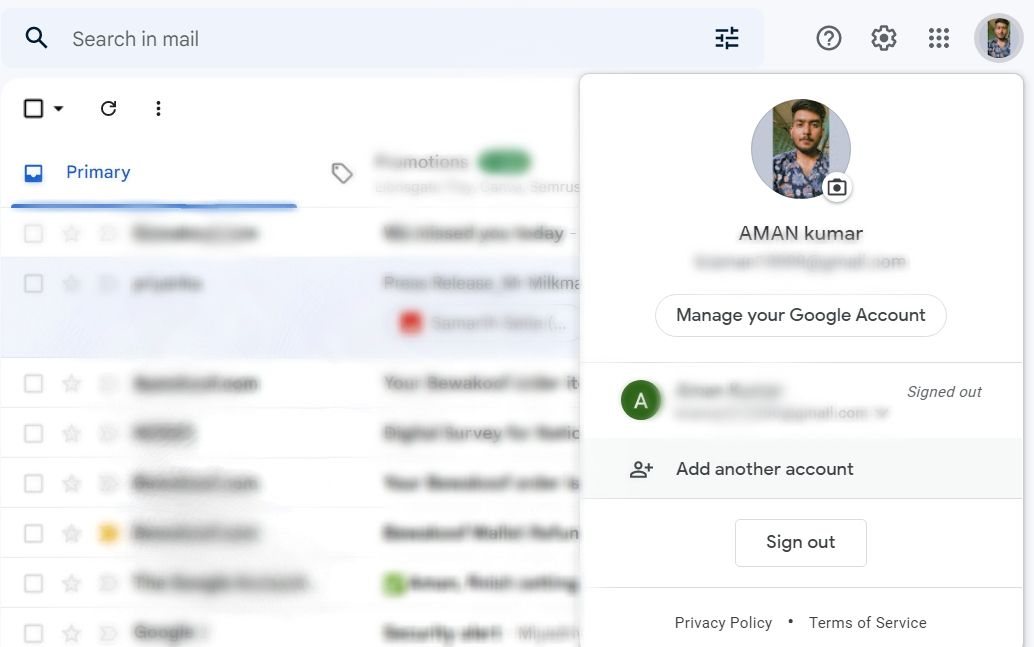
اکنون از حساب جیمیل خود خارج شده اید. در مرحله بعد، مرورگر خود را مجدداً راه اندازی کنید و سپس دوباره جیمیل را باز کنید. برای ورود به حساب کاربری جیمیل خود، اطلاعات ورود به سیستم را وارد کنید.
2. فضای ذخیره سازی حساب جیمیل خود را بررسی کنید
جیمیل ایمیلها را در فضای ذخیرهسازی حساب Google شما ذخیره میکند. اگر کاربر رایگان هستید، 15 گیگابایت فضای ذخیرهسازی دریافت خواهید کرد که در صورت دریافت ایمیلهای زیاد یا ذخیره فایلها در Drive، به سرعت پر میشود. متأسفانه، وقتی فضای ذخیرهسازی شما پر شود، دریافت ایمیلها متوقف میشود.
برای بررسی فضای ذخیره سازی حساب Google خود، حساب Google Drive خود را باز کنید و به سمت چپ صفحه نگاه کنید تا وضعیت فضای ذخیره سازی خود را ببینید.
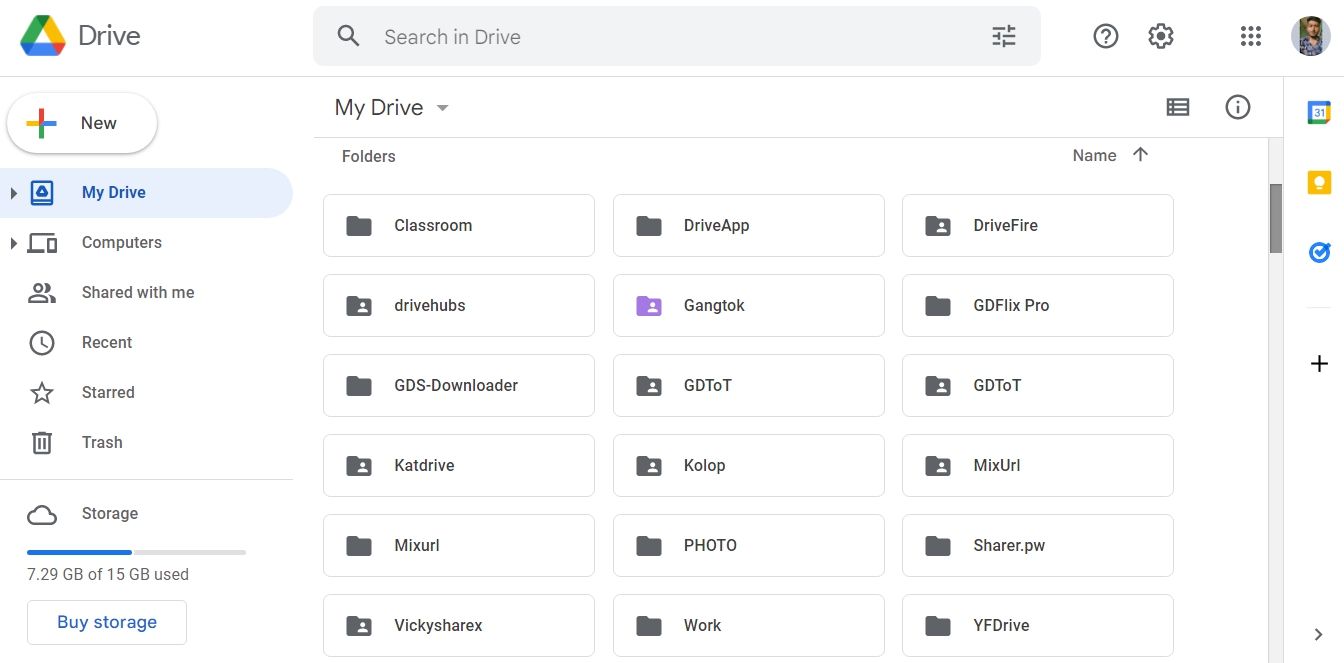
اگر فضای ذخیرهسازی پر است، میتوانید فضای ذخیرهسازی بخرید یا فایلهای غیرضروری را از Google Drive خود حذف کنید. اگر دیگر به ایمیلهای موجود در آن نیاز ندارید، میتوانید سطل زباله را پاک کنید تا فضای ذخیرهسازی در حساب Gmail خود آزاد شود.
3. پوشه Spam را در جیمیل بررسی کنید
مانند بسیاری از سرویسهای ایمیل، Gmail همه ایمیلهای ناخواسته و مشکوک را به پوشه Spam ارسال میکند. ممکن است Gmail ایمیل ها را به اشتباه در این پوشه قرار دهد. خوشبختانه، میتوانید تمام ایمیلهای موجود در پوشه Spam را به صندوق ورودی خود برگردانید.
برای این کار مراحل زیر را دنبال کنید:
- جیمیل را باز کنید و روی گزینه Spam در نوار کناری سمت چپ کلیک کنید.
- ایمیلی را که انتظارش را داشتید پیدا کنید و روی آن راست کلیک کنید و از منوی زمینه گزینه Not spam را انتخاب کنید.
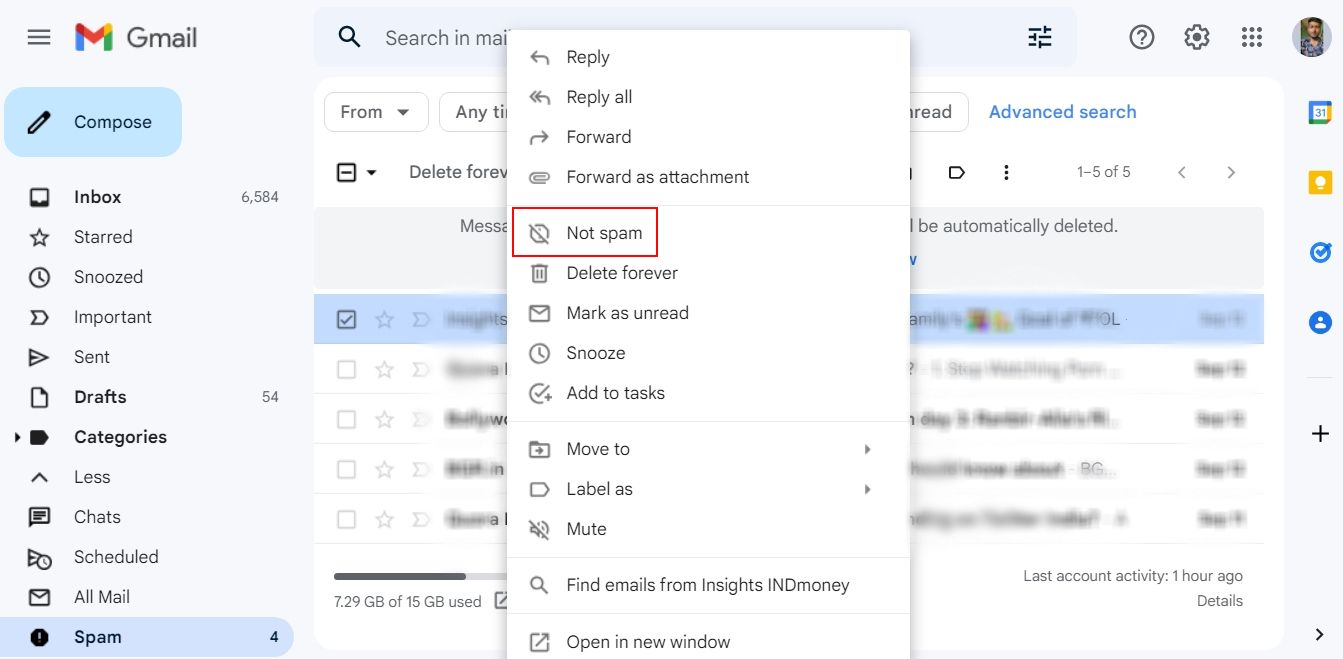
در آینده، همیشه هر زمان که ایمیل مورد انتظار را در صندوق ورودی خود مشاهده نکردید، ابتدا پوشه هرزنامه را بررسی کنید.
4. مطمئن شوید که فرستنده را مسدود نکرده اید
جیمیل به شما امکان می دهد فرستندگان را مسدود کنید تا دیگر خبری از آنها نباشید. متأسفانه، ممکن است به اشتباه فرستنده ای را که از او انتظار ایمیل دارید مسدود کرده باشید. در این صورت باید فرستنده را از لیست بلاک خود حذف کنید تا مشکل حل شود.
در اینجا نحوه انجام آن آمده است:
- جیمیل را باز کنید و روی نماد چرخ دنده در نوار بالا کلیک کنید.
- مشاهده همه تنظیمات را انتخاب کنید.
- به فیلترها و آدرس های مسدود شده بروید.
- فرستنده ای را که از او انتظار نامه را داشتید پیدا کرده و انتخاب کنید و روی دکمه رفع انسداد آدرس های انتخاب شده کلیک کنید.
- در پنجره تأییدی که ظاهر می شود، Unblock را انتخاب کنید.
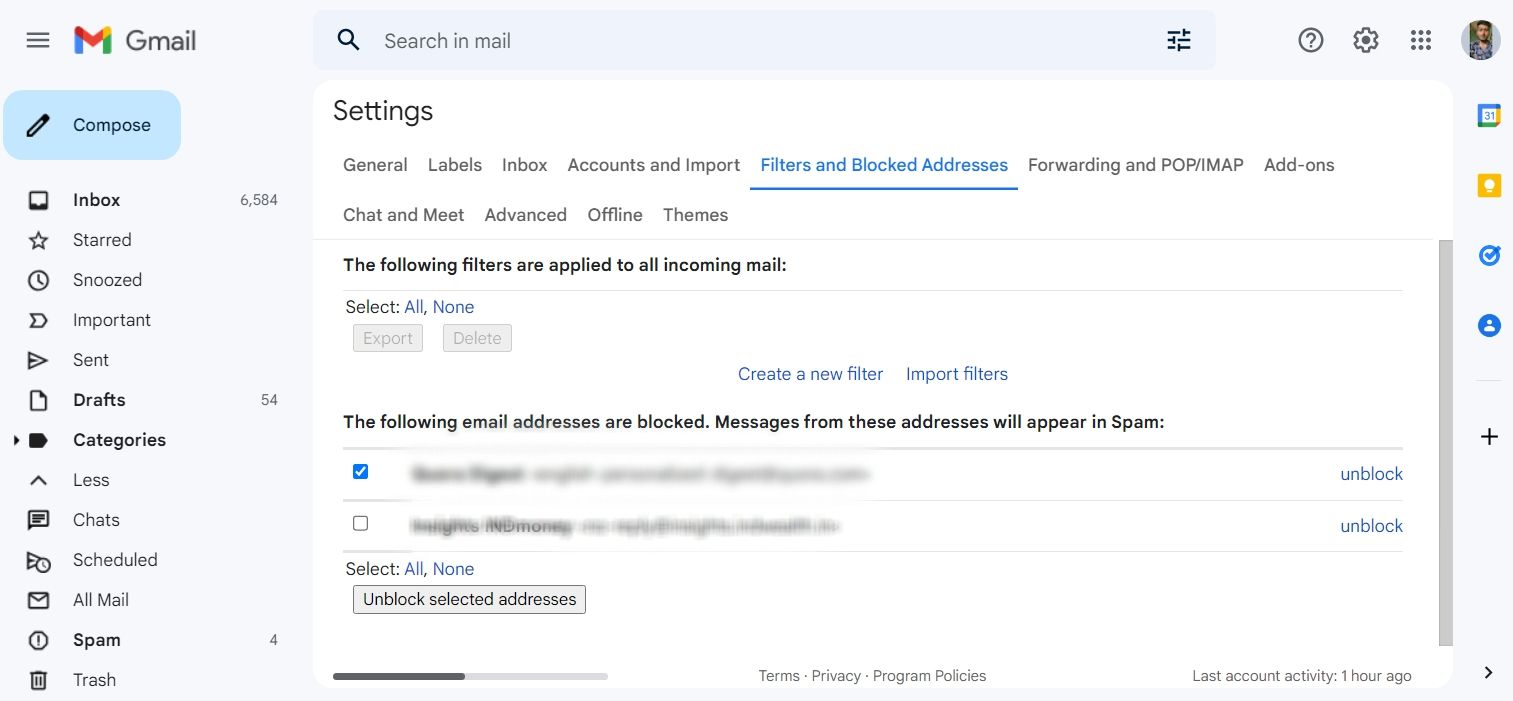
پس از رفع انسداد فرستنده، متأسفانه، باید از او بخواهید که ایمیل را مجدداً برای شما ارسال کند.
5. ارسال نامه را غیرفعال کنید
ویژگی ارسال نامه در Gmail به شما امکان می دهد نامه های دریافتی را به آدرس ایمیل دیگری فوروارد کنید. اگر به آدرس ایمیل دیگری تغییر مکان داده اید و می خواهید همه ایمیل های دریافتی به آن فوروارد شوند، این ویژگی می تواند مفید باشد.
اگر ایمیلها را دریافت نمیکنید، ممکن است Gmail آنها را به یک آدرس بازارسال شده ارسال کند. برای غیرفعال کردن ارسال نامه در جیمیل:
- Gmail > Gear Icon > مشاهده همه تنظیمات را باز کنید.
- به برگه Forwarding و POP/IMAP بروید.
- Disable forwarding را انتخاب کنید.
- به پایین بروید و روی ذخیره تغییرات کلیک کنید.
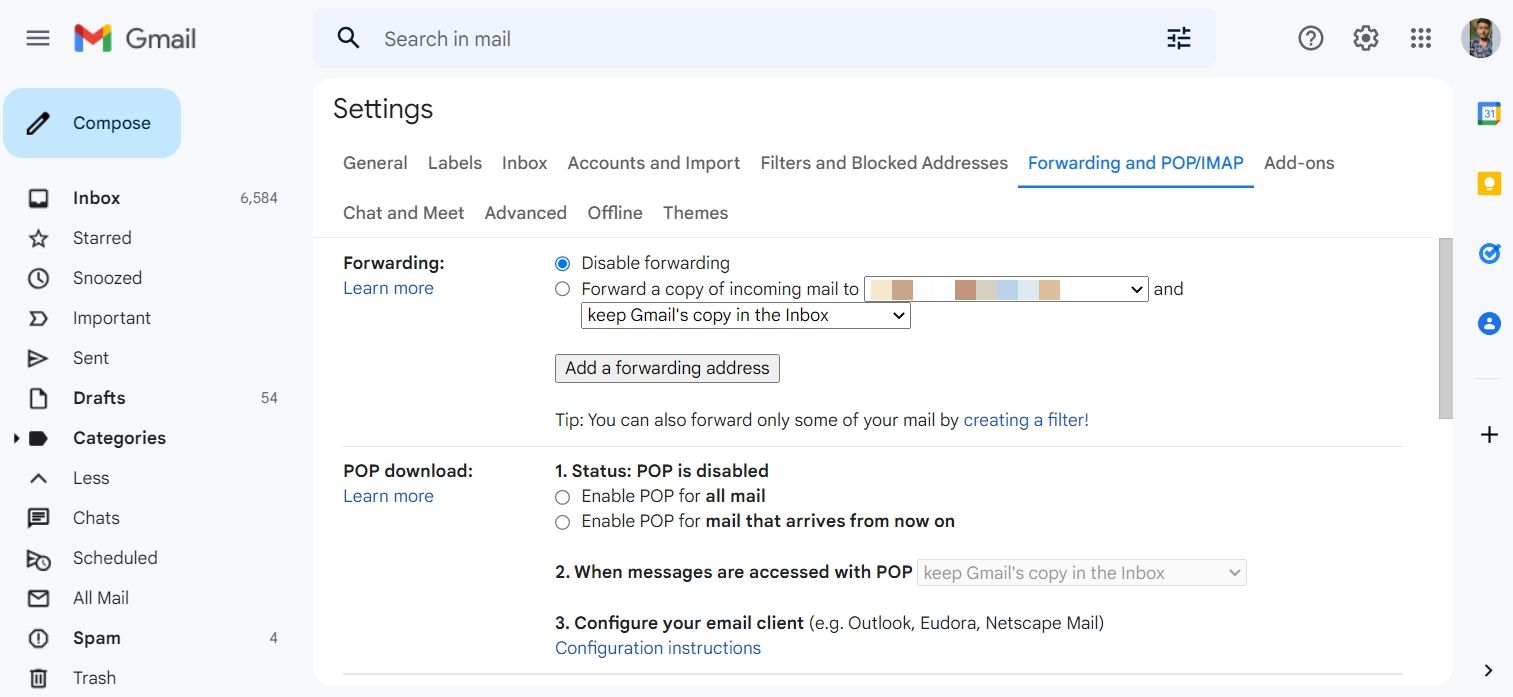
اگر گزینه ارسال نامه فعال بود، باید از فرستنده بخواهید دوباره ایمیل را به آدرس اصلی شما ارسال کند.
6. نوع فایل را بررسی کنید
تنظیمات امنیتی Gmail به طور خودکار پیام هایی را که حاوی فایل ها و پیوندهای مخرب هستند مسدود می کند. بنابراین، با فرستنده تأیید کنید که ایمیل حاوی هیچ فایلی نیست که ممکن است به اشتباه به عنوان مخرب تلقی شود.
اگر مطمئن هستید که فایل برای رایانه شما ایمن است، می توانید از فرستنده بخواهید آن را در Google Drive آپلود کند و به جای آن پیوند را به اشتراک بگذارد.
7. به طور موقت هر برنامه آنتی ویروس در حال استفاده را غیرفعال کنید
اگر ایمیلی حاوی پیوست های مخرب امنیت جیمیل را دور بزند، توسط ویژگی فیلترینگ ایمیل آنتی ویروس مسدود و حذف می شود. اما، اگر فکر میکنید ایمیل امن است و میخواهید به هر حال آن را دریافت کنید، میتوانید برنامه آنتی ویروس را به طور موقت غیرفعال کنید.
معمولاً می توانید روی نماد آنتی ویروس در سینی سیستم کلیک راست کرده و از منوی زمینه غیرفعال کردن آن را انتخاب کنید. اگر از Microsoft Defender به عنوان برنامه امنیتی پیش فرض خود استفاده می کنید، راهنمای ما در مورد غیرفعال کردن Defender در ویندوز را بررسی کنید.
پس از غیرفعال کردن برنامه امنیتی، از فرستنده بخواهید دوباره نامه را ارسال کند.
8. کش مرورگر خود را پاک کنید
اگرچه بعید است، گاهی اوقات داده های حافظه پنهان مرورگرها می تواند دلیل عدم دریافت ایمیل های جدید در Gmail باشد.
برای تایید این موضوع، جیمیل را در مرورگر دیگری باز کنید و بررسی کنید که آیا ایمیل جدیدی دریافت می کنید یا خیر. اگر بله، مشکلی در مرورگر اصلی شما وجود دارد. به احتمال زیاد، داده های حافظه پنهان خراب باعث این مشکل شده است.

راه حل، در این مورد، پاک کردن داده های کش در مرورگر آسیب دیده است. راهنمای ما در مورد پاک کردن کش در کروم، فایرفاکس و مایکروسافت اج را بررسی کنید.
9. با پشتیبانی گوگل تماس بگیرید
اگر همچنان با این مشکل مواجه هستید، ممکن است مشکلی در حساب Google شما وجود داشته باشد. تنها کاری که در این شرایط می توانید انجام دهید این است که با پشتیبانی Google تماس بگیرید و از آنها کمک بیشتری بخواهید.
رفع مشکل عدم دریافت ایمیل توسط جیمیل
اگر در Gmail نامه دریافت نمی کنید، یکی از نکات بالا مشکل را حل می کند. اگر هیچ یک از نکات بالا مفید نبود، باید با تیم پشتیبانی Google تماس بگیرید. در همین حال، ممکن است علاقه مند باشید که مخاطبین Gmail خود را برای جلوگیری از شرایط اضطراری یا نگهداری یک پرونده کاغذی چاپ کنید.
