بسیاری از مایکروسافت Clipchamp چشم پوشی می کنند، با این فرض که این فقط یک ویرایشگر اصلی ویدیو است. در واقع، آن را با ویژگی های بزرگ بسته بندی شده است. با چند ترفند ساده، میتوانید پتانسیل کامل آن را باز کنید و ویرایش ویدیوی خود را به سطح بالاتری ببرید.
خلاصه عناوین
- نسبت تصویر مناسب را انتخاب کنید
- از قالب های ویدیویی از پیش ساخته شده استفاده کنید
- شیرجه رفتن به کتابخانه محتوا
- از ابزار Text-to-Speech Tool استفاده کنید
- ایجاد خودکار زیرنویس ها
- سکوت و مکث را با یک کلیک حذف کنید
- صفحه نمایش و وب کم خود را به طور همزمان ضبط کنید
- از AI Creator استفاده کنید
- از میانبرهای صفحه کلید استفاده کنید
بسیاری از مایکروسافت Clipchamp چشم پوشی می کنند، با این فرض که این فقط یک ویرایشگر اصلی ویدیو است. در واقع، آن را با ویژگی های بزرگ بسته بندی شده است. با چند ترفند ساده، میتوانید پتانسیل کامل آن را باز کنید و ویرایش ویدیوی خود را به سطح بالاتری ببرید.
1
نسبت تصویر مناسب را انتخاب کنید
هنگام ایجاد و ویرایش ویدیوها، انتخاب نسبت تصویر مناسب برای اطمینان از اینکه محتوای شما در پلتفرمی که آن را منتشر می کنید عالی به نظر می رسد بسیار مهم است. پلتفرمها و وبسایتهای رسانههای اجتماعی هر کدام نسبت ابعاد ترجیحی خود را برای مشاهده بهینه دارند. برای محتوای متمرکز بر موبایل، نسبتهای عمودی مانند 9:16 بهترین عملکرد را دارند زیرا کاملاً با صفحه نمایش تلفن مطابقت دارند. اگر کاربران دسکتاپ را هدف قرار می دهید، فرمت عریض 16:9 ایده آل است.
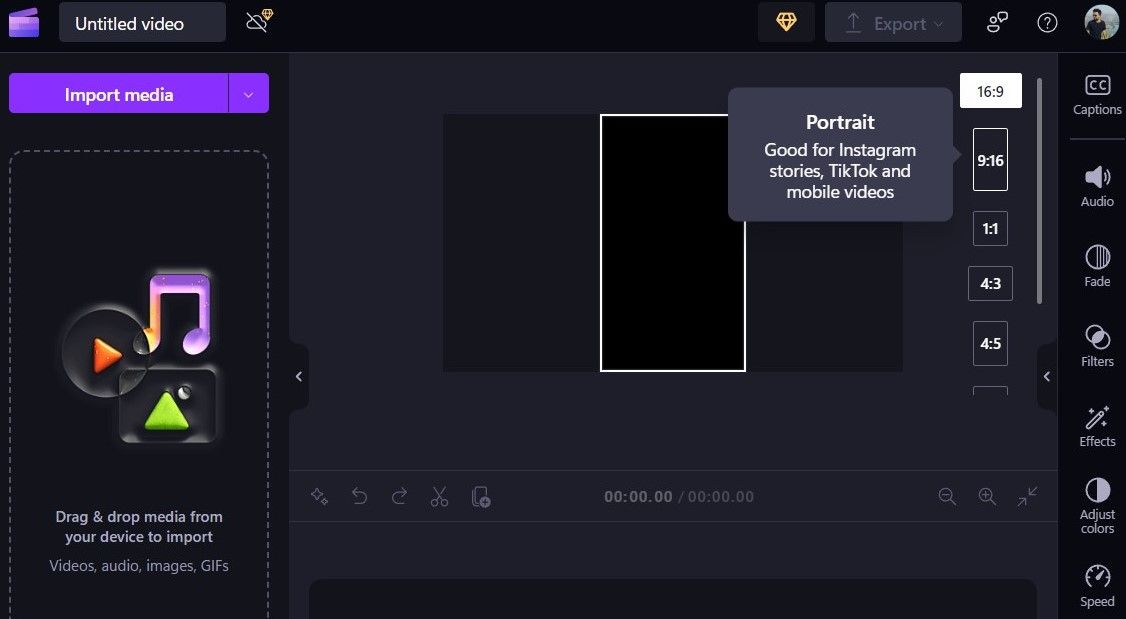
Clipchamp تنظیم نسبت تصویر را برای پروژه خود آسان می کند و می توانید آن را در هر زمان در طول ویرایش تغییر دهید. با این حال، بهتر است از همان ابتدا گزینه مناسب را انتخاب کنید تا از اتلاف زمان برای قالببندی مجدد یا برش بخشی از ویدیو خود جلوگیری کنید.
2
از قالب های ویدیویی از پیش ساخته شده استفاده کنید
با انتخاب گسترده الگوهای ویدیویی از پیش ساخته شده Clipchamp، همیشه مجبور نیستید یک پروژه را از ابتدا شروع کنید. چه در حال ایجاد یک پست رسانه اجتماعی، آموزش یا ویدیوی بازاریابی باشید، این الگوها نقطه شروعی عالی با طرحهای داخلی، انتقالها و سبکهای متن ارائه میکنند.
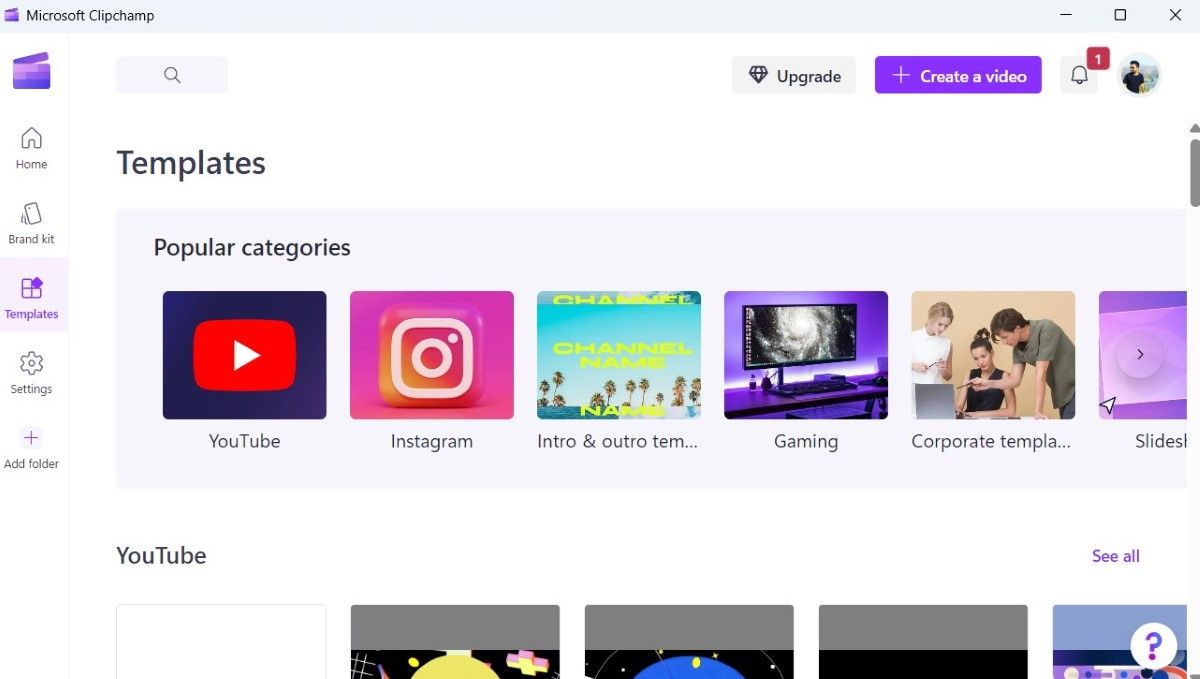
میتوانید به تب Templates در برنامه Clipchamp بروید تا گزینهها را بر اساس دستهها مرور کنید، مانند YouTube، Instagram، بازی، تولد، نمایش اسلاید و موارد دیگر. هنگامی که یک الگو را انتخاب کردید، میتوانید با سفارشی کردن رنگها و فونتها و افزودن فیلمهای خود، آن را منحصر به فرد خود کنید.
3
شیرجه رفتن به کتابخانه محتوا
فراتر از قالبها، Microsoft Clipchamp یک کتابخانه محتوای قوی پر از فیلمهای استوک، آهنگهای صوتی، برچسبها و موارد دیگر ارائه میکند.
شما به راحتی می توانید دارایی های خاص را جستجو کنید یا دسته بندی های انتخاب شده را مرور کنید تا مطابقت کامل را برای پروژه خود پیدا کنید. بهترین قسمت؟ استفاده از بسیاری از این داراییها رایگان است و به Clipchamp Premium نیاز ندارد.
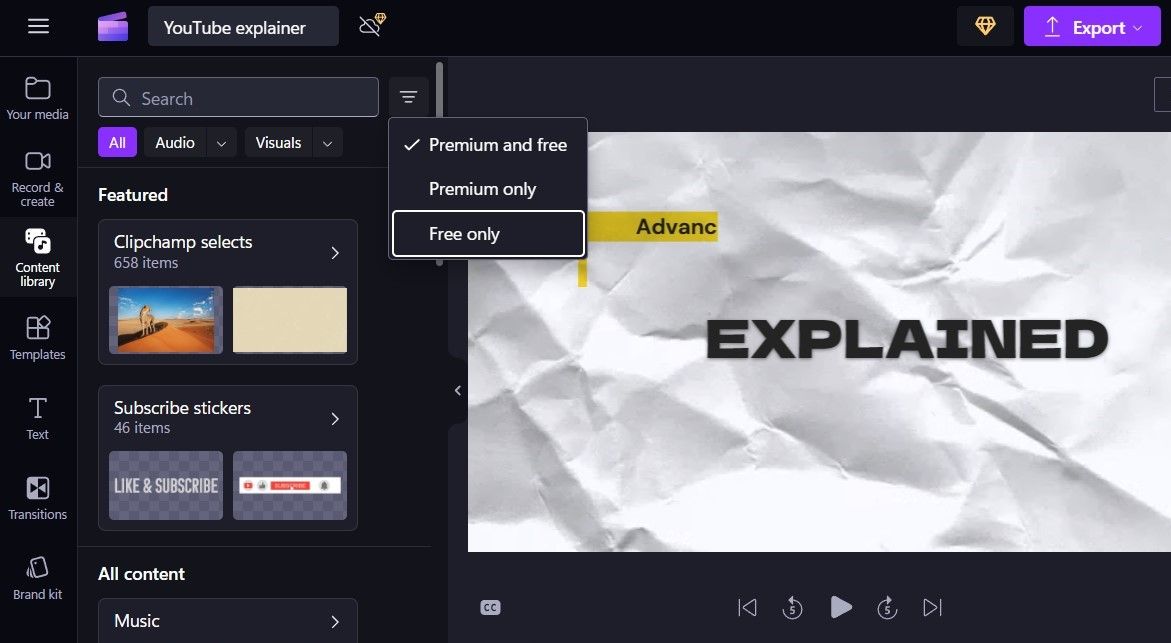
افزودن محتوا از کتابخانه یکپارچه است—فقط دارایی مورد نظر خود را بکشید و از برگه کتابخانه محتوا روی تایم لاین رها کنید.
4
از ابزار Text-to-Speech Tool استفاده کنید
نمیخواهید از صدای خودتان برای ویدیو استفاده کنید؟ مشکلی نیست ابزار تبدیل متن به گفتار Clipchamp به شما امکان می دهد بدون ضبط یک کلمه، روایت حرفه ای را اضافه کنید.
شما می توانید از میان صداها و لهجه های مختلف به زبان های مختلف انتخاب کنید. چه برای یک کلیپ بازاریابی به صدایی شاد نیاز داشته باشید یا یک لحن آرام و معتبر برای یک آموزش، گزینه های زیادی برای انتخاب وجود دارد.
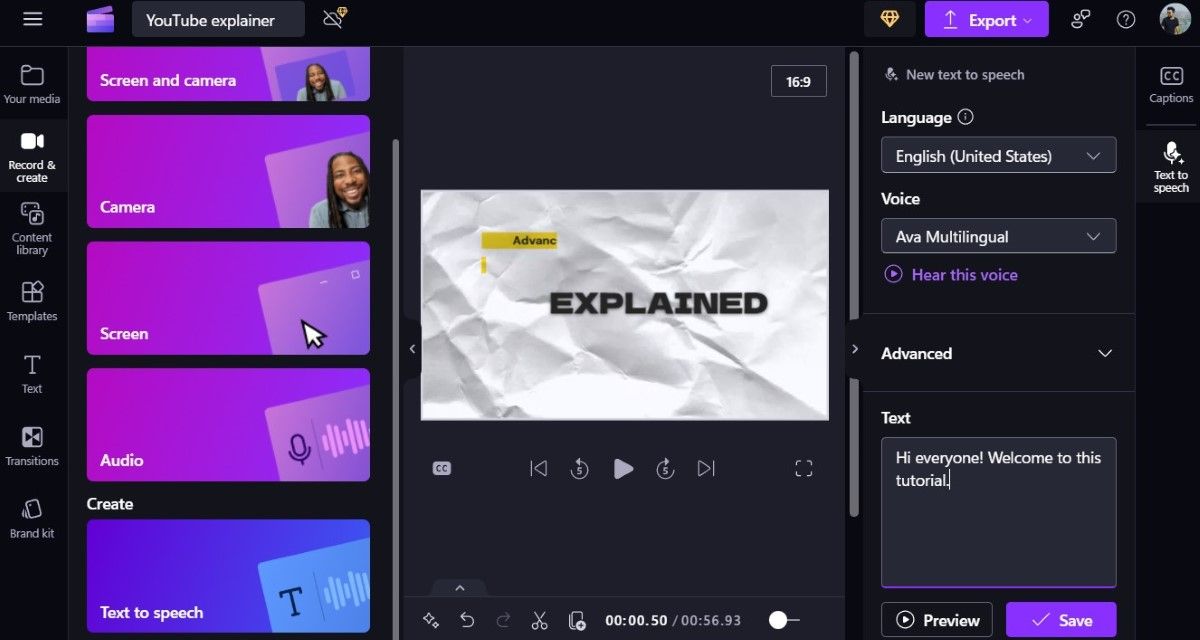
برای شروع به ضبط و ایجاد > متن به گفتار بروید، زبان و صدای دلخواه خود را انتخاب کنید و اسکریپت خود را تایپ کنید. می توانید از منوی پیشرفته برای تنظیم زیر و بم و سرعت صدا به دلخواه خود استفاده کنید. پس از آماده شدن ضبط، می توانید آن را به جدول زمانی اضافه کنید تا از آن استفاده کنید.
5
ایجاد خودکار زیرنویس ها
افزودن زیرنویس به ویدیوهای شما برای دسترسی و تعامل ضروری است، و ویژگی زیرنویس خودکار Clipchamp این فرآیند را بدون دردسر می کند.
برای افزودن شرح، روی دکمه CC در زیر ویدیوی خود کلیک کنید، زبانی را که در محتوایتان صحبت میشود انتخاب کنید و دکمه «ترانویسی رسانه» را فشار دهید. پس از انجام این کار، Clipchamp به صورت خودکار زیرنویسها را در عرض چند ثانیه ایجاد میکند.
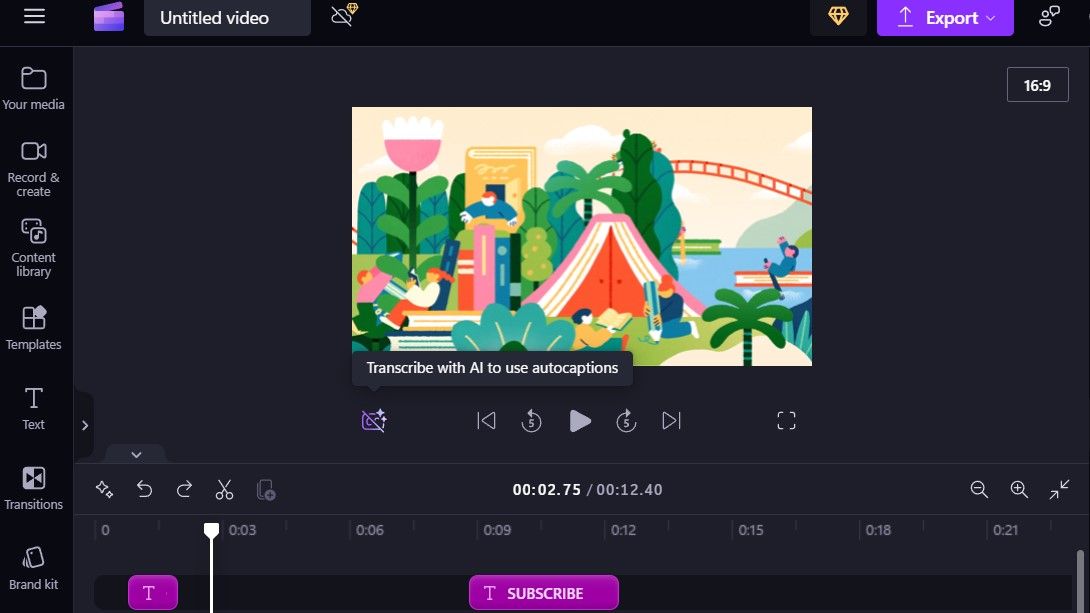
سپس میتوانید زیرنویسها را برای دقت بررسی و ویرایش کنید. حتی میتوانید فونت، اندازه و موقعیت عنوان را طوری تنظیم کنید که با طراحی ویدیوی شما مطابقت داشته باشد.
6
سکوت و مکث را با یک کلیک حذف کنید
مکث یا سکوت طولانی می تواند جریان ویدیوهای شما را مختل کند. خوشبختانه، لازم نیست کار سخت برش گیره ها و حذف سایلنت ها را به صورت دستی انجام دهید. ویژگی برش خودکار Clipchamp می تواند به طور خودکار ویدیوی شما را اسکن کند و چنین قسمت هایی را حذف کند.

به سادگی روی نماد هوش مصنوعی در زیر ویدیوی خود کلیک کنید، Auto cut را از منو انتخاب کنید و Clipchamp بقیه موارد را مدیریت خواهد کرد. این ویژگی به ویژه برای آموزش های طولانی، مصاحبه ها یا هر محتوایی که ارائه واضح و مستمر بسیار مهم است مفید است.
7
صفحه نمایش و وب کم خود را به طور همزمان ضبط کنید
در حالی که ضبط صفحه کامپیوتر ویندوز شما آسان است، ممکن است همیشه کافی نباشد. برای آموزشها، ارائهها یا ویدئوهای واکنش، ممکن است لازم باشد همزمان صفحه و هم وبکم خود را ضبط کنید. Clipchamp دارای قابلیت ضبط دوگانه برای این منظور است که به شما امکان می دهد هر دو فعالیت صفحه نمایش و حالات چهره خود را به صورت یکجا ضبط کنید.
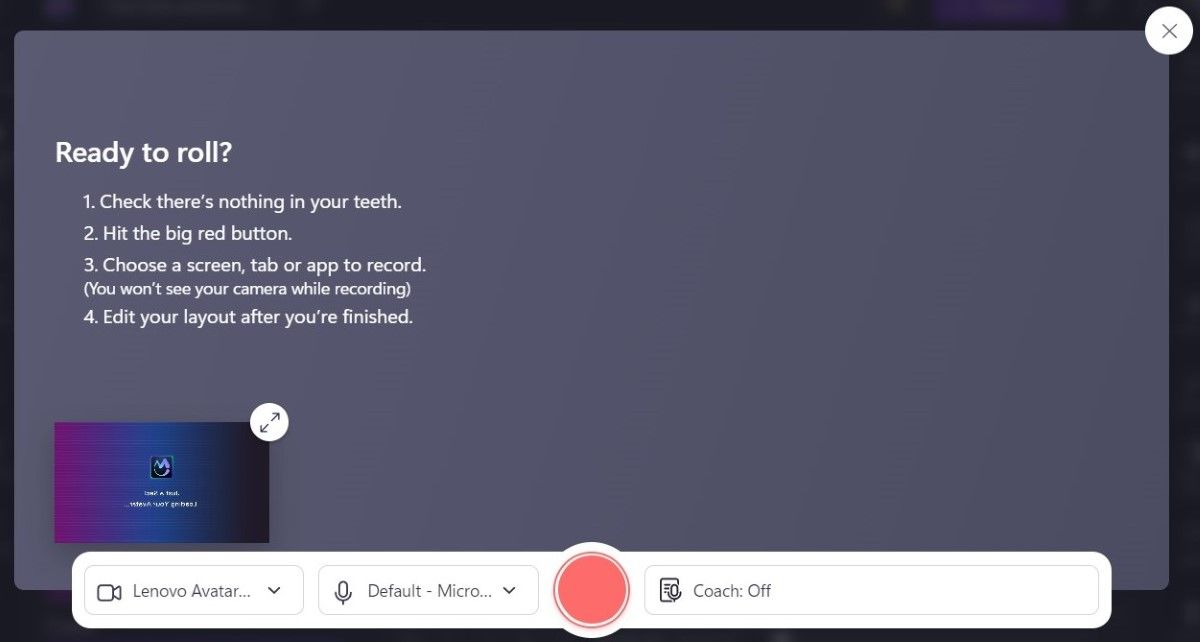
برای شروع، به ضبط و ایجاد > صفحه و دوربین بروید. از منوهای کشویی برای انتخاب دوربین و میکروفون مورد نظر خود استفاده کنید، سپس برای شروع روی نماد ضبط کلیک کنید.
علاوه بر این، میتوانید گزینه Speaker Coach را فعال کنید، که گفتار شما را تجزیه و تحلیل میکند و بازخورد شخصیشدهای را در مورد مواردی مانند سرعت، آهنگ و کلمات پرکننده ارائه میدهد.
8
از AI Creator استفاده کنید
Clipchamp’s AI Creator یکی از موارد مورد علاقه شخصی من است. همانطور که احتمالاً از نام آن حدس می زنید، به شما این امکان را می دهد که به سرعت با استفاده از رسانه خود با کمک هوش مصنوعی یک ویدیو ایجاد کنید.
برای استفاده از آن، روی گزینه Create a Video with AI کلیک کنید و دستورات را دنبال کنید تا فایلهای رسانهای خود را اضافه کنید، موضوعی را انتخاب کنید که با ویدیوی شما مطابقت داشته باشد و نسبت تصویر مورد نظر را تنظیم کنید. سپس هوش مصنوعی Clipchamp ویرایش را انجام می دهد و در عرض چند دقیقه یک ویدیو با کیفیت حرفه ای تولید می کند.
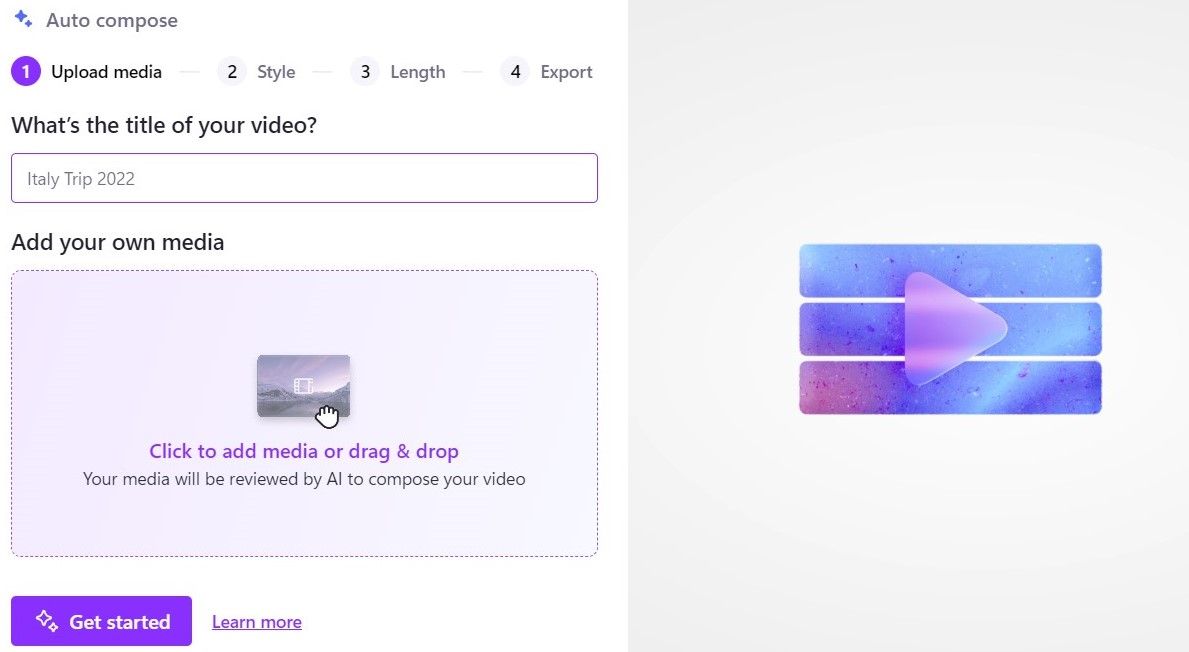
نکته جالب در مورد ویژگی AI Creator این است که نه تنها فرآیند ویرایش را ساده می کند، بلکه امکان سفارشی سازی را نیز فراهم می کند. بنابراین، اگر نتیجه نهایی انتظارات شما را برآورده نکرد، می توانید به راحتی ویدیو را مطابق با دیدگاه خلاقانه خود ویرایش کنید.
9
از میانبرهای صفحه کلید استفاده کنید
مانند هر برنامه خوب ویرایش ویدیو، Clipchamp از انواع میانبرهای صفحه کلید برای کمک به سرعت بخشیدن به فرآیند ویرایش پشتیبانی می کند. برای مثال، میتوانید یک کلیپ را انتخاب کنید و S را فشار دهید تا آن را تقسیم کنید، یا از کلیدهای جهتنمای چپ و راست برای حرکت جستجوگر به عقب و جلو استفاده کنید. Clipchamp همچنین از میانبرهای رایج مانند Ctrl + C برای کپی، Ctrl + V برای چسباندن و Ctrl + Z برای لغو پشتیبانی میکند.
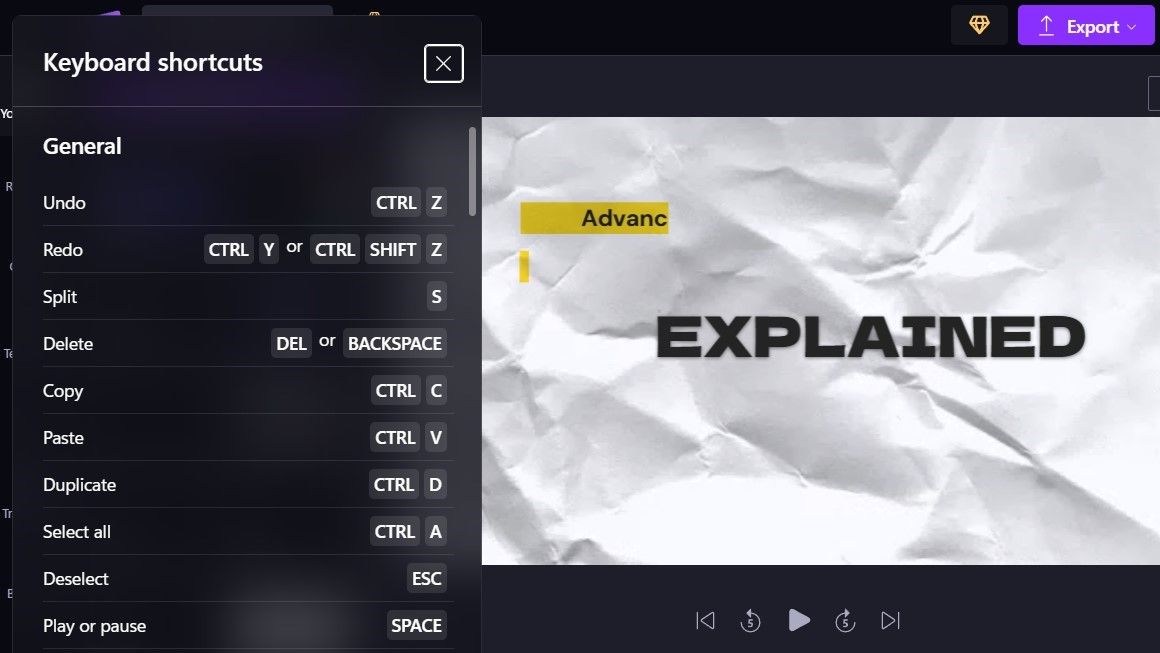
با کلیک بر روی نماد منو (سه خط افقی) در گوشه بالا سمت چپ و انتخاب میانبرهای صفحه کلید از منوی ایجاد شده، می توانید به سرعت لیست کامل میانبرهای صفحه کلید را مشاهده کنید.
