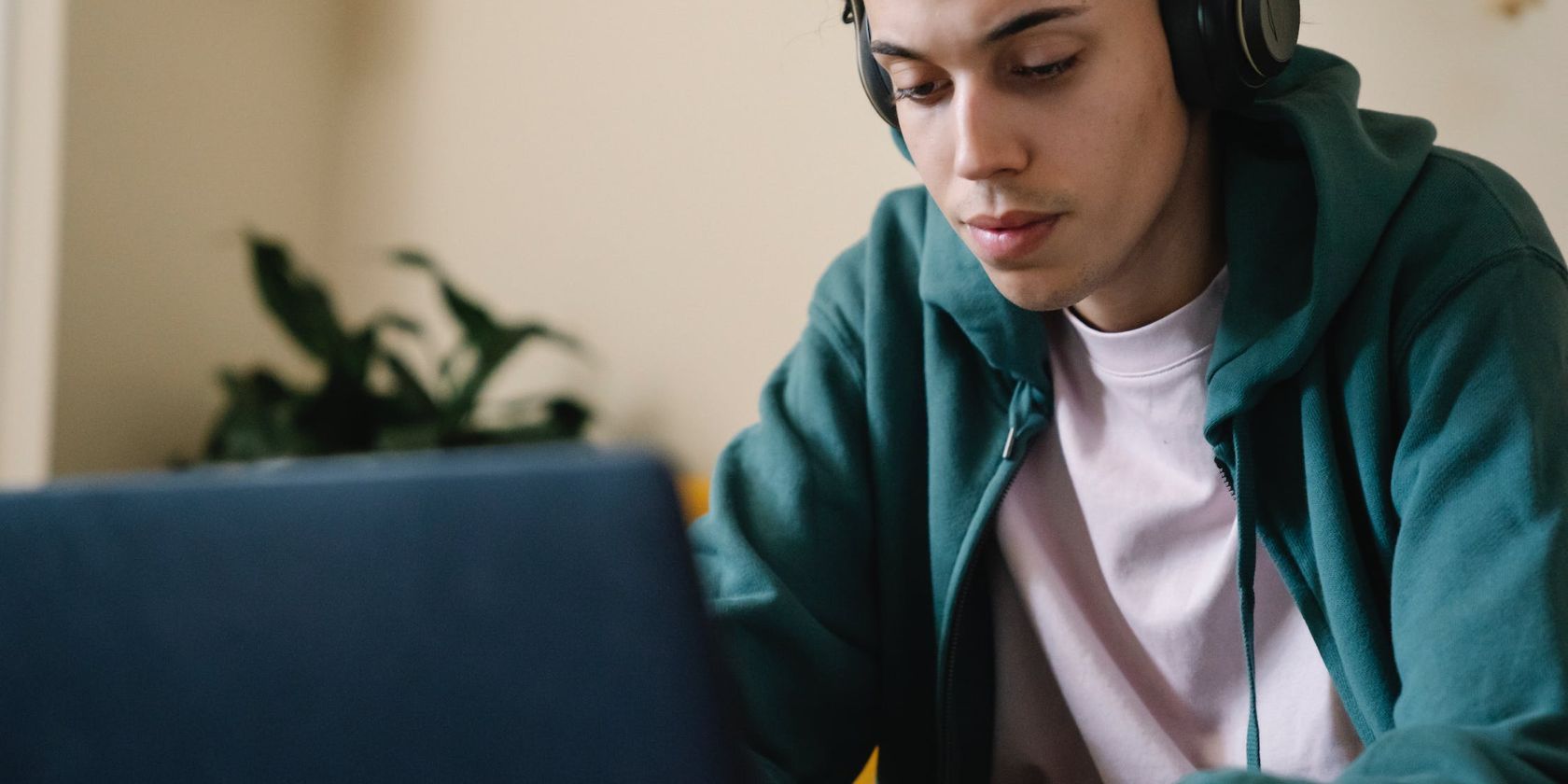آیا برای ویرایش کارآمد تکالیف دانشگاه خود تلاش می کنید؟ در اینجا چند نکته مفید مایکروسافت ورد برای تسریع فرآیند ویرایش و صرفه جویی در زمان آورده شده است.
تکالیف در سطوح کالج و دانشگاه دارای تحقیقات سنگینی هستند و اغلب از شما انتظار می رود که نوشته هایی با تعداد قابل توجهی صفحات تهیه کنید. درست زمانی که فکر می کنید با تولید تعداد کلمات مورد نیاز تمام شده اید، مرحله بعدی به همان اندازه چالش برانگیز و وقت گیر است: ویرایش.
از میانبرهای صفحه کلید گرفته تا ویژگیهای ساده و داخلی مانند Find and Replace و فهرست خودکار مطالب، در اینجا چندین نکته وجود دارد که میتوانید برای ویرایش و قالببندی تکالیف دانشگاهی خود در مایکروسافت ورد استفاده کنید.
1. فاصله پاراگراف را به عنوان آخرین مرحله خود بگذارید
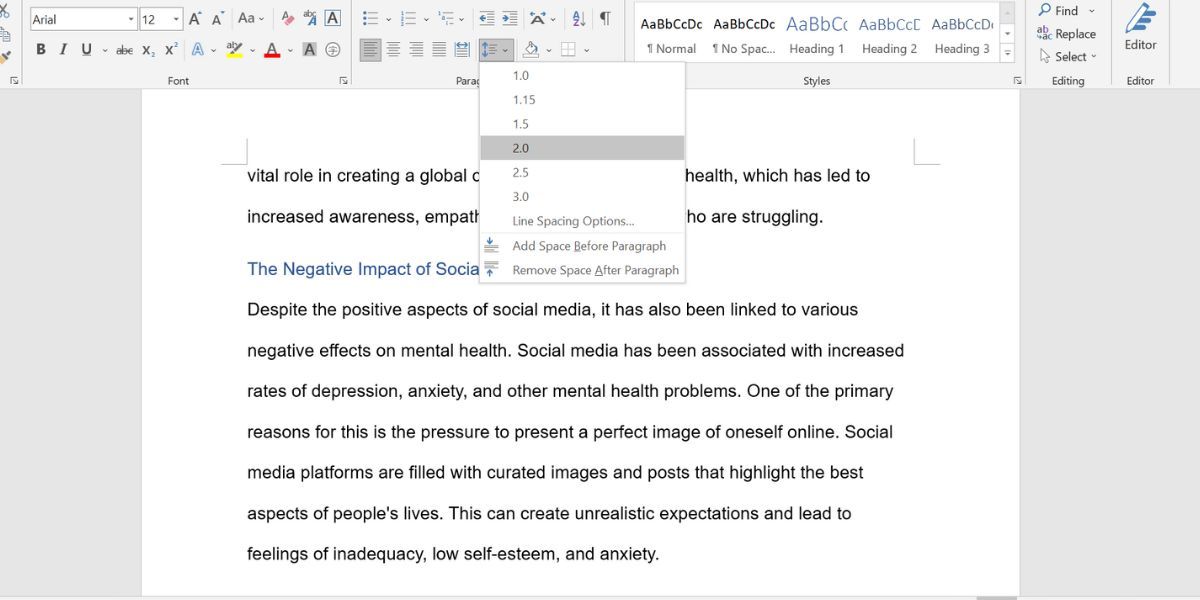
بیایید ابتدا از مسیر درست شروع کنیم. وقتی یک مقاله یا گزارش 3000 کلمه ای در پیش دارید، وسوسه انگیز است که فاصله دوگانه را زمانی که فقط چند جمله یا حداکثر یک پاراگراف می نویسید، تنظیم کنید. این توهم آرامش بخش را ایجاد می کند که شما بیشتر از آنچه واقعاً انجام داده اید کار کرده اید.
اما برای اینکه در مرحله ویرایش نهایی کارآمدتر باشید، بهتر است فاصله پاراگراف ها را به عنوان آخرین مرحله خود بگذارید. به این ترتیب، در زمان صرفهجویی میکنید زیرا لازم نیست هنگام پیمایش در بخشها و صفحات مختلف متن، بیش از آنچه نیاز دارید، به بالا و پایین بروید.
2. یاد بگیرید که از کلیدهای میانبر صفحه کلید استفاده کنید
میانبرهای صفحه کلید ویرایش و قالب بندی را در مقایسه با استفاده از ماوس بسیار سریعتر می کند. به عنوان مثال، هنگامی که از ماوس خود برای انتخاب برخی کلمات استفاده می کنید، احتمالاً یک یا دو حرف را از دست می دهید و باید دوباره برجسته کنید، یا بیش از حد از آن استفاده کنید و زمانی را که نیازی به این کار ندارید، درج کنید.
در این حالت می توانید با استفاده از Ctrl + Shift و کلیدهای جهت دار چپ و راست در ویندوز متن را به طور دقیق انتخاب کنید. بسیاری از میانبرهای صفحه کلید Microsoft Word وجود دارد که به شما امکان می دهد بدون نیاز به جابجایی به ماوس یا ترک پد، اکثر ویرایش ها را روی صفحه کلید انجام دهید. مقدار زمانی که با این روش صرفه جویی می کنید را دست کم نگیرید!
3. هدرها و پاورقی ها را مخفی کنید
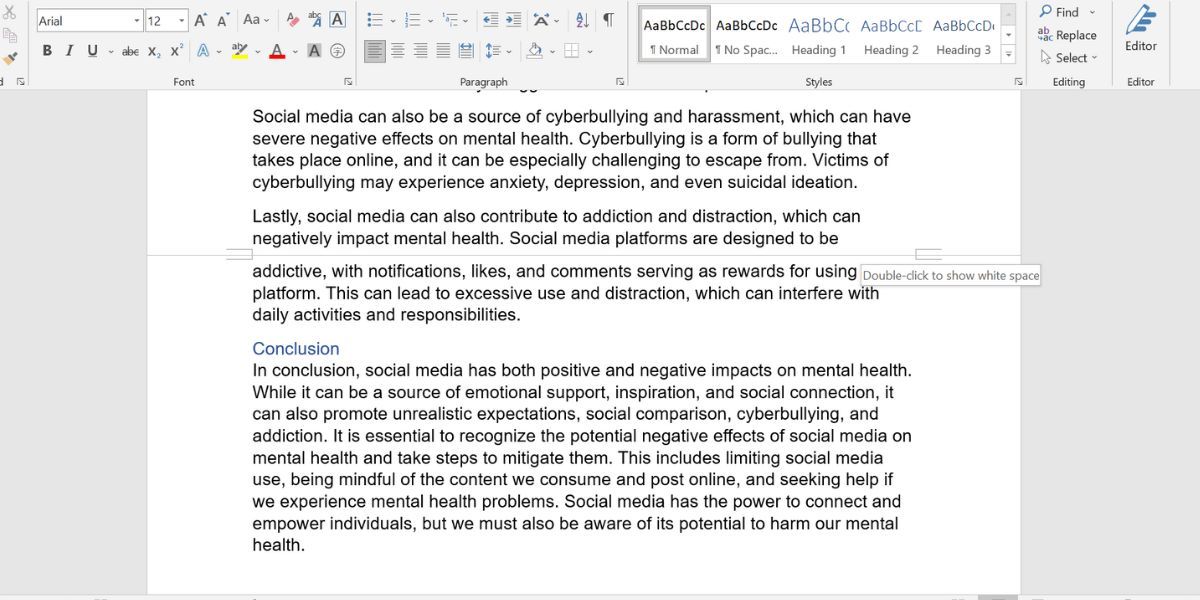
وقتی در حال خواندن متن پیوسته هستید، سرصفحهها و پاورقیهای خالی ممکن است باعث اختلال شوند. برای داشتن تجربه خواندن و ویرایش روانتر، سرصفحهها و پاورقیها را پنهان کنید تا همه صفحات به هم بپیوندند.
نشانگر خود را روی فضای خاکستری بین صفحه فعلی و صفحه بعدی نگه دارید، سپس دوبار کلیک کنید. هنگامی که نیاز به استفاده مجدد از سرصفحه ها و پاورقی ها در مایکروسافت ورد دارید، با نگه داشتن مکان نما روی خط جداکننده صفحه، آنها را باز کنید و دوبار کلیک کنید.
4. عناوین و عناوین فرعی را جمع کنید
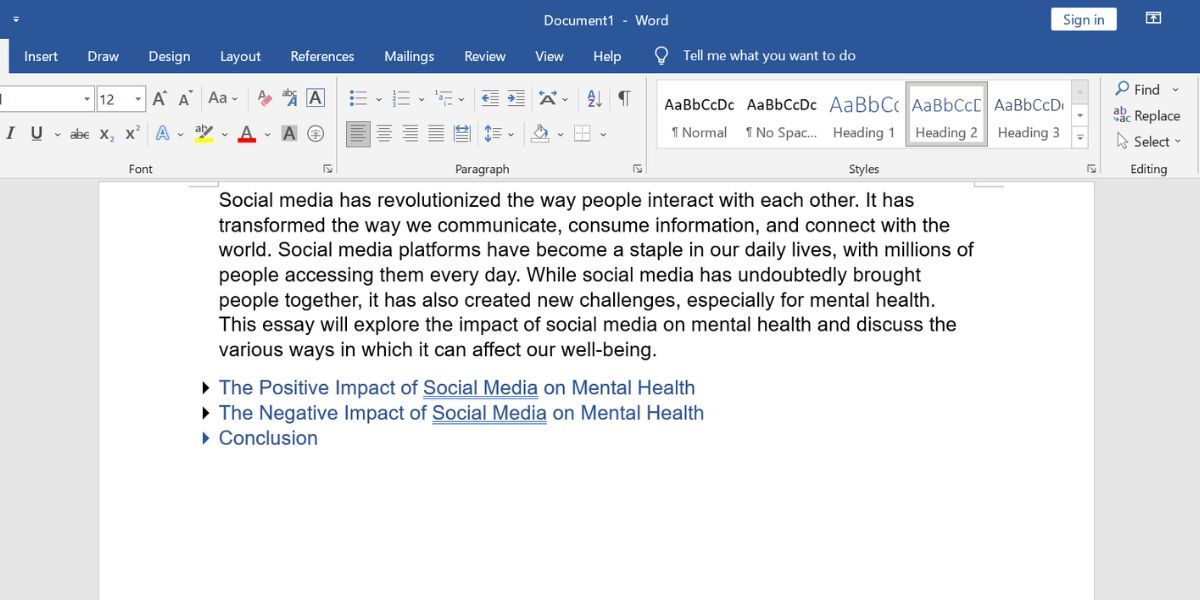
برای تکالیف طولانی به سبک گزارش، احتمالاً محتوای خود را به عنوان و زیر عنوان تقسیم می کنید. همانطور که از یک بخش به بخش بعدی میروید، یا برای بازنویسی و ویرایش بین بخشها پرش میکنید، با جمع کردن سرفصلها، پیمایش در متن خود را آسانتر کنید.
نشانگر را روی عنوان عنوان نگه دارید، سپس روی نماد مثلثی که در کنار آن ظاهر میشود کلیک کنید تا محتوا پنهان شود. اگر میخواهید همه عنوانها را همزمان پنهان کنید، روی هر عنوان کلیک راست کرده و Expand/Collapse > Collapse All Headings را انتخاب کنید.
5. مرتب سازی خودکار منابع بر اساس ترتیب حروف الفبا
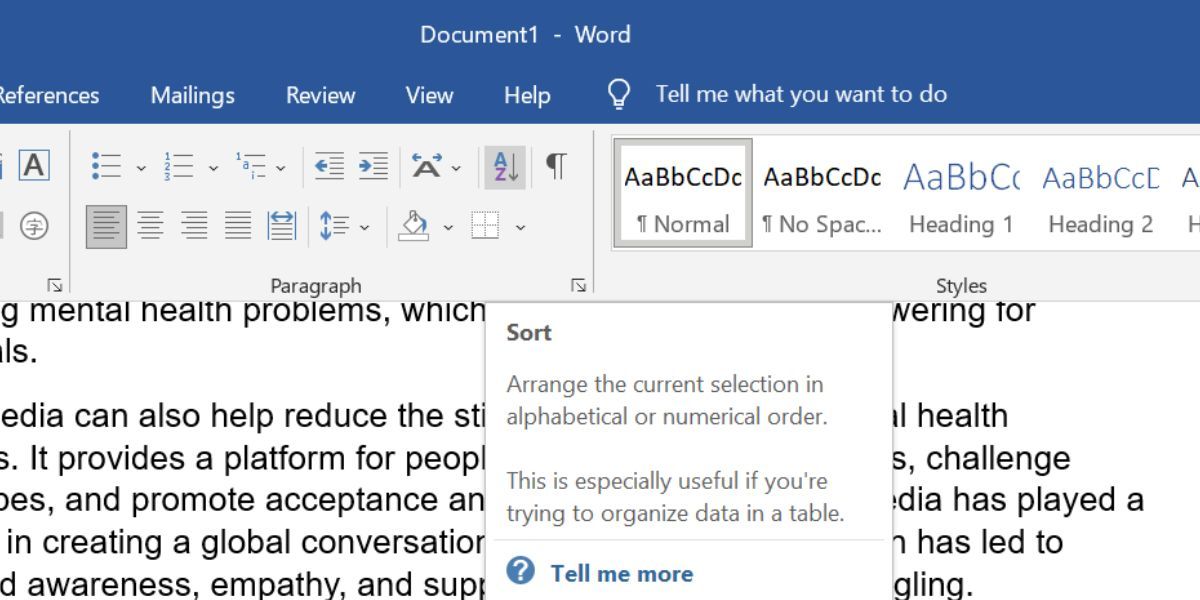
فهرست آثار استناد شده بخش ضروری در هر تکلیف آموزش عالی است و معمولاً بر اساس حروف الفبا مرتب می شود. احتمالاً همانطور که در مقاله خود به آنها ارجاع می دهید به فهرست اضافه کرده اید، اما وقتی نوبت به مرتب سازی در پایان می رسد، مرتب کردن دستی آنها غیرممکن و زمان بر است. شما به سادگی می توانید آنها را به طور خودکار در Microsoft Word مرتب کنید.
تمام مراجع خود را انتخاب کنید و به تب Home بروید. در قسمت پاراگراف، روی نماد مرتب سازی (A و Z، با یک فلش رو به پایین) کلیک کنید. در قسمت مرتب سازی بر اساس، پاراگراف ها را انتخاب کنید. در قسمت Type، Text را انتخاب کنید. سپس Ascending را انتخاب کرده و OK کنید. اکنون فهرست بر اساس ترتیب حروف الفبا مرتب خواهد شد.
با این حال، ممکن است متوجه چند مورد پرت شوید. به عنوان مثال، هنگامی که برخی از مراجع به جای حرف با نمادها شروع می شوند، احتمالاً همه آنها به بالای صفحه هدایت می شوند. اینها معدود مواردی هستند که باید به صورت دستی مجدداً به درستی در لیست خود قرار دهید.
6. برای جلوگیری از اشتباهات املایی از Find and Replace استفاده کنید
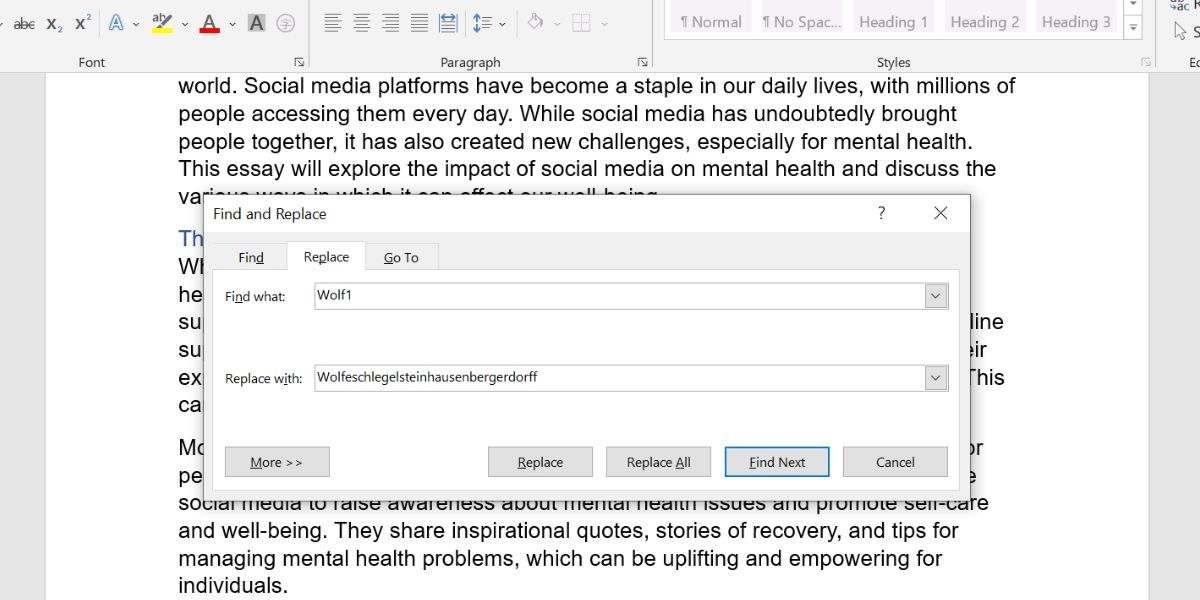
چه کتابهای درسی و چه مقالات مجلات، هر دانشآموزی احتمالاً با نویسندگانی با نامهای خانوادگی مواجه شده است که املای آنها کمی دشوار است. تایپ نام بارها و بارها برای هر نقل قول درون متنی مستعد خطای انسانی است. برای جلوگیری از غلط املایی، می توانید از Find and Replace استفاده کنید.
ابتدا، هنگام نوشتن تکلیف، از یک مخفف منحصر به فرد به عنوان مکان نگهدار استفاده کنید. توصیه می کنم یک عدد را در این مخفف قرار دهید. این به این دلیل است که اگر مخفف شما فقط از حروف تشکیل شده باشد، این احتمال وجود دارد که این ترکیب کوتاه حروف در جای دیگری، به عنوان بخشی از یک کلمه، در مقاله شما ظاهر شده باشد.
وقتی محتوای بدنه را تمام کردید، وقت آن است که نام اختصاری را با نام خانوادگی واقعی جایگزین کنید. در تب Home، روی Replace در تب Editing کلیک کنید. در قسمت Find what، مخفف خود را تایپ کنید. در قسمت Replace with، نام واقعی نویسنده را تایپ کنید. سپس روی Replace All کلیک کنید. همه اختصارات شما اکنون با نام خانوادگی نویسنده صحیح جایگزین خواهند شد.
7. تصویر خود را در یک جدول نامرئی قرار دهید
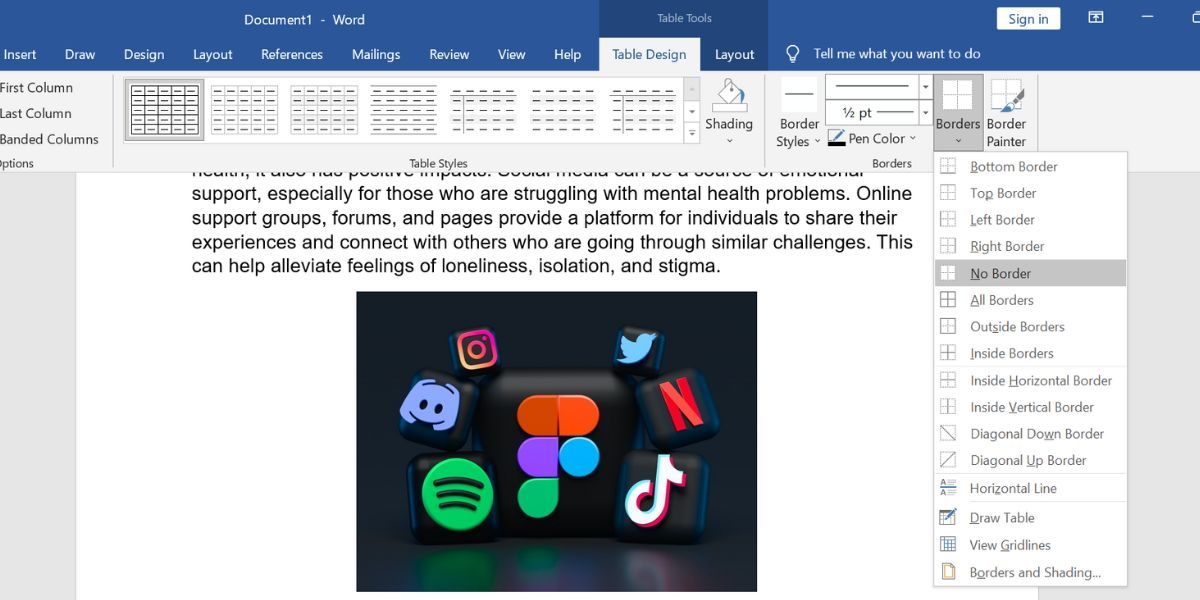
اگر به سختی قالببندی تصاویر در مایکروسافت ورد را ندارید، در اینجا یک جایگزین ساده وجود دارد که کمک میکند تصویر شما باعث شکسته شدن متن در مکانهای عجیب و غریب نشود: عکس خود را در یک جدول نامرئی قرار دهید.
به قسمتی از متن بروید که می خواهید عکس شما در آنجا نمایش داده شود. برای رفتن به پاراگراف جدید Enter را فشار دهید. به تب Insert بروید، روی Table کلیک کنید و یک کادر را برای ایجاد جدول 1×1 انتخاب کنید. با مکان نما در داخل جدول خود، روی Pictures > Insert Picture > This Device کلیک کنید تا تصویر خود را در سند آپلود کنید.
می توانید اندازه عکس خود را در جدول تغییر دهید. هنگامی که راضی شدید، جدول را برجسته کنید، به برگه طراحی جدول بروید، روی Borders > No Border کلیک کنید. سپس حاشیه جدول سیاه ناپدید می شود. اکنون به نظر می رسد که تصویر شما کاملاً بین دو پاراگراف متن قرار گرفته است.
8. یک مرور کلی از چند صفحه در یک زمان داشته باشید

وقتی تقریباً ویرایش را تمام کردید، بهتر است در تمام صفحات پیمایش کنید تا مطمئن شوید که هیچ صفحه خالی عجیب و غریب، بخش جداگانه یا نمایش تصویر نادرست وجود ندارد. اما اگر محتوایی با ارزش بیش از 20 صفحه دارید، پیمایش سریع در این مقدار محتوا فقط گیج کننده است.
در عوض، به تب View بروید. در بخش Zoom، روی Multiple Pages کلیک کنید. با این کار سند مایکروسافت ورد شما کوچکنمایی میشود، بنابراین میتوانید دو یا سه صفحه را همزمان مشاهده کنید. همچنین میتوانید روی نوار لغزنده Zoom در پایین سمت راست کلیک کنید تا بیشتر کوچکنمایی کنید و صفحات بیشتری را همزمان مشاهده کنید.
9. به صورت خودکار فهرستی از مطالب ایجاد کنید
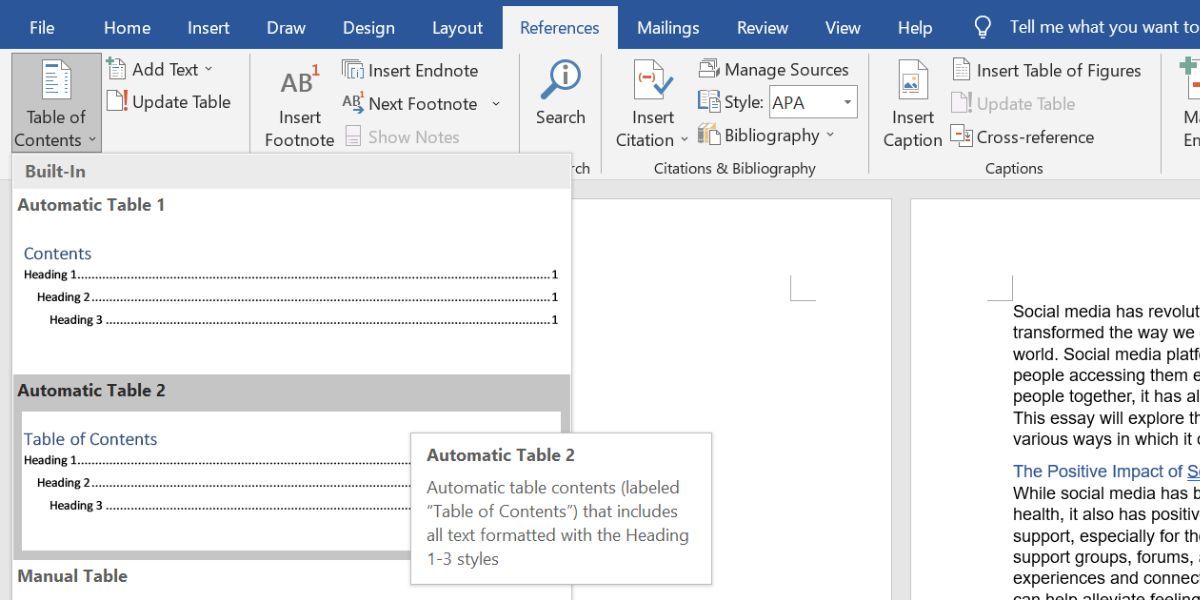
یکی از اجزای نهایی تکلیف فهرست مطالب است. اگر به صورت دستی در هر عنوان کلید میزنید، خطی از نقطهها را تایپ میکنید که با شماره صفحه مربوط به عنوان پایان مییابد، و خودتان شماره صفحه مذکور را دوباره بررسی میکنید، وقت آن رسیده است که به Microsoft Word اجازه دهید کار را انجام دهد.
ابتدا مطمئن شوید که سبک درستی را برای سرفصل های خود اعمال کرده اید. می توانید با کلیک بر روی هر عنوان، این موضوع را بررسی کنید و ببینید که کدام سبک در تب Home انتخاب شده است. سپس، صفحات سند Microsoft Word خود را شماره گذاری کنید.
در نهایت به صفحه خالی که می خواهید فهرست مطالب خود را در آن درج کنید بروید. به برگه References بروید، روی Table of Contents کلیک کنید و یکی از جداول خودکار را انتخاب کنید. مایکروسافت ورد فوراً فهرستی از مطالب را برای شما تولید می کند.
فرآیند ویرایش خود را در Microsoft Word بهبود بخشید
با به کارگیری نکات فوق، میتوانید تکلیف خود را سریعتر و مؤثرتر اصلاح کنید، بدون اینکه خود را با خستگی چشم سنگین کنید. پیمایش بیش از حد و سایر کارهای دستی را که می توانند به طور خودکار توسط Microsoft Word انجام دهند، کاهش دهید.
به علاوه، صرفه جویی در زمان در ویرایش به این معنی است که زمان بیشتری برای تصحیح و بررسی کامل مقالات خود دارید و به شما امکان می دهد مقالات و گزارش هایی با کیفیت بالاتر تولید کنید.